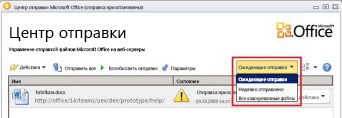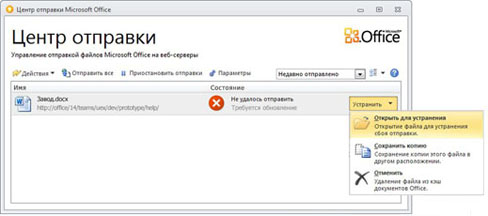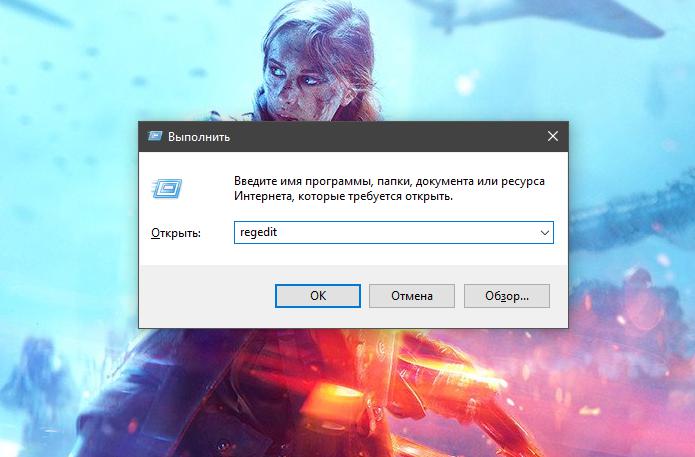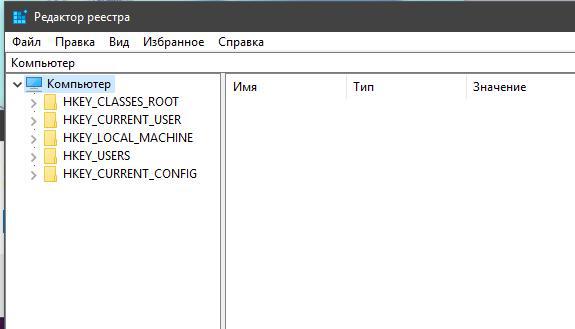- Как отключить отправку данных в Windows 10
- Общие
- Диагностика и отзывы
- Журнал действий
- Центр отправки Microsoft Office
- Значок Центра отправки в области уведомлений
- Просмотр файлов в Центре отправки
- Работа со всеми файлами в Центре отправки
- Различные состояния файлов в Центре отправки иллюстрируются значками, представленными ниже.
- Параметры отображения
- Как отключить центр отправки Microsoft Office: причины и способы
- В чем суть?
- Почему это неудобно?
- Как отключить центр отправки Microsoft Office раз и навсегда?
Как отключить отправку данных в Windows 10
Если отключить отправку данных в Windows 10, то можно увеличить скорость Интернета и производительность компьютера или ноутбука. Отключить отправку данных можно в параметрах Windows которые очень быстро открываются двумя клавишами WIN+I. Затем в параметрах перейдите в категорию Конфиденциальность. В левой части открытых параметров нужно будет открыть несколько вкладок и в них отключить несколько пунктов.
Общие
На этой вкладке нужно отключить первый и третий пункты используя для этого ползунки которые нужно будет перевести в положение Откл.

- Первый пункт: Разрешить приложениям использовать идентификатор рекламы, чтобы делать рекламу более интересной для вас на основе вашего использования приложений (отключение этого параметра сбросит ваш идентификатор).
- Второй пункт: Разрешить Windows отслеживать запуски приложений для улучшения меню «Пуск» и результатов поиска.
Диагностика и отзывы
На этой вкладке вам нужно с помощью ползунка отключить также два пункта, а ещё в абзаце под названием Частота формирования отзывав выбрать из всплывающего списка пункт Никогда

- Первый пункт: в абзаце Улучшение распознавания рукописного ввода и печати.
- Второй пункт: в абзаце Персонализированные возможности.
Журнал действий
На этой вкладке снимите галочку с первых двух пунктов.

- Первый пункт: Разрешить Windows собирать мои действия с этого компьютера.
- Второй пункт: Разрешить Windows синхронизировать мои действия с этого компьютера в облако.
Таким образов вы сможете отключить отправку данных в Windows 10.
Центр отправки Microsoft Office
Microsoft Office Центре отправки вы можете видеть состояние файлов, отгрузающихся на сервер, в одном месте. При отправке файла на веб-сервер корпорация Майкрософт сначала сохраняет его локально в кэше документов Office перед началом отправки. Это означает, что вы можете сохранить изменения и сразу же продолжить работу, даже если вы работаете в автономном режиме или у вас плохое сетевое подключение. Центр Microsoft Office отправки позволяет отслеживать ход отправки файлов и необходимость их обработки.
Это полезно в указанных ниже случаях.
Файл был открыт с сервера, который впоследствии отключился. Этот файл можно сохранить, зная, что он точно будет отправлен, когда сервер снова появится в сети.
Пользователь работает с файлами в аэропорту, подключившись к беспроводной сети, и уже объявлена посадка на самолет. Проверив состояние в Центре отправки, он узнает, когда отправка будет завершена, чтобы можно было отключиться от Интернета и пройти на посадку.
При отправке файла возникла ошибка. Пользователь немедленно получит уведомление об этом, что позволит быстро устранить проблему и повторить отправку.
Центр отправки Office автоматически устанавливается в составе пакета Microsoft Office начиная с версии Office 2010. Доступ к нему можно получить двумя способами в зависимости от ситуации и используемой версии Windows.
Чтобы открыть Центр отправки с помощью значка в области уведомлений, выполните указанные ниже действия.
Щелкните значок Центра отправки 
Выберите команду Открыть Центр отправки.
Чтобы открыть Центр отправки в Windows 8 и Windows 10, выполните указанные ниже действия.
На начальном экране найдите Центр отправки.
Щелкните значок Центр отправки Office.
Чтобы открыть Центр отправки из меню Пуск Windows, выполните указанные ниже действия.
Нажмите кнопку Пуск и последовательно выберите пункты Все программы и Microsoft Office либо Microsoft Office Starter.
Выберите пункт Средства Microsoft Office.
Выберите пункт Центр отправки Microsoft Office.
Значок Центра отправки в области уведомлений
Этот значок также отображает состояние отправки файла с помощью следующих значков области уведомлений:
Указывает на то, что элементы, ожидающие отправки, отсутствуют.
Указывает на то, что в Центре отправки есть файлы, ожидающих отправки, так как с сервером невозможно связаться. Эти файлы будут отправлены автоматически после восстановления подключения.
Указывает на то, что в Центре отправки есть файлы, ожидающих отправки, так как отправка приостановлена. Чтобы продолжить отправку этих файлов, откройте Центр отправки и выберите команду «Возобновить отправки».
Указывает на то, что в Центре отправки есть файлы, которые не удалось отправить. Чтобы устранить проблему, откройте Центр отправки и выберите для каждого файла нужную команду в меню «Устранить».
Значок также может сообщать о состоянии отправки файлов, отображая уведомления
или, если наведите указатель мыши на значок Центра отправки.
Просмотр файлов в Центре отправки
В Центре отправки показаны файлы,ожидающих отправки, недавно добавленные файлы и все кэшные файлы. Когда пользователь открывает Центр отправки, отображается экран по умолчанию со списком файлов, ожидающих в настоящее время отправки на сервер. Чтобы просмотреть список последних 25 отправленных файлов или всех файлов, находящихся в кэше, щелкните стрелку раскрывающегося меню и выберите соответствующую команду.
Работа со всеми файлами в Центре отправки
Чтобы отправить все файлы, находящиеся в состоянии ожидания в Центре отправки, выберите команду Отправить все.
Чтобы приостановить отправку всех файлов, выберите команду Приостановить отправки. Чтобы возобновить отправку, выберите команду Возобновить отправки.
Чтобы внести изменения в уведомления и параметры управления кэшем документов Office, выберите команду Параметры. Дополнительные сведения см. в разделе Параметры Центра отправки Office.
Чтобы обработать конкретный файл в Центре отправки, нажмите расположенную рядом с этим файлом кнопку Действия или Устранить и выберите в меню нужную команду.
Также можно выделить файл и выбрать нужную команду в меню Действия на панели инструментов либо в контекстном меню. Ниже перечислены доступные действия (в зависимости от состояния файла).
Выбрать Если во время отправки произошел конфликт из-за того, что другой пользователь изменил версию файла на сервере, при выборе этого действия открывается окно, где можно просмотреть версии файла и выбрать нужную для сохранения.
Открыть Открывает файл для просмотра и редактирования непосредственно в Центре отправки.
Открыть для устранения Если при отправке не удалось сделать это, можно открыть приложение для автоматического отображения дополнительных сведений о проблеме и действиях для ее устранения. Это действие часто используется по умолчанию для устранения проблем с отправкой.
Открыть веб-сайт Открывает сайт, на котором сохранен файл.
Сохранить как Сохраняет копию файла на локальном компьютере.
Сохранить копию Это действие позволяет устранить проблему с отправкой путем сохранения изменений в другом расположении.
Войти Если сбой отправки не происходит из-за того, что вы не вошел на веб-сервер, это действие позволяет вам войти в службу для устранения сбоя отправки.
Отменить Удаляет файл из Центра отправки. Если этот файл находится на сервере, он по-прежнему будет доступен для скачивания.
Отправить Это действие служит для отправки на сервер несохраненных изменений.
Различные состояния файлов в Центре отправки иллюстрируются значками, представленными ниже.
Указывает на то, что в файле отсутствуют изменения, ожидающие отправки.
Указывает на то, что в файле есть изменения, ожидающих отправки, так как не удалось связаться с сервером. Центр отправки автоматически отправит такие файлы на сервер, когда соединение будет восстановлено.
Указывает на то, что в файле есть изменения, ожидающих отправки, так как отправка на сервер приостановлена. Чтобы отправить такие файлы, выберите на панели инструментов команду Возобновить отправки.
Указывает на то, что внесенные в файл изменения отправить не удалось. Чтобы устранить проблему с такими файлами, выберите в меню файла Устранить команду Открыть для устранения.
Параметры отображения
По умолчанию включены все доступные уведомления. Чтобы указать, какие уведомления и кэшированные файлы следует отображать, установите или снимите следующие флажки:
Показывать уведомления о сбое отправки
Показывать уведомления об ожидающих отправках
Показать уведомления о приостановке отправки
Отображать значок в области уведомлений
Вы можете установить максимальное количество дней для сохраняемого файла в кэше документов Office, настроив дни, чтобы хранить файлы в кэше документов Office. Файлы старше максимального количества дней будут удалены из кэша, только когда не ожидается загрузка каких-либо изменений.
Пользователи, которые предпочитают работать непосредственно с сервером или беспокоятся о соблюдении конфиденциальности, могут установить флажок Удалять файлы из кэша документов Office при их закрытии. В этом случае документы, закрытые пользователем, будут автоматически удаляться из кэша.
Важно: Если флажок Удалять файлы из кэша документов Office при их закрытии установлен и пользователь закрывает файл до завершения его отправки, будет предложено дождаться завершения отправки, сохранить файл в другом расположении или закрыть его без сохранения изменений. Оставить документы в состоянии ожидания отправки, чтобы отправить их после восстановления соединения с сервером, будет невозможно.
Кэш документов Office можно очистить в любой момент с помощью команды Удалить файлы из кэша.
Примечание: При очистке кэша документов Office с помощью команды Удалить файлы из кэша или установки флажка Удалять файлы из кэша документов Office при их закрытии удаляется содержимое документов, однако список открытых файлов остается в кэше и сохраняется на локальном компьютере.
Как отключить центр отправки Microsoft Office: причины и способы
Современные программы, разрабатываемые Microsoft, предоставляют юзерам просто море различных утилит, призвание которых — упрощение жизни. Однако с этими возможностями приходят и раздражители. Один из таких экземпляров представляет собой полезную утилиту по работе с документами с разных устройств. Казалось бы, полезная функция. Но в то же время очень многие спрашивают о том, как отключить центр отправки Microsoft Office. О том, что это за функция и почему она мешает, и пойдет речь далее.
В чем суть?
Данная функция представляет собой специальный сервис для работы с документами и файлами, находясь в режиме онлайн. Он обеспечивает синхронизацию используемого компьютера с OneDrive, таким образом позволяя взаимодействовать с файлами, используя при этом различные устройства. Эта система оказывается крайне полезна таким пользователям, которые находятся во множестве различных мест и при этом продолжают работать с одними документами. В целом очень даже хорошая и важная вещь.
Но тем не менее не всегда эта функция оказывается необходима. Также достаточно часто многих пользователей сильно раздражают оповещения, приходящие тогда, когда функция даже не используется. И тогда приходится искать способы того, как отключить центр отправки Microsoft Office 2013.
Почему это неудобно?
Стоит отметить, что задумка крайне интересная и полезная. Если вы находитесь в разъездах и вам необходимо работать, то можно воспользоваться этой функцией и не терять времени. Но как быть простым пользователям? Почему для них вопрос о том, как отключить центр отправки Microsoft Office 2016, является крайне важным и актуальным? Причины этого представлены в дальнейшем разъяснении.
- Используемое устройство не имеет подключения к интернету. В связи с этим необходимость в подключении к сервису OneDrive отсутствует. Но сообщения и напоминания продолжают приходить. В такой ситуации снова начинает возникать мысль о том, как отключить центр отправки Microsoft Office.
- Еще одна причина — наличие лимита интернет-трафика. Если данный центр будет выполнять постоянную подгрузку различных файлов, то он будет достаточно серьезно нагружать сеть.
- Ну и самое главное — отсутствие необходимости. Когда пользователю нет нужды хранить документы на нескольких устройствах или получать к ним доступ с другого гаджета или компьютера.
Как отключить центр отправки Microsoft Office раз и навсегда?
На данный момент существует несколько достаточно известных вариантов того, как отключить данный сервис. Выглядят они следующим образом.
Если на компьютере стоит облачное хранилище OneDrive, то можно выключить эту утилиту через его функции. Выполнить данную задачу можно таким образом:
- Запустить OneDrive.
- Перейти в настройки сервиса и найти там вкладку под названием «Офис».
- Выключить функцию, которая обеспечивает синхронизацию.
- При успешном выполнении операции сообщения больше не должны появляться.
Вот еще один способ, как отключить центр отправки Microsoft Office. Провести редактирование реестра. Вообще, операция достаточно опасная, так как можно испортить стабильную работу операционки. Но в данном случае не потребуется вносить серьезных поправок.
- Запустите программу «Выполнить», применив при этом стандартную комбинацию кнопок Win и R.
- Как только окно запустится, ввести в поисковой строке фразу regedit и, найдя в реестре OfficeSyncProcess, просто удалите ее.
И последний вариант подразумевает задействование планировщика заданий. Просто откройте его, найдите в списке задач Sync Maintenance и отключите.