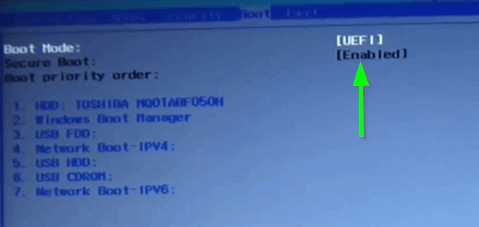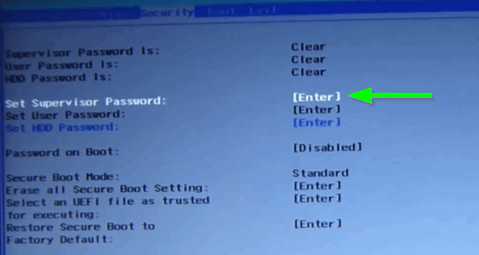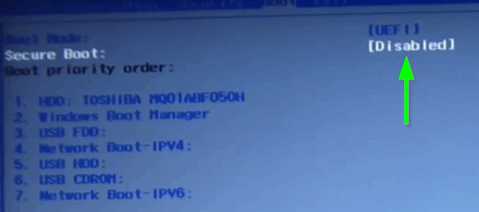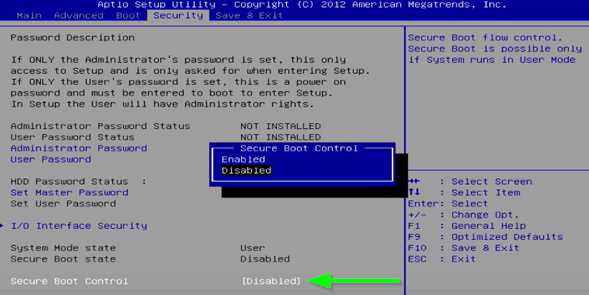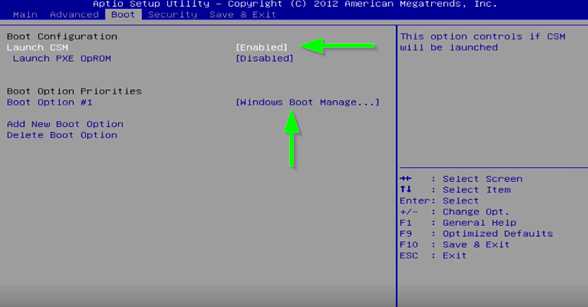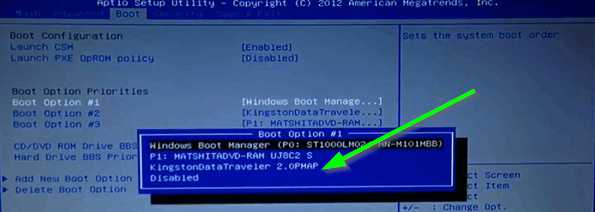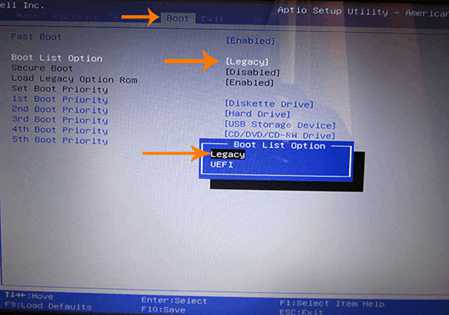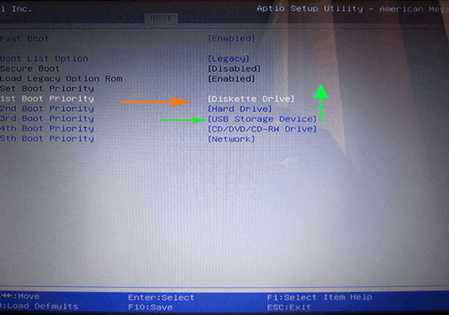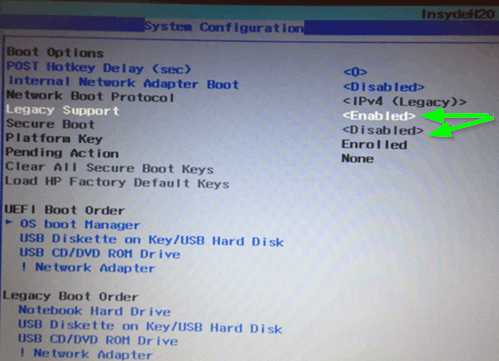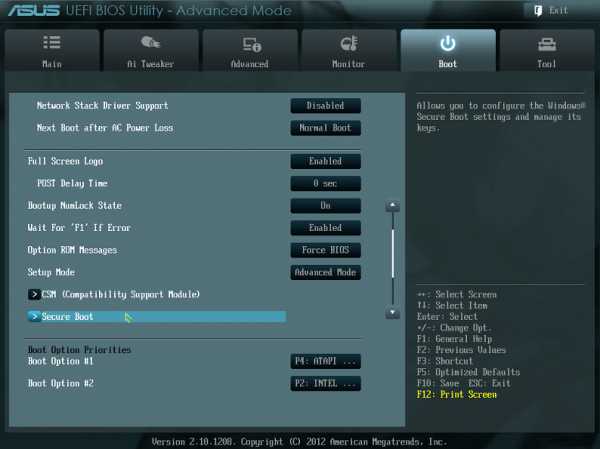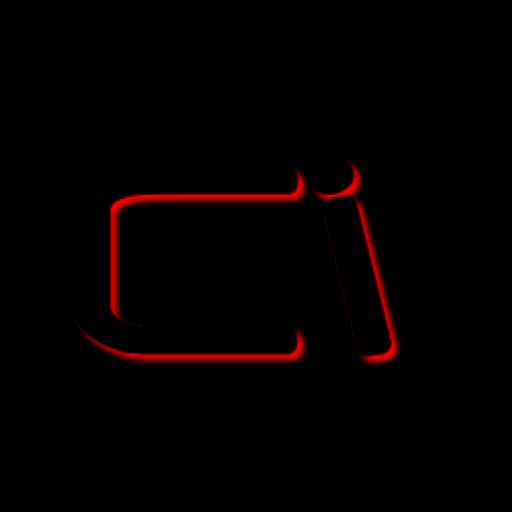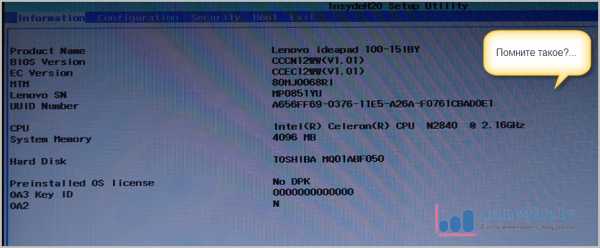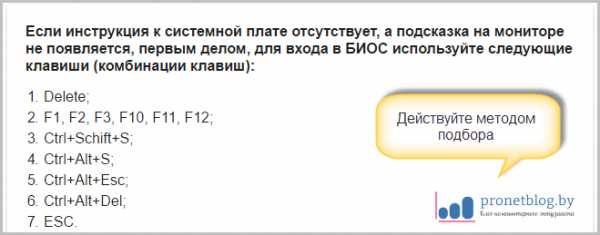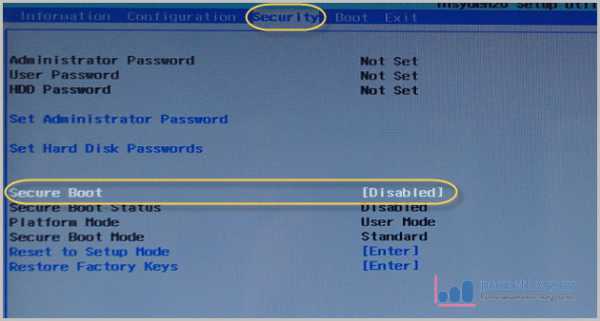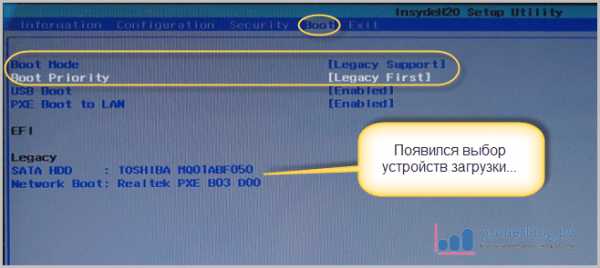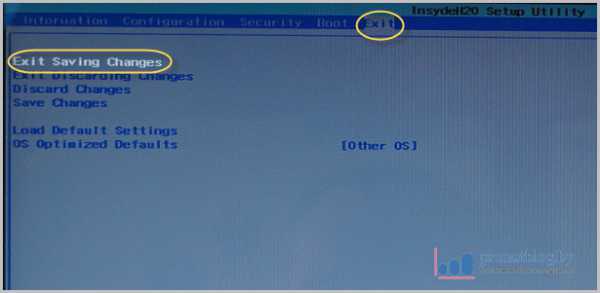- Как отключить (включить) безопасную загрузку (Secure Boot) в UEFI BIOS
- Отключение безопасной загрузки
- Включение безопасной загрузки
- Способ отключения в интерфейсе BIOS InsydeH2O
- Как отключить Secure Boot в Windows 10
- Secure Boot что это
- Почему БИОС не видит загрузочную флешку
- Как отключить Secure Boot в Windows 10
- Secure Boot на ноутбуках HP
- Secure Boot на ноутбуках Samsung
- Secure Boot на ноутбуках Lenovo и Toshiba
- Secure Boot на ноутбуках Dell
- Secure Boot на ноутбуках Acer
- Secure Boot на ноутбуках Asus
- Безопасная загрузка настроена неправильно
- Как отключить uefi secure boot в windows 10
- Как отключить Secure Boot и UEFI
- Как отключить Secure Boot в BIOS ноутбука
- Что такое безопасная загрузка Secure Boot?
- Secure Boot, как отключить
- Отключаем Secure Boot на ноутбуках и ПК (UEFI Secure Boot)
- UEFI Boot — что это такое и как отключить UEFI в БИОСе. Или просто о научном
- Содержание статьи:
Как отключить (включить) безопасную загрузку (Secure Boot) в UEFI BIOS
В данной статье показаны действия, с помощью которых можно отключить или включить безопасную загрузку (Secure Boot) в интерфейсе BIOS UEFI.
Безопасная загрузка — это стандарт безопасности, который гарантирует пользователю, что его компьютер при загрузке использует только программное обеспечение, которому доверяет изготовитель компьютера.
В некоторых случаях может возникнуть необходимость отключить безопасную загрузку (Secure Boot) в интерфейсе UEFI BIOS, например при установке операционных систем Windows 7, Windows XP или Linux, а также для обеспечения работоспособности некоторых графических адаптеров и другого оборудования, потому-что функция безопасная загрузки может посчитать операционную систему, драйвер или приложение ненадежными, так как они не указаны как доверенные в базе данных безопасной загрузки.
Чтобы отключить безопасную загрузку (Secure Boot), войдите в настройки параметров встроенного ПО UEFI используя способы представленные в статье ➯ Как войти в настройки BIOS UEFI и ➯ Как войти в настройки параметров UEFI BIOS из интерфейса системы Windows 10.
Отключение безопасной загрузки
Чтобы отключить безопасную загрузку (Secure Boot), войдите в настройки параметров встроенного ПО UEFI и выберите пункт Advanced или нажмите клавишу F7.
Затем в режиме Advanced Mode перейдите на вкладку Boot и выберите параметр Меню безопасной загрузки
В меню безопасной загрузки вы увидите состояние безопасной загрузки (в данный момент состояние Включено ), чтобы отключить безопасную загрузку выберите параметр Управление ключами .
Затем выберите Очистить ключи безопасной загрузки .
Подтвердите удаление ключей безопасной загрузки нажав кнопку Yes .
Теперь нужно сохранить изменения, для этого перейдите на вкладку Exit и выберите опцию Save Changes & Reset .
Подтвердите сохранение измененных параметров и после перезагрузки компьютера, режим безопасной загрузки будет отключен.
В некоторых моделях материнских плат Asus, для отключения безопасной загрузки следует зайти на вкладку Security или Boot и установить для параметра Secure Boot значение Disabled .
Включение безопасной загрузки
Чтобы включить безопасную загрузку (Secure Boot), войдите в настройки параметров встроенного ПО UEFI и выберите пункт Advanced или нажмите клавишу F7
Затем в режиме Advanced Mode перейдите на вкладку Boot и выберите параметр Меню безопасной загрузки
В меню безопасной загрузки выберите параметр Управление ключами .
Затем выберите Установка ключей безопасной загрузки по умолчанию .
Подтвердите установку ключей безопасной загрузки по умолчанию нажав кнопку Yes .
Теперь нужно сохранить изменения, для этого перейдите на вкладку Exit и выберите опцию Save Changes & Reset .
Подтвердите сохранение измененных параметров и после перезагрузки компьютера, режим безопасной загрузки будет включен.
Способ отключения в интерфейсе BIOS InsydeH2O
Чтобы отключить безопасную загрузку в интерфейсе BIOS InsydeH2O, перейдите на вкладку Security , затем выберите параметр Secure Boot и установите для него значение Disabled , затем сохраните настройки нажав клавишу F10.
Как отключить Secure Boot в Windows 10
Если же Вы решили установить другую операционную систему, но система не видит загрузочную флешку, но Вы приоритеты загрузки установили правильно, возможно Вам понадобиться отключить Secute Boot.
В этой статье мы рассмотрим как отключить Secure Boot в Windows 10 и почему Биос не видит загрузочную флешку, поскольку этих два вопроса могут быть связаны между собой. А также узнаем что делать если при загрузке Вашей операционной системы Вы видите на рабочем столе надпись безопасная загрузка настроена неправильно.
Secure Boot что это
Secure Boot это функция, которая разрешает или запрещает установку других операционных систем.
Если Вы спросите что это Secure Boot, то можно сказать что эта опция блокирует загрузку загрузочных дисков и флешек. Поэтому для того чтобы установить другую операционную систему необходимо отключить Secure Boot, если она включена.
Чтобы проверить включена ли функция Secure Boot, можно воспользоваться командой в операционной системе Windows 10.
- Нажмите Win+R и выполните команду msinfo32.
- В открывшимся окне в разделе Сведенияо системе ищем пункт Состояние безопасной загрузки и смотрим на значение.
Почему БИОС не видит загрузочную флешку
Для начала Вам нужно правильно создать загрузочную флешку, для этого рекомендуем ознакомиться с этой статьей. После того как Вы правильно создали загрузочную флешку нужно в Биосе отключить Secure Boot и установить приоритет загрузки флешки перед Вашим жестким диском.
В общем как Вы могли догадаться если Биос не видит загрузочную флешку Вам стоит отключить опцию Secure Boot. Поскольку она разрешает данную проверку подлинности загрузчика.
Настройка Secure Boot может находиться в BIOS и UEFI по пути:
- Boot
- Boot Security
- System Configuration
А также Вам нужно включить режим загрузки в режиме совместимости Legacy OS или CMS OS.
Как отключить Secure Boot в Windows 10
Нет разницы какая у Вас операционная система, то ли Windows 10 или Windows 8, сама настройка Secure Boot находиться в BIOS или UEFI.
Поэтому нам придется для начала зайти в BIOS. А дальше расположение настройки Secure Boot зависит от версии BIOS. Мы рассмотрим несколько возможных расположений опции Secute Boot в ноутбуках от разных производителей.
Secure Boot на ноутбуках HP
- Заходим в BIOS, при загрузке нажимаем Esc или клавишу F10.
- Переходим в закладку SystemConfiguration и в раздел BootOptions.
- В этом разделе ищем параметр SecureBoot и устанавливаем его значение Disabled.
- А параметр Legacy support устанавливаем на Enabled, которая отвечает за совместимость з другими операционными системами.
Secure Boot на ноутбуках Samsung
- Заходим в BIOS, нажав при загрузке F2.
- Переходим во вкладку Boot и там уже ищем функцию Secure Boot.
- Чтобы отключить её меняем значение Enabled на Disabled.
- Дальше возможно после перезагрузки появится параметр OS Mode Selection значение которого нам нужно выставить CMS OS или UEFI and Legacy OS.
Secure Boot на ноутбуках Lenovo и Toshiba
- Откройте BIOS нажав F2 при загрузке.
- Переходим во вкладку Security и напротив Secure Boot устанавливаем значение Disabled.
- Дальше Advanced => System Configuration и выбираем параметр Boot Mode или OS Mode Selection значение которого надо установить CSM Boot или UEFI and Legacy OS.
Secure Boot на ноутбуках Dell
- Находим пункт Boot потом UEFI Boot.
- Дальше выставляем Secure Boot на значение Disabled.
Secure Boot на ноутбуках Acer
- Во вкладке Main и найдя параметр F12 Boot Menu переключаем на Enabled.
- Во вкладке Security устанавливаем пароль в пункте Set Supervisor Password.
- Дальше Authentication и значение параметра Secure Boot меняем на Disabled.
- Дополнительно устанавливаем значение CSM или Legacy Mode вместо UEFI по пути Boot => Boot Mode.
Secure Boot на ноутбуках Asus
- Если же говорить о ноутбуках от Asus то выключать Secure Boot нам придется в UEFI, а точнее вкладка Boot, дальше Secure Boot и в пункте OS Type устанавливаем значение Other OS.
- В некоторых случаях разделе Security или Boot меняем значение параметра Secure Boot на Disabled.
После этих действий нужно сохранить изменения и выйти с BIOS или UEFI.
Безопасная загрузка настроена неправильно
Встретить ошибку безопасная загрузка настроена неправильно можно после обновления с предыдущей версии операционной системы например до Windows 10.
В большинстве случаев помогает включение Secure Boot. Нужно всё сделать наоборот как мы сделали выше, чтобы включить её.
Ещё есть один способ, который поможет убрать надпись с рабочего стола. Его мы рассмотрели здесь, но он только уберет надпись, а саму проблему не исправит.
Если же не помогло для пользователей Windows 8.1 Майкрософт выпустили патч, который уберет эту надпись с рабочего стола и исправит проблему.
В этой статье мы рассмотрели как отключить Secure Boot в Windows 10 и почему БИОС не видит загрузочную флешку.
Надеюсь эта статья будет для Вас полезной и поможет Вам разобраться с настройкой Secure Boot. Пишите в комментарии как Вы решили этот вопрос.
Как отключить uefi secure boot в windows 10
Как отключить Secure Boot и UEFI
Параметр «Secure Boot», ответственный за отключение протокола безопасной загрузки, в большинстве случаев находится в разделах «Security», «System Configuration» или «Boot». Но хочу сказать, что для установки, к примеру, Windows 7 на новый ноутбук с UEFI-BIOS мало отключить только лишь «Secure Boot» в UEFI-BIOS, нужно еще включить режим совместимости с другими операционными системами. Называется ответственный за это параметр у всех производителей по разному: «Launch CSM», «CMS Boot», «UEFI and Legacy OS», «CMS OS». И находится, в подавляющем большинстве, в разделе «Advanced», а в нем, в подразделах «Boot Mode» или «OS Mode Selection».
Отключаем Secure Boot и UEFI на ноутбуке Toshiba
Утилита Insydeh30 Setup Utility
Нажимаем при загрузке ноутбука клавишу F2 и входим в UEFI-BIOS. Заходим в раздел «Security» и, найдя параметр «Secure Boot», переключаем его в положение «Disabled».
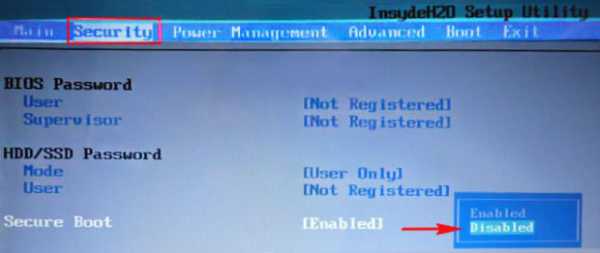
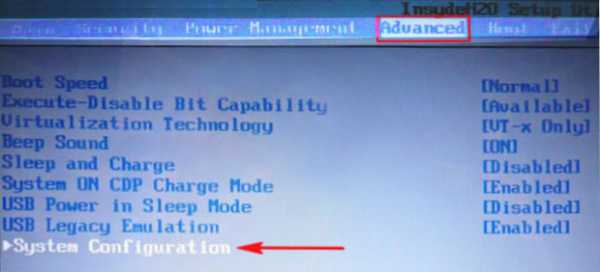
Отключаем Secure Boot и UEFI на ноутбуке HP
Иногда все не столь очевидно. Например, на некоторых моделях ноутбуков HP Pavillion для отключения Secure Boot нужно произвести еще несколько дополнительных операций.
Нажимаем при загрузке ноутбука клавишу F10 (возможно ESC, затем F10) и входим в UEFI-BIOS. Заходим в раздел «System Configuration», находим подраздел «Boot Options» и заходим в него.

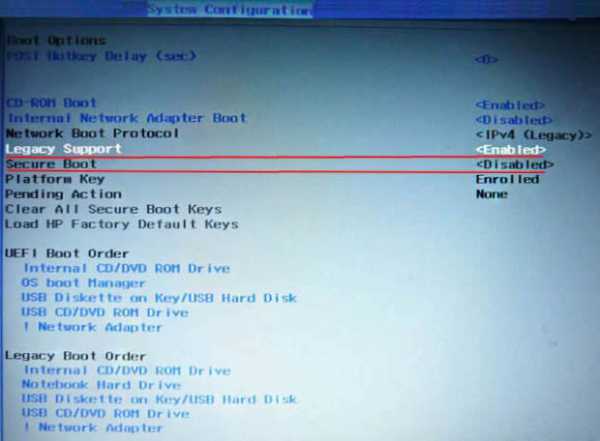
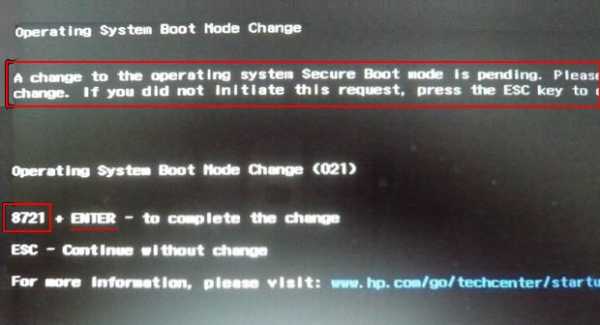
Отключаем Secure Boot и UEFI на ноутбуке Asus
Утилита Aptio Setup Utility
Нажимаем при загрузке ноутбука клавишу DELETE и входим в UEFI-BIOS. Заходим в раздел «Security» и, найдя параметр «Secure Boot», переключаем его в положение «Disabled».
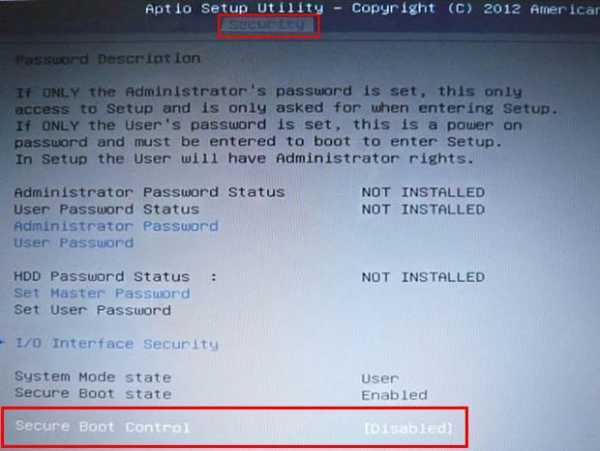
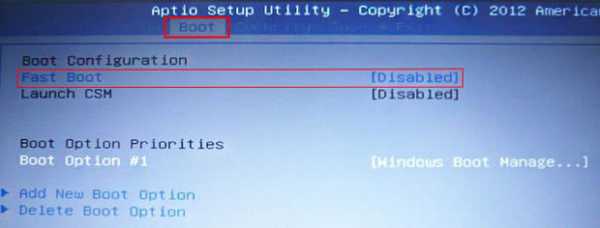
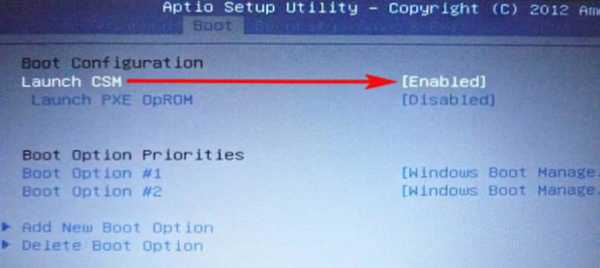
Отключаем Secure Boot и UEFI на ноутбуке Samsung
Утилита Aptio Setup Utility
Нажимаем при загрузке ноутбука клавишу F2 и входим в UEFI-BIOS. Заходим в раздел «Boot» и находим параметр «Secure Boot».
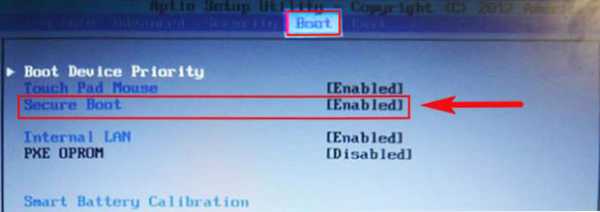

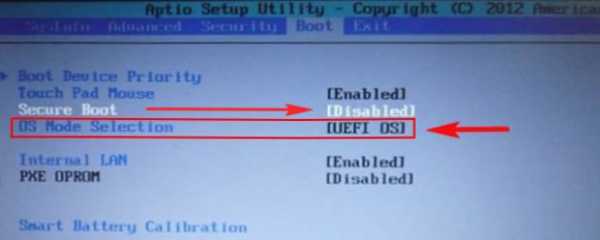
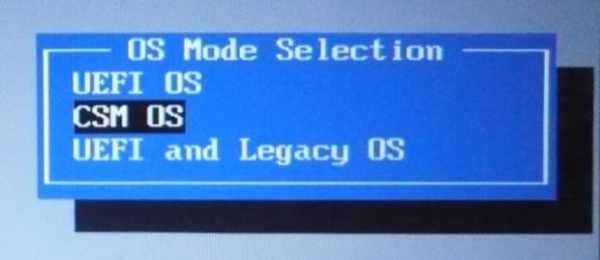
Отключаем Secure Boot и UEFI на ноутбуке Acer Aspire
Утилита Insydeh30 Setup Utility
Нажимаем при загрузке ноутбука клавишу F2 и входим в UEFI-BIOS. Заходим в раздел «Main» и, найдя параметр «F12 Boot Menu», переключаем его в положение «Enabled». Этим действием мы разрешили появление загрузочного меню ноутбука при нажатии клавиши F12.
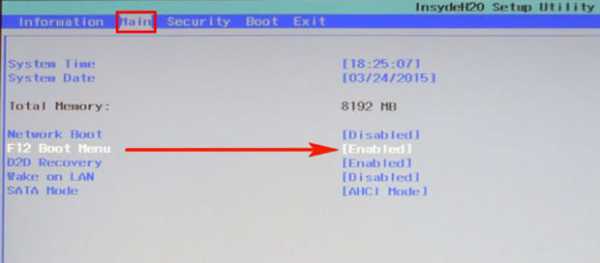
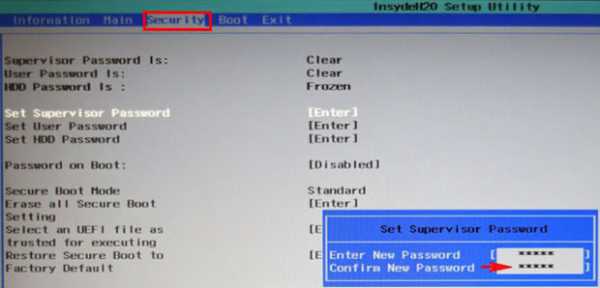
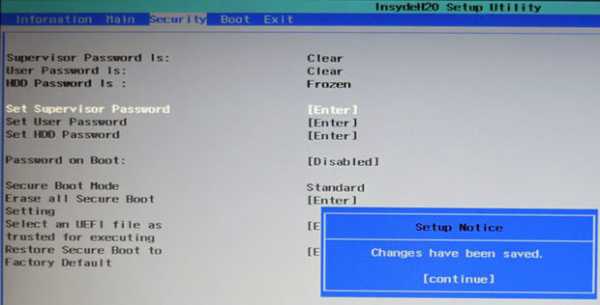
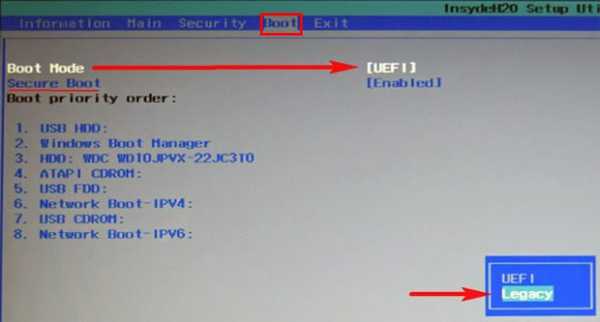
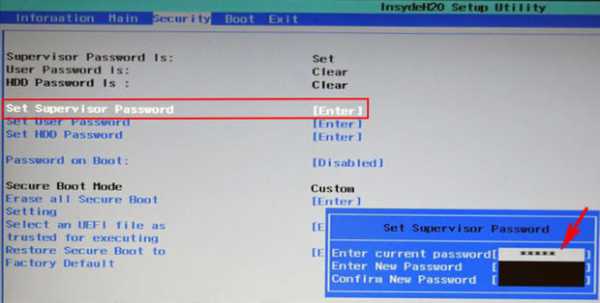
Отключаем Secure Boot и UEFI на материнской плате Asus
Нажимаем при загрузке компьютера клавишу DELETE (возможно F2) и входим в UEFI-BIOS. Нажимаем F7 для перехода в «Advanced Mode».
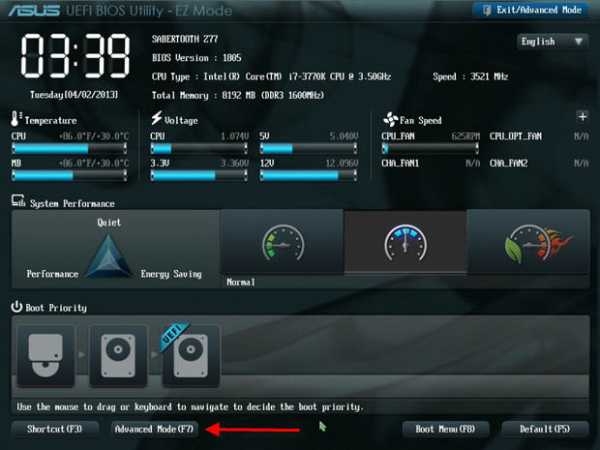
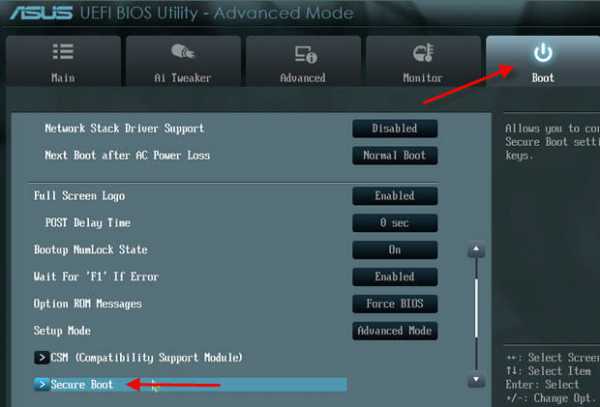
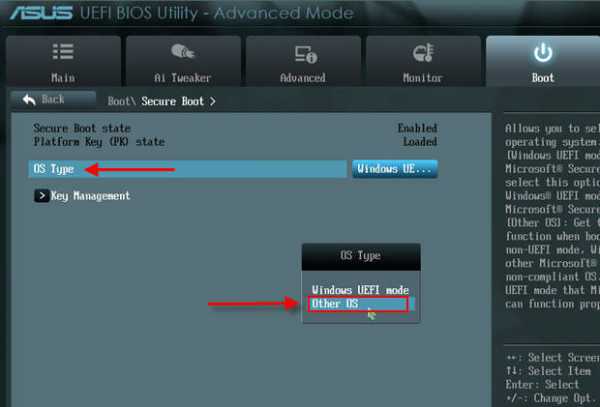
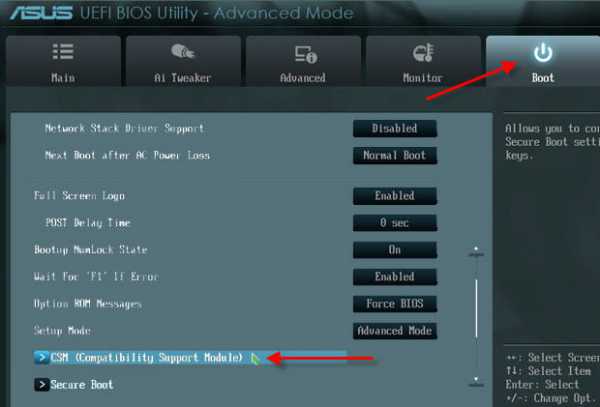
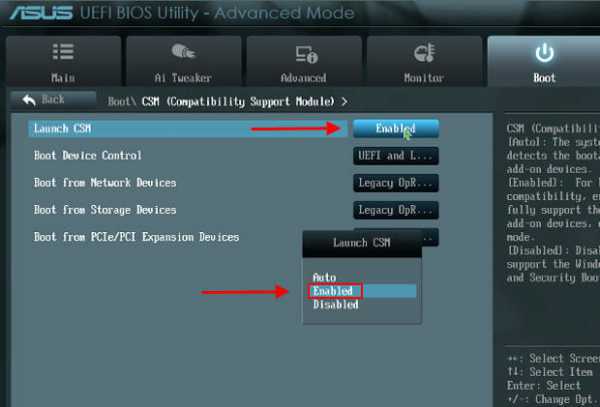
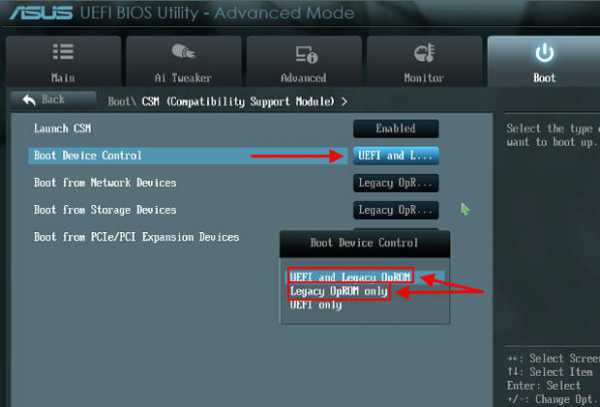
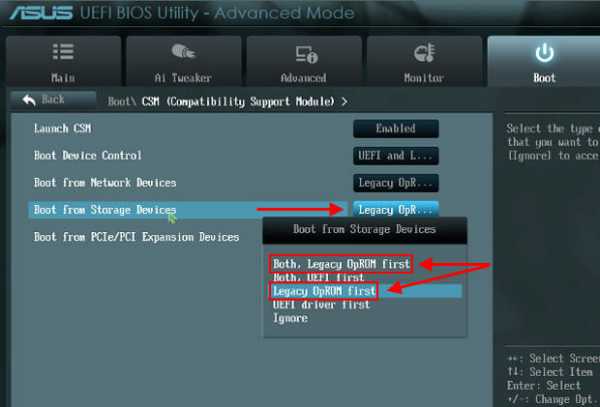
Отключаем Secure Boot и UEFI на материнской плате Asrock
Нажимаем при загрузке компьютера клавишу DELETE (возможно F2) и входим в UEFI-BIOS. Заходим в раздел «Security» и, найдя параметр «Secure Boot», переключаем его в положение «Disabled».
Чтобы изменения вступили в силу, нажимаем F10 и подтверждаем сохранение изменений, выбрав «Yes». Перезагрузка. Теперь мы сможем загрузить на наш компьютер любую операционную систему.
Отключаем Secure Boot и UEFI на материнской плате Gigabyte
Нажимаем при загрузке уомпьютера клавишу DELETE и входим в UEFI-BIOS. Заходим в раздел «BIOS Features» и, найдя параметр «Windows 8 Features», переключаем его в положение «Other OS». Затем параметр «Boot Mode Selection» переключаем в положение «Legacy only» или «UEFI and Legacy». И, наконец, параметр «Other PCI Device ROM Priority» переключаем в положение «Legacy OpROM».
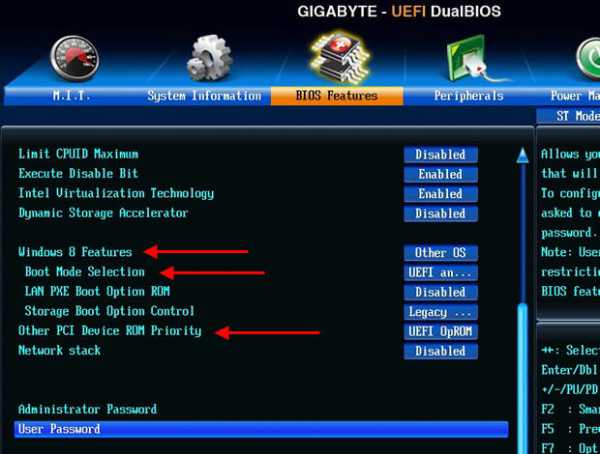
Отключаем Secure Boot и UEFI на материнской плате MSI
Нажимаем при загрузке компьютера клавишу DELETE и входим в UEFI-BIOS. Заходим в раздел «SETTINGS», переходим в подраздел «Boot», и найдя параметр «Boot Mode Select», переключаем его в положение «Legacy+UEFI».
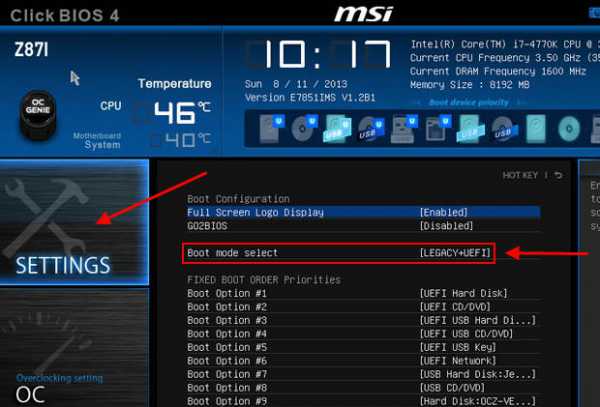
Как отключить Secure Boot в BIOS ноутбука
Доброго времени суток.
Довольно часто многие пользователи задают вопросы насчет Secure Boot (например, данную опцию иногда требуется отключить при установке Windows). Если ее не отключить, то эта защитная функция (разработанная Microsoft в 2012г.) будет проверять и искать спец. ключи, которые имеются только у ОС Windows 8 (и выше). Соответственно, загрузить ноутбук с какого-либо носителя вы не сможете.
В этой небольшой статье я хочу рассмотреть несколько популярных марок ноутбуков (Acer, Asus, Dell, HP) и показать на примере, как отключить Secure Boot.
Важная заметка! Чтобы отключить Secure Boot, необходимо зайти в BIOS — а для этого нужно нажать соответствующие кнопки сразу после включения ноутбука. Этому вопросу посвящена одна из моих статей — https://pcpro100.info/kak-voyti-v-bios-klavishi-vhoda/. В ней указаны кнопки для разных производителей и подробно рассказано, как войти в BIOS. Поэтому, в этой статье я на этом вопросе останавливаться не буду.
(Скриншоты из BIOS ноутбука Aspire V3-111P)
После того, как вошли в BIOS, необходимо открыть вкладку «BOOT» и посмотреть активна ли вкладка «Secure Boot». Скорее всего, она будет не активной и ее нельзя будет изменить. Такое происходит из-за того, что не установлен пароль администратора в разделе BIOS «Security».
Чтобы его установить, следует открыть данный раздел и выбрать пункт «Set Supervisor Password» и нажать на Enter.
Далее ввести и подтвердить пароль и нажать Enter.
Собственно, после этого можно открыть раздел «Boot» — вкладка «Secure Boot» будет активна и ее можно переключить в Disabled (т.е. выключить, см. скриншот ниже).
После проведенных настроек, не забудьте сохранить их — кнопка F10 позволит сохранить все произведенные изменения в BIOS и выйти из него.
После перезагрузки ноутбука, он должен грузиться с любого* загрузочного устройства (например, с флешки с Windows 7).
Некоторые модели ноутбуков Asus (особенно новые) ставят, порой, начинающих пользователей в тупик. На самом деле, как в них можно отключить защищенную загрузку?
1. Сначала заходим в BIOS и открываем раздел «Security». В самом низу будет пункт «Secure Boot Control» — его нужно переключить в disabled, т.е. выключить.
Далее нажимайте кнопку F10 — настройки будут сохранены, а ноутбук отправиться перезагружаться.
2. После перезагрузки снова войтдите в BIOS и затем в разделе «Boot» сделайте следующее:
- Fast Boot — переводим в режим Disabled (т.е. отключаем быструю загрузку. Вкладка есть не везде! Если у вас ее нет — то просто пропустите эту рекомендацию);
- Launch CSM — переключаем в режим Enabled (т.е. включаем поддержку и совместимость со «старыми» ОС и ПО);
- Затем снова жмем F10 — сохраняем настройки и перезагружаем ноутбук.
3. После перезагрузки входим в BIOS и открываем раздел «Boot» — в пункте «Boot Option» можно бужет выбрать загрузочный носитель, который подключен к USB порту (например). Скриншот ниже.
Затем сохраняем настройки BIOS и перезагружаем ноутбук (кнопка F10).
(Скриншоты с ноутбука Dell Inspiron 15 3000 Series)
В ноутбуках Dell отключение Secure Boot, наверное, одно из самых простых — достаточно одного захода в Bios и ненужно никаких паролей администраторов и пр.
После входа в BIOS — откройте раздел «Boot» и задайте следующие параметры:
- Boot List Option — Legacy (этим мы включаем поддержку старых ОС, т.е. совместимость);
- Security Boot — disabled (отключаем защищенную загрузку).
Собственно, далее можно отредактировать очередь загрузки. Большинство устанавливает новую ОС Windows с загрузочных USB флешек — поэтому ниже привожу скриншот, какую строку нужно подвинуть на самый верх, чтобы можно было загрузиться с флешки (USB Storage Device).
После введенных настроек нажмите кнопку F10 — этим вы сохраните введенные настройки, а затем кнопку Esc — благодаря ей вы выйдите из BIOS и перезагрузите ноутбук. Собственно, на этом отключение защищенной загрузки на ноутбуке Dell — завершено!
После входа в BIOS, откройте раздел «System Configuration», а затем перейдите во вкладку «Boot Option» (см. скриншот ниже).
Далее переключите «Secure Boot» в Disabled, а «Legacy Support» в Enabled. Затем сохраните настройки и перезагрузите ноутбук.
После перезагрузки появиться текст «A change to the operating system secure boot mode is pending…».
Нас предупреждают о внесенных изменениях в настройки и предлагают подтвердить их кодом. Просто нужно ввести код, показанный на экране и нажать на Enter.
После этого изменения ноутбук перезагрузиться, а Secure Boot будет отключен.
Чтобы загрузиться с флешки или диска: при включении ноутбука HP нажмите на ESC, а в стартовом меню выберите пункт «F9 Boot Device Options», дальше сможете выбрать устройство, с которого хотите загрузиться.
В принципе, в ноутбуках других марок отключение Secure Boot проходит аналогичным образом, никаких особых различий нет. Единственный момент: на некоторых моделях «усложнен» вход в BIOS (например, в ноутбуках Lenovo — об этом можете прочитать в этой статье: https://pcpro100.info/how-to-enter-bios-on-lenovo/). На сим закругляюсь, всем всего доброго!
Что такое безопасная загрузка Secure Boot?
Сегодня поговорим о том что такое безопасная загрузка Secure Boot. Большинство пользователей, пользующихся современными компьютерами на BIOS UEFI не задумываются о его защите. Сейчас полно вредоносных программ, которые так и норовят вывести из строя какие-то компоненты системы или компьютера. Как только основные компоненты системы запустятся, то вирусы начинают промышлять свои нехорошие дела. Например, довольно опасными вирусами выступают так называемые буткиты – вредоносное ПО, которое изменяет на жестком диске загрузочный сектор. Самое интересное, что просто так обнаружить буткит с помощью стандартного антивирусного программного обеспечения не всегда возможно.
Все же, защита от буткитов есть. Существует технология, которая входит в спецификацию BIOS UEFI 2.2, под названием Secure Boot, которая защищает компьютер от различного вредоносного ПО. Принцип работы данной функции заключается в том, что если несертифицированное ПО пытается загрузиться, то она его блокирует. Например, какая-то программа или даже ОС начинает загрузку, тогда, Secure Boot рассматривает загрузочный код и сверяет его с ключами, которые вшиты в BIOS, если, таким образом, при проверке кода, проверка подписи не проходит, то загрузка программы блокируется.
Появление технологии Secure Boot способствовало бурному обсуждению и возникало много споров. Например, внедрение этой технологии в Windows 8 в 2012 году. Были разговоры о том, что с Secure Boot не получится установить другую операционную систему, кроме той, которая уже предустановлена. Но это не проблема, так как, большинство устройств, как компьютеры и ноутбуки имеют возможность отключения Secure Boot, делается это непосредственно в BIOS. Отключить Secure Boot не получиться только на планшетах или других устройствах с ARM-архитектурой.
Предлагаю вашему вниманию качественное восстановление жесткого диска в Москве, компания, оказывающая данные услуги делает свое дело на ура.
Давайте теперь разберем вопрос отключения Secure Boot
Secure Boot, как отключить
В зависимости от того, какая модель ноутбука или материнской платы у вас есть, функция Secure Boot может находится где угодно. Чаще всего, она может находится во вкладке Boot или вкладка Security. Есть вариант, что она находится по следующему пути: Boot потом Secure Boot далее OS Type и выбираем Other OS. Если у вас ноутбук от HP, то данная опция находится в System Configuration и пункт Boot Options. В ноутбуках Dell настройки Boot Options находят во вкладке Boot и UEFI Boot.
Если у вас ноутбук от Lenovo или Toshiba, то в BIOSe вам нужно перейти в раздел Security. В ноутбуках Samsung дело обстоит немного сложнее, во-первых, Secure Boot находится в разделе Boot, как только вы попытаетесь отключить функцию, то высветиться предупреждение, что могут возникнуть ошибки при загрузке компьютера, потом нужно выбрать параметр OS Mode Selеction и переключить в CMS OS, либо в режим UEFI and Legacy OS. Если вам удалось выключить данную функцию, то теперь вам нужно включить режим совместимости Legacy, это делается на любом устройстве.
Чтобы убедиться в том, что Secure Boot отключен, можно зайти в стандартные средства «Сведения о системе», уже там перейти в раздел «Состояние безопасной загрузки», оно должно быть в положении «ВЫКЛ».
Чтобы зайти в сведения о системе откройте окно выполнить с помощью клавиш Win+R и введите фразу msinfo32. На этом все, теперь вы отключили Secure Boot.
https://computerinfo.ru/chto-takoe-bezopasnaya-zagruzka-secure-boot/https://computerinfo.ru/wp-content/uploads/2016/03/asus-secure-boot.jpghttps://computerinfo.ru/wp-content/uploads/2016/03/asus-secure-boot-150×150.jpg2016-03-06T11:35:53+00:00EvilSin225WindowsSecure Boot,secure boot как отключить,uefi bios,Windows,windows secure boot,безопасная загрузка,настроить secure bootСегодня поговорим о том что такое безопасная загрузка Secure Boot. Большинство пользователей, пользующихся современными компьютерами на BIOS UEFI не задумываются о его защите. Сейчас полно вредоносных программ, которые так и норовят вывести из строя какие-то компоненты системы или компьютера. Как только основные компоненты системы запустятся, то вирусы начинают промышлять. EvilSin225Андрей Терехов[email protected]Компьютерные технологии
Отключаем Secure Boot на ноутбуках и ПК (UEFI Secure Boot)
Разработчики компании Microsoft при разработке последней версии ОС Windows 8 полностью отказались от поддержки шестнадцати битных версий BIOS. Вместо этого система стала на 100% совместима с так называемой UEFI BIOS, обладающей системой безопасной загрузки “Secure Boot”.
Система Secure Boot предназначена для того, чтобы не позволить запуск вредоносных программ до загрузки операционной системы и антивирусного ПО соответственно.
Казалось бы, очень даже замечательная система, но, из-за Secure Boot получается попросту невозможным установить на ПК другую операционную систему или программное обеспечение, не имеющее цифровой подписи. Приведем простой пример. Вы купили новый компьютер с предустановленной Windows 8 и решили установить на него дополнительно или вместо “восьмерки” ОС Windows 7 или какую-нибудь Unix подобную систему. Можете забыть про это, функция безопасной загрузки не позволит этого сделать. Если вы не согласны с таким положением дел, то вам потребуется выполнить отключение Secure Boot в UEFI BIOS, то есть зайти в систему ввода-вывода и отключить эту назойливую систему.
Производители современных материнских плат в большинстве своем деактивируют данную функцию еще до комплектации ими устройств или поступления их в продажу. Если разработчики Unix подобных систем уже решили данную проблему в своих ОС добавив в них поддержку безопасной загрузки UEFI BIOS, то вот их коллеги из Microsoft совсем не намерены вносить изменения в Windows Vista и Windows 7. А учитывая то, что данными системами пользуется много миллионов человек, то знать, как отключить Secure Boot просто необходимо, чтобы полноценно пользоваться ПК.
Отключается Secure Boot очень просто, для этого нужно перезагрузить ПК и в самом начале его загрузки несколько раз нажать клавишу “Del” На клавиатуре (возможны другие варианты клавиши, например, F8 или F2), чтобы запустить BIOS (система ввода-вывода).
Мы не станет описывать процесс отключения Secure Boot для всех BIOS (имеется ввиду разработчиков ПО). Так как это просто не реально, да и не имеем мы пока такой возможности, чтобы под рукой были настольные и мобильные ПК всех производителей. Расскажем на примере Pheonix SecureCore Tiano, данная BIOS используется практически на всех ноутбуках, производимых компанией Samsung, а также для UEFI BIOS Utility Asus.
- Отключаем Secure Boot в ноутбуках Samsung. Перейдите в БИОС в раздел Boot. Найдите опцию Secure Boot и установите ля нее значение “Disabled”, затем установите значение “UEFI and CSM OS” для опции OS Mode Selection. Готово. Теперь вы сможете удалить Windows 8 с ноутбука Samsung и установить другую ОС.
- Отключаем Secure Boot в ноутбуках Asus. Откройте раздел UEFI “Boot”, затем “Secure Boot”, затем перейдите к опции “Key Management” и измените ее значение на “Crear Secure Boot Keys”. Готово, навязчивая функция отключена.
CSM – это модуль поддержки совместимости для операционной системы. Если ваша материнская плата снабжена отличными от описанных выше разработчиками BIOS (UEFI), то дополнительно к описанным действиям пробуйте активировать функцию Legacy BIOS.
Если после проделанных рекомендаций у вас все ровно не получается установить операционную систему отличную от Windows 8, то поэкспериментируйте с переключением SATA контролера в режим AHCI.
CSM означает Compatibility Support Module for Operating System. В других BIOS (UEFI), возможно, нужно будет включить опцию совместимости: Legacy BIOS. Если возникнут проблемы с установкой, то можно попробовать переключить SATA контроллер в режим AHCI. Как это делается написано в статье “Включаем поддержку ACHI у SATA-дисков”
UEFI Boot — что это такое и как отключить UEFI в БИОСе. Или просто о научном
Здравствуйте, уважаемые читатели! Сегодня мы поговорим об одной сложной на первый взгляд теме, которая будет звучать так: UEFI Boot — что это такое и как отключить UEFI в БИОСе.
Конечно, для простого пользователя все эти названия и аббревиатуры ни о чем не говорят, но тем не менее, покупая современные настольные компьютеры и ноутбуки, вы все равно столкнетесь лицом к лицу с этими понятиями.
Содержание статьи:
Итак, давайте вместе с вами разбираться, кто есть кто в этой каше. И думаю, что слово BIOS знают многие. Ведь именно в нем мы выставляем приоритет загрузки на диск с дистрибутивом Windows, которую хотим установить на ПК.
Да, друзья, этот тот самый раздел настроек на синем фоне, в который можно войти в самом начале при включении компа. Вот рисунок для освежения памяти:
Еще многие энтузиасты пробовали здесь играться с вольтажом и частотой главного процессора, чтобы увеличить мощность своей машины. Так вот, на смену микропрограмме БИОСа пришла другая, более современная.
И как вы уже поняли, называется она UEFI. Из новых нововведений в ней можно отметить поддержку высоких разрешений экрана, дисков очень большого объема и работу с мышкой.
Если вы прочли все строки выше и совсем ничего не поняли, тогда посмотрите короткое видео для закрепления темы:
Так вот, обязательно следует сказать о том, что полноценная система UEFI реализована пока еще далеко не во всех современных компьютерах. Зато некоторые ее новые функции, доселе не виданные, успешно внедрены в старую оболочку BIOS.
И одна из них, так называемая UEFI Boot (полное название Secure Boot). Смысл ее работы заключается в предотвращении подмены источника загрузки системы, тем самым уменьшая использование нелицензионного ПО.
То есть, получается такая картина, что теперь мы ни сможем загрузиться, например, с флешки либо стороннего диска. Ведь при таком раскладе, в списке доступных устройств их просто не будет:
Но на самом деле, решить данную проблему можно и очень даже легко. Для этого нужно сделать пару настроек и всего делов-то. Поэтому давайте переходить к работе. Так сказать, хватит теории.
И для того чтобы отключить UEFI функции в БИОСе, необходимо сразу войти в него. Как говорилось уже выше, для этого нужно нажать определенную комбинацию клавиш сразу после включения компьютера.
В случае автора статьи, который использует ноутбук Lenovo, это будут кнопки Fn+F2. Если у вас другой аппарат, попробуйте поэкспериментировать с вариантами указанными на картинке ниже:
Ну что же, на этом шаге будем считать, что мы уже внутри системы. Приступаем к нужным манипуляциям. Первым делом идем в раздел «Security» и выставляем опции «Secure Boot» значение «Disabled»:
Тем самым мы отключили главную функцию защиты UEFI от сторонних загрузчиков. Затем следует пройти в раздел «Boot» и выставить параметры как на скриншоте ниже:
- Boot Mode: Legacy Support;
- Boot Priority: Legacy First.
После этого у нас должен появится список из доступных устройств. Теперь меняя их положение в списке, можно манипулировать источниками загрузки. Опять же, на примере автора, это можно сделать сочетанием клавиш Fn+F5/F6:
Ну что же, после всех внесенных параметров, осталось только сохранить изменения. Делается это в меню «Exit», выбрав пункт «Exit Saving Changes»:
Вот и все, друзья мои, теперь вы точно знаете ответ на вопрос: UEFI Boot — что это такое и как отключить UEFI в БИОСе. Если же остались вопросы, смело задавайте их в комментариях.
Ну а в случае если вдруг хотите узнать о UEFI BIOS гораздо больше информации, то посмотрите короткое видео, где данная тема раскрыта более широко: