- Как отключить безопасную загрузку в Windows 10
- Отключить безопасную загрузку в Windows 10
- Как отключить автоматическую загрузку windows 10 ?
- Как отключить автоматическую загрузку windows 10 . Редактируем групповые политики.
- Как отключить автоматическую загрузку windows 10 . Закрепим проделанные изменения в реестре.
- Как отключить автоматическое скачивание обновлений в Windows 10?
- Если для выхода в интернет вы используете сеть Wi-Fi
- Полное отключение возможности загружать обновления в Windows 10
- Заключение
- Как отключить быстрый запуск в Windows 10 и зачем это нужно
- Что такое быстрый запуск?
- Ваш ПК действительно отключается?
- Зачем отключать быстрый запуск?
- Как включить или отключить быстрый запуск в Windows 10
Как отключить безопасную загрузку в Windows 10
Чтобы обеспечить безопасность Windows 10 от вредоносных программ, Microsoft включила поддержку безопасной загрузки , которая работает поверх UEFI. Secure Boot гарантирует, что при загрузке вашего ПК он использует только прошивку, доверенную производителю. Тем не менее, часто из-за неправильной конфигурации оборудования вам необходимо отключить безопасную загрузку в Windows 10.
Если вам интересно, что такое UEFI, то он расширяется до Unified Extensible Firmware Interface и является следующим поколением популярных BIOS. Он безопасен, может хранить больше данных, намного быстрее, чем BIOS, и почти похож на крошечную операционную систему, которая работает поверх прошивки ПК, и может делать намного больше, чем BIOS. Лучшая часть, это может быть обновлено OEM через Windows Update.
Благодаря UEFI в Windows 10 предусмотрены такие функции безопасности, как безопасная загрузка, защита устройства защитника Windows, защита учетных данных защитника Windows и защита от эксплойтов защитника Windows. Ниже приведен список функций, которые вы получаете:
- Более быстрое время загрузки и возобновления.
- Он легко поддерживает большие жесткие диски (более 2 терабайт) и диски с более чем четырьмя разделами.
- Поддержка многоадресного развертывания, которая позволяет производителям ПК транслировать образ ПК, который может быть получен несколькими ПК, не перегружая сеть или сервер изображений.
- Поддержка драйверов, приложений и дополнительных ПЗУ UEFI.
Отключить безопасную загрузку в Windows 10
Непосредственно перед тем, как перейти к отключению безопасной загрузки, потому что вы можете, давайте узнаем, есть ли на вашем компьютере безопасная загрузка.
Откройте Центр безопасности Защитника Windows и нажмите Безопасность устройства.
На следующем экране, если вы видите упомянутую безопасную загрузку, значит, на вашем ПК она есть, в противном случае ее нет. Если он доступен, вы узнаете, действительно ли он включен для вашего ПК. Мы рекомендуем вам включить его.
Если вы хотите иметь Secure Boot на вашем ПК, вам нужно будет купить новый у OEM, который его поддерживает.
Предполагая, что у вас есть безопасная загрузка и она включена, давайте разберемся, как ее отключить. Обязательно полностью прочитайте руководство, особенно предупреждающие сообщения в конце поста.
- Перейдите в «Настройки»> «Центр обновления Windows» и проверьте, есть ли что-нибудь для загрузки и установки. OEM-производители отправляют и обновляют список надежного оборудования, драйверов и операционных систем для вашего ПК.
- После этого вам нужно перейти в BIOS вашего ПК.
- Перейдите в Настройки> Обновление и безопасность> Дополнительные параметры запуска.
- Затем нажмите Перезагрузить сейчас , он перезагрузит компьютер и предложит вам все эти дополнительные параметры.
- Выберите «Устранение неполадок»> «Дополнительные параметры».
- На этом экране предлагаются дополнительные параметры, в том числе восстановление системы, восстановление при загрузке, возврат к предыдущей версии, командная строка, восстановление образа системы и параметры прошивки UEFI.
- Выберите «Настройки прошивки UEFI», и он перейдет в BIOS.
- Каждый OEM имеет свой способ реализации опций. Безопасная загрузка обычно доступна на вкладке Безопасность/Загрузка/Аутентификация.
- Установите его на Отключено.
- Сохранить изменения и выйти. ПК перезагрузится.
После этого вы можете сменить видеокарту или любое другое оборудование, которое, по вашему мнению, создает вам проблемы. Обязательно выполните те же действия еще раз, и на этот раз включите безопасную загрузку.
Предупреждение, если вы отключаете безопасную загрузку
После отключения Secure Boot и установки другого программного и аппаратного обеспечения может быть трудно повторно активировать Secure Boot без восстановления вашего компьютера до заводского состояния. Также будьте осторожны при изменении настроек BIOS. Меню BIOS предназначено для опытных пользователей, и есть возможность изменить настройку, которая может помешать правильному запуску вашего ПК. Обязательно точно следуйте инструкциям производителя.
Как отключить автоматическую загрузку windows 10 ?
Как отключить автоматическую загрузку windows 10
Приветствую вас на сайте Компьютер76, и сегодня я покажу вам как отключить автоматическую загрузку windows 10 на ваш компьютер. Ну, и пару слов в качестве предисловия. Как всегда.
Каждый из зарегистрированных пользователей предыдущих версий windows знает, что независимо от нашего желания, активированная копия Windows самостоятельно загружает с серверов Microsoft файлы установки Windows 10. И что характерно: желаете ли вы отключить автоматическую загрузку windows 10 или согласны обновиться – нас никто спрашивать не собирался. Microsoft в этом вся… И бесплатна она, 10-ка, пока потому, чтобы её проблемы мы решали все вместе, скопом: Microsoft, вы и я.
Конечно же, при конечной установке УЖЕ ГОТОВОЙ Windows 10 пользователю зададут вопрос о готовности, однако гигабайты данных загружаются и снимаются на/с компьютер без спроса. Вы хотите остановить этот процесс и отключить автоматическую загрузку windows 10 ?
Для достижения цели нам нужно отредактировать реестр и присмотреться к редактору групповых политик.
Ниженаписанное касается владельцев зарегистрированных копий Windows 7 и 7.1, Windows 8.1 и совместимых версий.
ВАЖНО
Работать придётся с Windows, которые регулярно обновляются. Вместе с данными для загрузки и установки новой операционной системы или ещё кое-чего ненужного, Windows загружает и активирует некоторые полезные утилиты и расширения. Одно из таких обновлений на компьютере должно быть установлено. Оно как раз и касается уведомлений о установке и обновлениях Windows 10. В любом случае, если у вас установлены:
- Windows 7 или Windows Server 2008 R2, вам нужно установить обновление KB3065987;
- Windows 8.1 или Windows Server 2012 R2, установите KB3065988.
Как отключить автоматическую загрузку windows 10 . Редактируем групповые политики.
Чтобы отключить автоматическую загрузку windows 10 , нужно набрать команду gpedit.msc в строке поиска (Win + R):
Пройдём последовательно по пути:
Конфигурация компьютера – Административные шаблоны – Компоненты Windows – Центр обновления Windows
Справа в окне найдём единственную на английском надпись:
Turn off the upgrade to the latest version of Windows through Windows Upgrade

Как отключить автоматическую загрузку windows 10 . Закрепим проделанные изменения в реестре.
Повторно жмём сочетание Win + R и вводим команду редактора реестра regedit
Для редактирования нам понадобится вот эта ветка:
Теперь присвойте параметру DWORD DisableOSUpgrade значение 1 и сохранитесь. Если такого параметра у вас нет – создайте его.
Чтобы возобновить загрузку windows 10 (в случае, если передумали), повторите путь в реестре и переприсвойте значение параметра с 1 на 2.
Как отключить автоматическое скачивание обновлений в Windows 10?
В последней операционной системе от Microsoft – Windows 10, разработчики отключили зачем-то возможность простым способом (как всегда было в ранних версиях Windows) отключать обновления для приложений, драйверов и в целом, для компонентов Windows. Теперь, если необходимо по какой-то причине отключить обновления для системы, то простой неопытный пользователь компьютера уже вряд ли сможет самостоятельно это сделать. Потому что для этого придётся применять более сложные манипуляции с настройками Windows. В этой статье я покажу, как эти обновления в Windows 10 можно отключить.
Прежде всего стоит понимать, что обновления для Windows (любой версии) очень важны. Они позволяют поддерживать безопасность системы в актуальном состоянии, обновлять приложения, компоненты, драйвера, чтобы в целом система работала стабильно, чтобы уменьшалось количество разных глюков и недоработок.
Поэтому отключать обновления нужно только в действительно важных случаях, например, когда у вас лимитированный по трафику выход в интернет и если система будет скачивать обновления, то это может вылиться вам в дополнительные затраты.
Если вам всё-таки действительно нужно отключить обновления в Windows 10, то смотрите инструкции ниже.
Все инструкции ниже будут показаны на примере Windows 10 версии 1607. Если у вас более старая версия Windows 10, то некоторые шаги по инструкциям ниже могут отличаться.
Если для выхода в интернет вы используете сеть Wi-Fi
Итак, первый вариант отключения обновлений для Windows 10 вам подойдёт только в том случае, если для выхода в интернет вы используете беспроводную сеть Wi-Fi. Если вы выходите в интернет через кабель LAN, через модем или каким-то ещё способом, то данный вариант не сработает.
Способ это заключается в том, что вы установите ту Wi-Fi сеть, через которую выходите в интернет, как лимитную по трафику, а обновления Windows не будут скачиваться через лимитные подключения.
Перейдите в параметры Windows. Проще всего открыть через меню «Пуск», нажав на иконку в виде шестерёнки. Но можно также открыть при помощи поиска Windows, набрав там «Параметры».
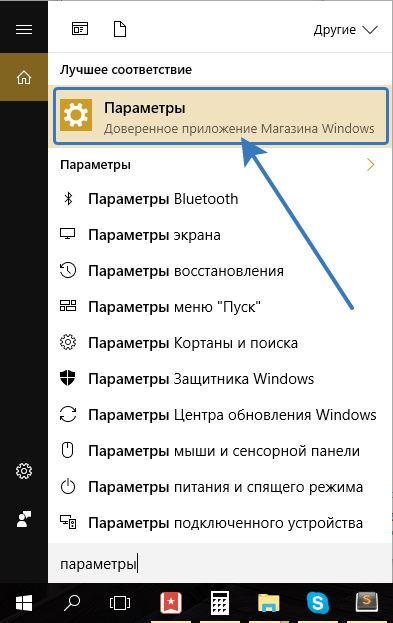
Подробнее о том, как пользоваться поиском Windows, рассказано здесь.
Откройте раздел «Сеть и интернет».
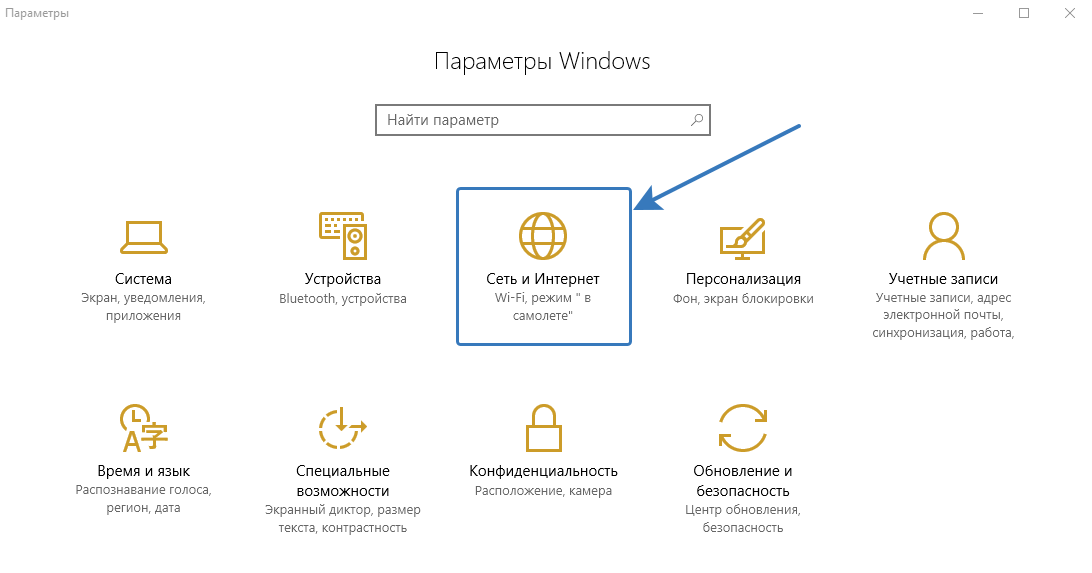
Слева откройте вкладку «Wi-Fi» (1), после чего справа выберите «Управление известными сетями» (2).
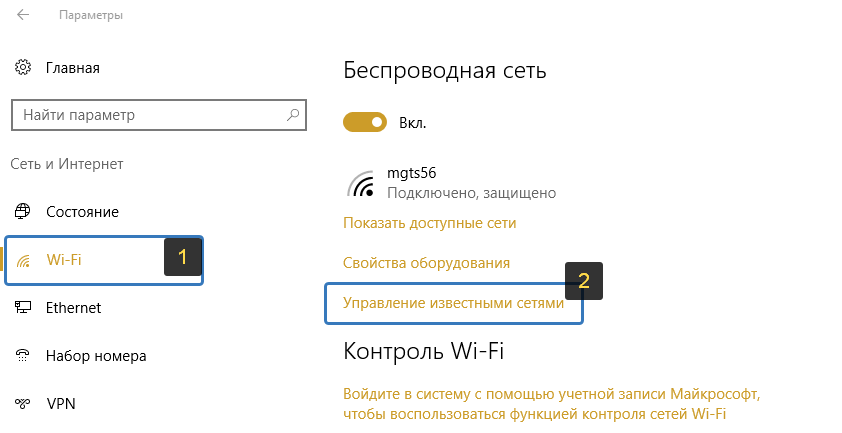
Кликните по той Wi-Fi сети из списка, которую вы используете для выхода в интернет и нажмите «Свойства».
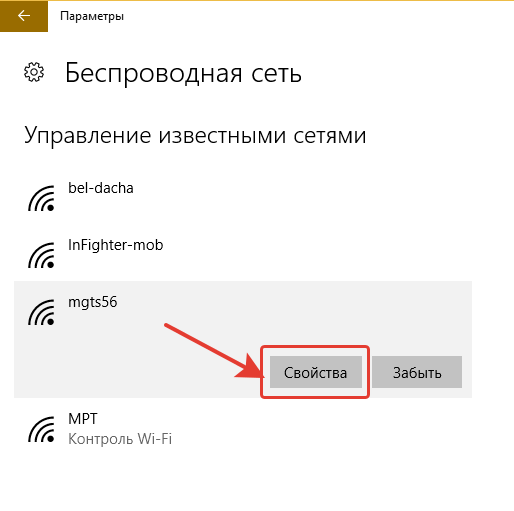
Пролистайте немного вниз открывшиеся параметры и клиените по «Откл» под надписью «Задать как лимитное подключение».
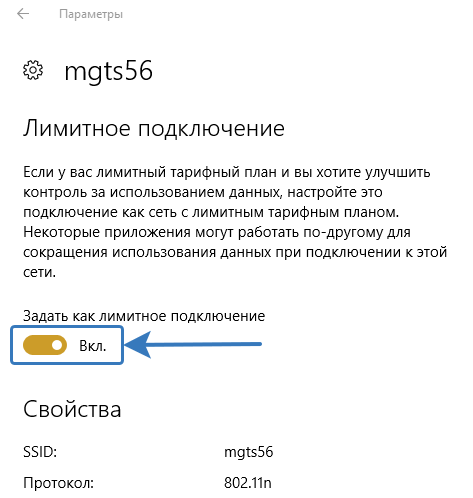
Теперь ваше Wi-Fi соединение будет обозначено как лимитное и Windows не будет пачками грузить обновления в автоматическом режиме.
Для полного отключения обновлений независимо от способа подключения к интернету, воспользуйтесь способом ниже.
Полное отключение возможности загружать обновления в Windows 10
Чтобы полностью отключить возможность Windows 10 cкачивать любые обновления независимо от cпособа подключения к интернету нужно просто выключить службу центра обновлений Windows.
В поиске Windows наберите «Службы» и откройте соответствующее приложение.
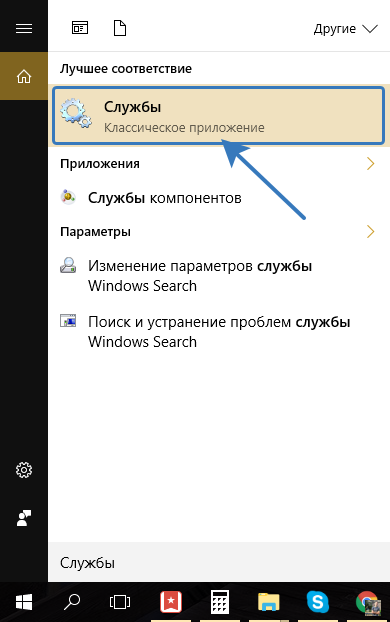
В списке служб найдите «Центр обновления Windows»:
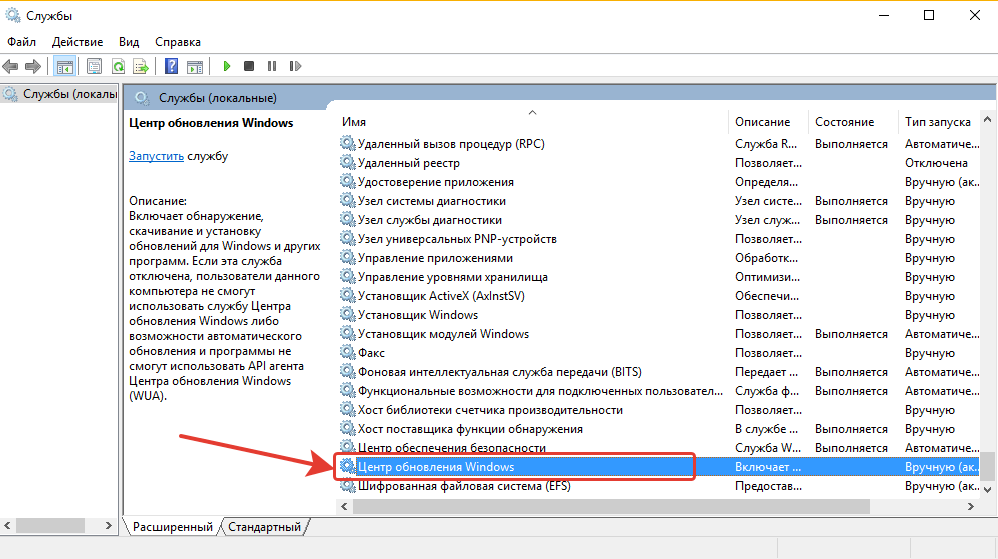
После чего кликните по ней правой кнопкой мыши и выберите «Свойства».
Обычно список служб отсортирован по алфавиту и нужная вам служба будет одной из самых последних в списке.
В открывшемся окне настроек службы рядом со строчкой «Тип запуска» выберите «Отключена», после чего внизу нажмите «Применить» и затем «ОК».

Теперь Windows 10 вообще не сможет проверять обновления, поскольку её служба, отвечающая за процесс поиска обновлений отключена.
Заключение
Теперь вы точно сможете в случае чего отключить обновления в системе Windows 10, которые Microsoft стала нам, можно сказать, навязывать. Ранее отключить обновления Windows можно было прямо там же, в настройках обновлений и на мой взгляд это правильно, потому что предоставлялся выбор пользователю. А теперь всё усложнили.
И повторюсь ещё раз. Крайне нежелательно без особых на то причин отключать обновления для любых систем Windows. Делайте это только если действительно очень нужно и то на определённое время!
Хорошего вам дня и отличного настроения! До встречи в следующих статьях 😉
Сделай репост – выиграй ноутбук!
Каждый месяц 1 числа iBook.pro разыгрывает подарки.
- Нажми на одну из кнопок соц. сетей
- Получи персональный купон
- Выиграй ноутбук LENOVO или HP
—> LENOVO или HP от 40-50 т.р., 8-16ГБ DDR4, SSD, экран 15.6″, Windows 10
Как отключить быстрый запуск в Windows 10 и зачем это нужно
Быстрый запуск – функция, представленная изначально в Windows 8 и сохранившаяся в Windows 10. Она позволяет ускорить загрузку операционной системы при запуске компьютера.
Это полезная функция, которой пользуются множество пользователей, даже не зная о ее существовании. Тем не менее, некоторые пользователи предпочитает сразу же отключить ее при настройке нового компьютера.
Давайте разберемся, как работает быстрый запуск, почему вам нужно его включить или отключить и как это сделать.
Что такое быстрый запуск?
Компьютеры Windows работают в нескольких режимах усовершенствованного интерфейса управления конфигурацией и питанием (ACPI). Состояние питания S0 соответствует работающему ПК, который готов отвечать на запросы пользователя. Существует несколько состояний сна, в том числе S1, S2 и S3, а также гибридное состояние спящего режима.
«Спящий режим» (Гибернация) известен как состояние питания S4. При переходе в спящий режим кажется, что компьютер отключен, но файл спящего режима позволяет восстановить рабочее пространство вашей последней пользовательской сессии. Периферийные устройства продолжают получать питания, поэтому вы можете включить компьютер, кликнув мышью или нажав на любую клавишу.
Состояние S5 соответствует полному отключению и перезагрузке компьютера. В этом случае данные пользовательского сеанса не сохраняются и файл спящего режима не создается. В режиме G3 компьютер совсем не получает питания и находится в полностью выключенном состоянии.
При включенном быстром запуске вам может показаться, что вы полностью выключаете ваш ПК, но на самом деле он входит в промежуточное состояние между отключением и спящим режимом. Файл спящего режима используется, но он имеет меньший размер, потому что создается после выхода из системы и не содержит данные о сеансе. Прирост скорости загрузки достигается за счет сохранения ядра Windows на жестком диске и его загрузке при включении компьютера.
Ваш ПК действительно отключается?
Хотя быстрый запуск кажется довольно безвредным инструментом ускорения запуска, особенно для компьютеров с жесткими дисками (HDD), некоторые пользователи все же предпочитают полностью отключать компьютеры при выборе опции «Завершение работы».
Один из пользователей Reddit заметил, что быстрая загрузка была повторно активирована на его ПК Windows 10 после установки Fall Creators Update. Затем история повторилась, но уже с April 2018 Windows 10 update. По всей видимости, такая же ситуация складывается и с May 2019 Update.
Если вы относитесь к группе пользователей, который предпочитают отключать быстрый запуск, проверьте свои настройки, чтобы убедиться, что функция действительно неактивна.
Зачем отключать быстрый запуск?
Работа быстрой загрузки не должна наносить ущерб вашему компьютеру., ведь это функция, встроенная в Windows. Однако, есть несколько причин для отключения данного функционала.
Одна из основных причин – использование технологии Wake-on-LAN. Если вы используете Wake-on-LAN, то при выключении ПК с включенным быстрым запуском могут возникать различные проблемы. Также сложности наблюдаются при использовании двойной загрузки Windows и Linux и виртуализации. Кто-то захочет сэкономить место на жестком диске, которое обычно занято файлом спящего режима. Кроме того, некоторые пользователи даже сообщали, что кнопки питания на клавиатуре перестают работать, а вентиляторы ПК будут продолжают вращаться. Эти проблемы не носят массовый характер, но могут создать дополнительные трудности. Наконец, обновления Windows 10 могут быть установлены некорректно, если включен быстрый запуск.
Причиной отключения быстрого запуска может быть банальное желание видеть, что ваш компьютер действительно выключен, а время работы процессора сбрасывается. Загрузка и так будет быстрой при работе с высокоскоростным твердотельным накопителем.
Как включить или отключить быстрый запуск в Windows 10
Если вы хотите проверить работу компьютера без быстрой загрузки, вы можете отключить функцию за несколько простых шагов:
- Щелкните правой кнопкой мыши по меню Пуск.
- Выберите пункт Найти.
- Введите Панель управления и нажмите Enter (Ввод).
- Выберите раздел «Электропитание». Для быстрого перехода вы можете включить в меню «Панель управления» режим Просмотра: Крупные значки (Мелкие значки).
- В меню слева выберите опцию «Действие кнопки питания»
- Нажмите на ссылку «Изменение параметров, которые сейчас недоступны»
- Отключите опцию «Включить быстрый запуск (рекомендуется)»
- Нажмите кнопку «Сохранить изменения»
Если вы захотите повторно включить быстрый запуск в любой момент, просто повторите шаги и отметьте галочку «Включить быстрый запуск (рекомендуется)».









