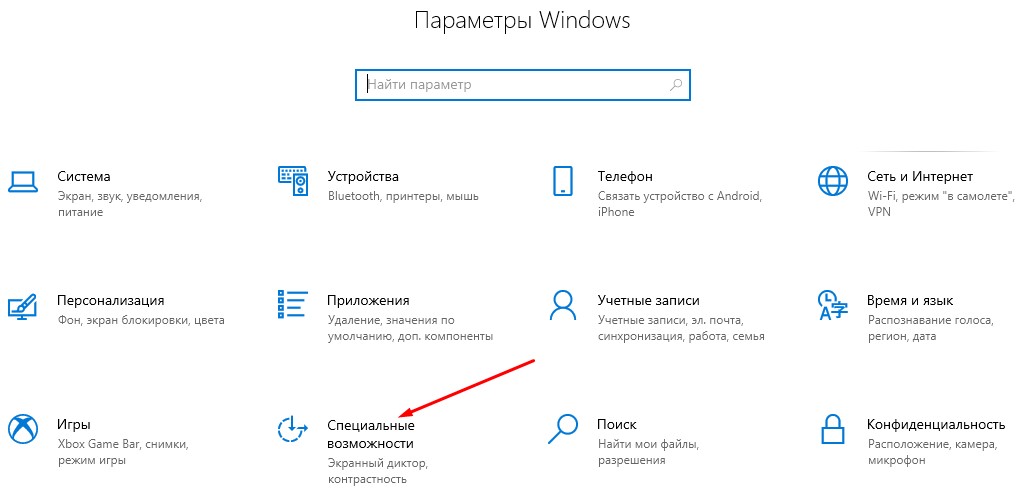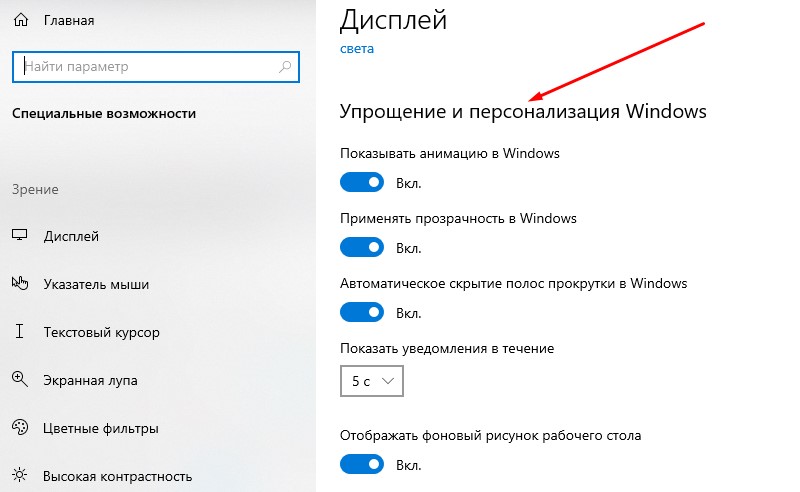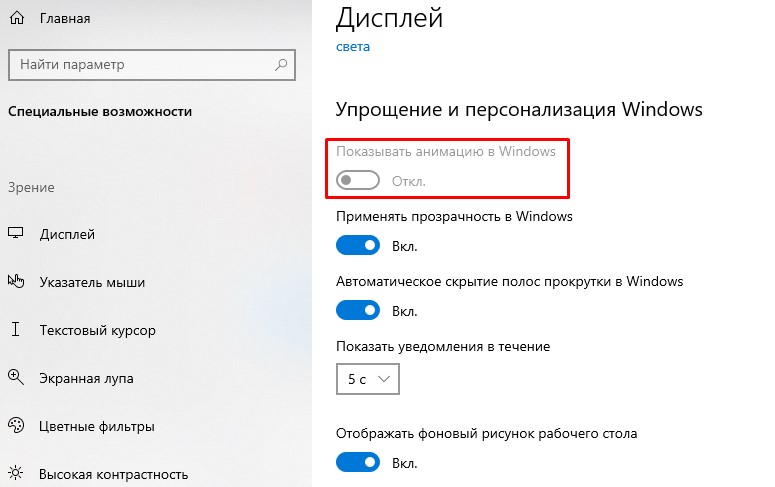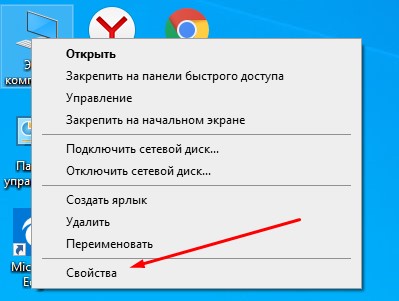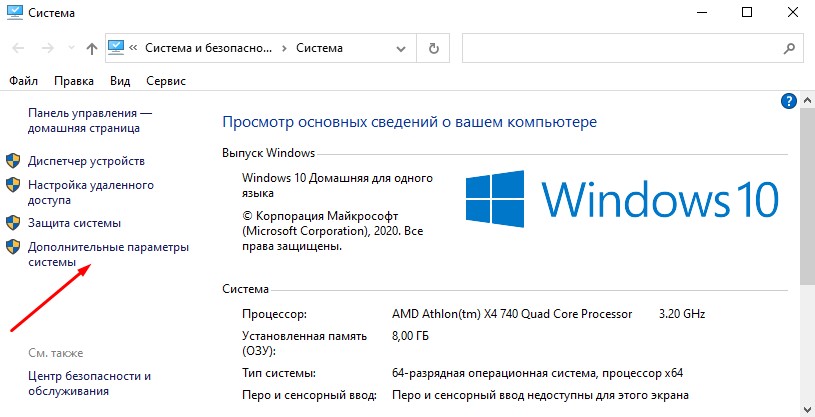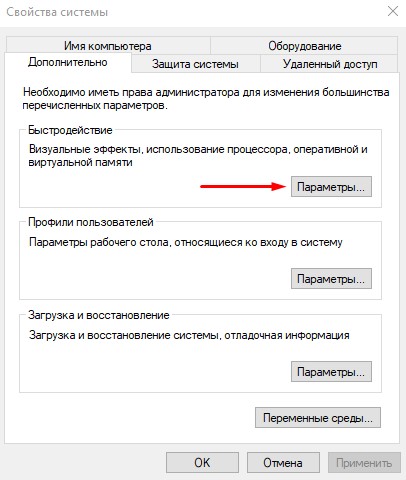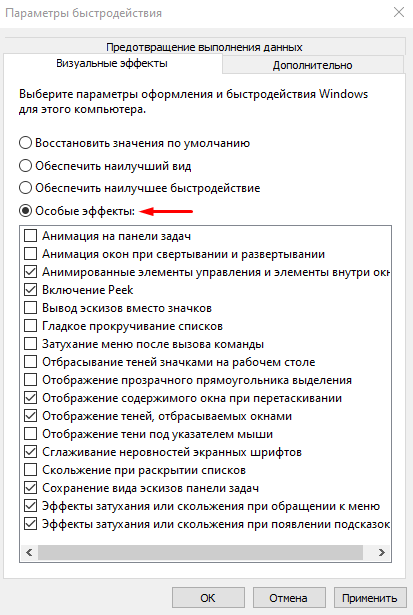- Отключение анимации при первом входе в Windows 10
- Отключение анимации при первом входе в Windows через GPO
- Отключение анимации первого входа через реестр
- Отключить показ анимации при первом входе в Windows 10
- Выключить показ анимации при первом входе в редакторе реестра.
- Выключить показ анимации при первом входе в групповых политиках.
- Ускоренная Windows 10 — как отключить анимацию
- УСКОРЕННАЯ WINDOWS
- КАК ОТКЛЮЧИТЬ АНИМАЦИЮ
- Windows 10 отключить анимацию при входе
- Действия по отключению анимации на компьютере с Windows 10
- Через настройки Windows
- Отключение выбранной анимации вручную
- Как в Windows 8.1 и 10 отключить анимацию при первом входе нового пользователя в систему
Отключение анимации при первом входе в Windows 10
В Windows 10 и Windows 8/8.1 при первом входе пользователя в систему (после установки ОС или создании нового пользователя) на экране компьютера выводится разноцветная анимация, которая должна скрасить пользователю время до момента появления рабочего стола. Анимация представляет собой несколько последовательных цветных экранов с различной информацией для пользователя. В большинстве своем эта анимация не нужна (особенно на корпоративном ПК) и лишь раздражает пользователя, заставляя его ждать лишнее время до момента начала работы. Есть два способа отключения показа анимации при первом входе в Windows: с помощью GPO или реестр.
Отключение анимации при первом входе в Windows через GPO
- Откройте редактор локальной (gpedit.msc) или доменной групповой политики (gpmc.msc) и перейдите в раздел ComputerConfiguration ->AdministrativeTemplates ->System ->Logon.
- Откройте параметры политики с именем Show first sign-in animation и измените ее значение на Disable
- Сохраните изменения.
- Примените политику, выполнив команду gpupdate /force или перезагрузив компьютер
Отключение анимации первого входа через реестр
В том случае, если планируется отключить долгое приветствие в Windows при первом входе нового пользователя в эталонном образе системы, распространяющегося на компьютеры клиентов через SCCM/ WDS, можно внести изменения в реестр системы.
Для этого в ветке реестра HKEY_LOCAL_MACHINE\SOFTWARE\Microsoft\Windows\CurrentVersion\Policies\System нужно создать параметр типа DWORD с именем EnableFirstLogonAnimation и значением 0.
Теперь вместо картинок экрана анимации после ввода пароля во время создания нового профиля, копирования файлов и современных приложений в профиль нового пользователя будет отображаться сообщение Preparing Windows (Идет подготовка Windows).

Стоит отметить, что на серверах анимация для первого входа не используется в принципе, поэтому данная настройка на серверные версии Windows не действует. Для смены языка ввода на экране приветствия можно воспользоваться рекоменадции из статьи Как поменять язык по умолчанию на экране приветствия Windows.
Отключить показ анимации при первом входе в Windows 10
При первом входе в систему вам показывается анимация в виде картинок “Привет”, “Выполняется подготовка для вас” и т.д.. Данные надписи показываются всем новым пользователям, которые входят первый раз в Windows. В сегодняшней статье рассмотрим пару способов отключения показа анимации при первом входе в Windows 10.
Выключить показ анимации при первом входе в редакторе реестра.
1. Перед редактированием реестра рекомендуется создать точку для восстановления системы.
2.Откройте редактор реестра: в строке поиска или в меню выполнить (выполнить вызывается клавишами Win+R) введите команду regedit и нажмите клавишу Enter.
3. В левой колонке перейдите к разделу HKEY_LOCAL_MACHINE\ SOFTWARE\ Microsoft\ Windows\ CurrentVersion\ Policies\ System, с правой стороны должен быть параметр EnableFirstLogonAnimation. Если параметра нет – нажмите на раздел System правой клавишей мыши, выберите “Создать” => Параметр DWORD (32 Бита).
Назовите параметр EnableFirstLogonAnimation
4. Откройте параметр EnableFirstLogonAnimation, в поле “Значение” поставьте 0 и нажмите “ОК”. Данным действием вы отключите показ анимации при первом входе.
Если в поле “Значение” напишите 1 и нажмете на “ОК” – показ анимации при первом входе в систему снова будет включен.
5. В левой колонке редактора реестра перейдите к разделу HKEY_LOCAL_MACHINE\ SOFTWARE\ Microsoft\ Windows NT\ CurrentVersion\ Winlogon и откройте параметр EnableFirstLogonAnimation. Проделайте тоже что и в четвертом пункте, то есть выберите нужное значение, впишите его и нажмите “ОК”.
Выключить показ анимации при первом входе в групповых политиках.
Данный способ подходит для Windows 10 Pro, Enterprise или Education, если у вас домашняя версия десятки – пробуйте первые способ.
1. Откройте групповые политики: в строке поиска или в меню выполнить (выполнить вызывается клавишами Win+R) введите gpedit.msc и нажмите клавишу Enter.
2. В левой колонке перейдите по пути Конфигурация компьютера => Административные шаблоны => Система => Вход в систему. В правой колонке откройте “Показать анимацию при первом входе в систему”.
3. Чтобы отключить показ анимации при первом входе в систему – поставьте точку в поле “Отключено” и нажмите “ОК”, после чего закройте редактор групповых политик.
Если вы хотите включить показ анимации при первом входе – нужно поставить точку в поле “Включено” или “Не задано” и нажать на “ОК”.
На сегодня всё, если у вас есть дополнения или вы знаете другие способы – пишите комментарии! Удачи Вам 🙂
Ускоренная Windows 10 — как отключить анимацию
Мой первый купленный домашний компьютер с ОС Windows 98 на борту постоянно подвергался с моей стороны различным экспериментам по увеличению скорости работы системы.
В то время катастрофически не хватало мощности и заставить устройство хоть чуть-чуть работать быстрее было практически достижением.
Периодическая покупка компьютерных журналов, фиксирование в блокноте различных хаков, которые по словам других пользователей помогали заставить операционную систему быстрее работать, а также установка немногочисленных твикеров и т.д. добавляли не так скорости, как скорее ощущения того, что ты добился максимума в оптимизации. Чего стоила только необходимость замены родного файла «defrag.exe» на такой же, только из Windows Me или включение режима «DMA» для дисковых накопителей (винчестера и CD-ROM) или редактирование с помощью блокнота файла «Msdos.sys»…
Также одним из способов ускорить отзывчивость ОС, как в то время, так и сейчас является отключение анимации пользовательского интерфейса. Ведь многие пользователи предпочитают его мгновенное реагирование на их действия, а не плавные переходы и т.д.
Несмотря на то, что вместе с увеличением мощности и производительности комплектующих для персональных компьютеров повышаются и требования к ним у операционной системы, выборочная настройка различных параметров и настроек до сих пор остается актуальной. В этой пошаговой инструкции мы рассмотрим, как можно улучшить отзывчивость Windows 10, отключив ненужные параметры оформления и быстродействия, без которых пользовательский интерфейс будет вести себя более быстро. Приступим!
УСКОРЕННАЯ WINDOWS
На значке «Этот компьютер», который у вас может быть расположен на Рабочем столе, активируйте правую кнопку мыши и нажмите на «Свойства». Если нет, то откройте системную команду «Выполнить», нажатием сочетания клавиш Win + R и напишите такую команду:
после чего нажмите «ОК».
Для первой части первого пункта, слева перейдите в «Дополнительные параметры». На вкладке «Дополнительно» в разделе «Быстродействие» перейдите в «Параметры».
В «Визуальных эффектах» сначала нажмите на «Обеспечить лучшее быстродействие». Потом по очереди отметьте такие необходимые опции, как:
- выводить эскизы вместо значков;
- отбрасывать тени значков на Рабочем столе;
- отобразить прозрачный прямоугольник выделения;
- отобразить содержимое окна при перетаскивании;
- сгладить неровности шрифтов экрана.
Этого вполне хватит. Поочередно нажмите кнопки «Применить» и «ОК».
КАК ОТКЛЮЧИТЬ АНИМАЦИЮ
Кроме этого, вы можете отключить ненужную анимацию с использованием Специальных возможностей в Параметрах Windows 10. Откройте «Параметры» — «Специальные возможности» — «Другие параметры» и отключите (если после выполнения всех пунктов первой части еще не отключено) переключатель «Воспроизводить анимацию».
На этом закончим инструкцию — ускоренная Windows! Зайдите в Карту блога для получения полного списка компьютерных советов. Есть что добавить, возразить? Добро пожаловать в нашу группу FB.
Windows 10 отключить анимацию при входе
Если вы какое-то время использовали Windows 10, возможно, вы знаете, что она использует анимацию при взаимодействии с устройством. Windows 10 использует анимацию, когда вы сворачиваете приложения, разворачиваете приложения, закрываете приложения, открываете приложения и т. д. Анимация придает красивый эффект операционной системе, но в то же время замедляет работу вашего устройства.
Если вы используете недорогой компьютер и ваш компьютер сильно тормозит, то лучше всего отключить анимацию в Windows 10. Вы можете отключить анимацию в Windows 10 для более быстрой работы системы с помощью нашего руководства.
Действия по отключению анимации на компьютере с Windows 10
Хорошо то, что вы можете отключить анимацию Windows без установки сторонних приложений. Возможность отключить анимацию Windows 10 зависит от панели настроек. Итак, давайте посмотрим, как отключить анимацию на компьютерах с Windows 10.
Через настройки Windows
В этом методе мы собираемся использовать настройки Windows, чтобы отключить всю анимацию. Выполните некоторые из простых шагов, приведенных ниже, чтобы отключить анимацию в Windows 10.
Шаг 1. Прежде всего, откройте параметры Windows 10 и нажмите «Специальные возможности».
Шаг 2. После этого прокрутите вниз до «Упрощение и персонализация Windows».
Шаг 3. Здесь нужно отключить опцию «Показывать анимацию в Windows».
Вот и все. Теперь Windows 10 больше не будет использовать анимацию.
Отключение выбранной анимации вручную
Что ж, если вы хотите отключить только выбранные анимации, вам нужно попробовать этот метод. Следуйте инструкциям ниже, чтобы отключить определенную анимацию.
Шаг 1. Прежде всего, щелкните правой кнопкой мыши ярлык «Этот компьютер» и выберите «Свойства».
Шаг 2. В меню слева нажмите «Дополнительные параметры системы».
Шаг 3. Теперь на вкладке «Дополнительно» нажмите «Параметры» в разделе «Быстродействие».
Шаг 4. Щелкните «Особые эффекты» и выберите анимацию, которую вы хотите включить или отключить.
Шаг 5. Для подтверждения изменений нажмите кнопку «ОК».
На этом все. Вот как вы можете вручную отключить анимацию в Windows 10 и тем самым немного ускорить свою систему.
Как в Windows 8.1 и 10 отключить анимацию при первом входе нового пользователя в систему
Каждый раз при создании новой учётной записи Windows 8.1 и 10 пока идёт подготовка рабочего стола, на экране показывается цветная анимация с пояснениями. Вся эта смена цветов не несёт никакого практического значения, реализована она разработчиками лишь ради того чтобы ожидающий начала работы пользователь не скучал. И если на домашнем компьютере смена цветных экранов ещё может развлечь, то на корпоративных ПК она только отнимает у пользователя лишнее время, которого и так никогда не хватает.
Если вам часто приходится создавать учётные записи на корпоративных компьютерах, вот два простых способа отключить на них появление цветной анимации.
На системах выше Home можно воспользоваться редактором локальной групповой политики.
Запустите его командой gpedit.msc , перейдите в раздел Конфигурация компьютера -> Административные шаблоны -> Система -> Вход в систему. Найдите в правой колонке политику «Показывать анимацию при первом входе в систему».
Кликните по ней дважды и установите радиокнопку в положение «Отключено».
Сохраните настройки и перезагрузите компьютер либо чтобы не тратить время на перезагрузку, выполните команду gpuрdate /force в командной строке или консоли PowerShell .
Те же самые результаты будут получены путём редактирования реестра.
Этот способ более универсален (подходит для домашних редакций Windows) и в чём-то даже удобнее, так как твик можно записать в REG -файл и переносить его на компьютер с флешки.
Запустив редактор реестра, разверните ветку:
И создайте в правой колонке DWORD-парамерт EnableFirstLogonAnimation.
Значение оного параметра оставьте по умолчанию, то есть 0.
Теперь при создании нового пользователя и входе его в систему анимация больше появляться не будет, вместо этого на экране будет отображаться сообщение «Подготовка Windows». Общее же время от момента первого входа до загрузки рабочего стола сократится на 30-50 секунд.
Примечание: на серверных системах применять приведённую выше настройку нет смысла, так как анимация при создании новых учётных записей в серверных редакциях Windows 8.1 и 10 не используется в принципе.