- Как убрать пароль при входе в Windows 10
- Как отключить пароль при входе в windows 10
- Как удалить пароль при входе в Windows 10 через реестр
- Отключить пароль после сна в Windows 10
- Убрать запрос пароля при блокировке Windows 10
- Как убрать пароль Windows 10 после включения заставки
- Как отключить ввод пароля для входа в систему Windows 10
- Способы отключения защищённого входа в Windows 10
- Деактивация защищённого входа через настройки «Параметры»
- Деактивация пароля для входа через реестр
- Видео: как деактивировать пароль для входа в систему через реестр
- Отмена повторной разблокировки системы при выходе из «Режима сна»
- Видео: как отменить запрос пароля при выходе из «Режима сна»
- Отключение «Безопасного входа»
- Видео: как отключить «Безопасный вход» в Windows 10
- Сброс системы защищённого входа через «Службу учётных записей пользователей»
- Автоматизированный вход в систему при помощи Microsoft Autologon
- Деинсталляция пароля через «Командную строку»
Как убрать пароль при входе в Windows 10
Хотя пароли придумали для ограничения доступа и защиты данных, многим людям не нравится постоянно вводить пароль Windows 10 при включении компьютера или после его блокировки. Поэтому некоторые хотят отключить пароль при входе в Windows 10 и сделать автоматический вход в свой профиль экономя на этой операции немного времени.
Особенно это актуально, когда к вашему компьютеру имеете доступ только вы, ведь в противном случае им сможет воспользоваться любой человек оказавшийся рядом с ним в ваше отсутствие. Любопытный коллега, друг или ваш ребенок, который может случайно удалить важные для вас данные.
Проблема в том, что многие начинающие пользователи компьютера не знают, как убрать запрос пароля в Windows 10 при входе, поскольку настройки автоматического входа в десятке хорошо спрятаны и найти их новичку не так просто. К тому же они разбросаны по разным местам ОС и поэтому не всегда очевидно, почему пароль Windows 10 требуется вводить снова хотя в настройках указано его не спрашивать. Давайте рассмотрим разные ситуации и как можно решить эту проблему.
Как отключить пароль при входе в windows 10
Существует несколько способов добиться этого, но в любом случае вам потребуются для этого права администратора компьютера. Для настройки с помощью графического интерфейса нажмите комбинацию клавиш WIN + R и в появившемся окне введите netplwiz , так же можно сделать это с помощью командной строки.
Появится окно «Учетные записи пользователей» где нас интересует чекбокс «Требовать ввод имени пользователя и пароля».
Выбираете профиль пользователя, в который вы хотите входить без пароля при включении компьютера и снимаете галочку с указанного пункта. Осталось сохранить сделанные изменения, для этого нажимаете кнопку «Применить» или «OK» в низу окна. Появится следующее окно.
Здесь будет указано имя пользователя, выбранного на предыдущем этапе, но можно вписать руками другое, а также надо дважды ввести пароль Windows 10 в соответствующие поля и нажать OK. Теперь при включении компьютера не будет появляться экран приветствия виндовс, а сразу будет загружаться указанный профиль пользователя без лишних вопросов.
Имейте ввиду, никаких проверок системой на данном этапе не делается, поэтому вводите все внимательно иначе автоматически залогиниться не получится. Так же если на компьютере есть несколько учетных записей, то этап выбора какую загружать тоже будет пропущен, что не очень удобно, если они тоже регулярно используются. Чтобы разово отменить это поведение и появилась возможность выбора, нужно удерживать нажатой клавишу Shift на этапе загрузки операционной системы.
Как удалить пароль при входе в Windows 10 через реестр
Бывает ситуации, когда у пользователя не получается убрать запрос пароля при входе через графический интерфейс, в таком случае, можно попробовать решить проблему используя реестр Windows, что это такое и как им пользоваться можно узнать здесь. Снова нажимаем сочетание клавиш WIN + R и вводим regedit . Нас интересует раздел реестра HKEY_LOCAL_MACHINE\Software\Microsoft\Windows NT\CurrentVersion\Winlogon в который можно попасть постепенно переходя по разделам в левой панели или скопировать его отсюда и вставить в адресную строку редактора реестра.
Здесь нужно отредактировать следующие строковые параметры или создать их если они отсутствуют.
- AutoAdminLogon — присвоить значение равное 1, что активирует автоматический вход в Windows 10
- DefaultDomainName — указываем имя компьютера которое прописано в свойствах компьютера или имя домена
- DefaultUserName — пишем имя учетной записи, которая будет загружаться автоматически
- DefaultPassword — вводим пароль от этой учетной записи
Таким образом мы отключили необходимость вводить пароль Windows 10 при загрузке.
Имейте в виду, что при использовании реестра ваш пароль прописан там в явном виде, что конечно далеко не лучшая идея с точки зрения безопасности.
Отключить пароль после сна в Windows 10
После выполнения указанных настроек профиль стал загружаться автоматически при включении компьютера, но пароль при пробуждении из режима сна или гибернации операционная система по-прежнему требует.
Дело в том, что за это поведение отвечают настройки расположенные в другом месте. Щелкаем «Пуск» ⇒ «Параметры» ⇒ «Учетные записи» ⇒ «Параметры входа» и в пункте «В случае вашего отсутствия через какое время Windows должна потребовать выполнить повторный вход?» выбираем «Никогда».
Убрать запрос пароля при блокировке Windows 10
Разработчики Майкрософт реализовали в так называемую динамическую блокировку. В случае если вы связали с вашим компьютером другое ваше устройство, допустим смартфон то, когда вы отходите от компьютера или они теряют связь, то виндовс может трактовать это как ваше отсутствие за компьютером и автоматически его блокировать. Чтобы этого избежать на странице «Параметры входа» из предыдущего пункта в разделе «Динамическая блокировка» не должна стоять галочка в пункте «Разрешить Windows автоматически блокировать устройство в ваше отсутствие».
Как убрать пароль Windows 10 после включения заставки
В случае бездействия пользователя за компьютером через какое-то время может включиться экранная заставка (screensaver) после чего система может опять предложить ввести пароль Windows 10 для продолжения работы. В этом случае идем «Пуск» ⇒ «Параметры» «Персонализация» ⇒ «Экран блокировки». Можно так же щелкнуть правой кнопкой мыши по рабочему столу и выбрать в контекстном меню «Персонализация», а затем «Экран блокировки». Здесь нам нужна ссылка «Параметры заставки». В открывшемся окне снимаем галочку «Начинать с экрана входа в систему» и тогда не будет появляться экран приветствия Windows и пароль вводить не потребуется.
Как видите в Windows 10 очень много различных настроек связанных со входом в операционную систему и убрать запрос пароля для всех сценариев одним махом не получится. Этого можно добиться, только полностью удалив пароль у учетной записи. В противном случае придется настраивать каждую ситуацию отдельно, зато это обеспечивает гибкий подход и возможность настроить компьютер под себя.
Как отключить ввод пароля для входа в систему Windows 10
Корпорация Microsoft регулярно предоставляет пользователям ОС Windows встроенный инструментарий по защите личных данных. Одним из таких «защитных» инструментов является возможность установки пароля для входа в систему. Но не всегда принудительный ввод пароля деактивируется так же легко, как активируется.
Способы отключения защищённого входа в Windows 10
Существует несколько способов по деактивации пароля для входа в Windows 10. Большинство из них предполагает использование встроенных системных инструментов, но есть и такие, которые подразумевают применение стороннего программного обеспечения. Рассмотрим все доступные варианты.
Деактивация защищённого входа через настройки «Параметры»
Является наиболее распространённым и лёгким способом отключения защиты:
- Зайдите в «Пуск» и перейдите в настройки «Параметры».
Окно настроек «Параметры» можно также открыть, нажав сочетание клавиш Win + I
- Далее щёлкните по значку «Учётные записи».
Необходимые настройки «Учётные записи» можно открыть, набрав соответствующий запрос в поисковой строке Windows
- Перейдите в «Параметры входа» и кликните по кнопке «Изменить» (строка «Пароль»).
Кнопка «Изменить» доступна только в том случае, если у вас уже установлен пароль для входа в систему
- Подтвердите установленный пароль.
При нажатии на кнопку «Отмена» вы вернётесь в окно настроек «Учётные записи»
- В форме для изменения пароля нажмите на кнопку «Далее» (пустые строки заполнять не надо).
После отключения пароля вам может потребоваться немедленная перезагрузка ПК
- После перезапуска системы вам больше не потребуется вводить защитный пароль.
Деактивация пароля для входа через реестр
Реестр Windows представляет собой целую базу системных параметров, настроек, персональных данных, предназначенных для обеспечения бесперебойной работы всей ОС. Благодаря «Редактору реестра» можно напрямую отключить (задать вручную алгоритм) защищённый вход в систему Windows.
- Вызовите окно «Выполнить», нажав Win + R. Наберите значение regedit.
«Выполнить» можно также запустить, нажав правой кнопкой мыши по меню «Пуск» и выбрав из предложенного списка инструментов нужный вариант
- Далее проследуйте по корневому каталогу в категорию: HKEY_LOCAL_MACHINE\Software\Microsoft\Windows NT\CurrentVersion\Winlogon.
Весь проделанный путь по корневому каталогу реестра отображается внизу окна
- Найдите строку с файлом AutoAdminLogon, откройте его и в настройке «Значение» поставьте 1. Данный параметр отвечает за доступ к правам администратора на вашем ПК
- Далее поочерёдно откройте файлы DefaultUserName (в параметре «Значение» введите имя пользователя) и DefaultPassword (в параметре «Значение» введите установленный пароль).
Если данные параметры отсутствуют, то их необходимо создать (правая кнопка мыши по рабочему пространству окна — «Создать» — «Строковой параметр»)
- Выйдите из окна реестра и выполните перезагрузку.
При деактивации защитного пароля ОС с помощью данного способа автор статьи заметил одну особенность. Иногда для успешного отключения защищённого входа необязательно вносить изменения в параметре DefaultUserName. Если на ПК имеется лишь одна учётная запись, то достаточно отредактировать только значения AutoAdminLogon и DefaultPassword.
Видео: как деактивировать пароль для входа в систему через реестр
Отмена повторной разблокировки системы при выходе из «Режима сна»
Система может потребовать дополнительный ввод пароля даже после успешного отключения этой функции. Такое может произойти при выходе ПК из «Режима сна». Обусловлено это тем, что для «Спящего режима» существует отдельная настройка по защите персональных данных. Для полного отключения функции проделайте следующие шаги:
- Через меню «Пуск» перейдите в «Параметры»/«Учётные записи».
- Откройте «Параметры входа» и в блоке «Требуется вход» выставьте «Никогда».
После применения настроек перезагрузите ПК
Автор данной статьи, используя такой способ для отмены запроса пароля из «Режима сна», заметил, что после установки каких-либо обновлений ОС Windows, настройки в «Параметрах входа» могут сбрасываться. Но если сохранять их через «Панель управления»/«Параметры»/«Электропитание», то вероятность такого системного сбоя сведётся к минимуму.
Видео: как отменить запрос пароля при выходе из «Режима сна»
Отключение «Безопасного входа»
«Безопасный вход» — это дополнительный способ защиты ПК от нежелательного вредоносного программного обеспечения, способного получать доступ к базе сохранённых паролей в ОС. Суть работы «Безопасного входа» состоит в том, что после загрузки системы пользователя встречает «Экран блокировки», отключить который можно лишь сочетанием клавиш Ctrl + Alt + Delete. Это является своего рода дополнительным паролем для входа. Чтобы его отключить, проделайте следующие шаги:
- Запустите окно «Выполнить» (Win + R на клавиатуре) и пропишите netplwiz.
Запустить окно «Выполнить» также можно через меню «Пуск»
- В настройках перейдите во вкладку «Дополнительно», найдите параметр «Безопасный вход в систему» и уберите маркер рядом с надписью «Требовать нажатия CTRL+ALT+DELETE». Подтвердите внесённые изменения.
После применения настроек необходимо провести перезагрузку ПК
Видео: как отключить «Безопасный вход» в Windows 10
Сброс системы защищённого входа через «Службу учётных записей пользователей»
Данный метод помогает обнулить пароль для конкретного пользователя (если на ПК зарегистрировано более одной учётной записи):
- Откройте «Пуск»/«Панель управления».
«Панель управления» можно открыть, нажав сочетание Win + X
- Далее проследуйте в «Учётные записи пользователей».
Настройки «Учётных записей» также можно найти в приложениях «Служебные» (в меню «Пуск»)
- В корневом каталоге щёлкните сначала на «Управление профилями пользователей», а затем по строке «Управление другой учётной записью».
Даже если на ПК установлена одна учётная запись, то всё равно необходимо выбрать подменю «Управление другой учётной записью»
- В представленном списке активных пользователей выберите нужную учётную запись.
В кратком описании учётной записи можно также найти информацию о том, защищена она паролем или нет
- Нажмите на подменю «Изменить пароль».
Если необходимо вернуться к списку доступных пользователей, то нажмите на «Управление другой учётной записью»
- В предлагаемой форме заполните строку «Текущий пароль», оставив остальные строки пустыми. Нажмите «Сменить пароль».
Чтобы отключить пароль для входа, обязательно оставьте пустые поля «Новый пароль», «Подтверждение пароля» и «Введите подсказку для пароля»
- Готово, с этого момента загрузка ОС станет автоматизированной. Вводить пароль больше не нужно.
Автоматизированный вход в систему при помощи Microsoft Autologon
Microsoft Autologon — это утилита, предоставляемая корпорацией Microsoft. С её помощью можно настроить алгоритм автоматического ввода пароля для входа в систему. Утилита поможет тем пользователям, которые хотят защитить паролем свой ПК от вмешательства третьих лиц и не вводить его вручную каждый раз.
- Перейдите на страницу Windows Sysinternals на официальном сайте Microsoft и нажмите на Download Autologon.
Утилита Autologon находится в категории Security Utilities
- По окончании скачивания инсталлятора запустите утилиту и в предлагаемой форме введите имя учётной записи (строка Username), а также установленный пароль (Password). Нажмите Enable. Утилита вносит изменения в системный реестр Windows
- Готово. При последующих загрузках ОС пароль для входа будет вводиться автоматически. После активации утилиты появится соответствующее информационное окно
Деинсталляция пароля через «Командную строку»
Если вы захотите не только деактивировать пароль, но и полностью его удалить (стереть из системного реестра все следы), то для этой цели имеется проверенный способ:
- В поиске меню «Пуск» наберите значение cmd, затем щёлкните правой кнопкой мыши по «Командной строке» и выберите строку «Запустить от имени администратора».
«Командную строку» обязательно запускайте от имени администратора
- В рабочем окне «Командной строки» наберите net user и нажмите Enter.
- Затем пропишите, соблюдая пробелы: net user имя_пользователя «»»» (где «имя_пользователя» это название пользовательского профиля).
После имени учётной записи обязательно поставьте значок таких кавычек «»
- Готово. Все следы пароля удалены. Можете закрыть «Командную строку».
Для пользователей Windows 10, желающих отключить защиту ПК, требующую постоянного ввода пароля для входа в систему, корпорация Microsoft предоставила широкий выбор инструментария для её деактивации. При этом каждый может воспользоваться либо внутренними системными возможностями ОС, либо прибегнуть к официальной утилите.
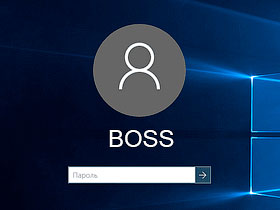





 Окно настроек «Параметры» можно также открыть, нажав сочетание клавиш Win + I
Окно настроек «Параметры» можно также открыть, нажав сочетание клавиш Win + I Необходимые настройки «Учётные записи» можно открыть, набрав соответствующий запрос в поисковой строке Windows
Необходимые настройки «Учётные записи» можно открыть, набрав соответствующий запрос в поисковой строке Windows Кнопка «Изменить» доступна только в том случае, если у вас уже установлен пароль для входа в систему
Кнопка «Изменить» доступна только в том случае, если у вас уже установлен пароль для входа в систему При нажатии на кнопку «Отмена» вы вернётесь в окно настроек «Учётные записи»
При нажатии на кнопку «Отмена» вы вернётесь в окно настроек «Учётные записи» После отключения пароля вам может потребоваться немедленная перезагрузка ПК
После отключения пароля вам может потребоваться немедленная перезагрузка ПК «Выполнить» можно также запустить, нажав правой кнопкой мыши по меню «Пуск» и выбрав из предложенного списка инструментов нужный вариант
«Выполнить» можно также запустить, нажав правой кнопкой мыши по меню «Пуск» и выбрав из предложенного списка инструментов нужный вариант Весь проделанный путь по корневому каталогу реестра отображается внизу окна
Весь проделанный путь по корневому каталогу реестра отображается внизу окна Если данные параметры отсутствуют, то их необходимо создать (правая кнопка мыши по рабочему пространству окна — «Создать» — «Строковой параметр»)
Если данные параметры отсутствуют, то их необходимо создать (правая кнопка мыши по рабочему пространству окна — «Создать» — «Строковой параметр») После применения настроек перезагрузите ПК
После применения настроек перезагрузите ПК Запустить окно «Выполнить» также можно через меню «Пуск»
Запустить окно «Выполнить» также можно через меню «Пуск» После применения настроек необходимо провести перезагрузку ПК
После применения настроек необходимо провести перезагрузку ПК «Панель управления» можно открыть, нажав сочетание Win + X
«Панель управления» можно открыть, нажав сочетание Win + X Настройки «Учётных записей» также можно найти в приложениях «Служебные» (в меню «Пуск»)
Настройки «Учётных записей» также можно найти в приложениях «Служебные» (в меню «Пуск») Даже если на ПК установлена одна учётная запись, то всё равно необходимо выбрать подменю «Управление другой учётной записью»
Даже если на ПК установлена одна учётная запись, то всё равно необходимо выбрать подменю «Управление другой учётной записью» В кратком описании учётной записи можно также найти информацию о том, защищена она паролем или нет
В кратком описании учётной записи можно также найти информацию о том, защищена она паролем или нет Если необходимо вернуться к списку доступных пользователей, то нажмите на «Управление другой учётной записью»
Если необходимо вернуться к списку доступных пользователей, то нажмите на «Управление другой учётной записью» Чтобы отключить пароль для входа, обязательно оставьте пустые поля «Новый пароль», «Подтверждение пароля» и «Введите подсказку для пароля»
Чтобы отключить пароль для входа, обязательно оставьте пустые поля «Новый пароль», «Подтверждение пароля» и «Введите подсказку для пароля» Утилита Autologon находится в категории Security Utilities
Утилита Autologon находится в категории Security Utilities «Командную строку» обязательно запускайте от имени администратора
«Командную строку» обязательно запускайте от имени администратора После имени учётной записи обязательно поставьте значок таких кавычек «»
После имени учётной записи обязательно поставьте значок таких кавычек «»


