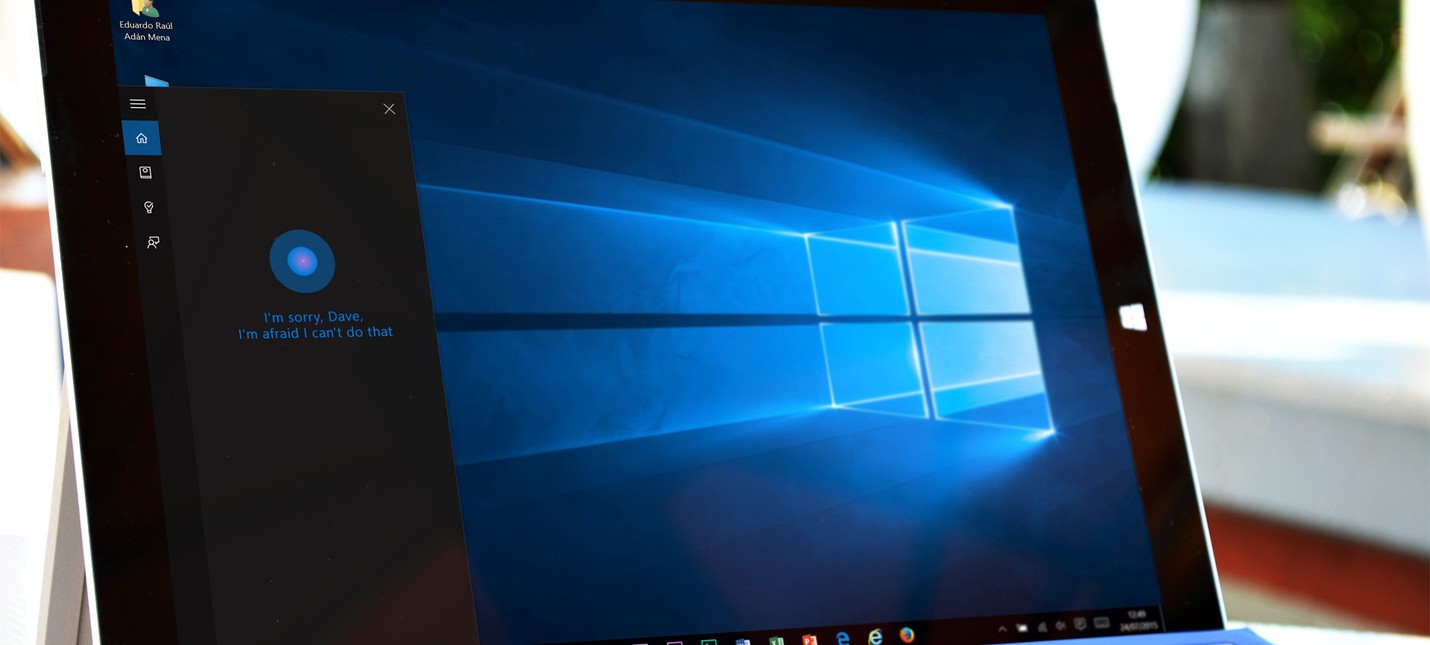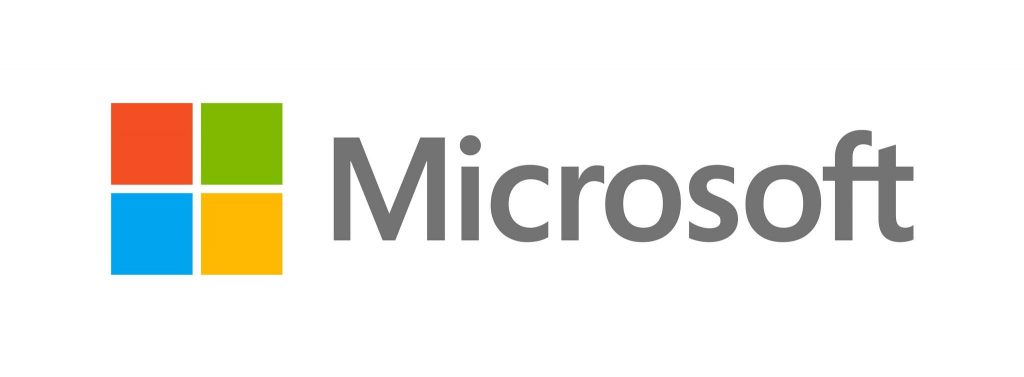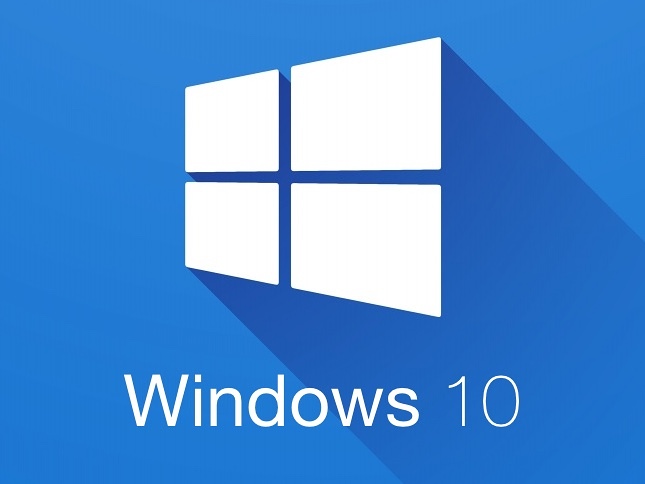- Как отключить отправку данных в Windows 10
- Общие
- Диагностика и отзывы
- Журнал действий
- Как отключить сбор ваших личных данных в Windows 10
- Как в Windows 10 отключить сбор данных
- Вырубаем
- Большой брат не дремлет: Как отключить слежку в Windows 10?
- Лицензионное соглашение Microsoft
- Как отключить сбор личных данных в Windows 10
- Слежка за пользователем в Windows 10. Что это и как её избежать
- Необходимость в добавлении подобного функционала
- Отключаем слежку в ОС Windows 10
- Отключение в ручном режиме
- Настройка после установки ОС
- Изменение параметров Windows
- Отключение и удаление служб Windows
- Блокировка серверов
- Использование программ
- Видео
Как отключить отправку данных в Windows 10
Если отключить отправку данных в Windows 10, то можно увеличить скорость Интернета и производительность компьютера или ноутбука. Отключить отправку данных можно в параметрах Windows которые очень быстро открываются двумя клавишами WIN+I. Затем в параметрах перейдите в категорию Конфиденциальность. В левой части открытых параметров нужно будет открыть несколько вкладок и в них отключить несколько пунктов.
Общие
На этой вкладке нужно отключить первый и третий пункты используя для этого ползунки которые нужно будет перевести в положение Откл.

- Первый пункт: Разрешить приложениям использовать идентификатор рекламы, чтобы делать рекламу более интересной для вас на основе вашего использования приложений (отключение этого параметра сбросит ваш идентификатор).
- Второй пункт: Разрешить Windows отслеживать запуски приложений для улучшения меню «Пуск» и результатов поиска.
Диагностика и отзывы
На этой вкладке вам нужно с помощью ползунка отключить также два пункта, а ещё в абзаце под названием Частота формирования отзывав выбрать из всплывающего списка пункт Никогда

- Первый пункт: в абзаце Улучшение распознавания рукописного ввода и печати.
- Второй пункт: в абзаце Персонализированные возможности.
Журнал действий
На этой вкладке снимите галочку с первых двух пунктов.

- Первый пункт: Разрешить Windows собирать мои действия с этого компьютера.
- Второй пункт: Разрешить Windows синхронизировать мои действия с этого компьютера в облако.
Таким образов вы сможете отключить отправку данных в Windows 10.
Как отключить сбор ваших личных данных в Windows 10
С момента появления Windows 10 для тестирования, некоторые пользователи были озабочены тем, как много данных о пользователях собирает Microsoft в процессе использования новой операционной системы. Однако для тестируемой системы — это было вполне обосновано тем, что разработчику требуется как можно больше данных для выявления источников различных проблем, которые обязательно возникают в таких комплексных системах как Windows.
Ожидалось, что на момент релиза, состоявшегося пару дней назад, Microsoft установит адекватные настройки политики конфиденциальности — чтобы и пользователь чувствовал, что за ними не ведет прослушку АНБ, но и чтобы компания получала полезные данные для улучшения продукта. Другими словами — компромисс удовлетворяющий обе стороны.
К сожалению, компромисса для пользователей нет — если вы установили Windows 10 со стандартным процессом быстрой установки, тогда вы автоматически разрешаете Microsoft собирать о вас пугающе большое количество информации. От того что вы вводите клацая по клавиатуре, до того где вы находитесь, историю того где вы находились, история вашего браузера, содержание ваших email’ов, ваш ключ к шифрованным данным BitLocker. И все это вы будете передавать не только Microsoft, но и неким «доверенным партнерам компании».
Если вы из числа людей, которые против того чтобы делиться всеми этими данным, в каких бы целях это ни было, тогда обратите внимание на гайд ниже, в котором описывается как отключить сбор информации на вас в Windows 10.
Как в Windows 10 отключить сбор данных
Типичное программное обеспечение содержит огромное число настроек и служб, которые можно спокойно отключить, чтобы лишний раз не загружать ресурсы системы. Уже не секрет, что Windows 10 занимается слежкой за своими пользователями. Этот процесс охватывает все сферы деятельности:
- Установка нового программного обеспечения.
- Лицензии на работу с приложениями.
- Запросы в поисковых системах.
- Поисковые запросы внутри Windows 10.
- Предпочтения и желания в музыке и видео.
Довольно неприятное известие. Всё дело в том, что Windows 10 очень сырая, что не позволяет её продать как можно большему числу людей. Чтобы покупали продукт, нужен определенный уровень его качества. Довести до этого уровня может только качественная доработка. Но быстрый отклик об ошибках и недоделках можно получить только по мере слежения за действиями пользователей. Вот и ведет Windows 10 свой тихий сбор данных, параллельно отправляя их в Microsoft. Что остается простым людям? Бороться, бороться и ещё раз бороться. Так что поговорим о том, как отключить этот ужасный сбор данных.
Вырубаем
Смысл отключения сводится к тому, чтобы закрыть специальные службы Windows 10, которые заняты именно этим процессом. Конечно, разработчикам не по душе такое отключение, так как не для него создавались подобные службы. Известно, что в обычном меню Windows 10 отключить вездесущий сбор личных данных пользователя практически невозможно. Интерфейс взаимодействия запутан и не может быть полезным для типичного пользователя. Но всегда можно пойти системным путем, залезть под капот Windows 10 и решить проблему раз и навсегда. Для того чтобы прекратить сбор данных операционной системой, нужно открыть настройки реестра. А именно:
Сначала вызываем окно Выполнить в меню Пуск и вводим в него regedit.
Далее необходимо перейти в раздел реестра:
А если такого раздела не имеется, то требуется его немедленно создать. Теперь нужно также создать и новый параметр на 32 бита под названием AllowTelemetry с наименованием DWORD, в котором проставляем значение 0.
Теперь требуется отключить некоторые службы от Windows 10. Для этих целей щелкаем по кнопке Пуск и нажимаем правой кнопкой мыши по пункту Проводник и останавливаем свой выбор на меню Управление.
Далее переходим в Службы и приложения и нажимаем по пункту Службы, здесь отыскиваем dmwappushsvc. Дважды щелкаем по данной службе, которая отвечает за отслеживание диагностики.
Если два раза щелкнуть по данной службе, то выйдет окно её управления, в котором надо проставить пункт Отключена.
Также полезно отключить службу DataCollectionPublishingService.
Отключение данной службы проводится аналогичным методом.
Далее нужно только перезагрузить операционную систему Windows 10, и сбор данных будет прекращен навсегда. Конечно, разработчики Windows 10 очень стараются нам помочь. Но ещё они стараются как можно больше узнать о наших потребностях, чтобы как можно лучше предложить какие-либо товары и услуги. Каждый решает сам, нужно это ему или не нужно, но в большинстве случаев предпочитают отключать сбор данных.
Подобная практика уже давно используется фирмами Apple и Google. Именно они ввели моду на слежку благодаря ошеломительным прибылям. Естественно, если это помогает неплохо заработать, то производители техники и программного обеспечения будут внедрять данные технологии, пока это будет возможно. Слава богу, что есть возможность отключить данные функции операционной системы. Не стоит теряться, если на первый взгляд решить проблемы не представляется возможным. В Интернете полно информации о различных способах преодоления типичных проблем. Нужно просто не лениться. Например, чтобы не покупать новый компьютер, но пользоваться современными приложениями, достаточно просто отключить визуальные эффекты. Такого простого решения хватает, чтобы сэкономить около 40 тысяч рублей на новое оборудование. И самое главное, хитрых ходов полно, и все они подробны описаны.
Ещё отдельного разговора требует то, какие данные предоставляются в Интернете. Сеть может не только предоставлять полезную информацию, но и собирать данные о поведении и предпочтениях людей. Так что лучше не регистрировать свои реальные данные на электронных ресурсах и социальных сетях. Это может быть возраст, реальные имя и фамилия, место жительства и законченные учебные заведения. Ибо можно легко стать марионеткой в чужих ловких руках.
Большой брат не дремлет: Как отключить слежку в Windows 10?
Практически каждый пользователь не читает лицензионное соглашение приобретаемых продуктов. Однако есть случаи, когда с ним стоило бы ознакомиться. Пользовательское соглашение в Windows 10 тот самый случай. Здесь присутствует множество «интересных» пунктов, на которые стоит обратить внимание.
Лицензионное соглашение Microsoft
Содержание определенных пунктов этого соглашения, многие юристы оценили, как самое настоящее вмешательство в личную жизнь пользователей. Компания Microsoft объясняет это тем, что сбор данных помогает улучшить качество Windows.
Краткий список информации, которую Microsoft собирает с вашего ПК:
- контактные данные (ФИО, E-Mail, мобильный номер и т.п.);
- информация о ваших увлечениях, хобби (название спортивных команд, биржевые новости и прочее);
- данные учетных записей (пароли, подсказки к ним и т.д.);
- браузерные данные (запросы в поисковиках, посещаемые сайты, информация о товарах);
- платёжные реквизиты (номера кредитных карточек и их пароли);
- геолокация;
- информация о содержащихся на компьютере файлах.
Также в соглашении говорится о том, что вышеперечисленные данные собираются для улучшения качества контекстной рекламы. Пользователи могут отказаться от показа рекламы, но это не значит, что они не увидят её вовсе или сбор данных прекратится.
Если вас не устраивает политика компании, то есть два способа избежать такого посягательства на вашу личную жизнь:
- перейти на Linux;
- не обновляться до Windows 10.
Но есть ещё один способ – ограничение служб, которые отвечают за сбор и передачу пользовательских данных.
Как отключить сбор личных данных в Windows 10
Этот процесс начинается на этапе установки ОС.
Пошаговая инструкция отключения:
- Настройка параметров операционной системы во время установки. В пункте «Настройка параметров» выключите все разделы (без исключения).
- Учетная запись Microsoft. Пропускайте этот пункт установки, используйте только локальный профиль.
- Изменение настроек конфиденциальности. Зайдите в «Параметры» и откройте меню «Конфиденциальность». Внимательно просмотрите все разделы и выключите всё, что посчитаете необходимым.
- Параметры безопасности. В меню «Параметры» откройте раздел «Обновление и безопасность». Затем перейдите в «Защитник Windows» и выключите облачную защиту, а также отправку образцов вредоносного ПО.
- Отключение Кортаны и поиска в интернете. Найдите этот пункт в «Панели задач» и переведите оба параметра в положение «Выкл».
- Настройка браузера Edge. Откройте программу и зайдите в пункт меню «Дополнительные действия». Затем в «Настройки» и «Посмотреть дополнительные параметры». Переведите пункт для отправки HTTP-заголовков в положение «Do Not Track». Таким же образом выключите параметры: «Отображать предложения поиска по мере ввода», «Использовать прогнозирование страниц» и «SmartScreen».
- Перевод учетной записи Microsoft в локальный профиль. Зайдите в пункт «Параметры», затем раздел «Ваша учётная запись». Нажмите по «Войти вместо этого с локальной учётной записью». Далее следуйте инструкциям.
После выполнения всех вышеперечисленных действий, вы сможете значительно ограничить количество собираемой личной информации.
Автор, специалист в сфере IT и новых технологий.
Получил высшее образование по специальности Фундаментальная информатика и информационные технологии в Московском государственном университете имени М.В. Ломоносова. После этого стал экспертом в известном интернет-издании. Спустя время, решил попробовать писать статьи самостоятельно. Ведет популярный блог на Ютубе и делится интересной информацией из мира технологий.
Слежка за пользователем в Windows 10. Что это и как её избежать
Корпорация Microsoft стала интенсивнее использовать свои продукты для сбора информации о своих пользователях. Многие даже склонны считать, что Microsoft организовала настоящую слежку за ними. Инструментом такого контроля, в первую очередь, выступает новая операционная система Windows 10. В ней по-умолчанию действительно много функций собирающих данные о своих владельцах. И это учитывая, что среди отсылаемой информации много данных носят приватный характер, нежелательный для попадания даже в руки надежных администраторов компании.
Необходимость в добавлении подобного функционала
Разработчики уверяют, что необходимость в дополнительной «слежке» возникла не с целью сбора персональных данных о пользователе, а с целью улучшения взаимодействия человека с компьютером.
Например, с появлением помощника Cortana управление компьютером действительно поднялось на новый уровень. Стали доступны новые возможности:
- предупреждения пользователя о предстоящих делах, намеченных планах, приближающихся мероприятиях;
- голосовое управление компьютером и его настройками;
- передача сигнала о возникновении проблем или сбоев в работе системы, и многое другое.
Для всех этих возможностей нужна передача информации между пользователем и серверами Microsoft.
Но, на ряду с этим, вызывают большие подозрения некоторые другие функции «слежки» работающие в Windows 10. Например, встроенный keylogger, который записывает все вводимые с клавиатуры данные и отсылает их в Microsoft. Или например, было замечено, что после использования веб-камеры, на сервера компании отсылаются большие пакеты данных, предположительно содержащие видеозаписи. Для чего Microsoft нужны эти сведения, можно только догадываться.
Отключаем слежку в ОС Windows 10
Зная, что Windows 10 «следит» за пользователями, вопрос о том, как это остановить, становится весьма актуальным. Отключить слежку в Windows 10 можно следующими способами:
- вручную, для этого потребуется изменение настроек параметров системы, а также работа с определенными службами и служебными средствами Windows 10;
- посредством использования специальных программ, которые устанавливаются на компьютер и помогают устранить проблему конфиденциальности за несколько кликов.
Давайте подробно разберем оба метода.
Отключение в ручном режиме
Весь процесс мы разобьем на несколько этапов. Сначала поменяем параметры системы, потом отключим службы, собирающие данные, и напоследок, заблокируем на компьютере сервера Microsoft.
Настройка после установки ОС
Во время первой настройки, после установки операционной системы, пользователю доступно удобное меню конфигурации для быстрого изменения параметров конфиденциальности и использования данных. Настройка происходит следующим образом:
- Во время первого запуска Windows появится окно «Повысить скорость работы». Выберите пункт «Настройка параметров».
- На первой странице переведите все тумблеры в выключеное положение → нажмите «Далее».
- Отключите все пункты, кроме «Браузер и защита» → «Далее».
После изменения данных параметров конфиденциальность значительно улучшится.
Изменение параметров Windows
Итак, для первого этапа необходимо:
- В меню Пуск нажать на Параметры и выбрать раздел Конфиденциальность. Дальше пройти в подраздел Общие и в нём отключить все параметры.
- Вернуться к разделу Конфиденциальность и отключить функцию Расположение, а в подразделе Речь и рукописный ввод остановить функцию изучения.
- Также необходимо отключить получение обновлений, для этого нужно перейти по следующему пути: Параметры — Обновление и безопасность — Центр обновления Windows — Дополнительные параметры и во вкладке «Выберите, как и когда получать обновления» отключить параметр Обновление из нескольких мест.
- В добавок к изменению настроек конфиденциальности и обновлений, необходимо заблокировать доступ некоторых служебных приложений используя брандмауэр Windows. Для этого в поле поиска рядом с меню Пуск вводим слово «брандмауэр» и нажимаем на появившийся результат. В самих настройках необходимо перейти в раздел «Разрешение обмена данными с приложениями» и отключить компоненты «Беспроводной дисплей» и «Удаленный помощник».
Отключение и удаление служб Windows
Далее нам необходимо будет отключить некоторые службы Windows 10, для этого:
- Запускаем командную строку от имени администратора (нажать Win+X и выбрать соответствующий пункт) и поочередно копируем и запускаем три команды (после каждой команды нужно нажимать Enter):
- Запускаем редактор групповой политики (Win+R и вводим команду gpedit.msc) и отключаем телеметрию по такому пути: Конфигурация компьютера — Административные шаблоны — Компоненты Windows — Сборки для сбора данных и предварительные сборки.
Блокировка серверов
Теперь осталось только перенаправить адреса серверов Microsoft на наш компьютер, чтобы данные от нас никуда не уходили. Для этого:
- Перейдем в папку C:\Windows\System32\drivers\etc.
- Откроем файл hosts с помощью блокнота и скопируем туда вместо существующих адресов список новых. Они находятся ниже под спойлером.
- 127.0.0.1 localhost
- 127.0.0.1 localhost.localdomain
- 255.255.255.255 broadcasthost
- ::1 localhost
- 127.0.0.1 local
- 127.0.0.1 vortex.data.microsoft.com
- 127.0.0.1 vortex-win.data.microsoft.com
- 127.0.0.1 telecommand.telemetry.microsoft.com
- 127.0.0.1 telecommand.telemetry.microsoft.com.nsatc.net
- 127.0.0.1 oca.telemetry.microsoft.com
- 127.0.0.1 oca.telemetry.microsoft.com.nsatc.net
- 127.0.0.1 sqm.telemetry.microsoft.com
- 127.0.0.1 sqm.telemetry.microsoft.com.nsatc.net
- 127.0.0.1 watson.telemetry.microsoft.com
- 127.0.0.1 watson.telemetry.microsoft.com.nsatc.net
- 127.0.0.1 redir.metaservices.microsoft.com
- 127.0.0.1 choice.microsoft.com
- 127.0.0.1 choice.microsoft.com.nsatc.net
- 127.0.0.1 df.telemetry.microsoft.com
- 127.0.0.1 reports.wes.df.telemetry.microsoft.com
- 127.0.0.1 wes.df.telemetry.microsoft.com
- 127.0.0.1 services.wes.df.telemetry.microsoft.com
- 127.0.0.1 sqm.df.telemetry.microsoft.com
- 127.0.0.1 telemetry.microsoft.com
- 127.0.0.1 watson.ppe.telemetry.microsoft.com
- 127.0.0.1 telemetry.appex.bing.net
- 127.0.0.1 telemetry.urs.microsoft.com
- 127.0.0.1 telemetry.appex.bing.net:443
- 127.0.0.1 settings-sandbox.data.microsoft.com
- 127.0.0.1 vortex-sandbox.data.microsoft.com
- 127.0.0.1 survey.watson.microsoft.com
- 127.0.0.1 watson.live.com
- 127.0.0.1 watson.microsoft.com
- 127.0.0.1 statsfe2.ws.microsoft.com
- 127.0.0.1 corpext.msitadfs.glbdns2.microsoft.com
- 127.0.0.1 compatexchange.cloudapp.net
- 127.0.0.1 cs1.wpc.v0cdn.net
- 127.0.0.1 a-0001.a-msedge.net
- 127.0.0.1 statsfe2.update.microsoft.com.akadns.net
- 127.0.0.1 sls.update.microsoft.com.akadns.net
- 127.0.0.1 fe2.update.microsoft.com.akadns.net
- 127.0.0.1 65.55.108.23
- 127.0.0.1 65.39.117.230
- 127.0.0.1 23.218.212.69
- 127.0.0.1 134.170.30.202
- 127.0.0.1 137.116.81.24
- 127.0.0.1 diagnostics.support.microsoft.com
- 127.0.0.1 corp.sts.microsoft.com
- 127.0.0.1 statsfe1.ws.microsoft.com
- 127.0.0.1 pre.footprintpredict.com
- 127.0.0.1 204.79.197.200
- 127.0.0.1 23.218.212.69
- 127.0.0.1 i1.services.social.microsoft.com
- 127.0.0.1 i1.services.social.microsoft.com.nsatc.net
- 127.0.0.1 feedback.windows.com
- 127.0.0.1 feedback.microsoft-hohm.com
- 127.0.0.1 feedback.search.microsoft.com
Использование программ
Все проделанные выше действия можно заменить на несколько кликов если использовать специальные программы. Тема слежки в Windows 10 стала настолько актуальной, что уже созданы десятки утилит, которые отключают все функции слежения и отправки данных в автоматическом режиме. Мы представим несколько самых популярных:
- Destroy Windows Spying (преимущество данной программы — это наличие русского языка в интерфейсе, нажатием одной клавиши вы останавливаете все шпионские функции Windows 10);
- DoNotSpy10 (программа на английском языке, но с большим количеством настроек в которых несложно разобраться, она также позволяет отключить все функции связанные со слежением);
Важно! Во время установки DoNotSpy10, вам будет предложено установить несколько ненужных программ. Откажитесь от них, убрав галочки с соответствующих пунктов инсталляции.
Видео
Также можно просмотреть подробную информации по отключению слежки в Windows 10 на видео, представленном ниже.
В заключении хотелось бы отметить, что если использовать данную инструкцию, то процесс отключения слежки в системе Windows 10 не представляет особой сложности. Процедура не занимает много времени и ее может сделать любой пользователь вне зависимости от уровня квалификации и навыков владения компьютером, особенно если использовать специально созданные для этого программы.