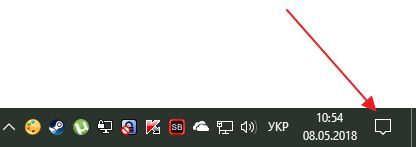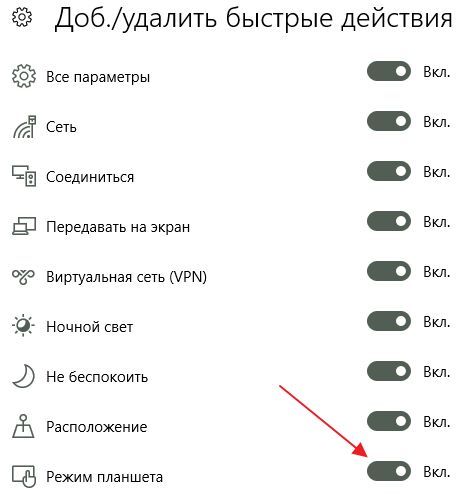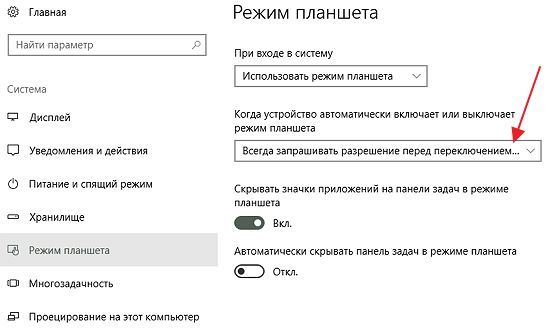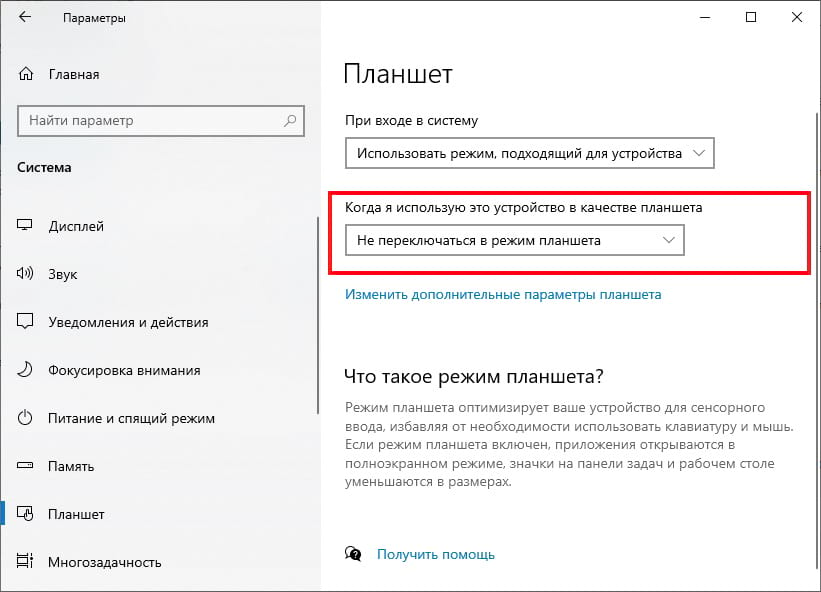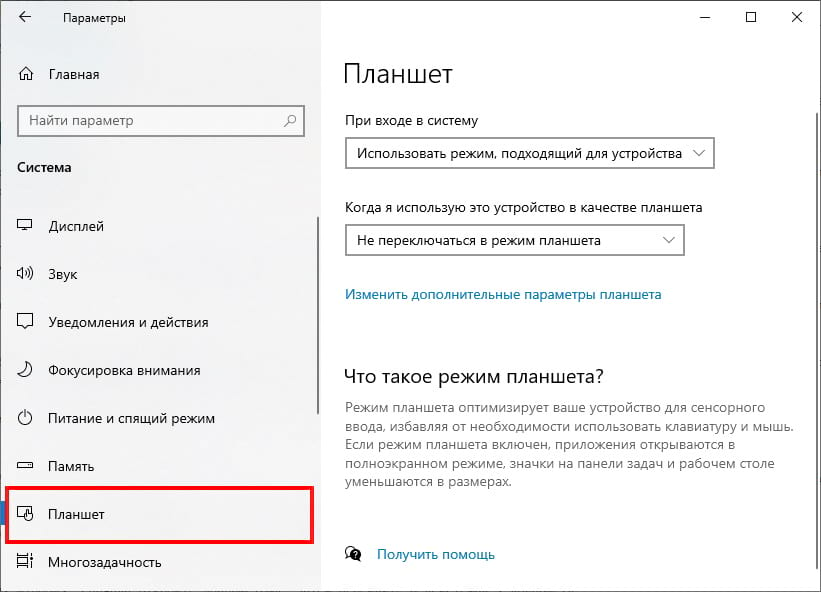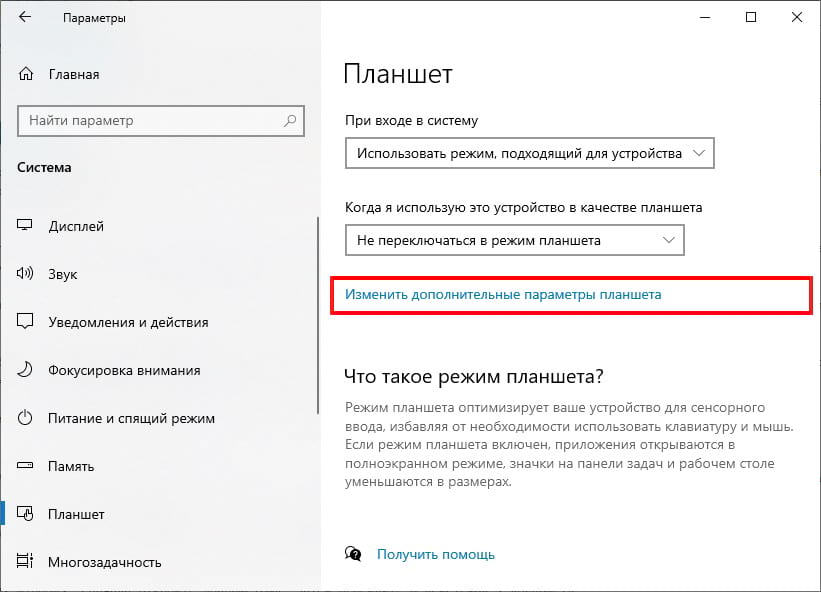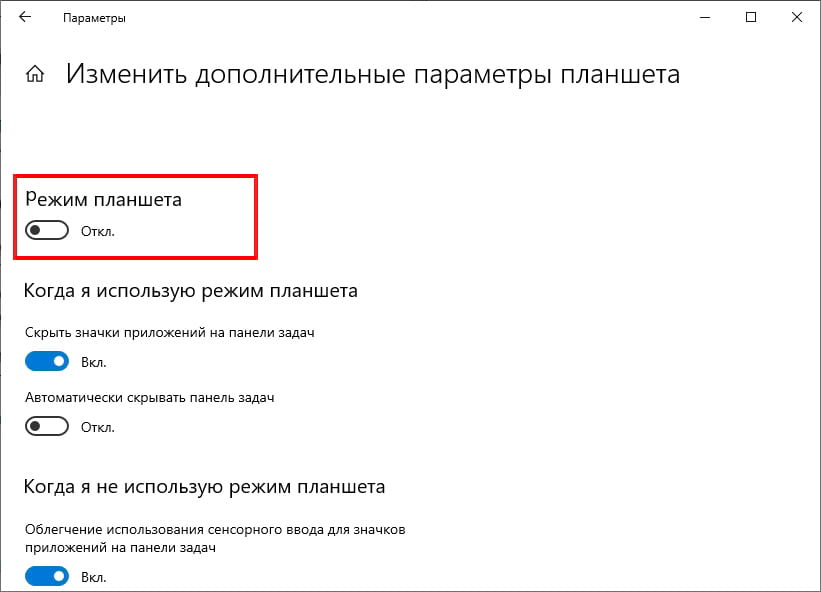- Как включить или отключить режим планшета в Windows 10
- Что такое режим планшета в Windows 10
- Быстрый способ включить или отключить режим планшета в Windows 10
- Включение и отключение режима планшета с помощью меню «Параметры»
- Как включить или выключить режим планшета Windows на ПК или ноутбуке и зачем он нужен в 2019 💻🛠️👨💻
- Как отключить режим планшета Windows 10. Все способы
- Что такое режим планшета?
- Зачем нужен этот режим?
- Варианты решения проблемы
- Отключаем режим при помощи центра уведомлений
- Отключаем режим планшета при помощи компонента «Параметры»
- Заключение
- Как включить и выключить режим планшета в Windows 10
- Как работает автоматический режим планшета в Windows 10
- Переключить в режим планшета с помощью Центра поддержки
- Переключение режима планшета с помощью настроек Windows
- Как включить (выключить) режим планшета в Windows 10
- Установить режим планшета или рабочего стола в параметрах системы
- Включить (выключить) режим планшета в центре уведомлений
- Включить (выключить) режим планшета в редакторе реестра
- Установить режим планшета или рабочего стола в редакторе реестра
Как включить или отключить режим планшета в Windows 10
Одним из нововведений в Windows 10 является так называемый режим планшета, который оптимизирует интерфейс операционной системы под управление с помощью сенсорного экрана.
Данный режим призван обеспечить удобную работу как пользователям мобильных устройств, так и пользователям настольных компьютеров. В этом материале вы узнаете, что такое режим планшета, как его включить и отключить, а также как настроить его работу.
Что такое режим планшета в Windows 10
Если вы пользовались Windows 8, то наверняка помните, как выглядел интерфейс в данной операционной системе. Там все было максимально оптимизировано под управление с помощью сенсорного экрана. Такой интерфейс был очень удобен на планшетных компьютерах и других мобильных устройствах, но на обычных настольных ПК работать было тяжело. Из-за этого Windows 8 не получила большой популярности и вскоре была заменена на Windows 10.
В Windows 10 эту проблему решили с помощью специального режима работы, который называется «режим планшета». При включении режима планшета интерфейс операционной системы Windows 10 изменяется таким образом, чтобы им было удобно пользоваться на планшетном компьютере. Например, в режиме планшета меню «Пуск» открывается на весь экран и заменяет собой рабочий стол, также с панели задач исчезают закрепленные там ярлыки программ и появляется кнопка «Назад», которая позволяет вернуться к используемой ранее программе.
При выключении режиме планшета интерфейс Windows 10 возвращается к своему классическому виду, с которым удобно работать в настольном режиме, используя мышку, тачпад и клавиатуру.
Быстрый способ включить или отключить режим планшета в Windows 10
Операционная система Windows 10 позволяет в любой момент включить или отключить режим планшета. Для этого необходимо сначала открыть «Центр поддержки» (кнопка в правом нижнем углу экрана).
А потом нажать на кнопку «Режим планшета». С помощью данной кнопки можно быстро переключаться между обычным режимом работы Windows 10 и режимом планшета.
Если у вас нет кнопки «Режим планшета», то это означает, что она отключена в меню «Параметры». Чтобы ее включить откройте меню «Параметры» (например, с помощью комбинации клавиш Windows-i), перейдите в раздел «Система – Уведомления и действия» и нажмите на ссылку «Добавить и удалить быстрые действия».
В результате откроется список кнопок, которые доступны в «Центре поддержке».
Здесь необходимо просто включить кнопку «Режим планшета» и она появится в «Центре поддержке».
Включение и отключение режима планшета с помощью меню «Параметры»
Также вы можете выбрать режим планшета или обычный режим в качестве основного. В этом случае выбранный режим будет автоматически включаться при каждом вашем входе в Windows 10. Для этого необходимо открыть меню «Параметры» (Windows-i) и перейти в раздел «Система – Режим планшета».
Здесь будет доступно выпадающее меню, в котором можно будет указать, какой режим вы хотите использовать при входе в систему.
Также здесь можно настроить поведение операционной системы Windows 10 в тех случаях, когда устройство самостоятельно пытается включить или отключить режим планшета.
Вы можете разрешить системе автоматически включать и отключать режим планшета либо менять режим планшета только после соответствующего запроса.
Как включить или выключить режим планшета Windows на ПК или ноутбуке и зачем он нужен в 2019 💻🛠️👨💻
Как отключить режим планшета Windows 10. Все способы
Операционная система Windows 10 — это универсальная ОС, которая обладает кучей встроенных опций. И многие пользователи о них даже не знают. А когда у них случайно получается включить какую-нибудь функцию (например, при помощи горячих клавиш), они не знают, как ее выключить. Сейчас мы расскажем о том, как отключить режим планшета в Windows 10. А попутно объясним, что это за режим такой и для чего он нужен.
Что такое режим планшета?
Так называемый режим планшета в «Виндовс 10» появился еще в версии 8.1. Но только в «десятке» он начал работать полноценно. Эта опция позволяет адаптировать интерфейс «Виндовс» для сенсорных экранов. Включение этой функции изменяет интерфейс операционной системы. Он становится больше для того, чтобы было легче попасть пальцем по его отдельным элементам. Также немного видоизменяется меню операционной системы. Вот что значит режим планшета на Windows 10. Когда он неожиданно включается, пользователь не знает, что делать и как быть. Ведь он не привык к такому интерфейсу. Потому он и ищет все возможности по отключению этого режима. Есть несколько способов для решения этой проблемы. Но об этом — потом.
Зачем нужен этот режим?
Режим планшета еще называется Continuum. Это эффектное название придумали маркетологи из «Майкрософт». Они хотели подчеркнуть внедрением этого режима так называемую универсальность «десятки». Но почему-то этот режим не пользуется особой популярностью. Вероятно, потому, что большинство устройство с «Виндовс 10» на борту не имеют сенсорного экрана, а может, и потому, что при переключении в этот самый режим интерфейс начинает глючить и тормозить. В общем, режим этот не нужен настольной операционной системе. И потому пользователь активно ищет ответ на вопрос о том, как отключить режим планшета в Windows 10. И сейчас мы расскажем о том, как это сделать.
Варианты решения проблемы
На данный момент есть несколько вариантов решения проблемы. Они отличаются степенью сложности и количеством действий, требуемых для того, чтобы в Windows 10 выйти из режима планшета. Но практически все способы являются эффективными. Они помогают решить проблему и вернуть рабочий стол компьютера в привычный вид. Вот эти способы:
- Переключатель в центре уведомлений. В «Виндовс 10» присутствует обновленный центр уведомлений. А в нем есть плитки для включения или выключения тех или иных функций операционной системы. Там же можно найти и кнопку для переключения в режим планшета или его отключения.
- Меню «Параметры». Спасает в тех ситуациях, если плитки переключения в центре уведомлений по какой-то причине нет. Но количество действий для того, чтобы выключить данный режим, сильно возрастает.
Итак, существует два способа решения проблемы. И сейчас мы подробно разберем оба. Если в центре уведомлений вы найдете нужную плитку, то считайте, что вам повезло. А если нет, то придется немного потрудиться перед тем, как убрать режим планшета на Windows 10. Итак, давайте рассмотрим первый вариант.
Отключаем режим при помощи центра уведомлений
Этот способ очень простой и требует от пользователя минимума действий. Именно поэтому его рекомендуют практически всем новичкам. Он строится на возможностях центра уведомлений «десятки». Итак, как отключить режим планшета в Windows 10 при помощи этого способа? Очень просто. Вот инструкция по осуществлению этого процесса:
- Кликаем по значку центра уведомлений. Он находится в правом нижнем углу экрана, рядом с часами и датой.
- Как только он откроется, начинаем изучать плитки быстрого доступа, расположенные в нем. Ищем ту, на которой написано «Режим планшета». Если ее нет, то жмем на надпись «Развернуть». Это действие откроет весь список плиток.
- Затем нажимаем на плитку с надписью «Режим планшета», и он отключается.
Вот и все. Теперь интерфейс «Виндовс 10» вернулся к своему первозданному виду. Как видите, ничего особо сложного в этом нет. Но бывает и так, что нужной плитки не оказывается в центре уведомлений. Как быть в этом случае? Если это действительно так, то пора переходить ко второму способу решения проблемы. Он немного сложнее, но зато эффективнее.
Отключаем режим планшета при помощи компонента «Параметры»
Данный способ хорош тем, что позволяет отключить пресловутый режим со стопроцентной гарантией. Но для этого придется немного попутешествовать по настройкам «десятки». Тем не менее даже этот вариант является предельно простым. Итак, как отключить режим планшета в Windows 10 при помощи настроек операционной системы? Довольно-таки просто. Вот подробная инструкция на этот счет:
- Открываем меню «Пуск» и в левой его части ищем значок с изображением шестеренки. Кликаем по нему. Вызвать окно настроек, кстати, можно еще проще. Для этого достаточно зажать на клавиатуре сочетание Win + I. Оно и запустит нужное окно.
- Далее в появившемся окне щелкаем по пункту «Система».
- Затем нужно в левом столбце выбрать пункт «Уведомления и действия» и щелкнуть по нему.
- Потом в разделе «Быстрые действия» кликаем по кнопке с надписью «Добавить или удалить быстрые действия».
- Появится список с плитками, которые располагаются в центре уведомлений. Проматываем его вниз и ищем пункт «Режим планшета».
- Перемещаем ползунок рядом в положение «Вкл».
- Закрываем окно настроек.
А теперь останется только отключить режим планшета при помощи того способа, который описывался в предыдущей главе. Как видите, все довольно просто. Но нужно знать, где именно располагаются требуемые настройки. Тогда и проблем никаких не будет.
Заключение
Итак, выше мы попытались ответить на вопрос о том, как выключить режим планшета в Windows 10. Сделать это не так уж и сложно. Просто нужно действовать в строгом соответствии с инструкцией. Тогда у вас точно все получится.
Как включить и выключить режим планшета в Windows 10
П о умолчанию Windows 10 автоматически переключается в режим планшета, когда Вы перенастраиваете трансформируемый компьютер в планшет. Если Вы предпочитаете включать или выключать режим планшета вручную, есть несколько способов сделать это.
Как работает автоматический режим планшета в Windows 10
Если Вы используете трансформируемый ноутбук 2-в-1, который может трансформироваться из форм-фактора ноутбука с клавиатурой в планшет — путем отсоединения клавиатуры, складывания экрана назад или других физических действий, то режим планшета Windows 10 должен сработать автоматически при выполнении этого действия.
Если Вам не нравится такое поведение и Вы хотите его отключить, это легко изменить в настройках Windows. Просто откройте «Параметры» и перейдите в раздел «Система» > «Планшет», затем выберите «Не переключаться в режим планшета» в раскрывающемся меню.
После отключения автоматического режима планшета Вы можете включить режим планшета вручную, используя следующие методы.
Переключить в режим планшета с помощью Центра поддержки
Если Вы хотите включить или отключить режим планшета вручную, Центр поддержки Windows 10, вероятно, будет самым быстрым способом. Сначала откройте «Центр поддержки», нажав кнопку уведомлений в углу панели задач. Когда появится меню Центра поддержки, нажмите кнопку «Режим планшета».
Эта кнопка работает как переключатель: если режим планшета выключен, когда Вы его используете, кнопка включает его. Если включен режим планшета, эта же кнопка выключит его.
Переключение режима планшета с помощью настроек Windows
Вы также можете включить или отключить режим планшета в настройках Windows. Сначала откройте «Параметры», затем перейдите в «Система» > «Планшет».
В настройках планшета нажмите «Изменить дополнительные параметры планшета».
В разделе «Изменить дополнительные параметры планшета» Вы увидите переключатель «Режим планшета». Включите его, чтобы включить режим планшета, и выключите, чтобы отключить режим планшета.
После этого выйдите из настроек. И помните, что Вы всегда можете переключить режим планшета намного быстрее, используя ярлык в Центре поддержки, описанный в предыдущем разделе.
Как включить (выключить) режим планшета в Windows 10
В сегодняшней статье мы рассмотрим как разными способами включить (выключить) режим планшета в Windows 10.
Установить режим планшета или рабочего стола в параметрах системы
1. Откройте меню “Пуск” и зайдите в “Параметры”.
2. Зайдите в “Система” => с левой стороны выберите “Режим планшета” => возле “При входе в систему” выберите “Использовать режим планшета” или “Использовать режим рабочего стола”. Закройте параметры системы.
Включить (выключить) режим планшета в центре уведомлений
В области уведомлений панели задач зайдите в “Центр уведомлений” (Win+A) и нажмите на плитку “Режим планшета”.
Когда плитка “Режим планшета” подсвечена синим цветом – режим включен.
Включить (выключить) режим планшета в редакторе реестра
1. В строке поиска или в меню “Выполнить” (выполнить вызывается клавишами Win+R) введите команду regedit и нажмите клавишу Enter.
2. Перейдите по пути HKEY_CURRENT_USER\ Software\ Microsoft\ Windows\ CurrentVersion\ ImmersiveShell. В разделе ImmersiveShell откройте параметр TabletMode => в поле “Значение” введите 1 и нажмите на “ОК”.
3. Закройте редактор реестра, выйдите из системы и зайдите в нее снова, или перезагрузите компьютер, чтобы изменения вступили в силу.
Установить режим планшета или рабочего стола в редакторе реестра
1. В строке поиска или в меню “Выполнить” (выполнить вызывается клавишами Win+R) введите команду regedit и нажмите клавишу Enter.
2. Перейдите по пути HKEY_CURRENT_USER\ Software\ Microsoft\ Windows\ CurrentVersion\ ImmersiveShell. В разделе ImmersiveShell откройте параметр SignInMode => в поле “Значение” введите нужное значение и нажмите на “ОК”.
0 – Использовать режим, подходящий для устройства
1 – Использовать режим рабочего стола
2 – Использовать режим планшета
На сегодня все, если вы знаете другие способы – пишите в комментариях! Удачи Вам 🙂