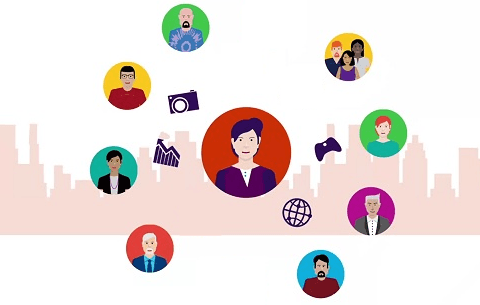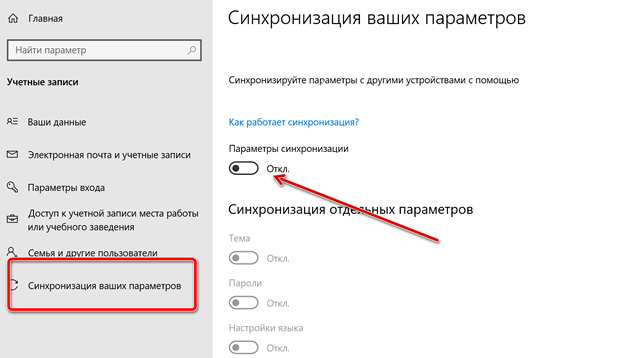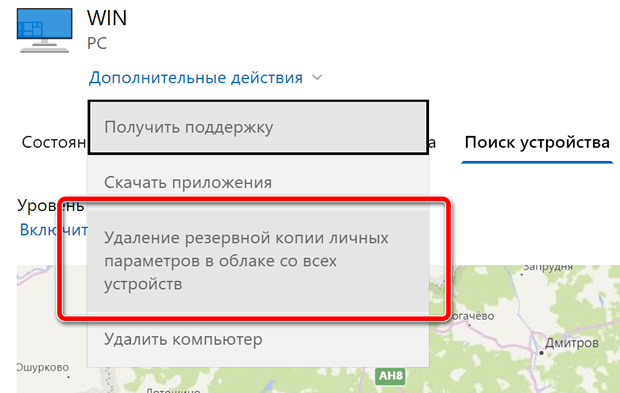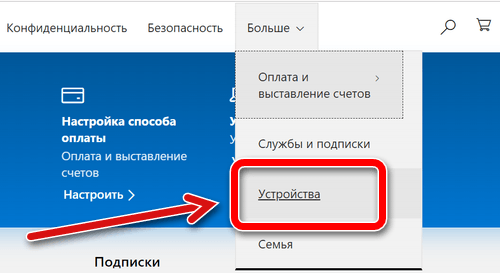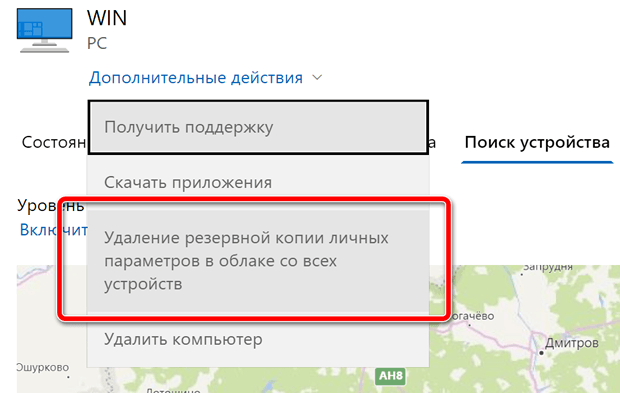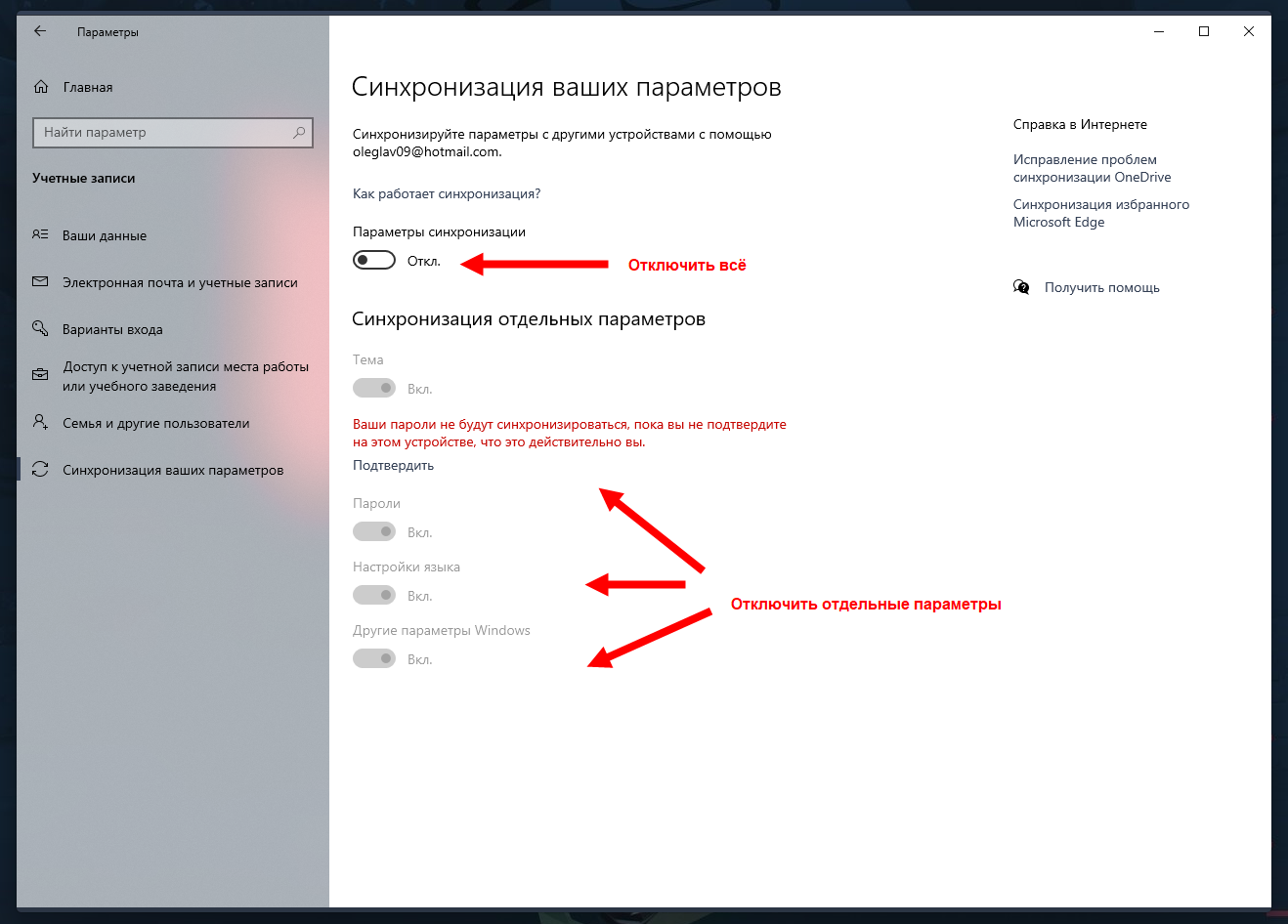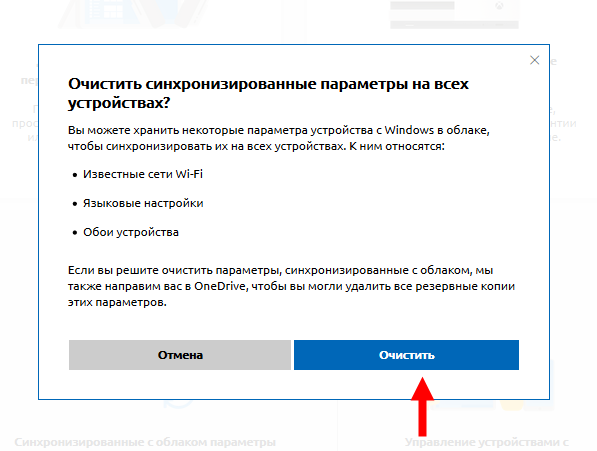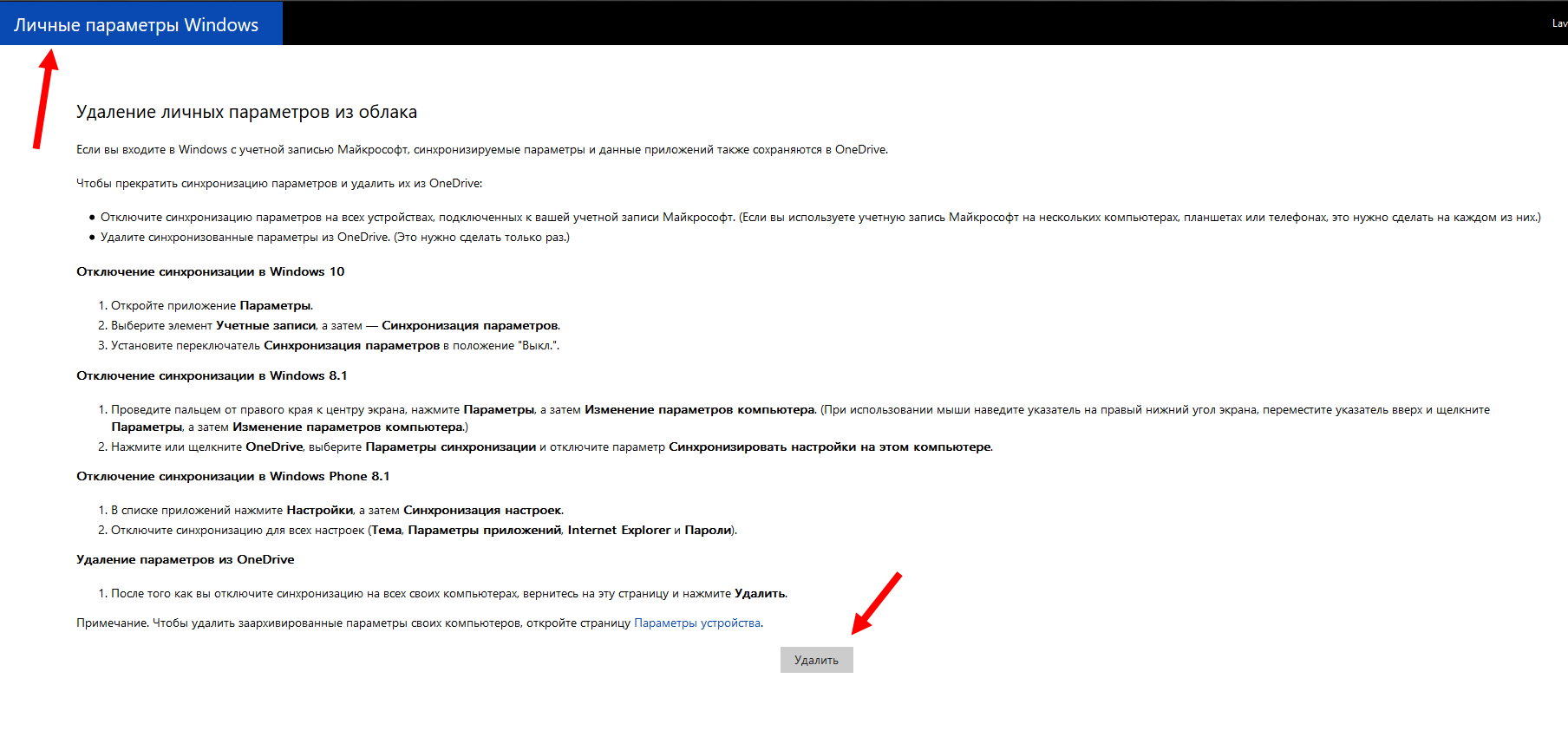- Включение или выключение синхронизации настроек в Windows 10
- Выключить все настройки синхронизации в параметрах
- Включить все настройки синхронизации в параметрах
- Включить или выключить синхронизацию определенных настроек
- Включить или выключить синхронизацию определенных настроек с помощью редактора реестра
- Как управлять настройками синхронизации аккаунта в Windows 10
- Как работают настройки синхронизации
- Как отключить настройки синхронизации
- Как удалить настройки синхронизации
- Синхронизация параметров на устройствах с Windows 10
- Как удалить синхронизируемые настройки аккаунта Windows 10 из OneDrive
- Как удалить синхронизированные настройки Windows 10
- Синхронизация параметров на устройствах с Windows 10
Включение или выключение синхронизации настроек в Windows 10
Если для входа в Windows 10 вы используете учетную запись Майкрософт, то по умолчанию система синхронизирует настройки: темы, параметры Internet Explorer, пароли, настройки языка, специальные возможности, другие параметры Windows. И если вы зайдете под этой учетной записью на другой компьютер – все эти настройки будут применены там. В сегодняшней статье мы рассмотрим как включать или выключать настройки синхронизации для учетных записей Майкрософт в Windows 10.
Конечно, удобно когда множество настроек привязаны к вашей учетной записи, но что если вы не хотите, чтоб все настройки синхронизировались на всех устройствах? Можно отключить только определенные параметры, чтобы синхронизировалось не всё, а можно отключить всю синхронизацию.
Выключить все настройки синхронизации в параметрах
Чтобы отключить всю синхронизацию, чтобы не один параметр не был синхронизирован с вашей учетной записью – нужно:
1.Заходим в “Пуск” => Параметры;
2.Открываем “Учетные записи”;
3.В левой колонке выбираем “Синхронизация ваших параметров”, в правой возле “Параметры синхронизации” переключите ползунок в положение “Откл.”
Теперь просто закрываем параметры, синхронизация отключена.
Включить все настройки синхронизации в параметрах
Чтобы все настройки синхронизировались с вашей учетной записью Майкрософт – нужно:
1.Заходим в “Пуск” => Параметры;
2.Открываем “Учетные записи”;
3.В левой колонке выбираем “Синхронизация ваших параметров”, в правой возле “Параметры синхронизации” переключите ползунок в положение “Вкл.”
Теперь просто закрываем параметры, синхронизация включена.
Включить или выключить синхронизацию определенных настроек
Как уже говорилось выше по умолчанию система синхронизирует настройки: темы, параметры Internet Explorer, пароли, настройки языка, специальные возможности, другие параметры Windows. Чтобы не отключать их все, а выключить только определенные настройки – нужно:
1.Заходим в “Пуск” => Параметры;
2.Открываем “Учетные записи”;
3.В левой колонке выбираем “Синхронизация ваших параметров”, в правой вы увидите все включенные параметры, вы можете с помощью переключателя отключать ненужные и включать нужные. После изменений – просто закройте параметры.
Включить или выключить синхронизацию определенных настроек с помощью редактора реестра
Перед работой в редакторе реестра рекомендуется создать точку восстановления системы.
1.Открыть редактор реестра: в строке поиска пишем regedit и выбираем редактор реестра из найденных результатов;
2.Нужно перейти к разделу HKEY_CURRENT_USER \Software \Microsoft \Windows \CurrentVersion \SettingSync \Groups
3.В разделе Groups все синхронизируемые параметры, чтобы выключить синхронизацию одного из параметров – нужно выбрать определенный раздел, к примеру Credentials отвечает за синхронизацию паролей, мы выбираем его в левой колонке, а в правой открываем двойным щелчком мыши параметр Enable => присваиваем ему значение 0 и нажимаем “ОК”.
Чтобы включить синхронизацию одного из параметров: выбираем нужный раздел, в правой колонке открываем двойным щелчком мыши параметр Enable => присваиваем ему значение 1 и нажимаем “ОК”.
После внесения изменений – просто закройте редактор реестра.
На сегодня всё, если вы знаете другие способы или у вас есть дополнения – пишите комментарии! Удачи Вам 🙂
Как управлять настройками синхронизации аккаунта в Windows 10
Windows 10 позволяет синхронизировать настройки на всех устройствах, в которые вы входите с помощью учетной записи Microsoft. Некоторые из этих настроек включают темы, языковые настройки и пароли. Но что, если вы не хотите переносить старые настройки?
Вот как отключить и удалить все настройки синхронизации учетной записи в Windows 10.
Как работают настройки синхронизации
Параметры синхронизации были впервые представлены в Windows 8 и доступны для любого устройства Windows 10, в которое вы входите с помощью своей учетной записи Microsoft.
По умолчанию при включении параметров синхронизации Windows выгружает различные параметры и настройки системы в OneDrive. Когда вы входите на другое устройство с той же учетной записью и на котором вы также включили настройки синхронизации, всё эти настройки переносятся на новое устройство.
Это очень удобно, например, если вам нравится, чтобы ваш рабочий стол и ноутбук выглядели одинаково, или вы хотите сохранить все настройки при новой установке.
Ниже приведен список настроек, которые синхронизируются с вашей учетной записью Microsoft:
- Тема – фон рабочего стола, плитка пользователя, положение панели задач и т.д.
- Пароли – диспетчер учетных данных Windows, включая профили Wi-Fi
- Языковые настройки – словарь орфографии, системные языковые настройки
- Удобство доступа – диктор, экранная клавиатура, лупа
- Другие настройки Windows – полный список других настроек Windows
Как отключить настройки синхронизации
Отключение настроек синхронизации в Windows 10 позволяет ограничить информацию, которую Microsoft отправляет в облако и хранит на своих серверах. Вы можете отключить одну настройку или вообще прекратить синхронизацию, чтобы навсегда получить контроль над своими настройками.
Примечание. Если у вас несколько устройств, которые используют настройки синхронизации с вашей учетной записи Microsoft, вам необходимо выполнить следующие шаги для каждого устройства, чтобы полностью отключить и удалить настройки синхронизации.
- Откройте приложение «Параметры», нажав кнопку «Пуск», а затем нажав «Шестеренку». Вы также можете нажать Win + I .
- В окне настроек выберите опцию «Учетные записи».
- В левой части страницы «Учетные записи» нажмите Синхронизация ваших параметров.
- Если вам всё ещё нравится идея синхронизации некоторых настроек между устройствами, но вы хотите ограничить объем хранимой информации, попробуйте отключить определенные параметры под заголовком «Синхронизация отдельных параметров».
Как удалить настройки синхронизации
Отключение настроек синхронизации не позволяет вашему устройству передавать или получать какие-либо настройки из OneDrive. Возможно, это всё, что вы хотите сделать. Например, если у вас несколько компьютеров и вы не хотите синхронизировать большинство из них, вы можете отключить параметры синхронизации на тех компьютерах, которые вы не хотите синхронизировать.
С другой стороны, если вы отключили настройки синхронизации на всех своих устройствах, вы также можете удалить любые сохраненные настройки из OneDrive. Возможно, вы вообще не планируете снова использовать эту функцию или просто хотите, чтобы эта информация была удалена из OneDrive, или, возможно, вы хотите начать всё сначала. В любом случае, вот как это сделать.
Чтобы удалить все данные из учетной записи OneDrive, сначала необходимо отключить настройки синхронизации на всех устройствах, подключенных к вашей учетной записи Microsoft.
Запустите браузер и перейдите на страницу Удалить свои персональные настройки на облачной в сервисе OneDrive. Прокрутите вниз и нажмите «Удалить», чтобы удалить настройки, хранящиеся в облаке. Если вам необходимо войти в систему, сделайте это, используя учетную запись, из которой вы хотите удалить информацию о настройках.
Настройки вашей учетной записи будут удалены с серверов Microsoft. Любое новое устройство, в которое вы войдёте, используя свою учетную запись Microsoft, не получит никаких настроек со старого компьютера. Если вы снова включите параметры синхронизации на любом из ваших устройств, эти настройки снова будут сохранены в OneDrive.
Синхронизация параметров на устройствах с Windows 10
Когда параметр Синхронизация включен, Windows синхронизирует выбранные вами параметры на всех устройствах с Windows 10, в которые вы вошли с учетной записью Майкрософт.
Вы также можете синхронизировать параметры для рабочей или учебной учетной записи (если это разрешено вашей организацией). Дополнительные сведения о том, как Azure Active Directory и в состоянии предприятия для синхронизации параметров пользователей и приложений в облаке, смотрите Общие сведения о роуминге в корпоративном состоянии.
Чтобы найти параметры синхронизации, нажмите кнопку » Пуск «. и выберите Параметры Учетные записи > > синхронизировать параметры .
Чтобы остановить синхронизацию параметров и удалить их из облака, отключите параметры синхронизации на всех устройствах, подключенных к учетной записи Майкрософт. После этого вам потребуется удалить ее из своей учетной записи. Для этого выполните следующие действия.
Прокрутите страницу вниз до конца и выберите очистить синхронизированные параметры.
Например, можно синхронизировать настройки языка, пароли и цветовые темы. Если включить параметр «Другие параметры Windows», Windows также будет синхронизировать некоторые параметры устройств (например, настройки принтера и мыши), параметры проводника и настройки уведомлений. Полный список параметров, которые можно синхронизировать с Windows, приведены в разделе Параметры роуминга в Windows 10.
Как удалить синхронизируемые настройки аккаунта Windows 10 из OneDrive
Если вы войдете в Windows 10 с использованием учетной записи Microsoft, то, вероятно, также воспользуетесь встроенной функцией синхронизации Windows 10, которая собирает некоторые сохраненные настройки, цвета и обои и сохраняет их в облаке для автоматического применения на других устройствах под управлением Windows 10.
Эта функция синхронизации была впервые представлена в Windows 8 и до сих пор используется в Windows 10. Но если вы устали от синхронизации всех настроек с каждым устройством, на котором вы входите в аккаунт, и хотите начать заново, вот как это сделать.
Лучшее время для этого – чистая установка Windows 10 или настройка учетной записи на новом компьютере в первый раз. Если вы не хотите, чтобы ваши старые настройки синхронизировались с вашим новым ПК или устанавливались, просто следуйте этому руководству и удалите старые настройки синхронизации с серверов Microsoft. Это даст вам чистый рабочий стол при входе на ваш новый ПК или после установки Windows 10, с обоями по умолчанию и всем остальным.
Как удалить синхронизированные настройки Windows 10
Просто следуйте этим простым шагам:
- Перейдите на account.microsoft.com
- Войдите в свою учетную запись Microsoft.
- Выберите вкладку Устройства в верхней части страницы.
Синхронизированные настройки вашей учетной записи будут удалены с серверов Microsoft. Теперь вы сможете начать всё заново со стандартными настройками учетной записи Microsoft, включая обои и многое другое.
Синхронизация параметров на устройствах с Windows 10
Синхронизация параметров на устройствах с Windows 10
Давайте заданную тему «Синхронизация параметров на устройствах с Windows 10» мы опустим в самый низ статьи. И вспомним, с чем нам «мирным селянам» приходится сталкиваться во время установки\переустановки Windows 10.
2. Если вы приобрели гаджет с заводской Windows 10 Для одного языка, во время установки, у вас не появится окно выбора редакции. Тупо, не сможете установить Windows 10 Pro.
Как обмануть «Великого Гудвина» чётко изложил в этой статье: ссылка
Опять же, если вам лень заморачиваться с файлом ei.cfg, вы всегда можете «повысить» редакцию Windows 10 без переустановки: ссылка
Делается это очень быстро, практически в два клика. Помните, после того, как вы «повысите градус» сделаете апгрейт, например, Домашняя → Pro, вам придётся заново активировать Windows.
3. При установке Windows 10 (начиная с версии 2004) не будет возможности создать локального пользователя (автономная учетная запись), только учетная запись Microsoft, без права на выбор. Так же, п ри каждом входе в систему, придётся вводить зашифрованный ПИН-код. Как быть: ссылка
4. После установки Windows 10, вы обнаружите, что ваша операционная система напичкана приложениями сомнительного характера: Skype, Будильник, Погода, Кино, ТВ, Диктофон, Календарь, Почта, Get Office, Groove Музыка, Камера, Люди, Деньги, OneNote, Ваш телефон, Диктофон и так далее по обширному списку. Можете прочитать статью: Удаление всех приложений Windows 10 с помощью PowerShell
Лично ʁ, использую Reg Organizer: ссылка
Вы вправе, попросить о помощи, внутренние средства Windows!
5. Совершенно недавно было замечено, что Windows 10 в рекламных целях устанавливает MS Office на компьютеры пользователей. Причём делается это, без их разрешения и согласия. Следите за новыми ярлыками в меню «Пуск»: Excel, Outlook, Word и PowerPoint.
6. Синхронизация параметров на устройствах с Windows 10: ссылка
При включении параметров синхронизации, Windows выгружает определённые настройки ОС в OneDrive. Когда вы входите на другое устройство с той же учётной записью, все эти настройки переносятся.
Отключение настроек синхронизации позволяет ограничить информацию, которую Microsoft отправляет в облако и хранит на своих серверах.
Отключение синхронизации: Win+I → Учётные записи → Синхронизация ваших параметров:
Чтобы удалить все данные из учетной записи OneDrive, необходимо отключить настройки синхронизации на всех устройствах, подключенных к учётной записи Microsoft.
Перейдите в свой аккаунт: https://account.microsoft.com/devices/
Нажмите кнопку «Очистить синхронизированные параметры»:
Сначала загляните в «Личные параметры Windows», а потом нажмите кнопку «Удалить»:
Настройки учётной записи будут удалены с серверов Microsoft. Любое новое устройство, в которое вы войдёте, используя свою учетную запись Microsoft, ни чего не получит.