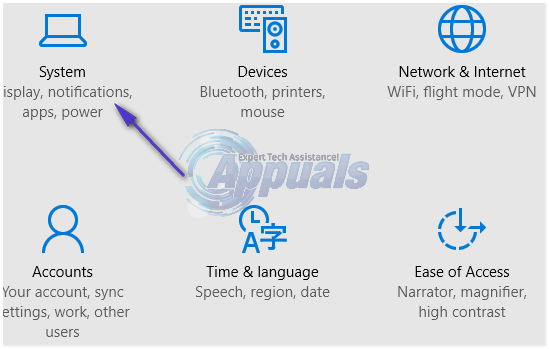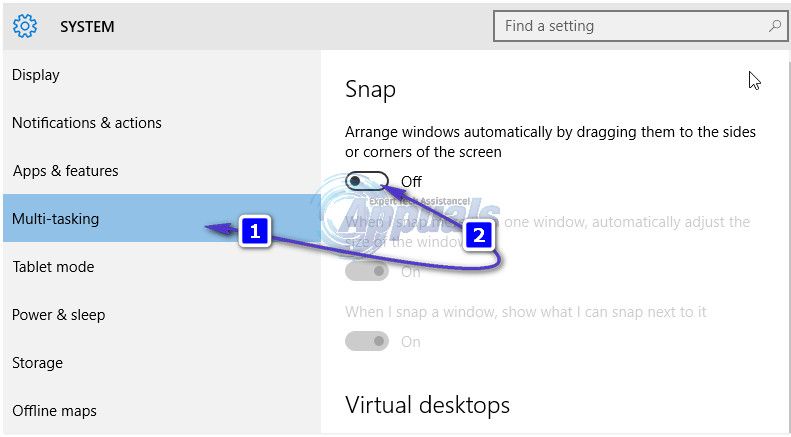ИСПРАВЛЕНИЕ: Отключить липкие углы / края в Windows 10
Windows 10 внесла много изменений в мир Windows. Большинство из них прошло довольно хорошо для пользователей Windows, но некоторые этого не сделали. Одним из изменений, которые пользователи ДЕЙСТВИТЕЛЬНО не оценили, является тот факт, что Microsoft решила отключить «липкие углы» при использовании нескольких мониторов вдали от пользователей Windows 10. Ранее этот вариант присутствовал в Windows 7, Windows 8 и Windows 8.1, и почти каждый пользователь Windows, который использовал более одного монитора, любил эту функцию, поскольку липкие углы могут быть довольно раздражающими и разочаровывающими. Я имею в виду, кто не будет в ярости, когда их указатель просто прилипнет к одному углу на пару секунд, что кажется вечностью, когда они пытаются переместить его с одного монитора на другой.
К разочарованию многих пользователей Windows, которые обновились до Windows 10, возможность отключить липкие углы больше не существует. Хотя эта проблема поднимается не так сильно, как должна, она настолько серьезна, что многие пользователи Windows решили откатиться к более старым версиям ОС. К счастью, если вы пользователь Windows 10, который хочет избавиться от липких углов и хочет приложить некоторые усилия для этого, вы можете отключить эти неприятные липкие углы. Первая половина отключения липких углов на самом деле отключение Щелчок особенность, с которой поставляется каждая версия Windows после Windows XP. Отключение функции привязки позволит вам свободно перемещать окна приложений между мониторами без их прилипания (или, если быть более точным, привязки) к любому из четырех углов монитора. Отключить Щелчок, вам нужно:
Держите Ключ Windows и нажмите Я. Нажмите на система.
Нажмите на Многозадачность в левой панели. Под Щелчок категории на правой панели, поверните ползунок прямо под Расположите окна автоматически, перетаскивая их по сторонам или углам экрана вариант от. Это отключит Щелчок.
После того, как Snap был отключен, вы можете перейти ко второй половине отключения «липких углов» в Windows 10 — той половине, которая связана с перестройкой реестра вашего компьютера. Чтобы полностью отключить липкие углы в Windows 10, вам необходимо:
Нажмите Windows Logo ключ + р открыть Бежать
Тип Regedit в Бежать диалоговое окно и нажмите Войти ключ, чтобы открыть Редактор реестра.
в Редактор реестра, перейдите к HKEY_CURRENT_USER \ Software \ Microsoft \ Windows \ CurrentVersion \ ImmersiveShell \ EdgeUi.
Нажми на EdgeUi введите в левой панели, чтобы отобразить его содержимое в правой панели.
Щелкните правой кнопкой мыши пустое место на правой панели и наведите курсор мыши новый и нажмите на DWORD (32-битное) значение.
Назовите новое значение DWORD MouseMonitorEscapeSpeed.
Дважды щелкните на MouseMonitorEscapeSpeed, изменить его значение данных на 1 и нажмите на Хорошо.
Запустить снова ваш компьютер, и как только он загрузится, вы заметите, что в углах ваших мониторов очень, очень мало или совсем нет липкости.
Способ 2: использовать приложение NSM
Официально MS работает над этим вопросом. Неофициально для решения этой проблемы было разработано приложение под названием NSM. Если описанный выше метод не помогает, вы можете загрузить приложение и установить его здесь.
Как отключить липкие углы в Windows 10
Похоже, Microsoft пыталась решить эту проблему с несколькими мониторами и углами экрана.
В Windows 7 нет границы между мониторами, и мышь может свободно перемещаться по верхней части экрана между моими 3 мониторами, при условии, что я установил их высоты в настройках дисплея. В Windows 8 введены липкие углы. Смотрите этот вопрос.
У Windows 10 есть и липкие углы. В верхних углах каждого дисплея есть несколько пикселей, где мышь не может перейти на другой дисплей. Нужно переместить курсор вниз, чтобы избежать этой области, чтобы перейти к следующему экрану.
На рисунке примерно показана область, в которой движение мыши не разрешено в Windows 10, но разрешено в Windows 7.
Лично у меня не было проблем с неограниченным движением мыши по верху моих экранов — я привык к «прицеливанию» по оси x и удобству неограниченного перемещения курсора. Как и всем людям, которые хотели отключить его в W8, мне интересно, есть ли способ отключить его в W10.
Изменить на адрес возможного дубликата:
Хотя проблема идентична проблеме в этом вопросе, решения для решения проблемы в W8, связанные с редактированием ключа реестра MouseCornerClipLength , не работают в W10, поскольку этот ключ реестра отсутствует в W10. Также добавление этого ключа и установка значения не работает. Я искал весь реестр и не мог найти его в другом месте. Никакие другие ключи W10 в узле, указанном в решении W8, не являются очевидными заменами.
Изменить, чтобы рассмотреть возможные решения в комментариях
Предложение harrymc 1 и предложение 2, которые работали для Windows 8.1, не работают в Windows 10.
10 ответов 10
Тема Как отключить липкие углы в Windows 10? from answers.microsoft.com относится к этой же проблеме:
При перемещении мыши от левого монитора к верхнему левому углу правого монитора 6-пиксельный угол захватит вашу мышь.
У меня похожая проблема в Windows 8.1, и поменял MouseCornerClipLength в реестре на 0 из 6 и отключил Угловую навигацию в панели задач и свойства меню «Пуск».
Во всяком случае, в Win10 я не могу найти MouseCornerClipLength, угловая навигация вообще отключена, и добавление одних и тех же ключей реестра не поможет.
4 июня 2015 года инженер службы поддержки Microsoft по имени Виджай Б ответил так:
Мы знаем об этой проблеме, и в настоящее время она расследуется. Следите за обновлениями, и мы обновим эту тему, когда появится дополнительная информация.
Похоже, что в настоящее время вы можете только ждать улучшения в будущем или чтобы какой-то хакер придумал правильный взлом. Добавление вашего голоса в приложение Windows Feedback может помочь.
[ EDIT ] Приложение с открытым исходным кодом Non Stick Mouse, как говорят, предлагает решение для нескольких мониторов. Разработчик заявляет:
То, что он делает, это наводит курсор мыши на торчащие углы, а также края экрана при перемещении окон. Таким образом, он позволяет перетаскивать окна через экраны без захвата мыши с помощью Snap Assist.
[. ]
Это приложение не читает и не записывает на диск, не имеет доступа к реестру и не подключается к Интернету.
Предупреждение: в комментариях было отмечено, что virustotal обнаруживает вредоносное ПО в последней версии «антипригарной мыши».
Я разработал приложение для решения этой проблемы, так как Microsoft, похоже, намерена игнорировать его. Вы можете получить его здесь: http://www.jawfin.net/nsm
Частичное решение
- Отключить «Snap»
- Не решает проблему в целом, но делает ее намного менее серьезной.
- Легко сделать: отключить «Snap» в Windows 10. Смотрите подробности ниже, если ссылка не работает.
- Вы можете реализовать обходной путь для полного решения, если вы действительно этого хотите, но это большая работа, так как вам буквально потребуется создать программу для этого. Подробности в конце этого поста.
Фон
У меня есть 6 мониторов:
Всякий раз, когда я перемещал окно с одного монитора на другой, Windows 10 проверяла, хочу ли я увеличить его. Эта функция, называемая «Snap», кажется, содержит ошибки, потому что она часто мешала мне перемещать окно с одного дисплея на другой. Я нашел этот вопрос SuperUser, хотя расстроен по этому поводу.
Отключение Snap действительно помогло мне. Это также автоматически отключает Aero Shake, который я считаю бонусом.
Процедура
Чтобы отключить «Snap» и «Aero Shake»:
- Идти к:
- «Панель управления»
- -> «Все элементы панели управления»
- -> «Центр Простоты Доступа»
- -> «Сделайте мышь проще в использовании».
- Установите флажок «Запретить автоматическое расположение окон при перемещении к краю экрана».
- Нажмите «ОК» или «Применить».
Результаты
- «Snap», который блокировал перемещение окон с одного экрана на другой, теперь отключен. Окна могут свободно двигаться.
- «Aero Shake», который заставляет все окна сворачиваться при встряхивании одного окна, теперь отключен.
- «Липкие углы», которые вызывают аналогичную проблему, но только на углах (и не на всех границах), все еще являются проблемой. Насколько я могу судить, в настоящее время (2015-08-18) нет способа отключить Sticky Corners или еще больше смягчить проблемы, которые он вызывает.
Временное решение
Для Sticky Corners есть обходной путь, но это не весело. Суть в том, что вы создаете программу WPF, которая помещает маленькие черные квадраты в угол каждого из ваших дисплеев, а затем, когда программа обнаруживает движение мыши над этими квадратами, она переключает вашу мышь на следующий экран, как и предполагалось. Технически вы, вероятно, захотите настроить форму «квадратов» так, чтобы она соответствовала области, на которую фактически влияют «липкие углы» (вероятно, L-образная форма?).
- Загрузите Visual Studio, например сообщество Visual Studio 2015.
- Сделайте проект WPF.
Пусть приложение WPF сделает Window на каждой странице. Для каждого Window :
Напишите HandleThisByMovingTheMouseToTheCorrectScreen() чтобы переместить мышь в нужное место, избегая прилипания липких углов.
Если вы хотите придать фантазии вместо Border , создайте Grid с отдельным Canvas для каждого угла (в отличие от Border , которая также покрывала бы края, не являющиеся углами на каждом экране).
Как отключить липкие углы в Windows 10
Похоже, Microsoft пыталась решить эту проблему с несколькими мониторами и углами экрана .
В Windows 7 нет границы между мониторами, и мышь может свободно перемещаться по верхней части экрана между моими 3 мониторами, при условии, что я установил их высоту равными в настройках дисплея. В Windows 8 введены липкие углы. Смотрите этот вопрос .
У Windows 10 есть и липкие углы. В верхних углах каждого дисплея есть несколько пикселей, где мышь не может перейти на другой дисплей. Нужно переместить курсор вниз, чтобы избежать этой области, чтобы перейти к следующему экрану.
На рисунке примерно показана область, в которой движение мыши запрещено в Windows 10, но разрешено в Windows 7.
Лично у меня не было проблем с неограниченным движением мыши по верху моих экранов — я привык к «прицеливанию» по оси x и удобству неограниченного перемещения курсора. Как и всем людям, которые хотели отключить его в W8, мне интересно, есть ли способ отключить его в W10.
Изменить на адрес возможного дубликата:
Хотя проблема идентична проблеме в этом вопросе , решения для решения проблемы в W8, связанные с редактированием раздела реестра MouseCornerClipLength , не работают в W10, поскольку этот раздел реестра отсутствует в W10. Также добавление этого ключа и установка значения не работает. Я искал весь реестр и не мог найти его в другом месте. Никакие другие ключи W10 в узле, указанном в решении W8, не являются очевидными заменами.
Изменить, чтобы рассмотреть возможные решения в комментариях
Предложение harrymc 1 и предложение 2, которые работали для Windows 8.1, не работают в Windows 10.
Тема Как отключить липкие углы в Windows 10? from answers.microsoft.com относится к этой же проблеме:
При перемещении мыши от левого монитора к верхнему левому углу правого монитора угол в 6 пикселей поймает вашу мышь.
У меня похожая проблема в Windows 8.1, и поменял MouseCornerClipLength в реестре на 0 из 6 и отключил Угловую навигацию в панели задач и свойства меню «Пуск».
Во всяком случае, в Win10 я не могу найти MouseCornerClipLength, угловая навигация вообще отключена, и добавление одинаковых ключей реестра не поможет.
4 июня 2015 года инженер службы поддержки Microsoft по имени Виджай Б ответил так:
Мы знаем об этой проблеме, и в настоящее время она расследуется. Следите за обновлениями, и мы обновим эту ветку, когда появится дополнительная информация.
Похоже, что в настоящее время вы можете только ждать улучшения в будущем или чтобы какой-нибудь хакер придумал правильный взлом. Добавление вашего голоса в приложение Windows Feedback может помочь.
[ EDIT ] Приложение с открытым исходным кодом Non Stick Mouse, как говорят, предлагает решение для нескольких мониторов. Разработчик заявляет:
То, что он делает, — это наведите курсор мыши на торчащие углы, а также на края экрана при перемещении окон. Таким образом, он позволяет перетаскивать окна через экраны без захвата мыши с помощью Snap Assist.
[. ]
Это приложение не читает и не записывает на любой диск, оно не имеет доступа к реестру и не подключается к Интернету.
Предупреждение: в комментариях было отмечено, что virustotal обнаруживает вредоносное ПО в последней версии «антипригарной мыши».
Я разработал приложение для решения этой проблемы, поскольку Microsoft, похоже, намерена игнорировать его. Вы можете получить его здесь: http://www.jawfin.net/nsm
Частичное решение
- Отключить «Snap»
- Не решает проблему в целом, но делает ее намного менее серьезной.
- Легко сделать: отключить «Snap» в Windows 10 . Смотрите подробности ниже, если ссылка не работает.
- Вы можете реализовать обходной путь для полного решения, если вы действительно этого хотите, но это большая работа, так как вам буквально потребуется создать программу для этого. Подробности в конце этого поста.
Фон
У меня есть 6 мониторов:
Всякий раз, когда я перемещал окно с одного монитора на другой, Windows 10 проверяла, хочу ли я увеличить его. Эта функция, называемая «Snap», кажется, содержит ошибки, потому что она часто мешала мне перемещать окно с одного дисплея на другой. Я нашел этот вопрос SuperUser, хотя расстроен по этому поводу.
Отключение Snap действительно помогло мне. Это также автоматически отключает Aero Shake , который я считаю бонусом.
Процедура
Чтобы отключить «Snap» и «Aero Shake»:
- Перейти к:
- «Панель управления»
- -> «Все элементы панели управления»
- -> «Центр Простоты Доступа»
- -> «Сделайте мышь проще в использовании».
- Установите флажок «Запретить автоматическое расположение окон при перемещении к краю экрана».
- Нажмите «ОК» или «Применить».
Результаты
- «Snap», который блокировал перемещение окон с одного экрана на другой, теперь отключен. Окна могут свободно двигаться.
- «Aero Shake», который заставляет все окна сворачиваться при встряхивании одного окна, теперь отключен.
- «Липкие углы», которые вызывают аналогичную проблему, но только на углах (и не на всех границах), все еще являются проблемой. Насколько я могу судить, в настоящее время (2015-08-18) нет способа отключить Sticky Corners или еще больше смягчить проблемы, которые он вызывает.
Временное решение
Для Sticky Corners есть обходной путь, но это не весело. Суть в том, что вы создаете программу WPF, которая помещает маленькие черные квадраты в угол каждого из ваших дисплеев, а затем, когда программа обнаруживает движение мыши над этими квадратами, она переключает вашу мышь на следующий экран, как и предполагалось. Технически вы, вероятно, захотите отрегулировать форму «квадратов», чтобы она соответствовала области, на которую фактически влияют Sticky Corners (вероятно, L-образная форма?).
- Загрузите Visual Studio, например сообщество Visual Studio 2015.
- Сделайте проект WPF.
Сделайте так, чтобы приложение WPF создавалось Window на каждой странице. Для каждого Window :
Напишите, HandleThisByMovingTheMouseToTheCorrectScreen() чтобы переместить мышь в нужное место, чтобы липкие углы не попали в ловушку.
Если вы хотите получить фантазию, вместо a Border , создайте a Grid с отдельным Canvas для каждого угла (в отличие от Border , который также покрывал бы края, которые не являются углами на каждом экране).