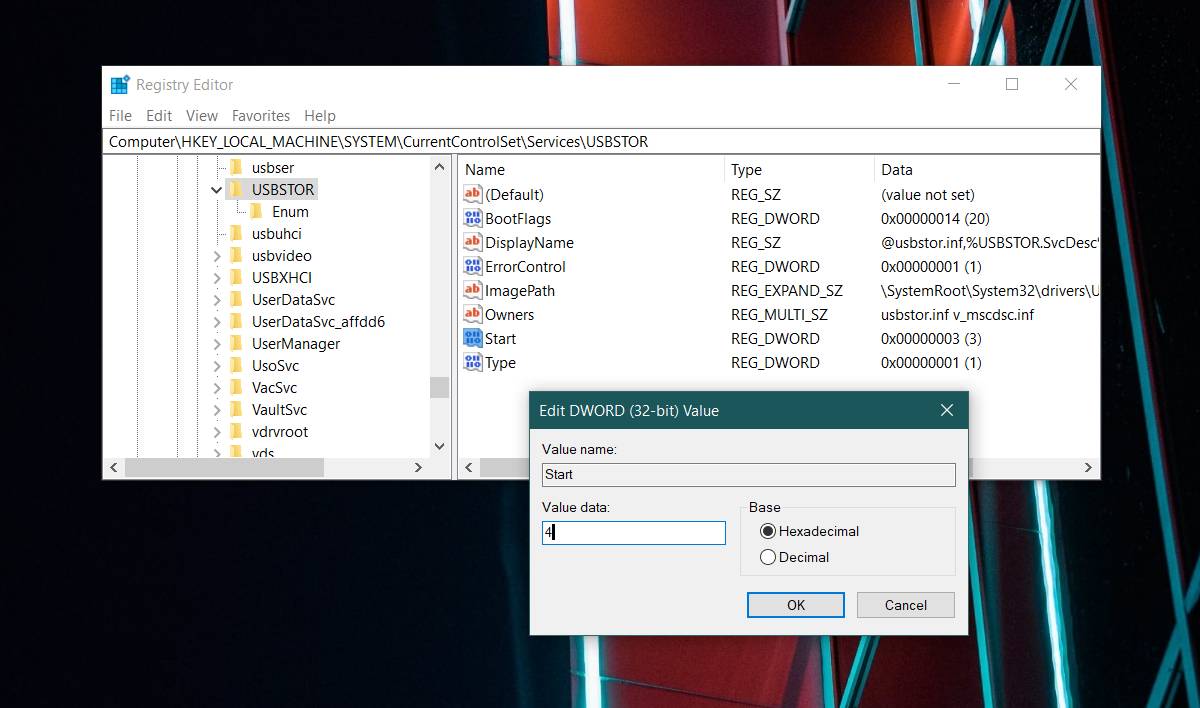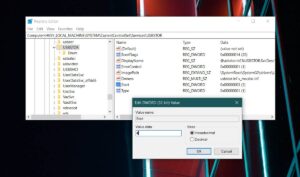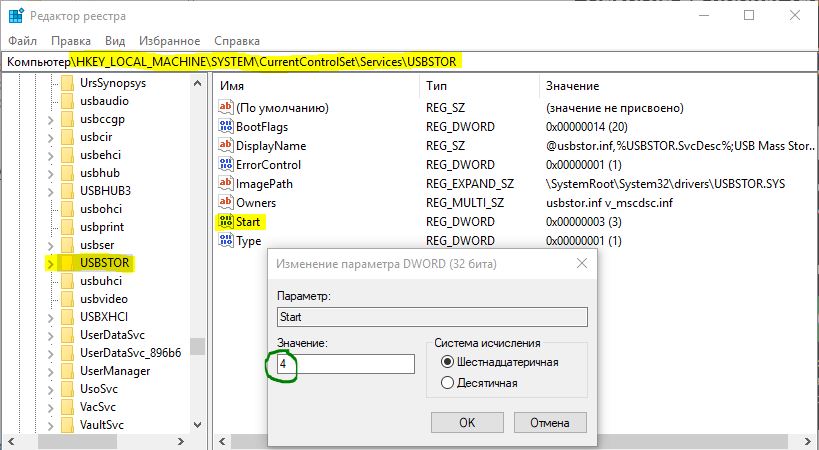- Как отключить usb порты
- Отключаем USB через реестр
- Отключаем порты в диспетчере устройств
- Использование сторонних программ
- USB Ports Disabler
- USB Manager
- Как отключить USB-устройства в Windows 10
- Как отключить USB-накопители в Windows 10
- Отключение USB-накопителей
- Windows 10 Pro
- Windows 10 Home
- Ограничения
- Как запретить использование USB флешки и других съемных накопителей в Windows
- Запрет подключения USB флешек с помощью редактора локальной групповой политики
- Как заблокировать использование USB флешки и других съемных накопителей с помощью редактора реестра
- Дополнительная информация
- Как отключить USB-порты на ПК с Windows 10
- Как отключить или включить USB-порты в Windows 10
- 1. С помощью редактора реестра
- 2. С помощью групповой политики
Как отключить usb порты
Современные ПК, очень производительны, они способны обрабатывать сотни задач в секунду. Если подключит к нему стороннее устройство, то производительность увеличиться в разы. Это может быть сканер или принтер, смартфон или веб-камера. Все это делает компьютер уникальным инструментом.
Неработающие USB порты нужны пользователю для того, чтобы посторонние люди не смогли утянуть с ПК важную информацию. Это своеобразная политика конфиденциальности. Человек не сможет подключить флешку или винчестер с USB разъёмом, дабы скопировать важные данные. Но важно сделать так, чтобы рабочими остались разъемы под клавиатуру и мышь. Одним из самых простых решений является отключение USB портов через реестр на Windows 10. Основной плюс этого метода в том, что не нужно скачивать разное ПО тем самым, захламляя свой ПК
Отключаем USB через реестр
Итак, приступим. Нажимаем сочетание клавиш Win + R. В командной строке пишем regedit и жмем Enter.
Перед нами появился реестр. В его левой части находим раздел *HKEY_LOCAL_MACHINE* и кликаем по нему дважды. Там есть папка *SYSTEM*, в которой спрятан подраздел *CurrentControlSe*. Далее, находим *Services* и в нем ищем *USBSTOR*. В правой части реестра находим значение *Start* и кликаем по нему. Перед вами откроется окно *Изменение параметра DWORD*. Чтобы отключить порты, выбираем в поле *Значения* 4 вместо 3.
3 — включить порты USB, 4 — выключить. Теперь перезагружаем пк и обнаруживаем, что порты USB отключены.
Отключаем порты в диспетчере устройств
Здесь все очень просто. Кликаем ПКМ по *Мой компьютер* выбираем пункт свойства.
В открывшимся окне выбираем раздел *Диспетчер устройств*.
Перед нами древо всех устройств нашего пк. Находим и выбираем пункт *Контроллеры USB*. Выбирали этот раздел и через ПКМ отключаем все необходимые порты.
Стоит заметить, что данный способ не всегда работоспособен. Бывали случаи, когда отключись 2 порта из 4 или один.
Использование сторонних программ
USB Ports Disabler
Установить запрет к USB портам можно и самым простым способом — через программы. Одна из таких — USB Ports Disabler. Это бесплатная программа, которая деактивирует все порты на вашем пк. Утилита имеет очень простой и минималистичный интерфейс. Программа бесплатна. USB Ports Disabler обнаруживает и отключает USBSTOR, которым мы видели в реестр. Так, чтение данных с USB накопителя будет невозможным.
Скачать USB Ports Disabler — http://www.softportal.com/software-42029-usb-ports-disabler.html
USB Manager
Еще одна утилита достойная внимания. Прежде всего, USB Manager совместим со всеми версия Виндовс. Сама программа маловесна, а установка не вызовет вопросов. Утилита полностью мультиязычна, трудностей с языком не возникнет. USB Manager в один клик отключает\включает все USB порты на вашем пк.
Скачать USB Manager — http://www.softportal.com/get-39722-usb-manager.html
Стоит помнить, что основные вредоносные файлы попадают в систему именно через USB накопители, поэтому отключив порты для чтения, вы тем самым образом обезопасите себя от головной боли. Вы можете выбрать определенный разъем, который хотели бы отключить, это может быть разъем под принтер или сканер. Сама программа работает быстро, четко и корректно. ПО очень часто обновляется, к слову, в последней версии обновлена система отключения для пользователя.
Как отключить USB-устройства в Windows 10
Как отключить USB-накопители в Windows 10
Дисководы CD / DVD быстро исчезают с современных ноутбуков и настольных компьютеров.
USB-порты и, соответственно, USB-накопители становятся распространенными устройствами хранения, которые используются для передачи и резервного копирования файлов, а также для использования в качестве установочного носителя.
Если вы посмотрите на рынок USB, вы заметите, что наименьшая деноминация для накопителей USB также выросла.
USB-накопители полезны, особенно если они поддерживают USB 3.0, но если накопитель поступает из зараженной системы или является вредоносным, он также может заразить вашу систему при подключении.
Если хотите, вы можете отключить USB-накопители в вашей системе для дополнительной безопасности.
Отключение USB-накопителей
Вы можете сделать это как на Windows 10 Pro, так и на Windows 10 Home.
В Windows 10 Pro вам нужно будет сделать это через редактор групповой политики, а в Windows 10 Home – через редактор реестра.
В обоих случаях вам нужны права администратора для отключения USB-накопителей.
Windows 10 Pro
Откройте редактор групповых политик и перейдите к следующей политике:
Выберите политики для съемных дисков и запретите им разрешение на чтение и запись.
Это предотвратит подключение USB-накопителей к вашей системе.
Windows 10 Home
Откройте редактор реестра и перейдите в следующую папку:
Здесь вы увидите значение с именем Start.
Дважды щелкните по нему, чтобы отредактировать.
В большинстве случаев оно будет иметь значение 3.
Замените его на 4, нажмите OK и закройте реестр.
Когда вы в следующий раз подключите USB-накопитель или любой другой носитель, который подключается через USB-порт, вы не увидите его в проводнике, диск не сможет автоматически запуститься, и вы не сможете получить к нему доступ. в любом случае.
Ограничения
Это относится только к среде Windows 10.
Если, например, у вас двойная загрузка Windows 10 и Linux, и в вашей установке Linux нет таких ограничений, любой может загрузить ваш рабочий стол Linux и подключить USB-накопитель.
Аналогичным образом, если вы загрузитесь в BIOS и установите в качестве первого загрузочного устройства USB-накопители (и т. д.), ваша система будет загружаться с него, а не с локального жесткого диска или SSD.
Блокировка USB-накопителя работает только в том случае, если работает Windows 10.
Если в системе есть какая-либо другая ОС, с которой вы загружаетесь, она не будет иметь таких же ограничений.
Если вы заинтересованы в том, чтобы на BIOS были установлены те же ограничения, лучше заменить первое загрузочное устройство на жесткий диск / твердотельный накопитель и добавить пароль в BIOS, чтобы предотвратить несанкционированные изменения в нем.
Как запретить использование USB флешки и других съемных накопителей в Windows

В этой инструкции о том, как заблокировать использование USB флешек и других съемных накопителей с помощью редактора локальной групповой политики или редактора реестра. Также в разделе с дополнительной информацией о блокировке доступа через USB к устройствам MTP и PTP (камера, Android телефон, плеер). Во всех случаях для выполнения описываемых действий вы должны иметь права администратора в Windows. См. также: Запреты и блокировки в Windows, Как поставить пароль на флешку в BitLocker.
Запрет подключения USB флешек с помощью редактора локальной групповой политики
Первый способ более простой и предполагает использование встроенной утилиты «Редактор локальной групповой политики». Следует учитывать, что эта системная утилита недоступна в Домашней редакции Windows (если у вас такая версия ОС, используйте следующий способ).
Шаги по блокировке использования USB накопителей будут следующими:
- Нажмите клавиши Win+R на клавиатуре, введите gpedit.msc и нажмите Enter, откроется редактор локальной групповой политики.
- Если требуется запретить использование USB накопителей для всех пользователей компьютера, перейдите к разделу Конфигурация компьютера — Административные шаблоны — Система — Доступ к съемным запоминающим устройствам. Если требуется заблокировать доступ только для текущего пользователя, откройте аналогичный раздел в «Конфигурация пользователя».
- Обратите внимание на пункты «Съемные диски: Запретить выполнение», «Съемные диски: Запретить запись», «Съемные диски: Запретить чтение». Все они отвечают за блокировку доступа к USB-накопителям. При этом запрет чтения запрещает не только просмотр содержимого флешки или копирование с неё, но и остальные операции (на накопитель нельзя будет что-либо записать, запуск программ с него также не будет выполняться).
- Для того, чтобы, например, запретить чтение с USB накопителя, дважды нажмите по параметру «Съемные диски: Запретить чтение», установите значение «Включено» и примените настройки. Выполните то же самое для других требующихся вам пунктов.
На этом процесс будет завершен, а доступ к USB заблокирован. Перезагрузка компьютера не требуется, однако, если на момент включения ограничений накопитель уже был подключен, изменения для него вступят в силу только после отключения и повторного подключения.
Как заблокировать использование USB флешки и других съемных накопителей с помощью редактора реестра
Если на вашем компьютере отсутствует редактор локальной групповой политики, ту же блокировку можно выполнить и с помощью редактора реестра:
- Нажмите клавиши Win+R на клавиатуре, введите regedit и нажмите Enter.
- В редакторе реестра перейдите к одному из разделов: первый — для запрета использования USB накопителей для всех пользователей. Второй — только для текущего пользователя
- Создайте подраздел RemovableStorageDevices, а в нем — подраздел с именем
- В этом подразделе создайте нужные параметры DWORD32 (даже для Windows x64) — с именем Deny_Read для запрета чтения и других операций, Deny_Execute — для запрета выполнения, Deny_Write — для запрета записи на USB накопитель.
- Установите значение 1 для созданных параметров.
Запрет использования USB флешек и других съемных накопителей вступит в силу сразу после внесения изменения (если на момент блокировки накопитель уже был подключен к компьютеру или ноутбуку, он будет доступен до отключения и повторного подключения).
Дополнительная информация
Некоторые дополнительные нюансы блокировки доступа к USB накопителям, которые могут оказаться полезными:
- Описанные выше способы работают для съемных USB флешек и дисков, однако не работают для устройств, подключенных по протоколу MTP и PTP (например, хранилище Android телефона продолжит быть доступным). Для отключения доступа по этим протоколам, в редакторе локальной групповой политики в том же разделе используйте параметры «WPD-устройства» для запрета чтения и записи. В редакторе реестра это будет выглядеть как подразделы , и в политиках RemovableStorageDevices (как описывалось выше) с параметрами Deny_Read и/или Deny_Write.
- Для того, чтобы в дальнейшем вновь включить возможность использования USB накопителей, просто удалите созданные параметры из реестра или установите «Выключено» в измененных ранее политиках доступа к съемным запоминающим устройствам.
- Еще один способ блокировки USB накопителей — отключение соответствующей службы: в разделе реестраизмените значение Start на 4 и перезагрузите компьютер. При использовании этого способа подключенные флешки даже не будут появляться в проводнике.
Помимо встроенных средств системы, есть сторонние программы для блокировки подключения различного рода USB устройств к компьютеру, в том числе и продвинутые инструменты наподобие USB-Lock-RP.
А вдруг и это будет интересно:
Почему бы не подписаться?
Рассылка новых, иногда интересных и полезных, материалов сайта remontka.pro. Никакой рекламы и бесплатная компьютерная помощь подписчикам от автора. Другие способы подписки (ВК, Одноклассники, Телеграм, Facebook, Twitter, Youtube, Яндекс.Дзен)
17.12.2019 в 07:34
с групповыми политиками отрубается доступ к диску D хотя он не съемный
17.12.2019 в 07:38
И в проводнике как обычный локальный диск отображается?
На материнке никакие функции горячей замены sata не включены?
10.01.2020 в 22:00
Здравствуйте!
Как обеспечить выборочное подключение USB-флешек в Windows 10 (1903 и 1909)?
Т.е. необходимо обеспечить обмен информацией только с определенной групой USB-флешек.
Для XP, 7 и ранних версий 10 еще работал механизм запрета для пользователя system на создание подраздела в MACHINE\SYSTEM\CurrentControlSet\Enum\USBSTOR:
очищалась система от следов подключения флешек, подключались необходимые флешки, устанавливался вышеупомянутый запрет.
Для в Windows 10 (1903 и 1909) это не работает.
Решение мною так и не найдено.
Очень надеюсь на совет.
11.01.2020 в 09:08
Здравствуйте.
Ответил в другой статье с этим же комментарием от вас: https://remontka.pro/lock-everything-windows/
26.02.2021 в 17:40
Мне надо, чтоб ТОЛЬКО телефоны не виделись, а флэшки спокойненько определялись. Это можно как-то сделать?
Как отключить USB-порты на ПК с Windows 10
Пользователь ПК никогда не может быть всегда осторожен, когда дело доходит для хранения данных в безопасности. Представьте себе, что дома или в офисе, когда вы не ждете опасности в Интернете, опасность может исходить от ваших близких и коллег. Ведь можно просто вставить флшеку с вирусом в USB-порт и похитить ваши данные или испортить систему. Отключение USB-накопителей вашего компьютера может помочь сохранить ваши файлы в безопасности. Есть несколько методов, которые вы можете выбрать для себя, если решили деактивировать USB порты.
Как отключить или включить USB-порты в Windows 10
1. С помощью редактора реестра
Нажмите сочетание кнопок Win + R и введите regedit . В реестре перейдите по пути HKEY_LOCAL_MACHINE\SYSTEM\CurrentControlSet\Services\USBSTOR и найдите справа параметр Start. Нажмите на нем два щелчка мышкой и задайте значение 4, чтобы отключить USB порты. Если Вам понадобится повторно включить USB порты, то измените на значение по умолчанию 3.
2. С помощью групповой политики
Примечание: редактор групповой политики есть в версиях Pro и выше. В версии HOME его нет, воспользуйтесь способом через реестр, если у вас версия home. Вы также можете сделать редактор групповой политики в версии home по ссылке.