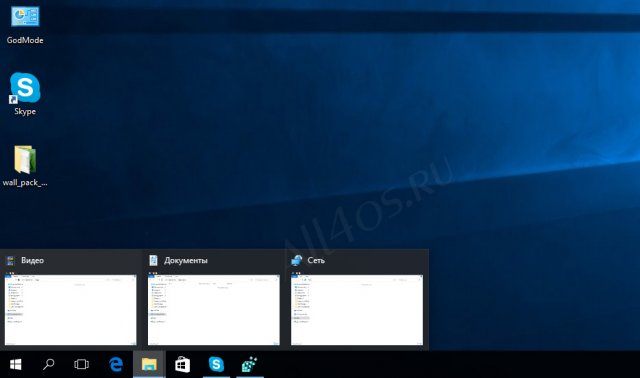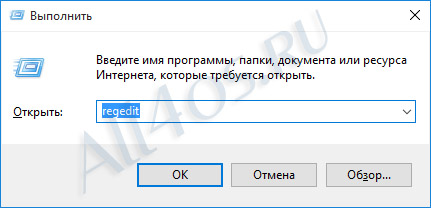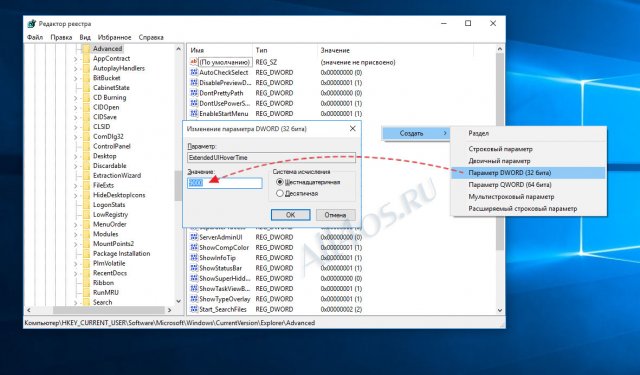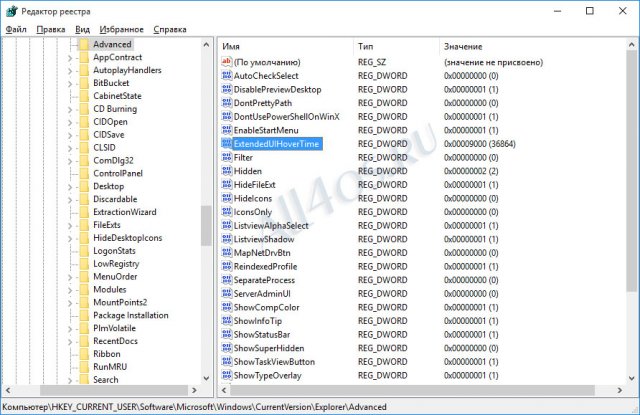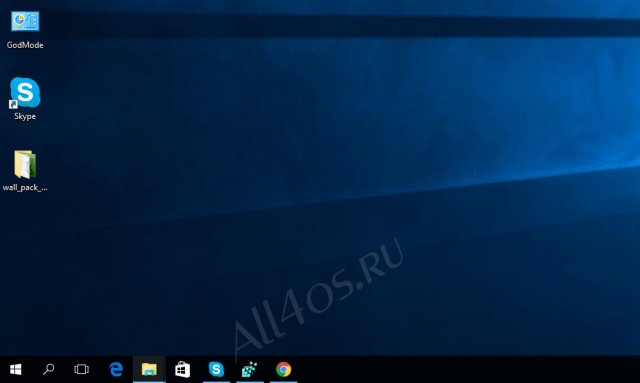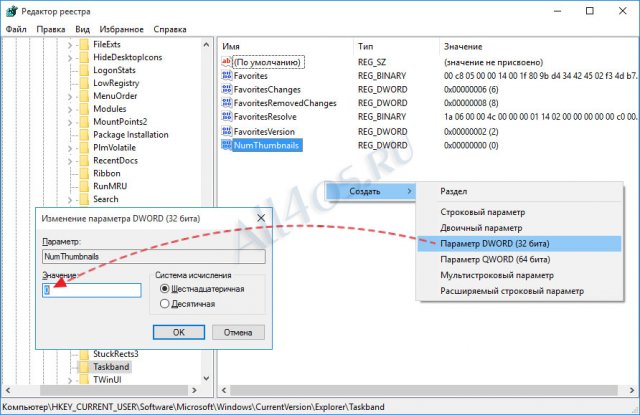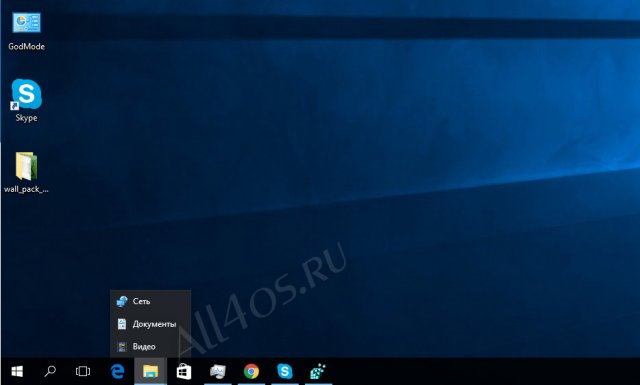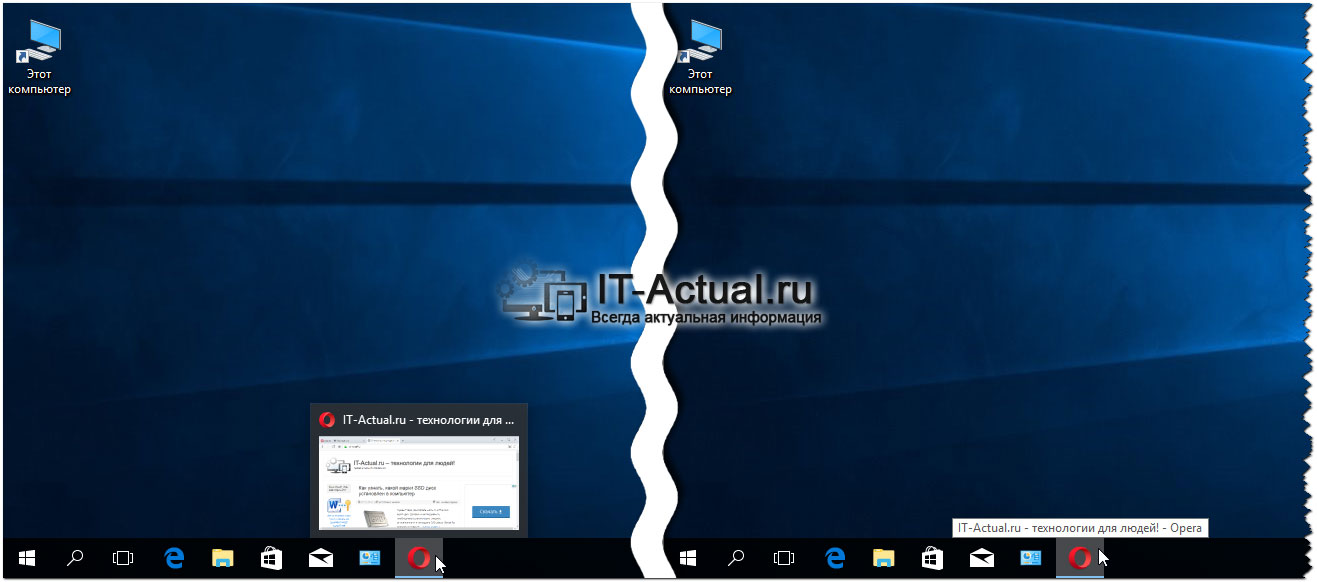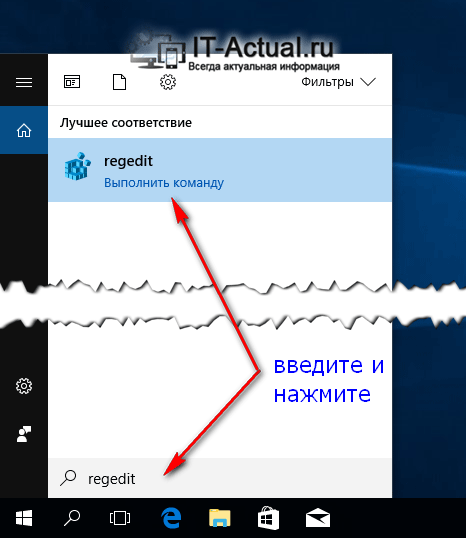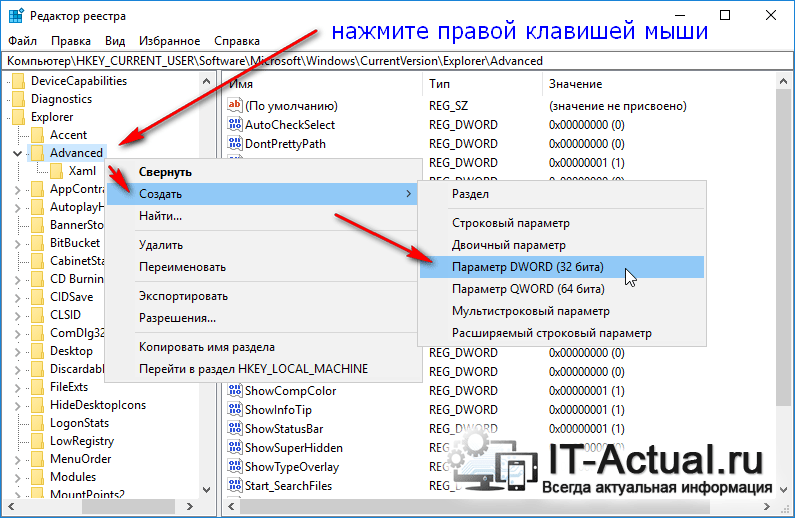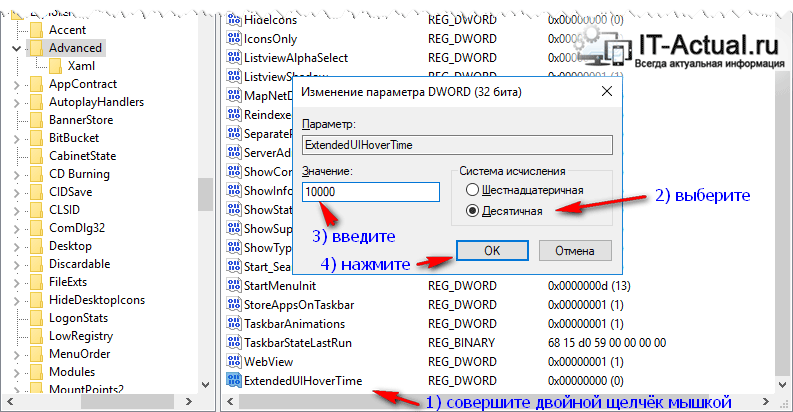- Как отключить эскизы окон на панели задач в Windows 10?
- Как отключить эскизы (миниатюры) окон на панели задач в Windows 10
- Как отключить эскизы (миниатюры) окон на панели задач в Windows 10
- Отключаем миниатюры программ в панели задач Windows 10
- Отключаем миниатюру запущенного приложения или открытой папки при наведении мышки в трее Windows 10
- Как отключить уведомления в windows 10
- Центр уведомлений и область уведомлений – что это и для чего нужно
- Как избавиться от уведомлений на Windows 10
- Отключение через параметры
- Активируем опцию “Не беспокоить”
- В окне редактора реестра
- Выключаем звук уведомлений
- Выключаем сам центр уведомлений
- Через редактор реестра
- В окне редактора групповой политики
- Удаляем значок центра уведомлений на панели задач
Как отключить эскизы окон на панели задач в Windows 10?
Windows 10 | Разместил: Cesar, 2016-01-13 |  27929 27929  0 0  |
В сегодняшней нашей статье мы продолжим тонкую настройку «десятки» под себя. Как всем известно на панели задач Windows 10 при наведении на группу объектов всплывают миниатюры предварительного просмотра окон, это не всегда удобно т. к. собой они закрывают большое пространство рабочего стола. Для того чтобы отключить данную функцию нам придется воспользоваться редактором реестра.
Итак, запускаем редактор при помощи диалогового окна Выполнить, вызываем его нажатием клавиш Win+R и вводим команду «regedit»:
Далее находим путь
и в этом разделе создаем новое 32-битное значение DWORD с именем «ExtendedUIHoverTime». Обратите внимание на то, что 32-битный DWORD создается как в 32-х так и в 64-разрядной ОС Windows 10. Теперь установите для него значение 9000, это число означает 9000 миллисекунд или 9 обычных секунд.
Чтобы изменения вступили в силу необходимо просто перезагрузить компьютер, либо отключить в Диспетчере задач процесс explorer.exe и запустить его заново, опять же при помощи диалогового окна Выполнить.
С этого момента миниатюры будут всплывать гораздо позже и не помешают вам при работе.
Однако при нажатии на группу объектов эскизы окон вновь появляются, есть решение и для этой проблемы. Вновь открываем редактор реестра и находим путь:
Здесь создаем новый 32-битный параметр DWORD с именем NumThumbnails и значением — 0. Опять же DWORD должен быть 32-битным как для 32 так и для 64-разрядной ОС.
Теперь все готово! Остается перезапустить Explorer и посмотреть на результат, группы объектов отныне не растягиваются на весь экран, а показываются аккуратным вертикальным списком:
Для восстановления настроек по умолчанию, просто удалите вышеуказанные параметры ExtendedUIHoverTime и NumThumbnails из реестра.
Как отключить эскизы (миниатюры) окон на панели задач в Windows 10
В данной статье показаны действия, с помощью которых можно отключить эскизы (миниатюры) окон на панели задач в операционной системе Windows 10.
В операционной системе Windows 10 имеется функция предварительного просмотра миниатюр (эскизов) окон открытых приложений на панели задач. Эта функция позволяет Вам просмотреть миниатюры окон открытых приложений при наведении курсора мыши на их значки в панели задач.
Для большинства пользователей эта функция окажется весьма полезной, но также найдутся и те, которым эта функция не нужна, поскольку миниатюра может перекрывать некоторое пространство рабочего стола или действовать как отвлекающий фактор при выполнении каких-либо важных задач. По умолчанию функция предварительного просмотра миниатюр (эскизов) включена и отключить её не представляется возможным, потому что в настройках панели задач попросту нет соответствующей опции.
Далее в статье показан способ позволяющий отключить предварительный просмотр миниатюр открытых окон приложений на панели задач с помощью внесения изменений в системный реестр Windows.
Прежде чем вносить какие-либо изменения в реестр, настоятельно рекомендуется создать точку восстановления системы или экспортировать тот раздел реестра, непосредственно в котором будут производиться изменения.
Маленькая ремарка по поводу отключения просмотра миниатюр. Дело в том, что полностью функция не отключается, а при помощи производимых далее действий, мы лишь увеличим время задержки перед показом миниатюр, что и будем считать отключением.
Как отключить эскизы (миниатюры) окон на панели задач в Windows 10
Чтобы отключить эскизы (миниатюры) окон на панели задач, запустите редактор реестра, для этого нажмите сочетание клавиш 
В открывшемся окне редактора реестра перейдите по следующему пути:
Затем в разделе Advanced создайте новый параметр DWORD (32-бита) (обратите внимание на то, что 32-битный DWORD параметр создается как в 32-разрядной так и в 64-разрядной операционной системе), присвойте созданному параметру имя ExtendedUIHoverTime.
Теперь дважды щёлкните левой кнопкой мыши по созданному параметру ExtendedUIHoverTime, в открывшемся окне Изменение параметра DWORD (32-бита), установите систему исчисления Десятичная, а в качестве его значения установите количество миллисекунд по иcтечении которых миниатюра окна будет отображаться и нажмите кнопку OK.
В данном примере установлено значение 60000, что равно 60 секундам (1000 миллисекунд = 1 секунде).
Чтобы изменения вступили в силу необходимо перезапустить Проводник Windows. Также можно выйти из системы и повторно войти, или перезагрузите компьютер.
Теперь при наведении курсора мыши на значки открытых приложений в панели задач, миниатюра (эскиз) будет отображаться по истечении времени которое Вы установили в качестве значения параметра ExtendedUIHoverTime.
Для восстановления настроек по умолчанию, удалите параметр ExtendedUIHoverTime и перезапустите Проводник Windows
Отключаем миниатюры программ в панели задач Windows 10
Приветствую!
Если в операционной системе Windows 10 навести курсор мышки на иконку работающего приложения, что располагается в панели задач, то будет выведена миниатюра, в которой в уменьшенном виде будет продемонстрировано всё то, что происходит в окне самого приложения (даже если в текущий момент оно свёрнуто).
Данная особенность в некоторых случаях может помешать продуктивной работе. К счастью, существует возможность её отключения, о чём и будет в деталях рассказано в этой пошаговой инструкции по отключению миниатюр работающих программ и приложений, открытых папок, которые выводятся при наведении мыши в панели задач Windows.
Отключаем миниатюру запущенного приложения или открытой папки при наведении мышки в трее Windows 10
В самой операционной системе вы не найдёте опцию, которая отвечает за настройку отображения миниатюр программ, приложений, папок при наведении курсора мышки. Настройка осуществляется через добавление записи в реестр Windows.
Давайте приступим к отключению превью открытых окон программ и папок, что выводятся в системном трее Windows.
- Первым шагом будет открытие редактора системного реестра Windows. Для этого кликните мышкой по иконке лупы, что располагается рядом с кнопкой Пуск, и в строке поиска введите «regedit» (без кавычек). Если у вас не получается открыть редактор реестра данным методом, то можете почитать о других способах.
Запустите высветившееся приложение.
В открывшемся окне утилиты редактирования реестра необходимо перейти по пути:
Будучи там, вам необходимо создать новый параметр. Для этого нажмите правой клавишей мышки на пункт Advanced. В отобразившемся контекстном меню проследуйте Создать -> Параметр DWORD (32 бита).
Будет создан новый параметр, назовите его «ExtendedUIHoverTime» (без кавычек).
Теперь созданному в предыдущем шаге параметру необходимо присвоить значение. Для этого совершите двойной клик по параметру «ExtendedUIHoverTime», и в открывшемся окне Изменение параметра DWORD (32 бита) в блоке Система исчисления выберите пункт Десятичная, а в поле Значение: введите 10000.
Для сохранения введённого значения необходимо нажать OK.
Этим значением задаётся время в миллисекундах, которое выдерживается перед показом миниатюры. 10000 миллисекунд = 10 секундам – данного времени достаточно, чтобы не сталкиваться с отображением миниатюр программ и папок в процессе работы.
Примечание: если вы всё же время от времени сталкиваетесь с миниатюрами, то можете вписать и куда большее значение.
Готово! Миниатюры программ и папок в панели задач Windows 10 более не будут беспокоить ваш взор.
Если остались вопросы, то вы в любое время можете обратиться в комментарии.
В свою очередь, Вы тоже можете нам очень помочь.
Просто поделитесь статьей в социальных сетях и мессенджерах с друзьями.
Поделившись результатами труда автора, вы окажете неоценимую помощь как ему самому, так и сайту в целом. Спасибо!
Как отключить уведомления в windows 10
10 версия операционной системы Windows установлена на большом количестве компьютеров, ноутбуков, мобильных устройств. Это связано с ее функциональностью, новым интерфейсом и стабильностью. Однако многих пользователей беспокоит проблема назойливых уведомлений и они не знают, как их отключить.
Центр уведомлений и область уведомлений – что это и для чего нужно
Чтобы отключить уведомления в Windows 10, необходимо понимать, как работает центр оповещений, и как его настраивать. При разработке новой ОС инженеры компании Microsoft пытались сделать ее максимально продвинутой, поэтому они активно внедряли передовые технологии и решения, которые повышают производительность и скорость работы мобильного устройства. Это сделало систему быстрой и гибкой, настраиваемой под любые требования пользователя.
В «десятке» предусмотрена опция персонализации интерфейса с учетом пользовательских желаний и максимальной эффективности взаимодействия с ПК. Владелец устройства может самостоятельно менять конфигурации папок, выбирать одну из множества тем оформления, вносить изменения в звуковой интерфейс и пользоваться специальными возможностями платформы. Еще он может настроить или деактивировать оповещение программ в меню «Центра уведомлений Windows».
В ОС Windows 10 это приложение раскрыто в полной мере, поскольку оно обладает массой гибких настроек и быстро адаптируется под режим использования компьютера. Долгое время в сети были обсуждения, что Windows произвольно отображает различные сообщения, а любые попытки отключить их заканчиваются неудачей. Этому есть объяснение, поскольку первые версии платформы имели ряд недоработок и минусов.
При этом пользователи неоднократно жаловались, что важная информация появлялась только на рабочем столе, а потом исчезала, и ее не можно было открыть.
С выпуском обновленной «десятки» перечисленные проблемы были устранены, т.к. компания презентовала функциональный «Центр уведомлений», размещенный на боковой панели слайдов. Чтобы получить нужные сведения, включить беспроводные интерфейсы, режим планшета или прочие полезные опции, достаточно нажать на значок центра уведомлений.
Если не закрывать оповещения с помощью белого крестика, они будут исчезать сами по себе через 6 секунд. По мере роста количества непрочитанных сообщений в правом нижнем углу будет появляться соответствующая иконка с цифрами. Чтобы прочитать их, достаточно нажать на значок и дождаться открытия всплывающей панели.
В зависимости от выбранного уведомления вы можете открыть программу или выполнить какое-либо действие, связанное с этим сигналом. Так, появление фразы «Защита от вирусов и угроз» позволит открыть «Центр безопасности» и усилить степень защиты компьютера от вредоносных программ.
Как избавиться от уведомлений на Windows 10
Чтобы отключить центр уведомлений Windows 10, можно использовать следующие методы.
- Изменение параметров операционной системы.
- Использование редактора реестра.
- С помощью групповой политики.
При наличии на компьютере домашней версии ОС задействовать последний вариант не удастся – разработчики убрали групповые политики.
Отключение через параметры
Наиболее простой и понятный способ деактивации уведомлений предусматривает открытие меню «Параметры». Для этого необходимо руководствоваться следующей инструкцией:
- Открываем панель с помощью клавиш Win+I.
- Выполняем активацию опции «Система».
- Открываем подраздел «Уведомления и действия».
В этом разделе можно деактивировать ненужную информацию о программах, ОС, напоминаниях и прочих сведениях, не представляющих ценности для пользователя. Если Windows 10 не показывает уведомления о важных событиях, достаточно нажать на пункт «Показать оповещения» и выбрать оптимальный вариант отображения информации. Для этого следует повернуть рычаг в нужное положение.
Активируем опцию “Не беспокоить”
Чтобы быстро отключить на Windows 10 все всплывающие окна, уведомления об активации, понадобится нажать на иконку центра и выбрать пункт «Не беспокоить». Еще его можно найти в контекстном меню.
Подобный режим будет полезным при демонстрации презентаций или при выполнении какой-либо важной работы, когда нет времени отвлекаться на рекламу, сообщения с электронной почты и прочие всплывающие уведомления. Пользователь может навсегда отключить оповещения.
В окне редактора реестра
Даже рядовой пользователь компьютера хорошо знает, что информация о всех конфигурациях и важных параметрах системы содержится в специальном реестре Windows. Поэтому, используя редактор этого хранилища, можно поменять любую настройку и выбрать оптимальный режим работы.
Для вызова редактора реестра необходимо ввести в поисковой строке одноименную фразу или выполнить команду «Regedit» через меню диспетчера задач. Также это слово можно ввести в поле поиска.
После открытия редактора необходимо развернуть ветку HKCU и открыть следующий путь: Software\Microsoft\Windows\CurrentVersion\PushNotifications. С помощью контекстного меню вызывается команда запуска 32-х битного ключа. Его нужно назвать «ToastEnabled», а потом выбрать нулевое значение.
Чтобы новые настройки вступили в силу, необходимо перезапустить компьютер или проводник с помощью диспетчера задач. Метод может показаться сложным для неопытного пользователя ПК, но если следовать инструкции, задачу можно будет решить за пару минут.
Выключаем звук уведомлений
Большое количество действий с операционной системой Windows 10 сопровождается десятками уведомлений, причем как визуальных, так и звуковых. Подобные сигналы часто носят назойливый характер и доставляют пользователю дискомфорт.
Чтобы отключить уведомления на экране блокировки или звук, можно задействовать разные способы настройки уведомлений. К тому же пользователь может поменять системные звуки на скачанные рингтоны.
Самый простой метод подразумевает выполнение таких действий:
- Нажимаем на иконку «Звуки» на панели уведомлений правой клавишей мыши.
- В открывшемся меню найдите пункт «Уведомление».
- Среди предложенных звуковых схем найдите опцию «Без звука» и активируйте ее.
- Для отключения всех звуков, которые издаются системой, откройте «Звуковую схему» и найдите пункт «Без звука».
Выключаем сам центр уведомлений
Кроме описываемых методов борьбы с назойливыми оповещениями есть вариант полностью деактивировать центр и удалить его пиктограмму с панели задач. Для этого можно задействовать 1 из 2 способов:
- Редактор реестра.
- Редактор групповых политик.
Через редактор реестра
Чтобы открыть редактор реестра, необходимо использовать классическую инструкцию, описанную выше. Дальше нужно открыть раздел HKCU и активировать каталог «Software\Policies\Microsoft\Windows».
Потом следует найти раздел «Explorer» (если он отсутствует – создать с нуля) и прописать параметр DWORD 32 со значением «1» и названием «DisableNotificationCenter». Когда компьютер будет перезагружен, центр оповещений отключится навсегда.
Чтобы повторно включить его, понадобится поменять заданное значение с «1» на «0».
В окне редактора групповой политики
Следующий способ подразумевает задействование редактора групповой политики. Чтобы открыть этот интерфейс, необходимо ввести в строке поиска фразу «Gpedit.msc», а потом открыть меню «Административные шаблоны». Дальше необходимо подобрать параметр с названием «Удаление уведомлений и значка», а потом нажать правой клавишей на пункт «Свойства». После этого остается поменять положение конфигураций на пункт «Включено» и сохранить заданные изменения.
Чтобы новые параметры вступили в силу, необходимо перезапустить процесс «Explorer.exe», и иконка исчезнет из панели задач. Еще в этом разделе можно найти дочернее меню «Уведомления», с помощью которого можно выполнить деактивацию различных оповещений и поменять продолжительность действия режима «Не беспокоить».
Удаляем значок центра уведомлений на панели задач
Обновленный центр оповещений ОС Windows 10 выглядит стильно и красиво. При этом его интерфейс интуитивно-понятный и удобный в управлении. Однако пользователи системы нередко хотят скрыть значок этого центра с панели задач, но не знают, как это сделать.
Для удаления иконки можно задействовать реестровый редактор или стандартные параметры. Наиболее простой вариант удаления иконки подразумевает выполнение таких действий:
- Открываем приложение «Параметры» с помощью сочетания клавиш Win+I.
- Нажимаем на раздел персонализации в панели задач и прокручиваем страницу вниз до пункта «Область уведомлений».
- Кликаем на кнопку «Включение/выключение системных значков».
- В меню настроек системных значков, напротив «Центра уведомлений», следует передвинуть рычажок в положение «Отключено».
Чтобы удалить иконку с помощью редактора реестра, необходимо предварительно сохранить базовые параметры и создать точку восстановления системы. Это позволит вернуть прежние настройки в случае сбоев или ошибок.
Пошаговое руководство по настройке выглядит следующим образом:
- Нажимаем на команду «Выполнить» в меню «Пуск».
- В открывшемся диалоговом окне выбираем пункт «Redegit» для открытия редактора реестра.
- Дальше нужно перейти к «Explorer». Если он отсутствует, создайте его путем нажатия правой кнопкой на родительский раздел.
- Потом по классической инструкции нужно кликнуть правой кнопкой мышки на подраздел этого параметра и создать файл DWORD (32-бита).
- Дважды кликнув на этот параметр, ему нужно присвоить значение «1».
- Сохранить измененные настройки, перезагрузить компьютер.
Особой сложности в том, чтобы отключить оповещение от программ, нет, главное, следовать алгоритму работы по деактивации.