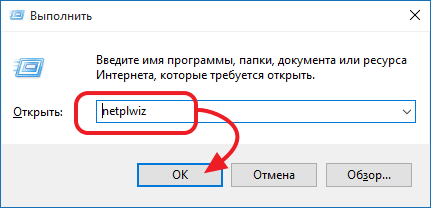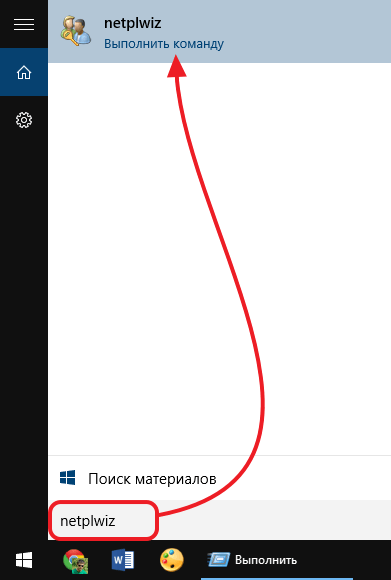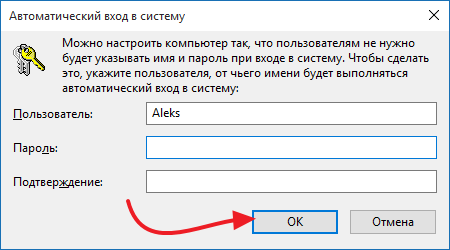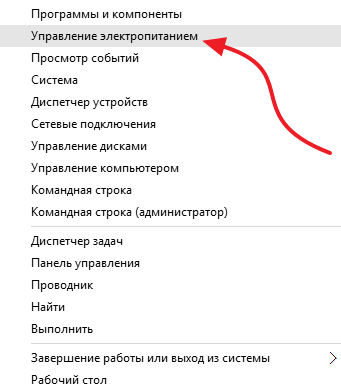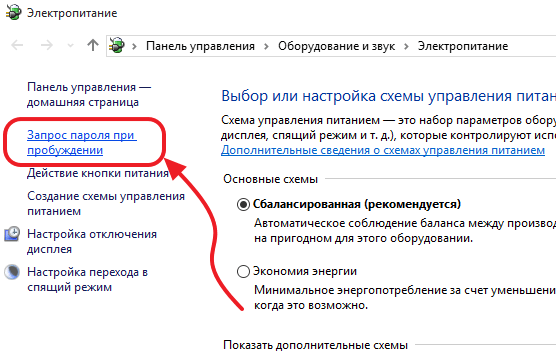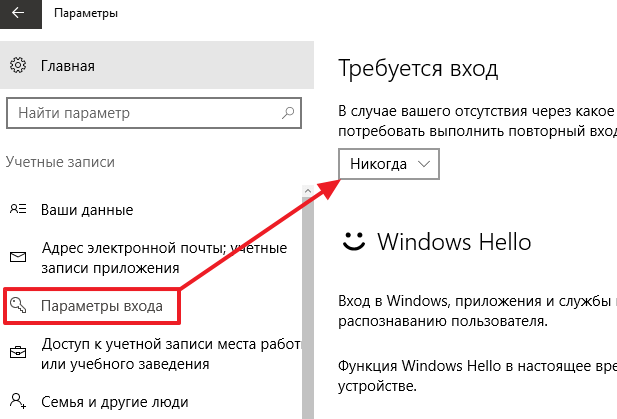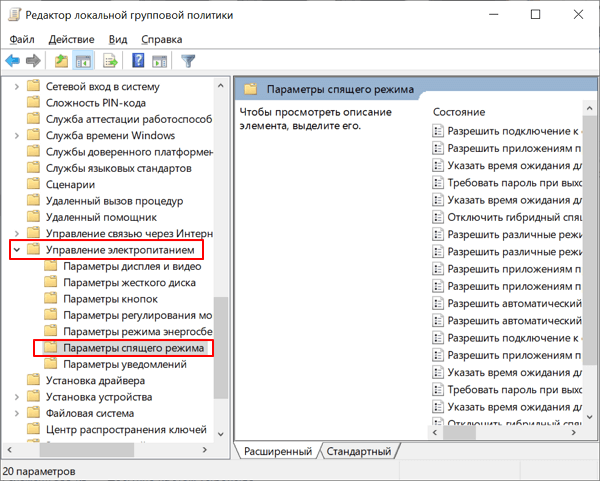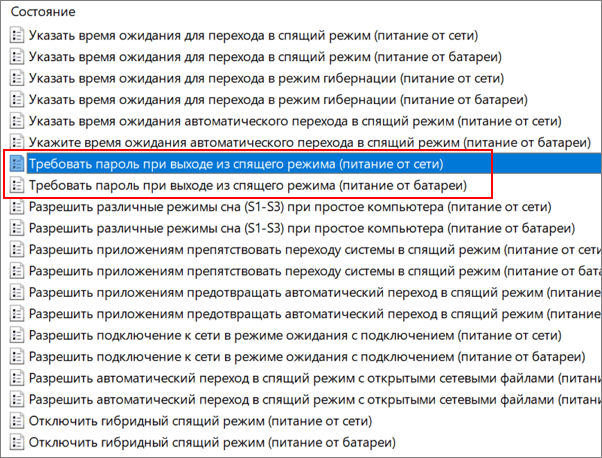- Windows 10 отключить запрос пароля после спящего режима
- Как отключить запрос пароля во время выхода из режима сна.
- Включить или отключить запрос ввода пароля в после выхода из спящего режима с помощью приложения «Параметры».
- Как в Windows 10 вернуть опцию отключения пароля при пробуждении в настройки апплета «Электропитание»
- Как отключить пароль при входе в Windows 10
- Как убрать запрос пароля при входе
- Выполняем команду «netplwiz»
- Отключаем функцию «Требовать ввод имени пользователя и пароля»
- Подтверждаем отключение пароля
- Как отключить пароль при выходе из спящего режима
- Windows 10 без обновлений
- Windows 10 с обновлениями
- Нет опции «Требовать ввод имени пользователя и пароля»
Windows 10 отключить запрос пароля после спящего режима
Если вы часто пользуетесь режимом сна, то знаете, что по умолчанию при пробуждении компьютера требуется ввести пароль. Это очень неудобно, если у вас стационарный компьютер или на ПК просто нет важных личных данных, и защищать доступ нет необходимости. Однако в Windows 10 отключение пароля перенесли в другое место. Ранее эта опция располагалась в настройках электропитания.
Для отключения запроса пароля в Windows 10 после выхода из режима сна нажмите на Значок уведомлений рядом с часами.
Далее на появившейся справа панели нажмите кнопку Все параметры.
Откроется окно настроек Windows. В нем выберите пункт Учетные записи и подменю Параметры входа.
В верхней части окна под заголовком Требуется вход появится выпадающее меню, в котором нужно сменить пункт «Время вызова компьютера из режима сна» на «Никогда».
Теперь компьютер не будет требовать пароль при пробуждении компьютера или ноутбука.
Как отключить запрос пароля во время выхода из режима сна.
Публикация: 24 Ноябрь 2018 Обновлено: 5 Июль 2020
Чтобы сохранить ваши данные, в безопасности, Windows 10 по умолчанию, требует ввести пароль учетной записи после пробуждения от сна или после нескольких минут бездействия. Пароль после выхода из сна удобная функция доступная в Windows, в течение долгого времени, и необходимая для защиты ваших данных.
Но, если вы домашний пользователь, или вы единственный пользователь вашего ПК, вы можете захотеть, отключить опцию ввода пароля после сна или нескольких минут бездействия в Windows 10. Пользователи, использующие Windows Hello (распознавание лица или отпечатков пальцев) для входа не считают это большой проблемой, поскольку они могут войти в систему, просто проводя пальцем по датчику. Если вы установили надежный или длинный пароль и хотите, отключить запрос ввода пароля после пробуждения от сна, вот рабочий способ:
Включить или отключить запрос ввода пароля в после выхода из спящего режима с помощью приложения «Параметры».
Это единственный способ который работает после выхода Windows 10 версии 1607. Традиционный метод с помощью Панели управления больше не работает, ссылка «Запрашивать пароль при пробуждении» удалена из окна «Параметры питания».
Шаг 1: Откройте приложение «Параметры», самый быстрый способ нажать одновременно две клавиши Win + I
Шаг 2: Откройте страницу «Учетные записи» и перейдите в группу настроек «Параметры входа» или «Варианты входа» (зависит от версии).
Шаг 3: Настройте параметр «Требуется вход», кликните на раскрывающийся список и выберите опцию «Никогда».
Шаг 4: Перезагрузите ваше устройство, чтобы применить изменения.
Если вы хотите, вернуть настройки по умолчанию, разрешить Windows 10 запрашивала пароль после выхода из спящего режима, выберите опцию «Время выхода компьютера из режима сна».
Как в Windows 10 вернуть опцию отключения пароля при пробуждении в настройки апплета «Электропитание»
Ч тобы система при выходе из спящего режима не требовала пароль, его запрос можно отключить. В более ранних версиях Windows сделать это можно было через апплет панели управления «Электропитание», с выходом же Windows 10 опция отключения пароля была перенесена в подраздел «Параметры входа» универсального приложения «Параметры». Включать и отключать запрос пароля при пробуждении в Windows 10 стало удобнее.
Но если вы всё же предпочитаете делать это из дополнительных параметров апплета «Электропитание», можете вернуть в него привычный вам переключатель. Для этого командой regedit откройте редактор реестра и разверните в левой колонке следующую ветку:
В правой части окна редактора дважды кликните по DWORD-параметру Attributes и измените его значение с 1 на 2.
Закройте редактор реестра и посмотрите, появилась ли опция запроса включения/отключения пароля при пробуждении в дополнительных настройках апплета «Электропитание».
Как отключить пароль при входе в Windows 10
Одними из наиболее распространенных вопросов пользователей Windows 10 являются вопросы, касающиеся отключения пароля при входе. Операционная система Windows 10 требует вводить пароль от учетной записи Microsoft при каждом включении компьютера и входе в систему, что довольно сильно раздражает пользователей. Особенно если пароль достаточно сложный и пользователь не может ввести его по памяти.
Если вы также столкнулись с подобной проблемой, то эта статья должна вам помочь. Сейчас вы узнаете, как отключить пароль при входе в Windows 10 и выходе из спящего режима.
Как убрать запрос пароля при входе
Выполняем команду «netplwiz»
Для того чтобы отключить пароль при входе в Windows 10 вам необходимо выполнить команду « netplwiz ». Это можно сделать несколькими способами. Например, вы можете открыть окно « Выполнить » с помощью комбинации клавиш Win-R и ввести команду « netplwiz ».
Либо вы можете воспользоваться поиском. Для этого откройте меню « Пуск » и введите в поиск « netplwiz ». После этого система предложит вам выполнить данную команду.
Отключаем функцию «Требовать ввод имени пользователя и пароля»
После выполнения команды « netplwiz » на экране должно появится окно под названием « Учетные записи пользователей » или « User Accounts » если у вас английская версия Windows 10. В этом окне нужно сделать следующее:
- Выделить пользователя, для которого нужно отключить пароль.
- Отключить функцию « Требовать ввод имени пользователя и пароля ».
- Нажать на кнопку « OK ».
Подтверждаем отключение пароля
После нажатия на кнопку « Ok » операционная система потребует подтверждения путем ввода пароля. Введите текущий пароль дважды и снова нажмите на кнопку « Ok ».
На этом отключение пароля при входе можно считать завершенным. Теперь при включении компьютера система не будет требовать ввода пароля. Но, пароль будет требоваться при выходе из спящего режима. Для того чтобы отключить пароль и при выходе из спящего режима выполните настройки указанные ниже.
Как отключить пароль при выходе из спящего режима
Windows 10 без обновлений
Если у вас Windows 10 без обновлений, то для того чтобы отключить пароль при выходе из спящего режима вам нужно кликнуть правой кнопкой мышки по кнопке « Пуск » и выбрать пункт « Управление электропитанием ».
Также вы можете открыть окно « Управление электропитанием » с помощью поиска в меню « Пуск ». Для этого введите поисковый запрос « Электропитание ».
В окне управления электропитанием необходимо перейти в раздел « Запрос пароля при пробуждении ». Ссылка на этот раздел настроек находится в левом боковом меню. Если у вас отсутствует раздел « Запрос пароля при пробуждении », то возможно у вас есть раздел « Действие кнопки питания », где доступны такие же настройки.
Дальше вам необходимо нажать на ссылку « Изменение параметров, которые сейчас не доступны » для того чтобы получить доступ ко всем настройкам.
После этого нужно включить функцию « Не запрашивать пароль » и сохранить настройки нажатием на кнопку « Сохранить изменения ».
После этих несложных манипуляций пароль при входе в Windows 10 будет полностью отключен. Теперь операционная система не станет требовать ввода пароля после включения или выхода из спящего режима.
Windows 10 с обновлениями
Если же у вас установлены последние обновления для Windows 10, то у вас в разделе « Электропитание » не будет описанных выше настроек. В вашем случае нужно использовать меню « Параметры ».
Для этого откройте « Пуск », перейдите в « Параметры » и найдите там раздел « Учетные записи — Параметры входа ». В этом разделе, будет опция под названием « Требуется вход », вам нужно перевести ее в состояние « Никогда ». После этого система отключит пароль при входе в Windows 10.
Если у вас Windows 10 Pro, то вы также можете отключить запрос пароля после выхода из спящего режима через « Редактор групповых политик ». Для этого выполните команду « gpedit.msc » и в появившемся окне перейдите в раздел:
- Конфигурация компьютера — Административные шаблоны — Система — Управления электпропитанием — Параметры спящего режима.
В этом разделе нужно отключить опции « Требовать пароль при выходе из спящего режима » для питания от сети и батареи.
После внесения этих настроек запрос пароля больше не будет появляться при выходе из спящего режима.
Нет опции «Требовать ввод имени пользователя и пароля»
В последних версиях Windows 10 в окне « Учетные записи пользователей » может не быть опции « Требовать ввод имени пользователя и пароля ».
Если вы столкнулись с этой проблемой, то вам нужно открыть меню « Параметры » в раздел « Учетные записи — Варианты взода » и отключить функцию « Требовать выполнение входа с помощью Windows Hello для учетных записей Майкрософт ».
После этого нужно нужно еще раз ввести команду « netplwiz » и нужная опция появится.
Создатель сайта comp-security.net, автор более 2000 статей о ремонте компьютеров, работе с программами, настройке операционных систем.
Да ни фига, в Windows 10, это не работает.
Работает 100%. Если у вас не получилось, значит вы делаете что-то не так.
Он запрашивает пароль от учетной записи @live.com, а не от компьютера. Это дико бесит.
Данная статья как раз и решает эту проблему.
Не работает. При загрузке экрана теперь появилось две записи на выбор с ТРЕБОВАНИЕМ ПАРОЛЯ у обоих. (странно что в списке учетных записей есть только одна!)
Я уже устал повторять. Информация в этой статье рабочая. Я лично использовал этот метод для отключения пароля на своем компьютере.
На планшете нет галки требовать имя пользователя и пароль
Подскажите что делать. При входе компьютер запрашивает пароль которой использовался последний раз. Забивал все пароли какими польюзуюсь, но ни один не принимает. Никак не могу зайти на рабочий стол. Пробовал через безопасный режим, та же беда.
Поищите в сети инструкции по сбросу пароля на Windows 10. Это должно помочь…
Добрый день. Отключила пароль при включении и после режима сна (если сама устанавливала режим сна), но если ноутбук сам уходил в режим сна, то все равно требует пароль. Что делать?
а что если нету этого пункта…
В окне управления электропитанием необходимо перейти в раздел «Запрос пароля при пробуждении». Ссылка на этот раздел настроек находится в левом боковом меню.?
У меня стоит Windows 10 Pro. В параметрах Электропитание нет указанной кнопки, а сразу после «Панель управления-домашняя страница» идёт «Действия кнопок питания». Почему?
Такая же проблема как и выше сказано.
«Действие кнопки питания» пробовали открывать? Там должны быть те же настройки что и в разделе «Запрос пароля при пробуждении».
Добавил в конец статьи новую информацию касающуюся отключения пароля при выходе из спящего режима.