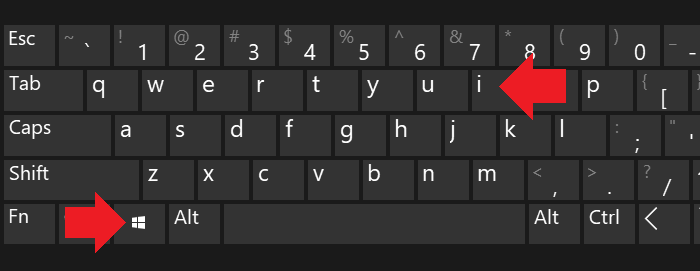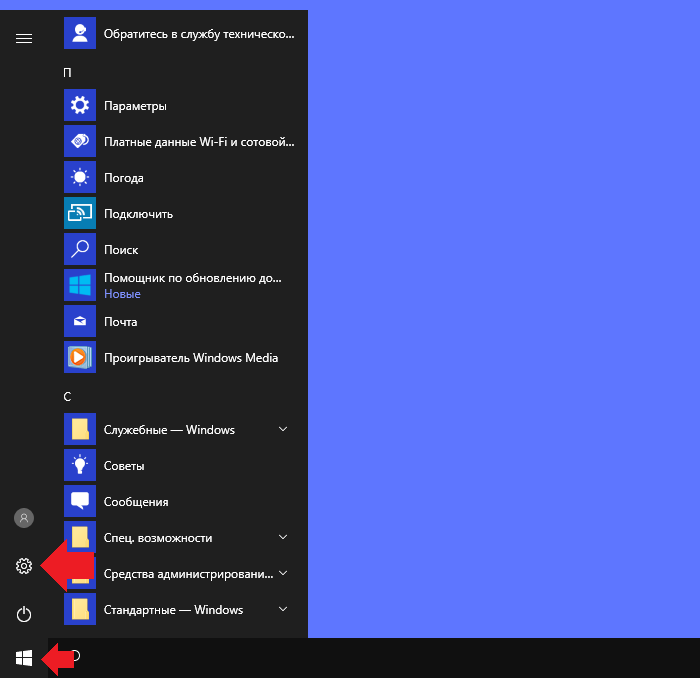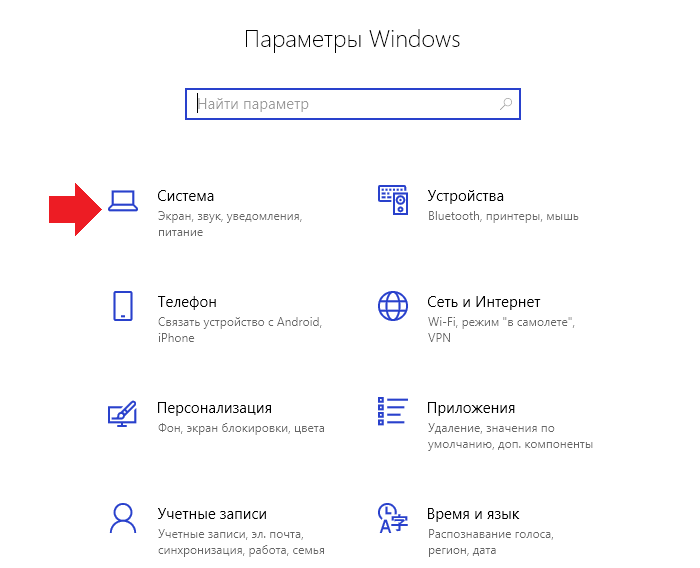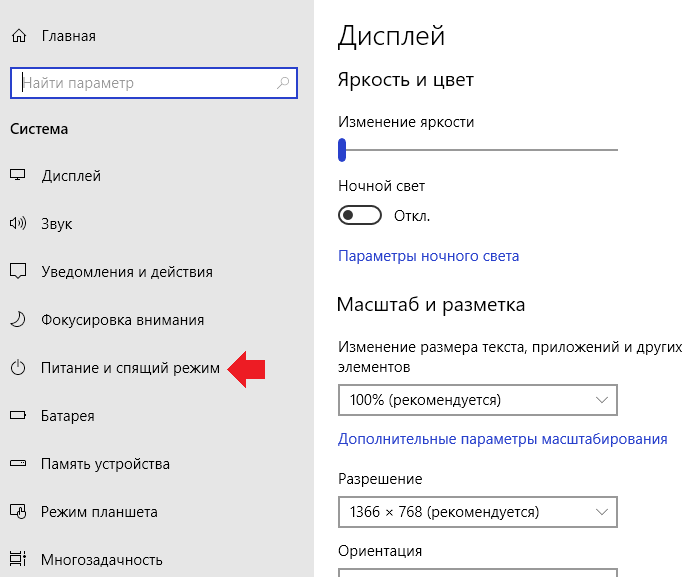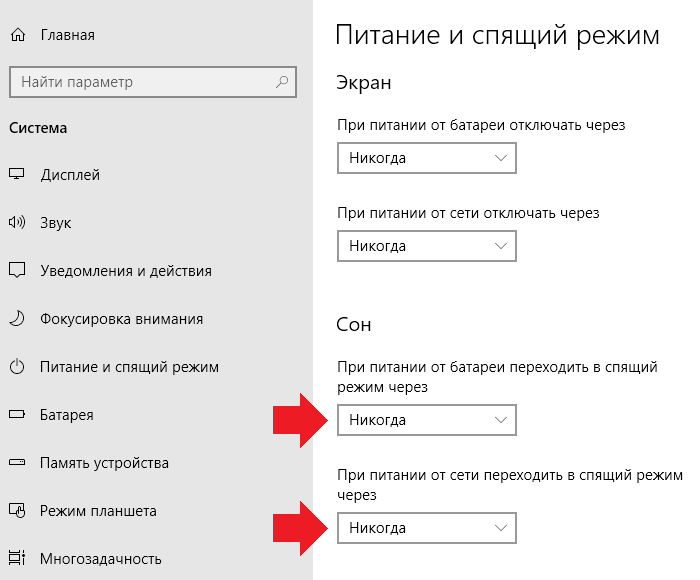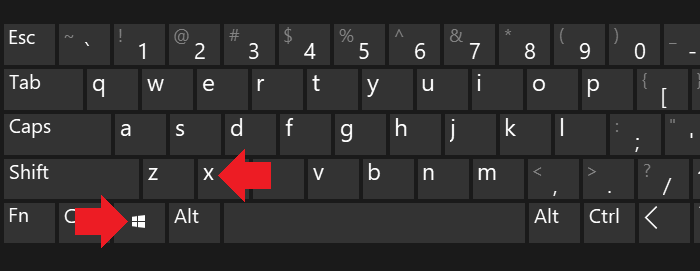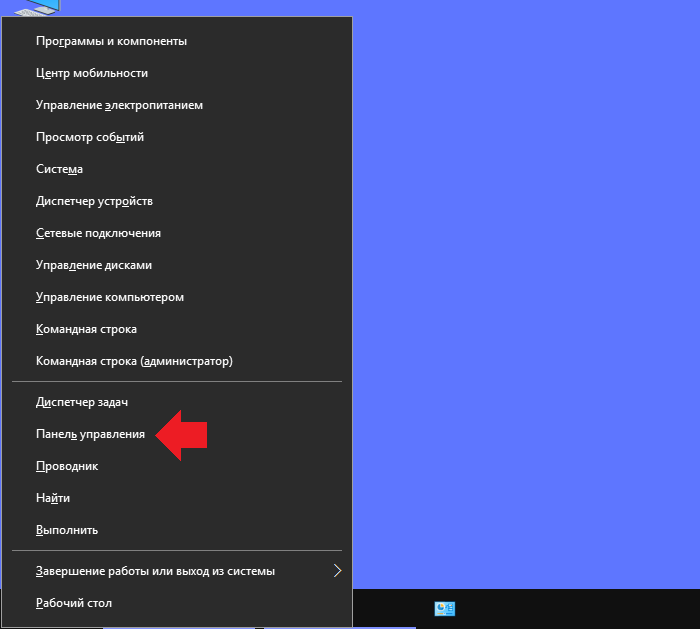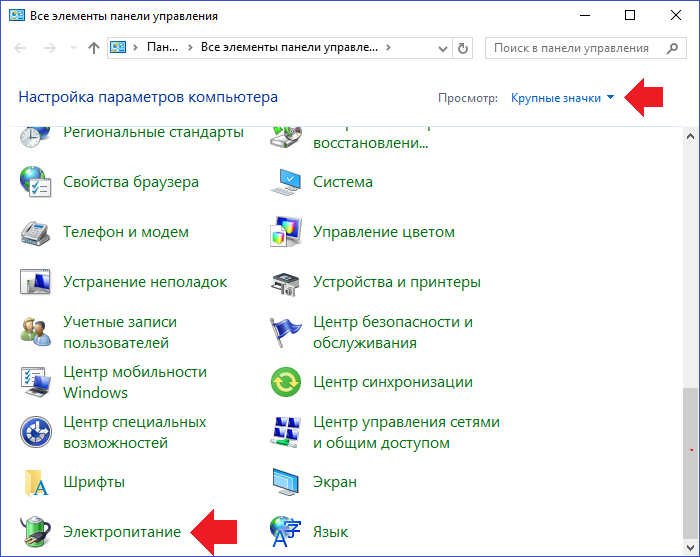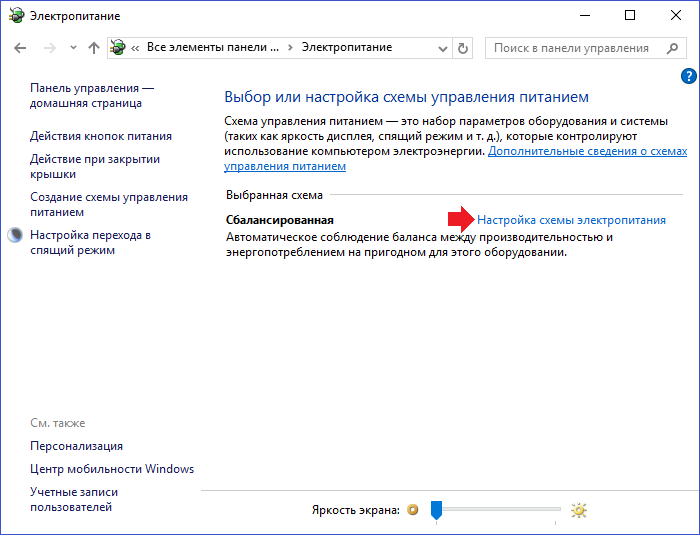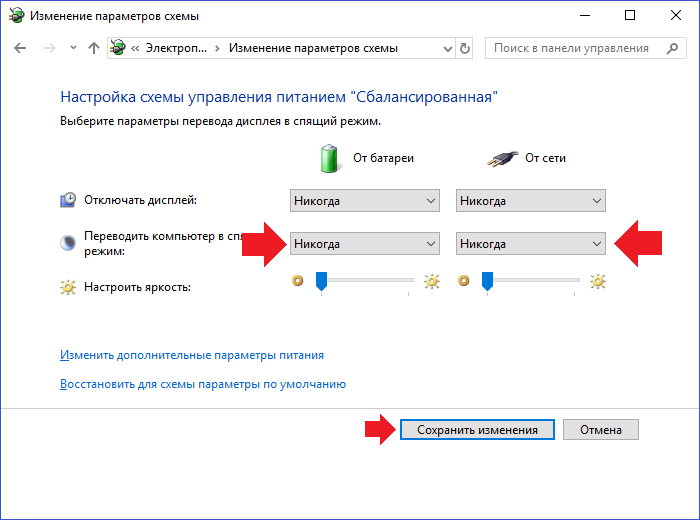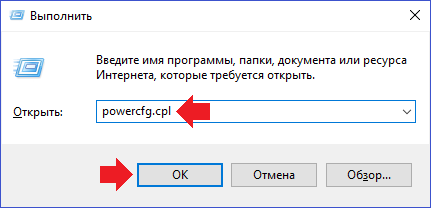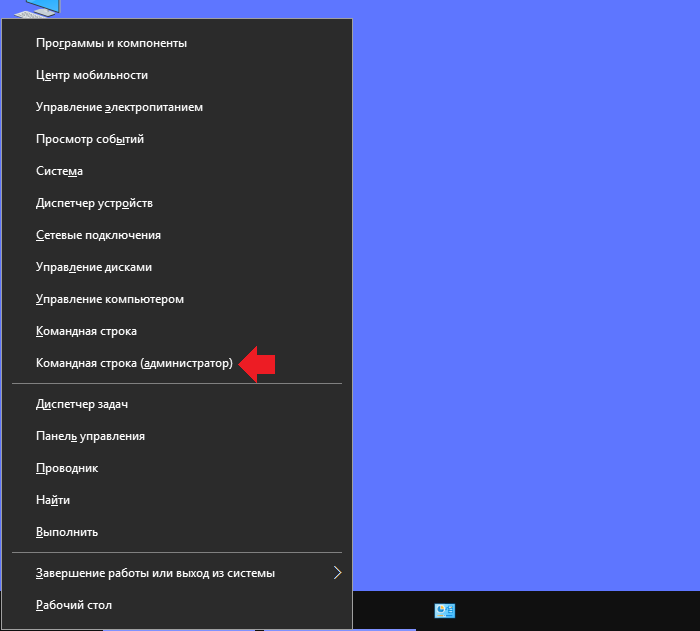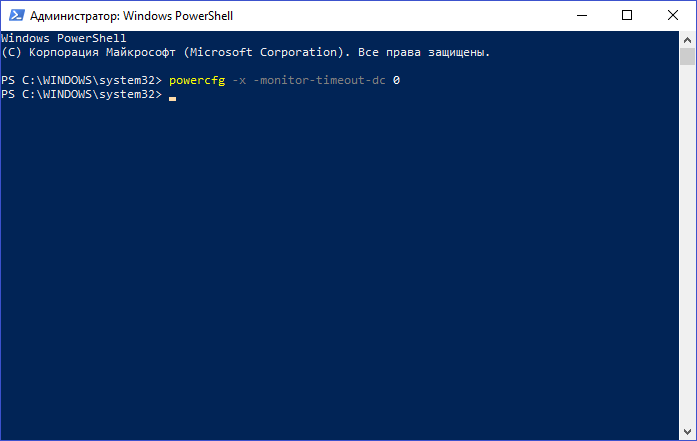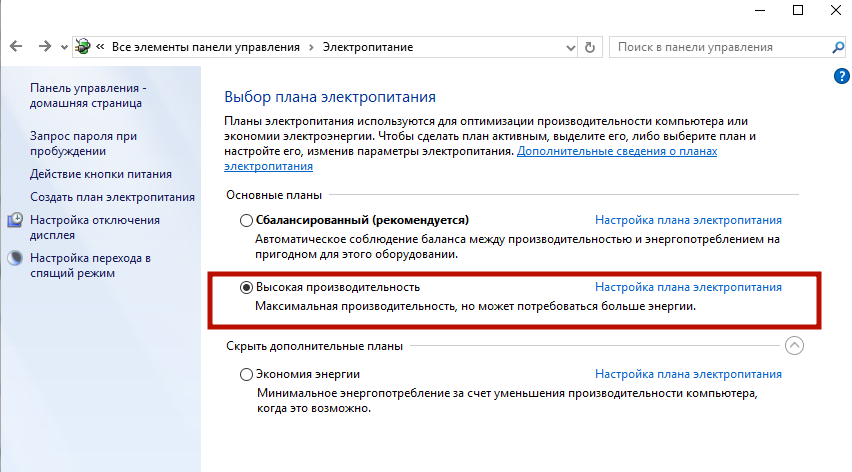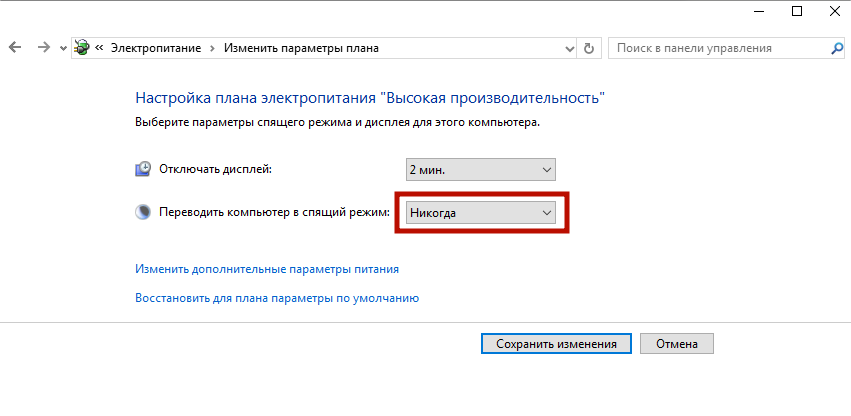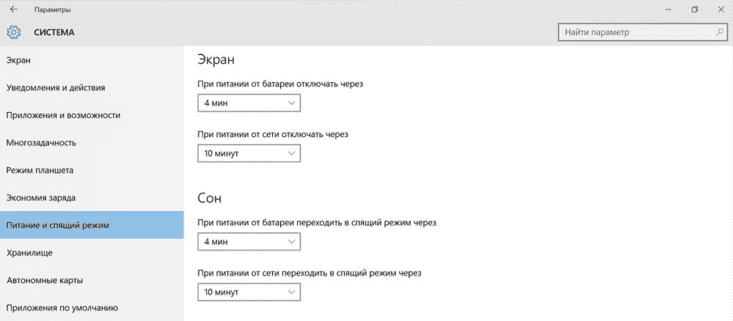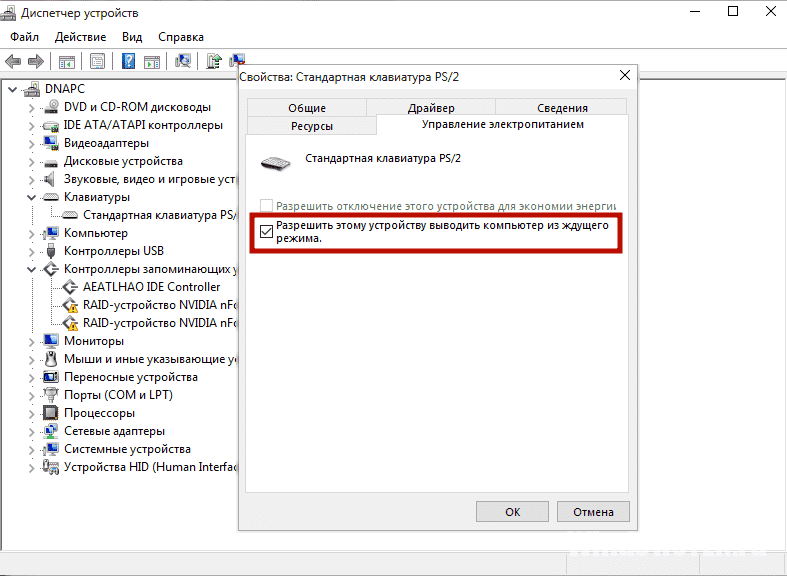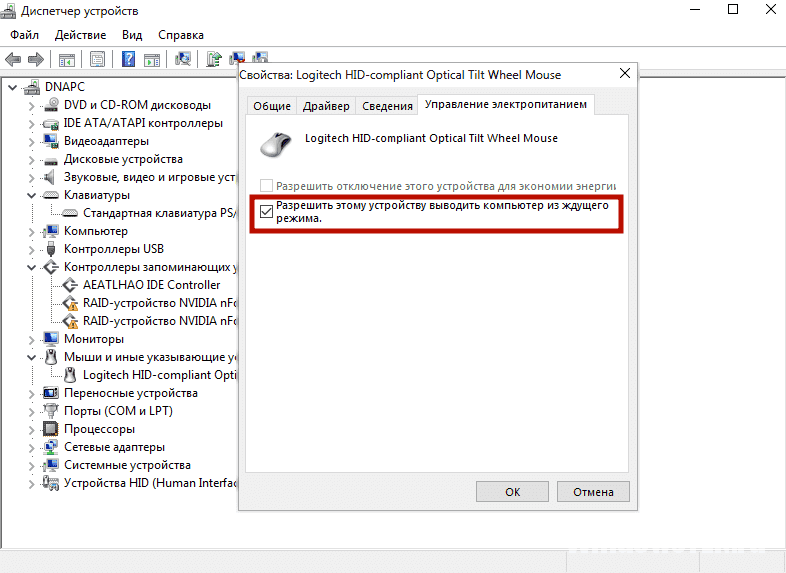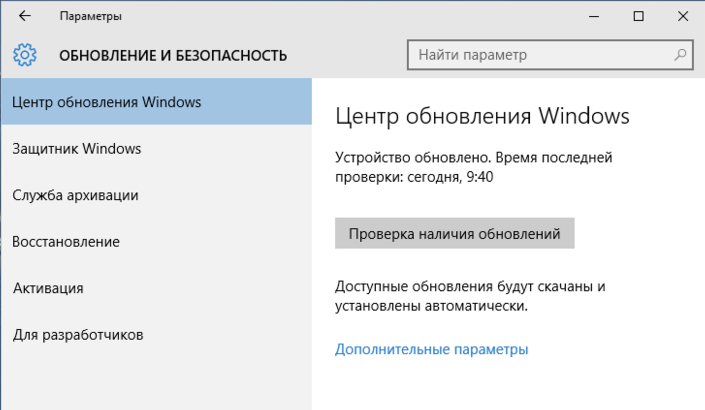- Как отключить спящий режим и гибернацию в Windows 10
- Что такое режим сна и режим гибернации?
- Как на Windows 10 отключить спящий режим: системные параметры
- Как отключить спящий режим в Windows 10?
- Параметры Windows
- Настройки электропитания
- Через командную строку
- Отключение и настройка режима сна на компьютерах с Windows 10
- Где находится функция?
- Отключение спящего режима
- В Параметрах
- В Панели управления
- Настройка
- Возможные проблемы
- Вывод
- Как отключить спящий режим в Windows 10 – отменяем переход в режим сна
- Утилита Параметры
- Классическая Панель управления
- Командная строка
Как отключить спящий режим и гибернацию в Windows 10
Если вам надоело, что монитор все время гаснет, а компьютер отключается, попробуйте изменить или отключить эти режимы.
По умолчанию многие системные параметры в Windows 10 установлены таким образом, чтобы они были оптимальны для большинства пользователей. В частности, это касается режима сна и гибернации, которые изначально включены. Если вас не устраивают дефолтные настройки, их можно легко поменять.
Что такое режим сна и режим гибернации?
Прежде, чем что-либо отключать в системе, лучше предварительно разобраться в вопросе, чтобы можно было наверняка сказать, действительно ли это вам необходимо. Многие начинающие пользователи думают, что гибернация и сон — это одно и то же, но это не так.
Режим сна активируется в Windows 10, когда пользователь бездействует определенное время (его можно настроить). Тогда ОС отключает монитор и периферийные устройства, а некоторые комплектующие переводит в энергосберегающий режим. Сделана такая функция для экономии потребляемой компьютером электроэнергии.
Режим гибернации же активируется пользователем вручную с помощью контекстного меню «Пуск». В таком состоянии аппаратная часть ПК выключается полностью, однако БИОС остается включенным и при этом работает от батарейки. Принципиальное отличие гибернации от выключения заключается в том, что данные, хранящиеся в оперативной памяти, сохраняются в системе. Они записываются в специальный файл hiberfil.sys, который хранится в системном каталоге. Его размер равен объему установленной оперативной памяти. Так что режим гибернации можно ещё отключать для экономии дискового пространства. Об этом мы писали в отдельной публикации.
После режима гибернации операционная система загружается за несколько секунд, а все открытые программы восстановят свое состояние. Владельцам жестких дисков режим гибернации позволит сэкономить много времени, а владельцам SSD его лучше отключать, поскольку большое количество циклов записи во время этого процесса ощутимо снижают срок службы накопителя. Спящий режим редко доставляет пользователю дискомфорт. Исключение составляет мониторинг происходящего в системе без непосредственного взаимодействия с ПК. Если ваша деятельность подразумевает такое использование, вот вам несколько способов, как отключить спящий режим на компьютере.
Как на Windows 10 отключить спящий режим: системные параметры
Нажимаем комбинацию клавиш Win + I и выбираем пункт «Система». Альтернативный способ — кликнуть правой кнопкой мыши по меню «Пуск» в левом нижнем углу и выбрать пункт «Параметры». Также если открыть «Мой компьютер», в верхней части окна вы обнаружите нужный нам пункт.
Как отключить спящий режим в Windows 10?
Вообще, спящий режим — функционал полезный, поскольку при переходе в этот режим компьютер или ноутбук потребляет значительно меньше энергии. Если это компьютер, пользователь экономит на электроэнергии, а если ноутбук — на заряде батареи. И все же спящий режим нужен не во всех случаях и иногда его требуется отключить. Как это сделать на базе операционной системы Windows 10?
Параметры Windows
Нажмите Win+i на клавиатуре, чтобы запустить меню «Параметры Windows».
Если что-то не получается, кликните по кнопке «Пуск» левой клавишей мыши, а затем нажмите на значок в виде шестеренки.
Меню открыто, зайдите в раздел «Система».
В левой части открывшегося окна кликните по строке «Питание и спящий режим».
Выставляем параметры «Никогда».
Настройки электропитания
Нажмите Win+X на клавиатуре, чтобы открыть специальное меню.
Не получилось? Не беда: наведите курсор на кнопку «Пуск» и нажмите на правую клавишу мыши. В меню выберите «Панель управления».
Здесь выберите «Крупные значки», затем кликните по строке «Электропитание».
Нажмите на пункт «Настройка схемы электропитания».
Установите параметры «Никогда» и не забудьте нажать по кнопке «Сохранить изменения».
Кстати, быстро открыть раздел электропитания можно проще: вызвать окно «Выполнить», нажав Win+R, указать команду powercfg.cpl и нажать OK.
Через командную строку
Можно проделать действия и с помощью командной строки.
Запустите командную строку от имени администратора. Для этого нажмите на «Пуск» правой клавишей мыши, затем в меню выберите «Командная строка (администратор)» или «Windows PowerShell (администратор)».
Используются следующие команды:
powercfg -x -standby-timeout-ac 0 — отключение спящего режима при работе от сети.
powercfg -x -standby-timeout-dc 0 — отключение спящего режима при работе от батареи.
powercfg -x -monitor-timeout-ac 0 — отмена отключения дисплея от сети.
powercfg -x -monitor-timeout-dc 0 — отмена отключения дисплея от батареи.
Выберите подходящий вам вариант, укажите команду в командной строке и нажмите Enter.
Можете на всякий случай проверить через раздел электропитания, сработала ли команда. В нашем случае сработала.
Уважаемые пользователи! Если наш сайт вам помог или что-то в нем не понравилось, будем рады, если вы оставите комментарий. Заранее большое спасибо.
Отключение и настройка режима сна на компьютерах с Windows 10
Спящий режим, доступный в Windows 10, позволяет сэкономить заряд батареи ноутбука, поэтому он полезен для владельцев портативных устройств. В случае со стационарными компьютерами он может сыграть злую шутку, когда пользователь, не зная, что эта функция активирована, отлучится на пару минут, не сохранив важные данные, а по возвращении увидит, что компьютер выключен, и ничего не сохранилось. Поэтому нужно знать, как отключить спящий режим в Windows 10, чтобы обезопасить себя.
Где находится функция?
В отличие от гибернации (узнайте, как отключить эту функцию в статье Как отключить гибернацию в Windows 10 несколькими способами?), устройство, которое находится в режиме сна, можно быстро вернуть в работоспособное состояние, пошевелив мышью или нажав любую клавишу, потому что оно не выключается. Поэтому система не создает и не использует файл наподобие hiberfil.sys для хранения данных о состоянии ОС перед ее выключением. При этом тратится небольшое количество электроэнергии.
Перевести компьютер в режим сна можно в: меню Пуск → Выключение → Спящий режим.
Отключение спящего режима
Выполнить отключение «сна» в Windows 10 можно двумя способами: в Панели управления и в приложении Параметры.
В Параметрах
- Меню Пуск → Приложение Параметры → Система → Питание и спящий режим.
- В блоке «Сон» выберите в отбывающемся списке для параметров при питании от батареи и от сети значение «Никогда» и сохраните изменения.
Процесс отключения можно посмотреть на видео.
В Панели управления
- Меню Пуск → Панель управления → Электропитание (должны быть включены мелкие значки) → выберите тот режим питания, который вы используете, и нажмите «Настройка плана электропитания».
- В поле «Переводить компьютер в спящий режим» выберите «Никогда» и подтвердите действия.
Включается эта функция в том же окне, где вы ее отключили.
Настройка
Вместо отключения «сна» можно установить период, по истечении которого компьютер включит эту функцию. Вы сможете это сделать, указав вместо «Никогда» временной промежуток, через который устройство будет «засыпать».
Если вы отключили функцию сна, но не хотите, чтобы экран монитора постоянно работал, настройте его отключение.
Сделать это можно в том же окне, где настраивается режим сна. Установите время, через которое монитор отключится, и сохраните изменения.
Возможные проблемы
Некоторые компьютеры после ухода в «сон» могут не включаться. Эта проблема возникает из-за неправильной настройки клавиатуры и мыши.
- Меню Пуск → диспетчер устройств → клавиатура → выберите свою клавиатуру → ПКМ → Свойства.
- Перейдите во вкладку «Управление электропитанием» → установите галочку на пункте «Разрешить устройству вывод компьютера из ждущего режима» → Ок.
- Повторите те же действия с мышью в разделе Мышь и иные указывающие устройства».
Если эти действия не помогли, обновите драйвера на устройстве (если вы до сих пор используете старые версии ОС, прочитайте статью Как обновиться до Windows 10?)
- Меню Пуск → приложение Параметры → Обновление и безопасность → Центр обновления Windows → Проверка наличия обновлений.
- После поиска установите все полученные обновления.
На видео показано, как решить проблему, когда устройство не выходит из сна, если неправильно установлены драйвера видеокарты.
Вывод
Режим сна помогает сэкономить заряд батареи, но его можно отключить, особенно если вы используете стационарный компьютер. Сделать это можно в Панели управления и приложении Параметры. Также эту функцию можно настроить, чтобы эффективно использовать компьютер и его энергоресурсы.
Как отключить спящий режим в Windows 10 – отменяем переход в режим сна
При работе над сложными проектами часто возникает необходимость держать открытыми сразу несколько программ. Выключая компьютер, пользователь по вполне понятным причинам будет вынужден закрыть запущенные приложения, если только не воспользуется спящим режимом либо же гибернацией. Спящий или иначе ждущий режим очень удобная штука, так как она переводит компьютер в состояние пониженного энергопотребления, позволяя пользователю практически мгновенно вернуться к работе.
Тем не менее, есть немало примеров, когда спящий режим оказывается совсем некстати. Так, отключение спящего режима в Windows 10 или другой версии системы иногда необходимо для предотвращения прерывания какого-либо фонового задания. Отключить сон в «десятке» можно разными способами, причем все они требуют минимальных затрат времени. Давайте же разберемся в этом вопросе.
Утилита Параметры
Самый простой и очевидный способ отключить спящий режим в Windows 10 – это воспользоваться настройками приложения Параметры. Откройте его, найдите раздел «Система» и перейдите в категорию «Питание и спящий режим». Справа у вас будут две настройки: одна отвечает за отключение дисплея, вторая – за перевод компьютера в режим сна. В выпадающих списках вы можете выбрать время, через которое компьютер при бездействии пользователя автоматически уйдет в сон. Чтобы это предотвратить, выберите в выпадающем списке опцию «Никогда» как при питании от батареи, так и от сети.
Классическая Панель управления
Если вам удобнее использовать стандартную Панель управления, пожалуйста. Откройте командой powercfg.cpl апплет управления питанием и нажмите ссылку «Настройка схемы электропитания» рядом с активной схемой. Здесь вы найдете те же настройки, что и в разделе «Питание и спящий режим» утилиты Параметры. Открыв выпадающее меню напротив опции перевода компьютера в состояние сна, выберите «Никогда» для питания от аккумулятора и от сети, после чего сохраните настройки.
В качестве альтернативы использования выпадающих меню вы можете нажать в окне настроек параметров схемы «Изменить дополнительные параметры питания», отыскать и развернуть в списке настроек опцию «Сон после» и точно так же выбрать «Никогда». Обращаем ваше внимание, что в группе «Сон» имеются настройки других схем питания – гибернации и гибридного спящего режима.
Командная строка
Теперь посмотрим, как отключить спящий режим на Windows 10 через стандартную консоль CMD или PowerShell. Для этого запустите ее с повышенными правами и выполните одну за другой эти две команды:
powercfg -x -standby-timeout-ac 0
powercfg -x -standby-timeout-dc 0
Первая команда отключает сон при питании компьютера/ноутбука от электрической сети, вторая – при питании от аккумулятора. Настройки применяются к действующей схеме, не забывайте об этом.
Итак, мы привели основные способы, позволяющие убрать спящий режим на Виндовс 10. Конечно, для отключения режима сна в «десятке» можно прибегнуть к твикам реестра и сторонним утилитам вроде Don’t Slееp, но вряд ли в таких инструментах возникнет потребность.