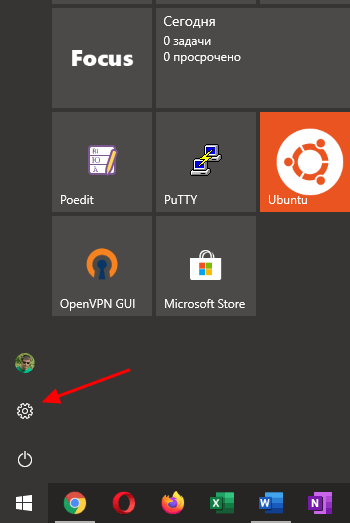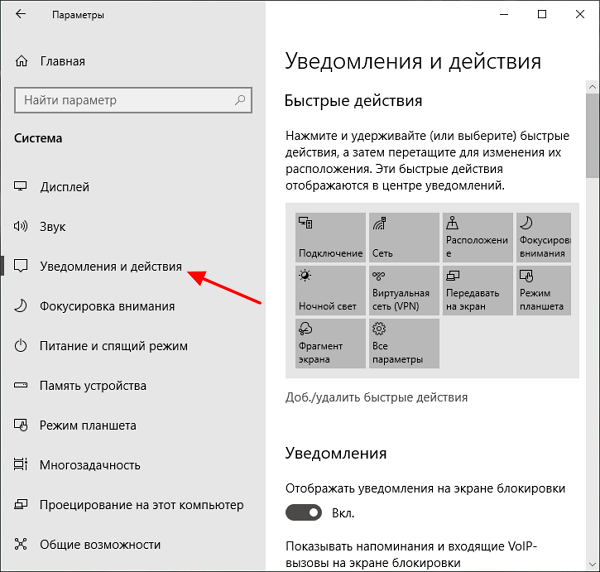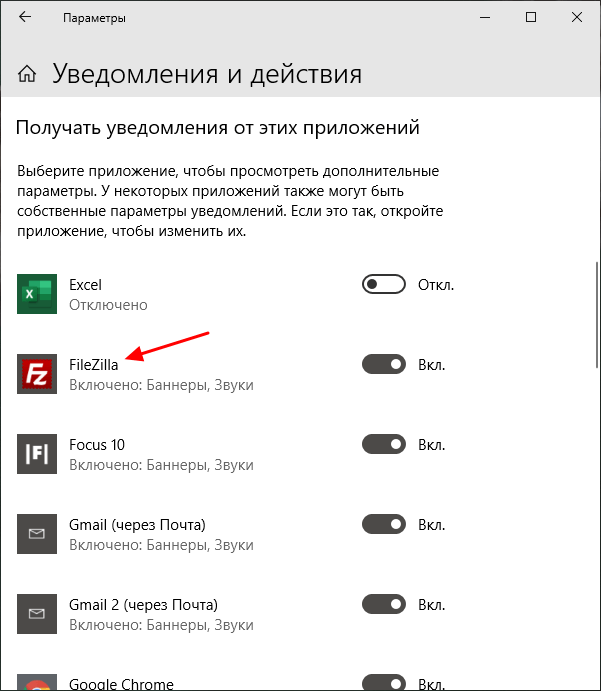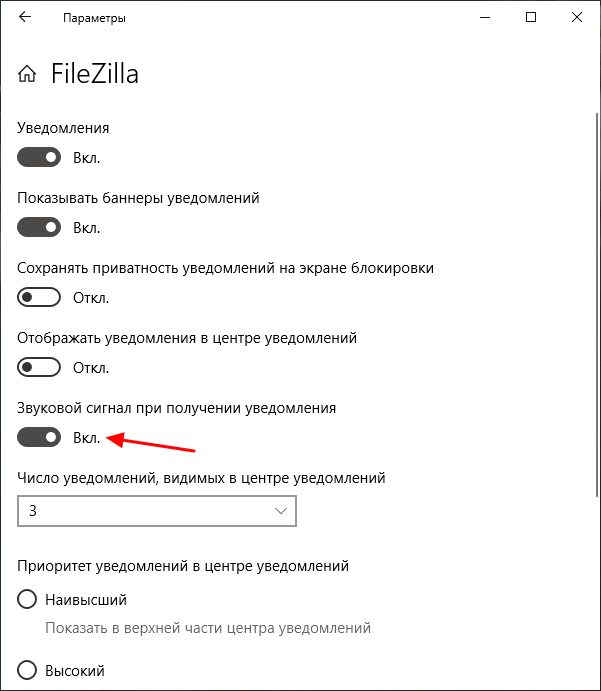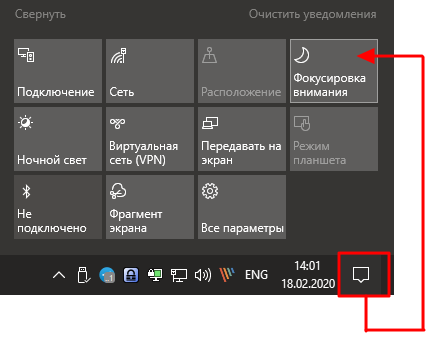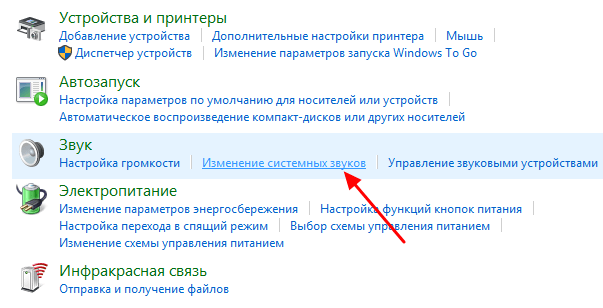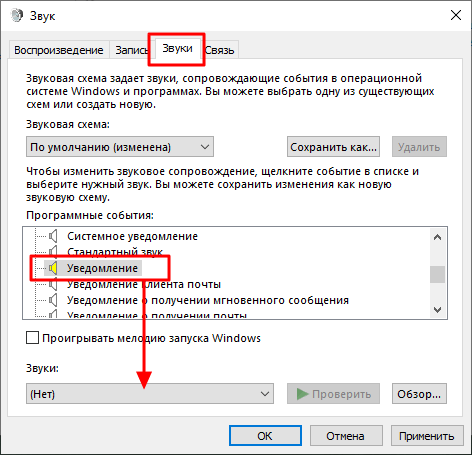- Как отключить звуки уведомлений в Windows 10
- Отключение через меню Параметры Windows 10
- Отключение через Панель управления Windows 10
- Как отключить звук уведомлений Windows 10
- Как выключить звук уведомлений
- Параметры системы
- Панель управления
- Настройки программ
- Как отключить звуки уведомлений Windows 10
- Отключение звука уведомлений в параметрах Windows 10
- Изменение параметров звука стандартного уведомления в панели управления
- Как отключить звук уведомлений Windows 10 — видео инструкция
Как отключить звуки уведомлений в Windows 10
Уведомления в Windows 10 организованы достаточно хорошо и обычно не отвлекают от работы. Но, некоторые программы могут создавать слишком много сообщений, каждое из которых сопровождается звуковым сигналом. Например, подобная проблема характерна для менеджеров закачек, FTP-клиентов и веб-браузеров.
В этой инструкции мы рассмотрим сразу несколько способов, как отключить звуки уведомлений в операционной системе Windows 10.
Отключение через меню Параметры Windows 10
Если ваша Windows 10 обновлена до последней версии, то для отключения звуков уведомлений вы можете воспользоваться настройками, которые доступны в меню « Параметры ».
Открыть меню « Параметры » можно разными способами, например, можно открыть меню « Пуск » и нажать на кнопку с шестеренкой, либо кликнуть правой кнопкой мышки по кнопке « Пуск » и выбрать « Параметры », либо нажав комбинацию клавиш Win-i .
Так или иначе, перед вами появится меню « Параметры ». Здесь нужно открыть раздел « Система – Уведомления и действия ».
Пролистайте список настроек вниз. Здесь должна присутствовать опцию « Получать уведомления от приложений и других отправителей ». С ее помощью можно полностью отключить все уведомления в Windows 10.
Если же вы хотите получать уведомления, но отключить звук, то такая возможность также есть. Но, в этом случае звук нужно отключать для каждого приложения по отдельности. Для этого пролистайте страницу еще немного ниже, к списку приложений.
Выбрав одно из приложений, вы откроете страницу с его настройками. Здесь можно включить или отключить уведомления, баннеры, а также звуковые сигналы одля данного приложения
В качестве альтернативны, для временного отключения звуков и самих уведомлений, в Windows 10 можно использовать режим фокусировки внимания. Для этого нужно открыть « Центр уведомлений » и нажать на кнопку « Фокусировка внимания ». Пока данный режим включен, Windows 10 не будет беспокоить вас лишними сообщениями.
Обратите внимание, некоторые программы могут создавать собственные уведомления, которые не связаны с Windows 10. В этом случае для отключения звука необходимо обращаться к настройкам конкретной программы.
Отключение через Панель управления Windows 10
Также вы можете отключить звуки уведомлений в Windows 10 через « Панель управления ». Для этого кликните правой кнопкой мышки по иконке звука на панели задач и в открывшемся меню выберите пункт « Звуки ».
Либо вы можете нажать комбинацию клавиш Win-i и выполнить команду « control » (чтобы открыть «Панель управления). После чего перейти в раздел « Оборудование и звук – Изменение системных звуков ».
Так или иначе, перед вами должно появиться окно « Звук », открытое на вкладке « Звуки ». Здесь доступен список программных событий, которые сопровождаются звуковыми сигналами. Для того чтобы отключить звуки уведомлений найдите соответствующее событие и в выпадающем списке звуков выберите вариант « Нет ».
После внесения изменений не забудьте сохранить настройки при помощи кнопки « Применить » или « ОК ».
Как отключить звук уведомлений Windows 10
По умолчанию звуковые эффекты сопровождают все уведомления. Их можно посмотреть в центре уведомлений. Если нужно как полностью их отключить, так и настроить. Для управления временем, когда Вы получаете уведомления, используйте функцию фокусировки внимания.
Эта статья расскажет, как отключить звук уведомлений Windows 10. Необязательно отключать уведомления, можно убрать только звук. На практике, когда Вы играете они не должны Вас беспокоить. Сейчас центр уведомлений содержит все новые оповещения в одном разделе.
Как выключить звук уведомлений
Каждое второе приложение присылает Вам уведомления. Даже если они Вам не нужны, что очень вероятно. В списке уведомлений и действий можно увидеть все приложения, которые зачастую Вам что-то советуют. Вы можете отключить уведомления или звук отдельного…
Параметры системы
Можно выключить звук сразу же всех уведомлений. В разделе Параметры > Система > Уведомления и действия снимите отметку Разрешить воспроизведение звуков уведомлений.
Или звук для каждого приложения отдельно. Выберите приложение, чтобы посмотреть дополнительные его параметры. И отключите Звуковой сигнал при получении уведомления.
Если же перетянуть ползунок в положение Откл., тогда уведомлений вовсе не будет (нет оповещений — нет звука). У некоторых приложений могут быть собственные параметры.
И функция фокусировки внимания. Настраивается в разделе Параметры > Система > Фокусировка внимания. В ней все уведомления беззвучно отправляются в центр.
Панель управления
Думаю, Вы заметили разнообразие настроек уведомлений в параметрах. В классической панели осталось немного старых настроек. В окне звука выбираются устройства по умолчанию…
Выполните команду Mmsys.cpl в окошке Win+R. Во вкладке Звуки найдите Уведомление. И вместо стандартного Windows Notify System Generic выберите Нет звука и Применить.
Звуковая схема задаёт звуки, сопровождающие события в операционной системе Windows и программах. Вы можете выбрать одну из существующих схем или создать новую. Чтобы изменить звуковое сопровождение, щёлкните событие в списке и выберите нужный звук.
Настройки программ
Современные мессенджеры имеют свои параметры звуковых уведомлений. Как пример, приложение Скайп (куда же Майкрософт без него). В разделе Настройки > Уведомления можно отключить Звуки уведомлений о новых сообщениях или полностью убрать уведомления чата.
Или в программе Discord откройте Настройки пользователя (приложения) > Уведомления. Перетяните ползунок Сообщения в положение Отключено (в подразделе Звуки). Как вариант, можно изменить статус на Не беспокоить. Вы не будете получать уведомления на раб. столе.
Это касается не только мессенджеров, но и всех других приложений (лаунчеров, для очистки, дефрагментации и т. д.). Даже программное обеспечение видеокарт может давать «советы». А вспомните только навязчивые подсказки и рекомендации при использовании Windows 10.
Звук уведомлений наоборот нужен, без него Вы можете пропустить важные события. К сожалению, сторонние приложения взяли на вооружение спам уведомлениями… Как и большинство сайтов просят вернуться… Вы можете убрать звук и все уведомления Windows 10.
Ещё смотрите, как отключить всплывающие уведомления. Ранее можно было в центре уведомлений включить режим не беспокоить. На замену пришла действительно полезная фокусировка внимания. В фоновом (или тихом) режиме все уведомления идут в центр.
Как отключить звуки уведомлений Windows 10

В таких случаях можно полностью убрать уведомления, а можно просто отключить звук уведомлений Windows 10, без отключения их самих, о чем и пойдет речь далее в инструкции.
Отключение звука уведомлений в параметрах Windows 10
Первый способ позволяет использовать «Параметры» Windows 10 для отключения звука уведомлений, при этом, если есть такая необходимость, возможно убрать звуковые оповещения только для определенных приложений магазина и программ для рабочего стола.
- Зайдите в Пуск — Параметры (или нажмите клавиши Win+I) — Система — Уведомления и действия.
- В последних версиях Windows 10 на этой странице вы можете отключить звук сразу для всех уведомлений, для этого просто снимите отметку «Разрешить воспроизведение звуков уведомлениями». В ранних версиях ОС такого пункта нет.
- Ниже в разделе «Получать уведомления от этих отправителей» вы увидите список приложений, для которых возможны настройки уведомлений Windows 10, вы можете отключить уведомления целиком. Если требуется отключить только звуки уведомлений, нажмите по имени приложения.
- В следующем окне отключите пункт «Звуковой сигнал при получении уведомления».
Для того, чтобы не воспроизводились звуки для большинства системных уведомлений (как приведенный в качестве примера отчет о проверке Защитником Windows), отключите звуки для приложения «Центр безопасности и обслуживания».
Примечание: некоторые приложения, например, мессенджеры, могут иметь собственные настройки звуков уведомлений (в этом случае проигрывается не стандартный звук Windows 10), для их отключения изучите параметры самого приложения.
Изменение параметров звука стандартного уведомления в панели управления
Еще один способ отключить стандартный звук уведомлений Windows 10 для сообщений операционной системы и для всех приложений — использовать настройки системных звуков в панели управления.
- Зайдите в панель управления Windows 10, убедитесь, что в поле «Просмотр» справа вверху установлено «Значки». Выберите пункт «Звук».
- Откройте вкладку «Звуки».
- В списке звуков «Программные события» найдите пункт «Уведомление» и выберите его.
- В списке «Звуки» вместо стандартного звука выберите пункт «Нет» (находится вверху списка) и примените настройки.
После этого все звуки уведомлений (опять же, речь идет именно о стандартных уведомлениях Windows 10, для некоторых программ настройки необходимо производить в параметрах самого ПО) будут отключены и не должны будут вас внезапно побеспокоить, при этом сами сообщения о событиях продолжат появляться в центре уведомлений.
Как отключить звук уведомлений Windows 10 — видео инструкция
Надеюсь, инструкция оказалась полезной. Если же остаются вопросы, буду рад ответить на них в комментариях.
А вдруг и это будет интересно:
Почему бы не подписаться?
Рассылка новых, иногда интересных и полезных, материалов сайта remontka.pro. Никакой рекламы и бесплатная компьютерная помощь подписчикам от автора. Другие способы подписки (ВК, Одноклассники, Телеграм, Facebook, Twitter, Youtube, Яндекс.Дзен)
22.11.2018 в 19:19
думаю вопрос, который волнует всех — как отключить спам-уведомление от какой-нить мерзкого он-лайн магазина? Только от него, а не всех. Есть где-нить список сайтов в винде от кого что получать?
23.11.2018 в 11:35
Здравствуйте. А вы в браузере на уведомления подписались? (несмотря на то, что они в Windows показываются). Там же и отключите, вот пример для хрома: https://remontka.pro/disable-notifications-browser/
25.10.2019 в 18:10
Как отключить раздражающий звук уведомлений?
30.09.2019 в 08:46
Все это замечательно. Но вот хотелось бы такой же «режим тишины» как в Андроиде.
Например, я не хочу чтобы с 21-00 до 8 утра меня беспокоили какие-либо звуки от ноутбука. Как это сделать? И чтобы оно само постоянно включалось и выключалось?
30.09.2019 в 15:14
Здравствуйте. Параметры — Система — Фокусировка внимания. Подробнее: https://remontka.pro/focus-assist-windows-10/
01.06.2020 в 15:46
Добрый день!
Не совсем понял данная статья отключает звук уведомлений полностью или убирает звук виндовс и возвращает звук который программа использовала по умолчанию в версия виндовса до 10-ки?
Например вайбер у меня вместо стандартного звука используется звук уведомления вин 10, как вернуть родные звуки программ? И зачем вообще ОС заменяет на свои…
Заранее благодарен.
02.06.2020 в 09:02
Полностью отключает.
Насчет вайбера не подскажу (не пользуюсь им на ПК), но вполне возможно, что не 10-ка виновата, а сами разработчики вайбера сделали, чтобы системный звук играл.
06.06.2020 в 23:52
Такое наблюдается и в телеграм на ПК.
Вообще все проги которые имеют собственные звуки озвучиваются одним и то стандартным от виндовс 10.
Есть 8.1 там такого нет, каждая программа использует свой родной звук.
14.03.2021 в 16:48
Пробовал оба способа не помогло система виндоуз 10 про версия 1909