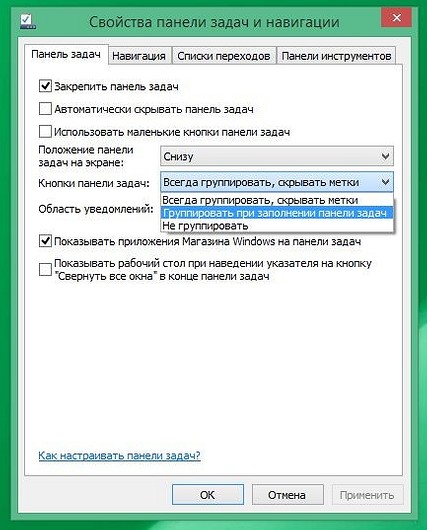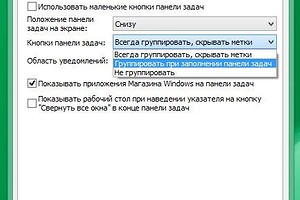- Как выключить объединение открытых файлов в группы на панели задач
- Группировка кнопок на панели задач в Windows 10
- Настроить группировку кнопок на панели задач в параметрах
- Настроить группировку кнопок на панели задач в редакторе реестра
- Как отключить группировку окон приложений панели задач?
- Как отключить группировку вкладок на панели здач?
- Запрещаем группировку нескольких окон в Панели задач
- Исправляем меню «Открыть с помощью» для некоторых программ
Как выключить объединение открытых файлов в группы на панели задач
Благодаря группировке открытых файлов или экземпляров запущенной программы, панель задач выглядит менее загромождённой и можно быстрее развернуть нужный файл поскольку понятно, какую группу нужно открыть и где искать.
Но бывает, когда такое объединение экземпляров одной программы только мешает. Например, вы работаете с двумя, тремя или более файлами Word и каждый раз, чтобы переключиться между файлами, вам нужно сделать два действия мышкой: первый клик, чтобы развернуть группу открытых файлов Word, и второй клик, чтобы выбрать нужный файл. Если бы файлы не были сгруппированы, то можно было открывать их одним кликом, сразу выбирая нужный файл на панели задач. Именно этому и посвящена настоящая заметка.
Эта инструкция расскажет, как прекратить группировку кнопок на панели задач.
На самом деле, всё очень просто и вы в любой момент можете вернуть прежнюю настройку группировки.
Чтобы отключить объединение кнопок на панели задач, кликните правой кнопкой мыши по панели задач и выберите опцию «Параметры панели задач».
Найдите настройку «Группировать кнопки на панели задач».
И выберите вариант «Никогда», при котором кнопки никогда не будут объединяться в группы или «При переполнении панели задач», при этом варианте кнопки будут объединяться в группы только если недостаточно места и вся панель задач переполнена открытыми программами.
В результате открытые в одной программе файлы не будут группироваться. В некоторых ситуациях действительно намного удобнее и позволяет сократить множество кликов при переключении между окнами одной и той же программы.
Группировка кнопок на панели задач в Windows 10
По умолчанию, Windows 10 группирует все открытые окна на панели задач. То есть, если вы открываете множество различных папок – на панели задач будет отображаться только один значок проводника, когда вы на него наведете указатель мыши – вы увидите миниатюры открытых папок. Также и с другими приложениями, сколько бы вы не открыли экземпляров программы – на панели задач будет отображаться только один значок данного приложения. Вы же можете настроить, чтобы на панели задач кнопки не группировались вообще, группировались только после заполнения панели, или группировались постоянно.
В сегодняшней статье рассмотрим пару способов как настроить группировку кнопок на панели задач для основного дисплея и для дополнительных.
Настроить группировку кнопок на панели задач в параметрах
1. Нажмите в пустом месте панели задач правой клавишей мыши и выберите “Параметры панели задач” (или зайдите в меню “Пуск” => “Параметры” => “Персонализация” => “Панель задач”)
2. Чтобы настроить группировку кнопок для основного экрана – в правой панели возле “Группировать кнопки на панели задач” выберите один из трех вариантов: “Никогда”; “При переполнении панели задач”; “Всегда скрывать метки”.
Чтобы настроить группировку кнопок на дополнительных дисплеях – в правой панели под надписью “Несколько дисплеев” в пункте “Группировать кнопки на панелях задач” выберите: “Никогда”; “При переполнении панели задач”; “Всегда скрывать метки”.
После выбора нужных параметров закройте параметры системы.
Настроить группировку кнопок на панели задач в редакторе реестра
Перед редактированием реестра рекомендуется создать точку для восстановления системы.
1. Откройте редактор реестра: в строке поиска или в меню выполнить (выполнить вызывается клавишами Win+R) введите команду regedit и нажмите клавишу Enter.
2. Перейдите по пути HKEY_CURRENT_USER\ Software\ Microsoft\ Windows\ CurrentVersion\ Explorer\ Advanced. Нажмите на раздел Advanced правой клавишей мыши, выберите “Создать” => Параметр DWORD (32 бита) => назовите новый параметр TaskbarGlomLevel
3. Откройте новый параметр, в поле “Значение” поставьте одно из значений: 0 – Всегда, скрывать метки; 1 – При переполнении панели задач; 2 – Никогда. То есть, если вы хотите, чтобы всегда группировались кнопки на панели задач – в “Значение” поставьте 0 и нажмите “ОК”.
Если вы хотите настроить группировку для других дисплеев: нажмите на раздел Advanced правой клавишей мыши, выберите “Создать” => Параметр DWORD (32 бита) => назовите новый параметр MMTaskbarEnabled => откройте созданный параметр и в поле “Значение” поставьте 0 после чего нажмите “ОК” => нажмите снова на раздел Advanced правой клавишей мыши, выберите “Создать” => Параметр DWORD (32 бита) => назовите новый параметр MMTaskbarGlomLevel => откройте созданный параметр и в поле “Значение” задайте одно из значений: 0 – Всегда, скрывать метки; 1 – При переполнении панели задач; 2 – Никогда. После выбора нужного значения нажмите “ОК” и закройте редактор реестра.
4. Перезагрузите компьютер или перезапустите проводник, чтобы изменения вступили в силу.
На сегодня всё, если вы знаете другие способы – пишите в комментариях! Удачи Вам 🙂
Как отключить группировку окон приложений панели задач?
Воспользуйтесь вот этими двумя статьями:
В дополнение, ловите ряд полезных сочетаний клавиш по теме группировки окон и кнопок:
Win+number (1-9): Starts the application pinned to the taskbar in that position, or switches to that program.
Shift+Win+number (1-9): Starts a new instance of the application pinned to the taskbar in that position.
Ctrl+Win+number (1-9): Cycles through open windows for the application pinned to the taskbar in that position.
Alt+Win+number (1-9): Opens the Jump List for the application pinned to the taskbar.
Win+T: Focus and scroll through items on the taskbar.
Win+B: Focuses the System Tray icons.
Drag+Drop taskbar buttons or System Tray icons: to reorganize them.
Shift+Click on a taskbar button: Open a program or quickly open another instance of a program.
Ctrl+Shift+Click on a taskbar button: Open a program as an administrator.
Shift+Right-click on a taskbar button: Show the window menu for the program (like XP does).
Shift+Right-click on a grouped taskbar button: Show the window menu for the group.
Ctrl+Click on a grouped taskbar button: Cycle through the windows of the group.
Drag a File to a taskbar button: to pin the file to the current application’s Jump List.
Shift+Drag a File to a taskbar button: to open a file with the current application.
Middle-Click on a taskbar button: to open a new instance of the application.
Middle-Click on a Aero Thumbnail: to close that application instance.
Left-Click + Drag upwards: to open the Jump List for an application.
Если Вам помогли предложенные рекомендации, пожалуйста, помечайте их, как ответ. Это поможет другим пользователям быстрее найти решение.
4 польз. нашли этот ответ полезным
Был ли этот ответ полезным?
К сожалению, это не помогло.
Отлично! Благодарим за отзыв.
Насколько Вы удовлетворены этим ответом?
Благодарим за отзыв, он поможет улучшить наш сайт.
Как отключить группировку вкладок на панели здач?
Как отключить группировку вкладок на панели задач? Так чтобы был только 1 значок IE, как в остальных программах. P.S. Вчера полностью перешёл с Хрома, действительно быстрее, и ПЛАВНЕЕ)
Вот так чтобы было.
1. Нажмите правой кнопкой мыши на панель задач и выберите свойства.
Напротив пункта «кнопки панели задач» выберите «не группировать».
После этого все программы будут отображаться в виде 1 значка.
Но при этом такие программы как проводник на панели задач будут отображаться как много значков.
2. Откройте свойства IE — вкладки — снимите галку «Предварительный просмотр отдельных вкладок на панели задач».
Перезапустите браузер и получите желаемый эффект.
Но теперь на панели задач будет отображаться лишь активная вкладка.
Выберите 1 из этих вариантов.
Плюс первого — отображаются все вкладки IE и можно выбрать любую.
Плюс второго — группировка остальных приложений не затрагивается.
Выбрав второй вариант IE будет отображаться так же как и Google Chrome, но если открыто много вкладок, то без предварительного просмотра всего списка вкладок довольно сложно найти нужную.
Сравните этот функционал у IE и Google Chrome, в IE с включенным предварительным просмотром намного удобнее открывать нужную вкладку.
9 польз. нашли этот ответ полезным
Был ли этот ответ полезным?
К сожалению, это не помогло.
Отлично! Благодарим за отзыв.
Насколько Вы удовлетворены этим ответом?
Благодарим за отзыв, он поможет улучшить наш сайт.
Запрещаем группировку нескольких окон в Панели задач
Для этого щелкните правой кнопкой мыши по Панели задач и выберите в контекстном меню пункт «Свойства». На вкладке «Панель задач» перейдите к выпадающему списку «Кнопки панели задач». Если вы хотите полностью выключить функцию группировки, то выберите «Не группировать». Кроме того, можно выбрать «Группировать при заполнении Панели задач». Исправляем меню «Открыть с помощью» для некоторых […]
Для этого щелкните правой кнопкой мыши по Панели задач и выберите в контекстном меню пункт «Свойства». На вкладке «Панель задач» перейдите к выпадающему списку «Кнопки панели задач».
Если вы хотите полностью выключить функцию группировки, то выберите «Не группировать». Кроме того, можно выбрать «Группировать при заполнении Панели задач».
Исправляем меню «Открыть с помощью» для некоторых программ
Если функция «Открыть с помощью» в Windows 7 не работает, вам потребуется настроить дополнительную опцию в системных настройках.
Откройте «Панель управления» и перейдите к пункту «Программы». Нажмите на «Программы по умолчанию» и выберите пункт «Задать программы по умолчанию».
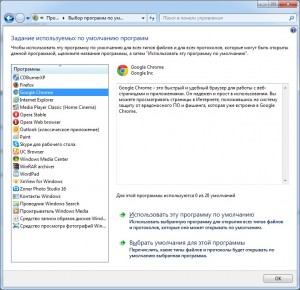
На левой стороне вы найдете все программы, которые предусмотрены для открытия файлов. Выберите программу и нажмите кнопку «Выбрать умолчания для этой программы».