- Управление отображением значков в области уведомлений в Windows 10
- Управление отображением значков в области уведомлений
- Оптимизация папок в проводнике Windows
- Оптимизация папок в проводнике Windows
- Виджеты на рабочий стол
- В Экселе не двигается курсор по ячейкам: в чем может быть проблема?
- Не работает правая кнопка мыши в Excel: где кроется проблема?
- Не работает фильтр в Excel: загвоздка, на которую мы часто не обращаем внимания
- Не отображаются листы в Excel: как вернуть вкладки без танцев с бубнами
- Как и где настраивается отображение скрытых файлов и попок в Windows 10
- Как включить или выключить отображение скрытых файлов и папок в Windows 10
- Windows 10 — шпаргалка по настройке и использованию
- Советы по настройке и полезные функции
- Убрать уведомление «Завершение настройки вашего устройства»
- Как открыть настройки (параметры) Windows 10
- Как открыть настройки электропитания Windows 10
- Сочетания клавиш для Windows 10
- Очистка диска в Windows 10
- Дефрагментация (оптимизация) диска — Windows 10
- Вывести значок Мой Компьютер на рабочий стол
Управление отображением значков в области уведомлений в Windows 10
В данной статье показаны действия, с помощью которых можно управлять отображением значков в области уведомлений в операционной системе Windows 10.
Область уведомлений, или системный трей, представляет собой крайнюю правую область панели задач, в которой размещаются системные часы и значки уведомлений приложений. Двумя стандартными значками уведомлений являются значки для Центра уведомлений и Центра управления сетями и общим доступом. При наведении указателя мыши на значок в области уведомлений отображается всплывающая строка (или окно), содержащая информацию о состоянии приложения или компонента значка.
Для управления приложением, представленным значком в области уведомлений, щелкните правой кнопкой мыши на его значке, в результате чего откроется контекстное меню для данного приложения. Опции этого меню будут различными для разных приложений; большинство из них предоставляет доступ к основным операциям управления приложением.
Область уведомлений можно оптимизировать, настроив параметры отображения системных значков (часов, регулятора громкости, Центра управления сетями и общим доступом) и значков приложений.
Область уведомлений может содержать как системные значки, так и значки приложений. Значки приложений помещаются в область уведомлений по нескольким причинам. Некоторые программы управляются самой операционной системой, и их значки периодически отображаются в области уведомлений, когда имеются уведомления от этих приложений. Другие типы программ, такие как антивирусные приложения, настраиваются для автоматического запуска, после чего исполняются в фоновом режиме.
Отображением значков программ часто можно управлять с помощью средств настройки, предоставляемых их соответствующими приложениями, но Windows 10 предоставляет общий интерфейс для управления отображением значков в области уведомлений для каждого отдельного приложения, помещающего значок в эту область.
Управление отображением значков в области уведомлений
Чтобы управлять параметрами отображения значков в области уведомлений, откройте настройки параметров панели задач, для этого щёлкните правой кнопкой мыши в пустой области панели задач и в появившемся контекстном меню выберите пункт Параметры панели задач или последовательно откройте:
Пуск ➯ Параметры ➯ Персонализация ➯ Панель задач
В результате откроется приложение «Параметры Windows» в категории Персонализация на вкладке Панель задач . В правой части окна в разделе Область уведомлений представлены две ссылки для управления отображением значков в области уведомлений:
Выберите значки, отображаемые в панели задач
Включение и выключение системных значков
Чтобы включить отображение всех значков в области уведомлений панели задач, нажмите на ссылку Выберите значки, отображаемые в панели задач
В следующем окне установите переключатель Всегда отображать все значки в области уведомлений в положение Вкл.
Для индивидуальной настройки значков, установите переключатель Всегда отображать все значки в области уведомлений в положение Откл. и для каждого значка используйте соответствующие переключатели.
Для включения и выключения системных значков нажмите на ссылку Включение и выключение системных значков
В следующем окне используйте переключатели для включения или отключения нужных вам системных значков.
С помощью рассмотренных выше действий, можно управлять отображением значков в области уведомлений в операционной системе Windows 10.
Оптимизация папок в проводнике Windows
Оптимизация папок в проводнике Windows
Виджеты на рабочий стол
В Экселе не двигается курсор по ячейкам: в чем может быть проблема?
Не работает правая кнопка мыши в Excel: где кроется проблема?
Не работает фильтр в Excel: загвоздка, на которую мы часто не обращаем внимания
Не отображаются листы в Excel: как вернуть вкладки без танцев с бубнами
Оптимизация папок в проводнике Windows – это настроечный параметр, не касающийся традиционного понимания термина «оптимизация» в применении к сфере программных продуктов. Это не максимизация выгодных настроек в угоду производительности при работе с папками, а возможность применения в табличном представлении проводника шаблонов отображения отдельных характеристик файлов. Шаблоны применяются к тому или и ному типу контента, который хранится в папках. Отдельные папки пользовательского профиля Windows – «Изображения», «Документы», «Видео», «Музыка» – изначально настроены на свой тип контента. Вызвав на любой из этих папок контекстное меню и выбрав пункт «Свойства»,
во вкладке «Настройка» окошка свойств увидим графу «Оптимизировать эту папку», предусматривающую выбор того или иного типа контента – «Общие элементы», «Документы», «Изображения», «Видео», «Музыка».
Для указанных папок пользовательского профиля тип контента предустановлен. Единственное, что можно подправить в рамках их так называемой оптимизации – это выставить галочку применения шаблона ко всем подпапкам, чтобы настройки были применены к вложенным папкам.
По умолчанию для всех остальных папок Windows выбран тип контента «Общие элементы», но этот тип можно сменить на любой другой, выбрав его из выпадающего перечня и нажав внизу окна «Применить».
Шаблоны отображения характеристик файлов – это подборка для каждого типа контента определенных столбцов таблицы в проводнике. Часть из столбцов активна по умолчанию, а часть – предусматривается в потенциале и может быть задействована во вкладке проводника Windows 8.1 и 10 «Вид». При нажатии кнопки «Добавить столбцы» появляется перечень для добавления столбцов таблицы. Чтобы нужные из столбцов отображались в таблице, необходимо установить их галочку.
В табличном представлении проводника системы Windows 7 для добавления столбцов прочих характеристик файлов необходимо вызвать контекстное меню на верхушке таблицы. Этот же способ работает и для систем Windows 8.1 и 10.
Для папок, оптимизированных под тип контента «Общие элементы», в таблице проводника по умолчанию отображаются столбцы даты изменения файлов, их тип и размер. В потенциале могут быть задействованы такие характеристики как: дата создания, авторы, теги, название. Тип контента «Документы», кроме активных и неактивных столбцов общих элементов, предусматривает еще неактивный столбец категорий файлов. Для типа контента «Изображения» дополнительно отображаются размер картинок и теги. При установке соответствующих галочек могут быть активированы столбцы дат создания, изменения, съемки фото, оценки.
Тип контента «Видео» в таблице проводника, кроме показа стандартных характеристик файлов, настроен еще и на отображение по умолчанию продолжительности видеофайлов по времени. В потенциале позволяется задействовать столбцы дат создания и изменения видеофайлов.
Больше всего характеристик в таблице проводника получим при оптимизации папок под тип контента «Музыка». В случае с аудиофайлами системный проводник можно превратить в нечто интерфейса функционального аудиоплеера с отображением жанра музыки, исполнителей, альбомов, года их выпуска, продолжительности треков и т.п.
Что дает такая оптимизация папок? Табличное отображение файлов с различными их характеристиками удобно при работе с большими объемами данных. Чтобы найти нужный файл, например, забыв его название, но помня его какое-то иное свойство, таблицу в проводнике можно отсортировать именно по этому свойству. Если отсортировать файлы по тому или иному критерию, отдельные из них ниже или выше определенного свойства можно удалить, скопировать или переместить пакетно, выделив их клавишами, соответственно, Shift + Page Down или Shift + Page Up. Правда, чтобы можно было сортировать таблицу проводника по отдельным данным файлов, сами файлы должны быть оптимизированы под эти данные.
Для удобства работы с таблицей проводника не обязательно применять настройки оптимизации папок под тот или иной тип контента. Для любой папки в среде Windows можно настроить свою собственную подборку столбцов таблицы в проводнике. Для этого в Windows 8.1 и 10 во вкладке «Вид» необходимо жать кнопку «Добавить столбцы», затем – «Выбрать столбцы». В появившемся окошке нужно галочками отметить отдельные столбцы из огромного перечня возможных, которые будут отображаться в таблице проводника, и нажать «Ок».
Это же окошко для добавления столбцов таблицы появляется и при нажатии надписи «Подробнее» в контекстном меню, вызванном на верхушке таблицы. Таким образом можно добавлять столбцы в таблицу проводника Windows 7.
Как и где настраивается отображение скрытых файлов и попок в Windows 10
Как включить или выключить отображение скрытых файлов и папок в Windows 10
Настройка отображения скрытых элементов, в операционной системе Windows 10 проводится довольно просто и не требует каких-либо сложных манипуляций.
Для того, чтобы включить или выключить видимость скрытых файлов:
- Открываем совершенно любую папку.
- И, щелкаем один раз по вкладке «Вид» вверху окна папки левой кнопкой мыши один раз

.
После нажатия, в верху появится панель настроек вида папок, в правой части которой, нужно установить либо снять флажок напротив слова «скрытые элементы», для отображения или отключения видимости скрытых элементов Windows 10

.
На этом всё, никаких кнопок типа «применить», «ок» и так далее, нажимать не придется. Изменения вступят в силу сразу же после того, как вы поставите или снимите флажок в соответствующем блоке.
Windows 10 — шпаргалка по настройке и использованию
Советы по настройке и полезные функции
Пополняемая и обновляемая статья
Убрать уведомление «Завершение настройки вашего устройства»
- В меню Пуск выберите Параметры >Система >Уведомления и действия.
- В правой части экрана, раздел «Уведомления» , снимите галочку «Предложить способы завершения настройки устройства для максимально эффективного использования Windows» .

Обратите внимание и на другие уведомления. Также можете убрать галочку «Показывать экран приветствия Windows после обновлений…» .
Как открыть настройки (параметры) Windows 10
4 способа, как можно открыть параметры:
- В системном трее (правая нижняя область) нажать на значок уведомлений и выбрать «Все параметры»
- Нажать сочетание клавиш: Win + i
- В меню Пуск, слева нажать на шестеренку «Параметры»
- В поле поиска (значок лупа) ввести «параметры» и выбрать в результатах
Как открыть настройки электропитания Windows 10
- В меню Пуск выберите Параметры >Система >Питание и спящий режим.
- Для быстрой настройки доступно 2 пункта: Экран — через какое время отключать (от сети и батареи) и Спящий режим — через какое время переводить компьютер в спящий режим (от сети и батареи)
- Прокрутите список ниже и выберите пункт Дополнительные параметры питания
Настройки электропитания ПК и ноутбук отличаются: на ноутбуке добавляются настройки при питании от батареи.
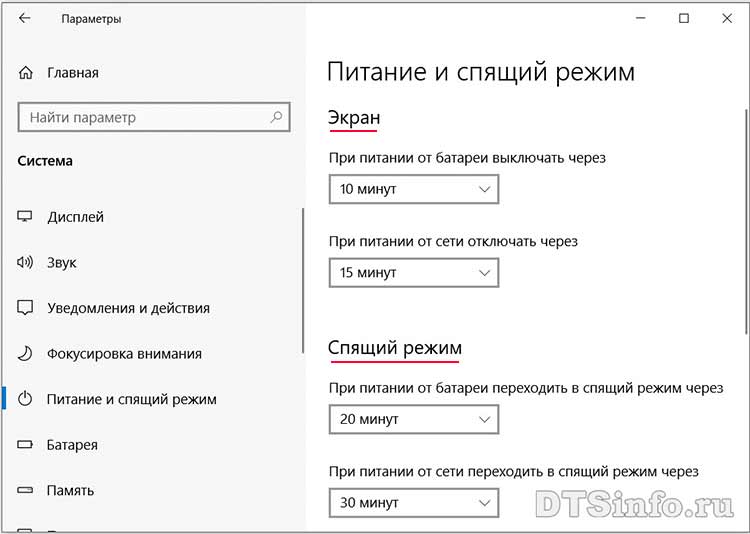
Выберите готовую схему: Сбалансированная, Экономия энергии или Высокая производительность. Для более гибкой настройки зайдите в пункт Настройка схемы электропитания.
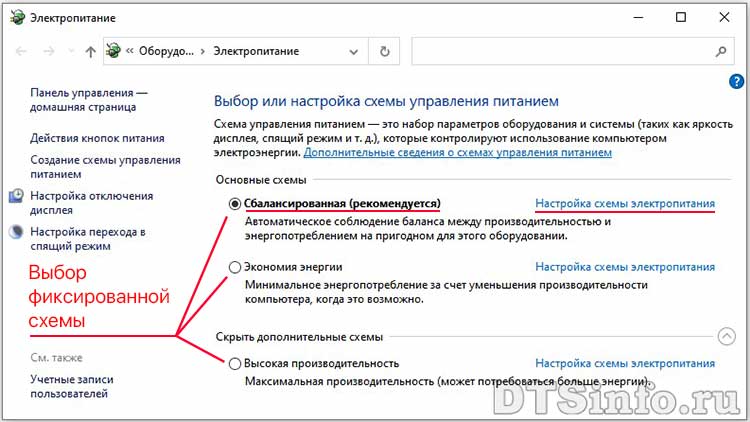
Также можно изменить дополнительные параметры питания, такие как: время отключения жесткого диска, параметры сна, графики и USB, питание процессора в мин. и макс. состоянии, и другое.
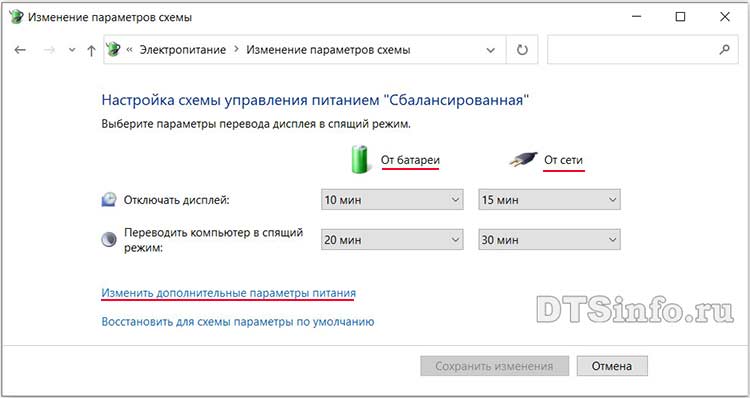
Сочетания клавиш для Windows 10
Ниже приведены часто используемые сочетания клавиш.
- CTRL+X: Вырезать
- CTRL+C: Копировать
- CTRL+V: Вставить
- CTRL+Z: Отмена действия
- CTRL+N: Создать новый документ или подобное действие
- CTRL+S: Сохранить текущий документ
- CTRL+P: Печать
- F2: Переименование выбранного элемента
- F5: Обновление активного окна
- F10: Активация строки меню в активном приложении
- F11: Развернуть окно (полноэкранный режим)
- Win+СТРЕЛКА ВВЕРХ — Развернуть окно
- ALT+TAB: Переключение между открытыми приложениями
- ALT+F4: Закрытие активного элемента или выход из активного приложения
- Win+TAB: Представление задач
- Win+X: меню для быстрого доступа к различным системным инструментам (диспетчер задач, варианты завершения работы и т.п.)
- CTRL+SHIFT+ESC: Открытие диспетчера задач
- SHIFT+F10: Контекстное меню для выбранного элемента
- SHIFT+DELETE: Удаление выбранного элемента без его предварительного помещения в корзину
- PrintScreen: скриншот всего экрана и его копирование в буфер обмена
- Alt+PrintScreen: скриншот текущего активного окна
- Win+E: Открыть проводник
- Win+L: Блокировка компьютера или смена учетной записи
- Win+M: свернуть все окна
- Win+PAUSE: Открытие диалогового окна «Свойства системы»
Очистка диска в Windows 10
Очистка диска и удаление временных файлов штатной программой:
- Введите в поле поиска (значок лупа) очистка диска, далее выберите пункт Очистка диска из предложенных результатов.
- Выберите диск, который требуется очистить, и нажмите кнопку ОК.
- Просмотрите список в разделе Удалить следующие файлы и выберите типы файлов, которые требуется удалить. Нажав на тип файлов в списке, можно просмотреть его описание.
- Нажмите кнопку ОК.
Если вам необходимо освободить место, можно также удалить системные файлы.
- В этом же окне (очистка диска) нажмите кнопку Очистить системные файлы.
- Выберите диск, который требуется очистить, и нажмите кнопку ОК
- Просмотрите список в разделе Удалить следующие файлы и выберите типы файлов, которые требуется удалить. Нажав на тип файлов в списке, можно просмотреть его описание.
- Нажмите кнопку ОК.
Дефрагментация (оптимизация) диска — Windows 10
Данный процесс необходим для перераспределения фрагментов файлов и оптимизации их расположения, что в свою очередь может ускорить работу и загрузку компьютера.
- Введите в поле поиска (значок лупа) Оптимизация дисков, далее выберите приложение Оптимизация дисков из предложенных результатов.
- Выберите диск, который вы хотите Анализировать или Оптимизировать.
- Если требуется анализ того, насколько фрагментирован диск, нажмите кнопку Анализировать.
- Нажмите кнопку Оптимизировать и дождитесь завершения процесса.
По умолчанию, оптимизация включена по расписанию. Нажав на кнопку Изменить параметры, можно изменить: частоту, оптимизируемые диски и выключить оптимизацию по расписанию.
Независимо от расписания, диски можно оптимизировать вручную, в любое время.
Вывести значок Мой Компьютер на рабочий стол
Как правильно добавить значки «Этот компьютер» , «Сеть» , «Корзина» и др. на рабочий стол:
- В меню Пуск выберите Параметры >Персонализация >Темы.
- Далее в разделе Темы > «Сопутствующие параметры» выберите вкладку Параметры значков рабочего стола.
3. Выберите значки для отображения, затем нажмите кнопку OK.
Все значки на рабочем столе можно скрыть или показать. Для этого нажмите правой кнопкой мыши рабочий стол, выберите Вид, далее нажмите Отображать значки рабочего стола.




















