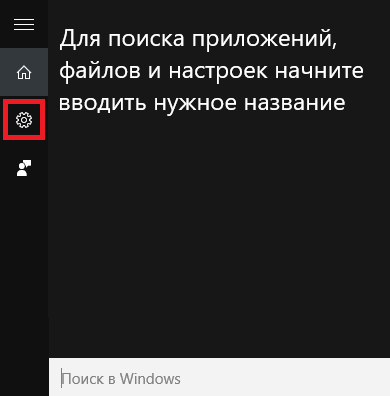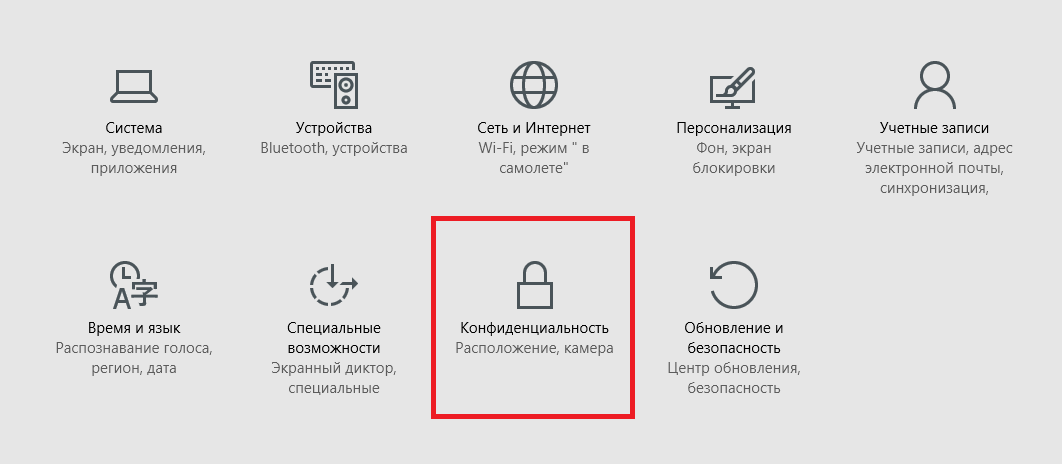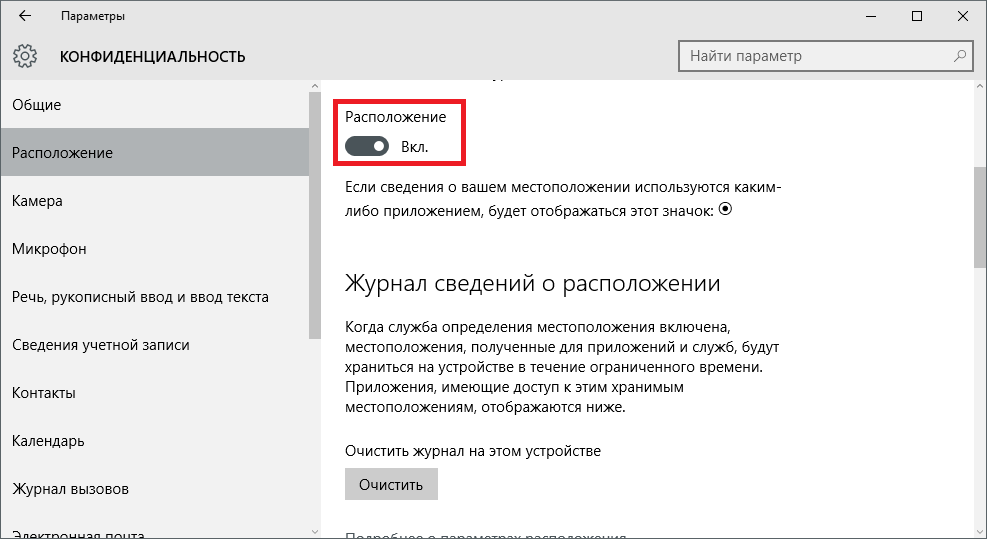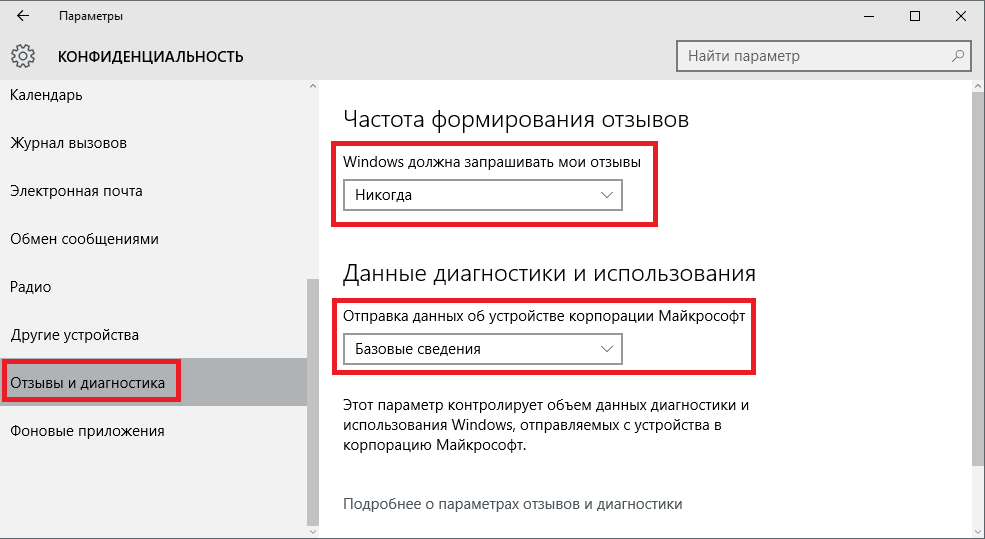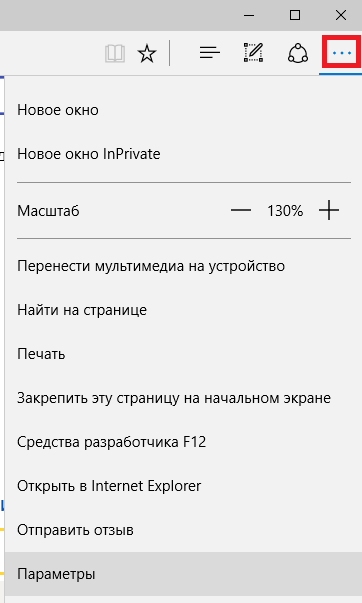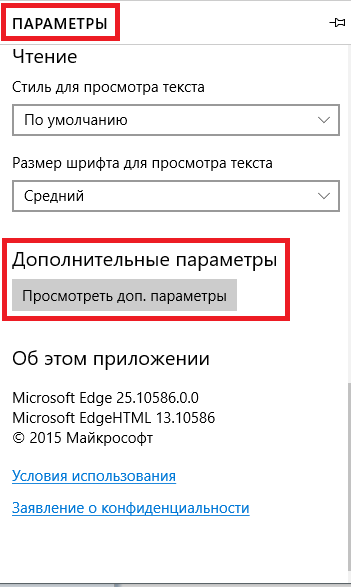- Общие параметры конфиденциальности в Windows 10
- Идентификатор рекламы
- Функция SmartScreen Защитника Windows
- Доступ веб-сайтов к списку языков
- Отслеживание запуска приложений
- Рекомендуемое содержимое
- Журнал действий Windows 10 и конфиденциальность
- Управление параметрами журнала действий
- На вашем устройстве
- На мобильном устройстве (iOS и Android)
- Как можно отключить слежку в Windows 10
- Установка системы
- Голосовой помощник Кортана
- Настройки конфиденциальности
- Аккаунт Майкрософт и предустановленные приложения
- Отключение телеметрии
- Программы
- Privacy Protector
- DisableWinTracking
- Видео по теме
Общие параметры конфиденциальности в Windows 10
Windows 10 предоставляет следующие параметры конфиденциальности для управления конфиденциальностью.
Идентификатор рекламы
Для каждого пользователя на устройстве система Windows создает уникальный идентификатор рекламы, который используется разработчиками приложений и рекламными сетями для их собственных целей, в том числе, чтобы предлагать вам актуальную рекламу в приложениях. Если идентификатор получателя рекламы включен, приложения могут получить доступ к нему и использовать его таким же образом, как и некоторые веб-сайты применяют уникальный идентификатор, который хранится в файле cookie. Таким образом, разработчики приложений (и рекламные сети, с которыми они работают) могут привязать собираемые персональные данные к идентификатору рекламы для отображения более актуальной рекламы и обеспечения персонализированного взаимодействия с приложениями.
Параметр идентификатора рекламы применяется к приложениям для Windows с помощью идентификатора рекламы Windows. Параметр идентификатора рекламы не применяется к другим способам предоставления целевой рекламы, предлагаемым Майкрософт или третьими лицами, например, cookie-файлам, используемым для предоставления целевой рекламы на веб-сайтах. Продукты сторонних производителей, установленные в среде Windows, могут также предоставлять другие виды целевой рекламы, которая работает в соответствии с собственными политиками конфиденциальности. Корпорация Майкрософт предоставляет другие виды целевой рекламы в некоторых продуктах Майкрософт напрямую и при взаимодействии со сторонними поставщиками рекламы. Узнайте больше о других рекламных объявлениях, основанных на интересах Microsoft.
Отключение идентификатора рекламы
Перейдите в раздел пуск > Параметры > Конфиденциальность > Общие.
Укажите необходимое значение для параметра Разрешить приложениям использовать идентификатор рекламы, чтобы рекламные объявления были более интересными для вас в зависимости от действий приложения.
При отключении идентификатора рекламы объем показываемой вам рекламы не сократится, однако отображаемая реклама станет менее интересной и актуальной для вас. При повторном включении этой функции идентификатор рекламы будет сформирован заново.
В предыдущих версиях Windows 10 идентификатор рекламы назывался актуальными рекламными объявлениями.
Функция SmartScreen Защитника Windows
Фильтр SmartScreen Защитника Windows отправляет в корпорацию Майкрософт данные о посещаемых вами веб-сайтах и скачиваемых вами файлах, чтобы защитить вас и ваше устройство от небезопасного содержимого и вредоносных программ.
Отключение фильтра SmartScreen Защитника Windows
Перейдите к разделу запуск > Параметры > Обновление & безопасность > Windows > элемент управления браузером.
Выберите предпочтительные параметры для фильтра SmartScreen Защитника Windows.
Доступ веб-сайтов к списку языков
На некоторых веб-сайтах может быть размещено содержимое, доступное на разных языках. Windows может передавать данные о списке языков, которые вы предпочитаете использовать в Интернете, веб-сайтам, чтобы веб-сайт открывался на необходимом вам языке без необходимости в настройке языка для каждого веб-сайта.
Отключение доступа веб-сайтов к списку языков
Перейдите в раздел пуск > Параметры > Конфиденциальность > Общие.
Укажите необходимое значение для параметра Разрешить веб-сайтам предоставлять местную информацию за счет доступа к моему списку языков.
Отслеживание запуска приложений
Windows может настраивать ваше меню «Пуск» с учетом приложений, которые вы запускаете. Это позволяет быстро осуществлять доступ к списку наиболее часто используемых приложений в меню «Пуск» и при выполнении поиска на устройстве.
Управление отслеживанием запуска приложений
Перейдите в раздел пуск > Параметры > Конфиденциальность > Общие.
Укажите необходимое значение для параметра Разрешить Windows отслеживать запуски приложений для улучшения меню «Пуск» и результатов поиска.
Рекомендуемое содержимое
Майкрософт может предлагать вам рекомендации через параметры. Это содержимое может принимать различные формы и помогает находить новые функции в параметрах, а также содержимое и приложения, которые могут оказаться вам интересными. Чтобы отключить эти предложения, перейдите в раздел настройки > Конфиденциальность > Общие и снимите флажок Показывать предлагаемое содержимое в приложении «Параметры».
Журнал действий Windows 10 и конфиденциальность
Журнал действий помогает отслеживать ваши действия на устройстве, например приложения и службы, которые вы используете, а также просматриваемые веб-сайты. Журнал действий хранится локально на вашем устройстве. После входа в систему устройства с учетной записью Майкрософт и с вашего разрешения Windows отправляет журнал действий корпорации Майкрософт. Корпорация Майкрософт использует журнал действий, чтобы персонализировать взаимодействие (например, упорядочивать действия на основе продолжительности использования) и рекомендации (например, прогнозируя ваши потребности на основе журнала действий).
Следующие компоненты Windows 10 используют журнал действий. Возвращайтесь на эту страницу за новостями о будущих выпусках и обновлениях для Windows, чтобы узнать, какие дополнительные службы и компоненты используют журнал действий:
Временная шкала. Вы можете просматривать временную шкалу действий и возобновлять эти действия на вашем устройстве. Например, предположим, что вы редактировали документ Word на устройстве, но не завершили работу, когда вам потребовалось покинуть офис. Если на странице Параметры журнала активности установлен флажок сохранять журнал активности на этом устройстве , вы увидите, что действия Word на временной шкале находятся на следующем днем и в течение нескольких дней, а также с того, что вы можете продолжить работу над ним. Если вы установили флажок Отправить историю активности в Microsoft , и вы не можете завершить работу, прежде чем приступить к работе с Office на этот день, не только вы видите, что активность Word на временной шкале займет до 30 дней, но вы также можете возобновить работу над ним позже с другого устройства.
Кортана. Если журнал действий ведется только на устройстве, Кортана позволяет возобновить работу с того же места на этом устройстве. Если вы решили отправлять ваши действия в облако, вы можете продолжить работу там же, где вы закончили, на других устройствах. Кортана будет уведомлять вас об этих действиях, чтобы вы могли быстро продолжить их на этом устройстве и, если синхронизация включена, на других устройствах. Обратите внимание на то, что для работы на разных устройствах, где вы остановились, вам нужно включить в кортаны разрешение на доступ к журналу браузера . Для этого откройте домашнюю страницу Кортаны в поле поиска на панели задач, а затем выберите параметры > кортаны > разрешения > Управление информацией, которую Кортана сможет получать с этого устройства > журнал браузера.
Microsoft Edge. При использовании Microsoft Edge журнал браузера будет включен в журнал действий. Журнал действия не сохраняется при использовании вкладок или окон InPrivate.
Если вы вошли в систему устройства с учетной записью Майкрософт и включили этот параметр для отправки в корпорацию Майкрософт журнала действий, корпорация Майкрософт будет использовать данные журнала действий для поддержки взаимодействия между устройствами. Поэтому даже при переходе на другое устройство вы будете видеть уведомления о ваших действиях и сможете возобновить их. Например, журнал действий также можно отправить в корпорацию Майкрософт при использовании другого устройства с Windows 10 или некоторых приложений Майкрософт на устройстве Android или iOS. Вы можете продолжить действия, которые вы начали на других устройствах, на своем устройстве с Windows. Изначально эта возможность будет доступна только в Microsoft Edge на мобильных устройствах, но скоро будет реализована для мобильных приложений Office, таких как Word, Excel и PowerPoint.
Корпорация Майкрософт также будет использовать журнал действий для улучшения продуктов и служб Майкрософт, если параметр отправки журнала действий в Майкрософт включен. Мы применяем методы машинного обучения, чтобы лучше понять, как клиенты в общем используют наши продукты и службы. Мы также отслеживаем ошибки, с которыми сталкиваются клиенты, и помогаем их исправить.
Для нескольких учетных записей: журнал активности собирается и хранится локально для каждой локальной учетной записи, личной учетной записи Майкрософт (MSA) или рабочей или учебной учетной записи (AAD), связанной с устройством, в параметрах > учетные записи > электронной почты & учетныезаписи. Если вы решили отправлять журнал действий корпорации Майкрософт, действия основной учетной записи на этом устройстве отправляются корпорации Майкрософт. Если у вас несколько устройств и несколько учетных записей на этих компьютерах, вы сможете увидеть журнал действий из основной учетной записи второго устройства на первом устройстве (в качестве дополнительного учетной записи). Эти учетные записи также можно просмотреть в разделе параметры > Конфиденциальность >,где вы можете отфильтровать действия из определенных учетных записей, которые будут отображаться на временной шкале. Скрытие учетной записи не приводит к удалению данных на устройстве или в облаке. В следующем разделе представлены дополнительные сведения об управлении данными.
Чтобы узнать больше о том, как продукты и службы Майкрософт используют эти данные для персонализации работы в соответствии с вашей конфиденциальностью, ознакомьтесь с заявлением о конфиденциальности.
Управление параметрами журнала действий
На вашем устройстве
Чтобы остановить сохранение журнала активности на устройстве, нажмите кнопку Пуск , а затем выберите Параметры > Конфиденциальность > Журнал действий. На этой странице снимите флажок сохранять журнал действий на этом устройстве .
Открытие параметров журнала активности
Если отключить этот параметр, вы не сможете использовать компоненты на устройстве, которые зависят от журнала действий, такие как возможности продолжить с места остановки временной шкалы и Кортаны. Вы по-прежнему сможете просматривать журнал браузера в Microsoft Edge.
В предыдущих версиях Windows этот параметр называется » разрешить Windows собирать мои действия с этого компьютера«.
Чтобы остановить отправку журнала активности в корпорацию Майкрософт, нажмите кнопку Пуск , а затем выберите Параметры > Конфиденциальность > Журнал действий. На этой странице снимите флажок отправлять историю действий в Microsoft .
Если вы выключили этот параметр, вы не сможете использовать полную временную шкалу на 30 дней или возможности продолжения работы на разных устройствах.
В предыдущих версиях Windows этот параметр называется » разрешить Windows синхронизировать мои действия с этого компьютера и облако».
В Windows есть дополнительные параметры конфиденциальности, которые определяют, отправляются ли в корпорацию Майкрософт сведения о действиях приложений и об истории браузера, например параметры данных диагностики .
Если у вас есть личная учетная запись Майкрософт (MSA), вы можете управлять данными журнала активности, которые связаны с учетной записью Майкрософт в облаке, выбрав пункт Управление данными о действиях в учетной записи Майкрософт. Войдя в панель мониторинга конфиденциальности, откройте вкладку История активности и выберите данные, которыми вы хотите управлять.
Если у вас есть рабочая или учебная учетная запись, вы можете очистить и удалить журнал действий, который хранится на устройстве, и журнал действий, отправленный в облако корпорации Майкрософт. Нажмите кнопку Пуск , а затем выберите Параметры > Конфиденциальность > Журнал действий. В разделе Очистить журнал действийнажмите кнопку очистить.
Если у вас несколько учетных записей и рабочая или учебная учетная запись (AAD) является основной на устройстве, очистка журнала действий приведет к удалению журнала действий рабочей и (или) учебной учетной записи (AAD), синхронизированной с облаком. Чтобы управлять личной учетной записью Майкрософт (MSA) в облаке, выберите пункт Управление данными о действиях в учетной записи Майкрософт. Если у вас несколько учетных записей (MSA и AAD), но личная учетная запись (MSA) является основной на устройстве, и вы хотите удалить действия учетной записи AAD, перейдите на другое устройство, где основной учетной записью является рабочая или учебная учетная запись (AAD) и очистите журнал действий на этом устройстве.
На временной шкале можно очистить отдельные действия или все действия отдельного дня. Для этого щелкните правой кнопкой мыши действие и выберите нужный параметр.
На мобильном устройстве (iOS и Android)
Некоторые приложения, такие как Microsoft Edge mobile (iOS и Android), позволяют отключить общий доступ к журналу браузера. Для других приложений, таких как Microsoft Office, можно выйти из приложения, журнал действий из которого больше не требуется отправлять корпорации Майкрософт. Вы можете управлять данными журнала активности, которые хранятся в облаке для своей учетной записи Майкрософт, выбрав пункт Управление данными о действиях в учетной записи Майкрософт.
Как можно отключить слежку в Windows 10
Операционная система Windows 10 собирает информацию о работе пользователей на компьютере. Примеры почерка и образцы голоса, сведения о месторасположении, отчеты об ошибках, содержимое календарей — все это может отправляться на сервера Microsoft. Сделано это с одной единственной целью — улучшить работу системы, сделать ее более дружелюбной и полезной для конкретного человека.
Однако многие пользователи серьезно переживают по поводу того, что их личная информация может храниться на каких-то серверах. Защиту Майкрософт в теории могут взломать хакеры, доступ к конфиденциальным данным могут запросить спецслужбы. Если вы не хотите, чтобы ваша ОС автоматически отправляла данные на сервер, необходимо знать, как отключить слежку в Windows 10.
Установка системы
Большую часть «шпионажа» можно отключить прямо во время установки операционной системы (или обновления с предыдущих версий). Во время инсталляции вам будет предложено повысить скорость работы. На этой странице нужно открыть раздел «Настройка параметров» и отключить там абсолютно все опции.
Среди этих параметров будет определение месторасположения, отправка образцов голоса и почерка, данные в календаре и контактах.
Возможно, в будущем вы решите, что одна из них могла бы оказаться полезной. Вы всегда сможете включить ее обратно в настройка ОС. Если же вы уже установили Виндовс 10, ничего не отключая — ничего страшного. Все можно деактивировать прямо сейчас, а заодно и удалить все данные, которые хранятся на сервере.
Голосовой помощник Кортана
Cortana — одно из самых ярких отличий Виндовс 10 от предыдущих версий. Это крайне полезная программа, которая может значительно облегчить и ускорить работу на компьютере.
А для того, чтобы Кортана работала максимально эффективно — она должна собирать информацию о пользователе. Если все это вас не интересует, и вы хотели бы отключить сбор статистики и шпионаж — это можно легко сделать в любой момент:
- Кликните по кнопке системного поиска на панели быстрого доступа.
- Щелкните по значку «Параметры» (в виде зубчатого колеса).
- В разделе «Кортана» переместите ползунок в положения «Выключить».
- Вызовите меню «Пуск». Это можно сделать с помощью значка в виде логотипа Windows или клавиши Win .
- Откройте «Параметры Системы».
- Перейдите в категорию «Конфиденциальность».
- Откройте вкладку «Речь и рукописный ввод».
- Нажмите Остановить изучение .
После этих действий программа Cortana будет отключена, а журнал набора текста и все образцы вашего голоса, почерка будут очищены.
На начало 2016 года Кортана еще не реализована в русскоязычной версии Windows 10. Поэтому даже при включенных настройках данные никуда отправляться не будут.
Настройки конфиденциальности
После отключения Кортаны, вы можете выключить и остальные параметры, отвечающие за слежение. Для этого нужно сделать следующее:
- Как и в предыдущей инструкции: откройте «Пуск»; вызовите меню параметров с помощью соответствующего значка.
- Перейдите в раздел «Конфиденциальность».
- Посетите вкладку «Общие» и отключите в ней все представленные опции.
- Теперь откройте «Расположение». Отключите сбор данных и кликните по кнопке Очистить , чтобы удалить все сохраненные данные с сервера.
- Теперь откройте вкладку «Отзывы и диагностика».
- Параметру «Windows должна запрашивать мои отзывы» присвойте значение «Никогда».
В раскрывающемся меню «Отправка данных об устройстве …» нужно выбрать пункт «Базовые».
Таким простым образом можно полностью отключить слежение и отправку данных на сервер Microsoft.
Аккаунт Майкрософт и предустановленные приложения
Единая учетная запись Microsoft позволяет быстро авторизоваться в Виндовс 10 и в различном программном обеспечении от разработчика. Вам не придется вводить логин и пароль в OneDrive, Skype, Word (если вы пользуетесь облачными технологиями) и так далее. Кроме того, данный сервис открывает доступ к официальному Магазину Приложений Windows.
Минусы сервиса — опять же, отправка некоторых данных на сервера разработчика. Если для вас это нежелательно — рекомендуется использовать локальную учетную запись.
То же самое касается и различных программ, которые устанавливаются вместе с операционной системой. Веб-обозреватель Edge, стандартный почтовый клиент Mail, поисковая система Bing — все эти программы отправляют статистику о своей работе. Лучше использовать альтернативы сторонних разработчиков.
Если же Edge вам показался удобным, и вы бы хотели продолжить работу с ним, рекомендуется настроить его оптимальным образом:
- Откройте веб-обозреватель Edge.
- Кликните по кнопке с изображением трех точек, чтобы вызвать меню программы.
- Выберите раздел «Параметры».
- Пролистайте список до самого конца и кликните по кнопке Просмотреть доп. параметры .
- Найдите опцию «Отправлять запросы «Do Not Track»» и активируйте ее — это специальные запросы, которые запрещают отслеживать ваше месторасположение и работу в сети.
- Кортану рекомендуется отключить.
- Также выключите опцию «Разрешить вебсайтам сохранять лицензии».
- Перезапустите браузер, чтобы все изменения вступили в силу.
Отключение телеметрии
Телеметрия — это наблюдение за установленными программами, измерение нагрузки на компоненты компьютера с последующей отправкой статистики. Чтобы полностью отключить данный тип слежения, выполните следующее:
- Вызовите диалог «Выполнить». Для этого нужно одновременно нажать клавиши Win + R .
- В появившемся окне введите cmd и нажмите OK .
- Откроется консоль Виндовс. Сюда нужно скопировать строку sc delete DiagTrack и нажать Enter .
- Затем используйте команду sc delete dmwappushservice и потом echo «» > C:\ProgramData\Microsoft\Diagnosis\ETLLogs\AutoLogger\AutoLogger-Diagtrack-Listener.etl
После этого телеметрия будет полностью отключена. Никакие сведения о работе вашего персонального компьютера не будут отправляться в Майкрософт.
Программы
Также существуют специальные утилиты, которые позволяют всего в пару кликов проделать все вышеописанные настройки.
Privacy Protector
Из платного ПО — это программа Privacy Protector for Windows 10. Минус настроек вручную в том, что при обновлении Windows 10 отключенные опции могут вновь подключиться, а вы этого не заметите. Privacy Protector заблокирует подобные действия, сохранив все настройки. Поэтому, если вы хотите один раз решить проблему и после этого про нее забыть, то программа, в этом случае, лучшее решение.
DisableWinTracking
В качестве другого варианта, вы можете загрузить бесплатное приложение DisableWinTracking с популярного IT-сайта GitHub. Для этого необходимо перейти по ссылке https://github.com/10se1ucgo/DisableWinTracking/releases/ и кликнуть по файлу DisableWinTracking.exe.
Программа не требует установки и готова к работе сразу после загрузки.
Работа с ней очень проста — вы отмечаете все, что хотите отключить и нажимаете Go! . Также с помощью утилиты можно удалить различные предустановленные приложения, которые не удаляются обычными методами, например, GrooveMusic или Xbox.