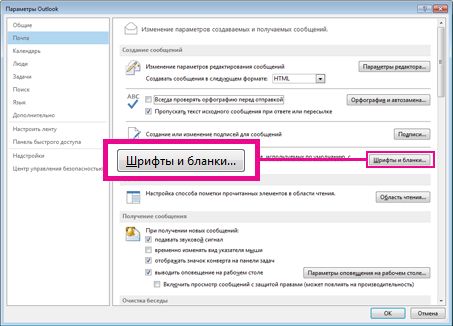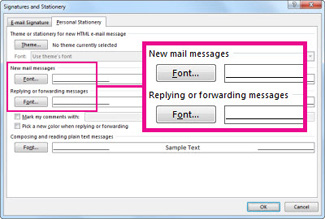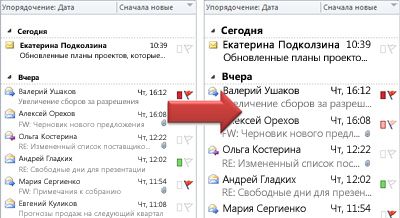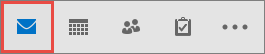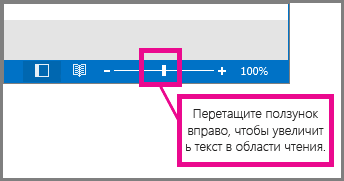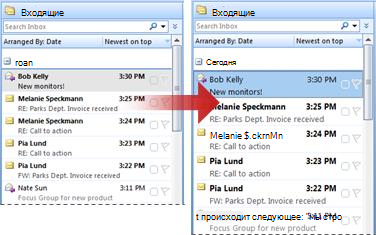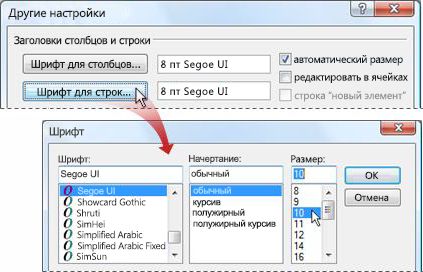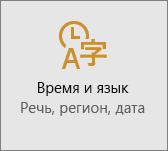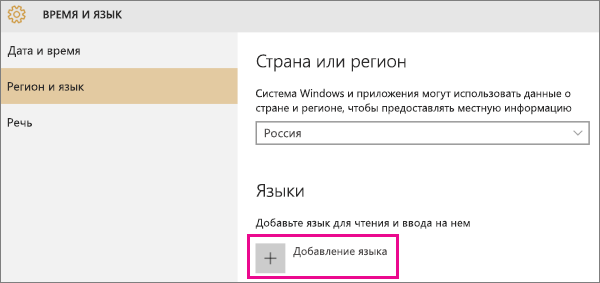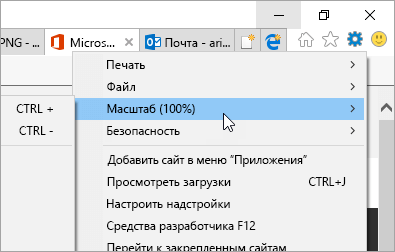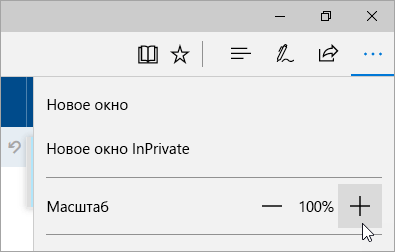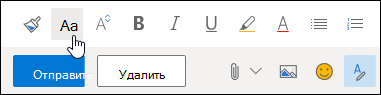- Установка шрифта и цвета текста для отправляемых сообщений
- Возврат к параметрам начертания шрифта по умолчанию
- Изменение типа и размера шрифта в списке сообщений
- Оставайтесь на связи и делайте все вовремя
- Временное увеличение сообщения электронной почты в области чтения
- Как изменить шрифт и размер по умолчанию в Outlook
- У вас есть много вариантов для изменения шрифта, размера, цвета и стиля текста
- Изменение шрифтов в Outlook 2019, 2016, 2013, 2010 и Outlook для Office 365
- Изменить шрифты в Outlook 2007 и 2003
- Изменить шрифт нового сообщения по умолчанию на Outlook.com
- Добавление восточноазиатских шрифтов в Windows 10 для работы с документами Office
- Добавление языка и соответствующих шрифтов
- Изменение размера шрифта в Outlook в Интернете
- Изменение размера шрифта при чтении сообщения электронной почты
- Выбор размера шрифта при его составления сообщения электронной почты
Установка шрифта и цвета текста для отправляемых сообщений
Вы можете изменить шрифт, а также его цвет, размер и начертание (например, полужирное или курсив) для всех отправляемых сообщений. Например, вы можете изменить цвет текста сообщения или применить шрифт Arial вместо Calibri, используемого по умолчанию.
Выберите Файл > Параметры > Почта.
В разделе Создание сообщений нажмите кнопку Шрифты и бланки.
На вкладке Личный бланк в разделе Новые сообщения нажмите кнопку Шрифт.
Чтобы изменить начертания шрифтов для сообщений, на которые вы отвечаете или которые пересылаете, в разделе Ответы и пересылаемые сообщения выберите Шрифт.
На вкладке Шрифт в разделе Шрифт выберите нужный шрифт.
Вы можете выбрать начертание и размер шрифта.
Если выбранный шрифт не установлен на компьютере получателя, почтовая программа получателя заменит его доступным шрифтом.
Возврат к параметрам начертания шрифта по умолчанию
В Outlook 2013 и Outlook 2016 при создании, пересылке сообщения электронной почты или ответе на него по умолчанию используется шрифт Calibri размером 11 пунктов. Ниже описано, как изменить шрифт на исходный.
Выберите Файл > Параметры > Почта.
В разделе Создание сообщений нажмите кнопку Шрифты и бланки.
На вкладке Личный бланк в разделе Новые сообщения нажмите кнопку Шрифт.
Чтобы изменить шрифты для сообщений, на которые вы отвечаете или которые пересылаете, на исходный шрифт (Calibri), в разделе Ответы и пересылаемые сообщения выберите Шрифт.
На вкладке Шрифт в разделе Шрифт нажмите кнопку +Основной текст.
В разделе Начертание выберите вариант Обычный.
В разделе Размер выберите значение 11.
Изменение типа и размера шрифта в списке сообщений
Оставайтесь на связи и делайте все вовремя
С помощью Outlook вы можете все делать вовремя и упорядочить свою жизнь.
Чтобы быстрее проверять почту, может потребоваться увеличить текст в теме и заглавной строке столбца или изменить шрифт для упростить чтение.
Выберите пункт Почта.
Нажмите Другие настройки.
Чтобы изменить шрифт или размер шрифта для колонок столбцов в почтовом ящике (например, «От» и «Тема»), щелкните «Шрифт столбца» и внести необходимые изменения.
Чтобы изменить шрифт или размер шрифта для строк темы сообщения в почтовом ящике, щелкните «Шрифт строки» и внести необходимые изменения.
Временное увеличение сообщения электронной почты в области чтения
В области чтения также можно сделать содержимое сообщения больше, чтобы его было проще читать.
Однако увеличение размера текста в области чтения возможно только для сообщений, которые вы ищете в данный момент. Если щелкнуть другое сообщение, текст вернется к размеру шрифта по умолчанию.
Щелкните сообщение, которое вы хотите просмотреть, в области чтения.
В правом нижнем углу окна Outlook перетащите строку масштаба вправо (для текста большего размера).
В представлении «Почта»в меню «Вид» выберите пункт «Текущее представление» и нажмите кнопку «Настроить текущее представление».
Совет: Чтобы открыть диалоговое окно «Настройка представления: сообщения», щелкните правой кнопкой мыши заголовок списка сообщений, в котором отображается поле «У порядке», и выберите «Пользовательский».
Нажмите Другие настройки.
В области «Колонок столбцов и строки» щелкните «Шрифт строки».
Выберите нужный шрифт, его стиль и размер.
В диалогах «Шрифт», «Другие параметры»и «Настройка представления: сообщения» нажмите кнопку «ОК».
Как изменить шрифт и размер по умолчанию в Outlook
У вас есть много вариантов для изменения шрифта, размера, цвета и стиля текста
Шрифт Microsoft Outlook по умолчанию для создания и чтения сообщений установлен на маленький шрифт Calibri или Arial. Если это не ваши предпочтения, вы можете изменить шрифт по умолчанию для сообщений в Outlook на любой другой. Меньшие, причудливые, большие или обычные шрифты – вы ограничены только шрифтами, установленными в вашей системе.
Инструкции в этой статье относятся к версиям Outlook 2019, 2016, 2013, 2010, 2007, 2003 и Outlook для Office 365, а также к веб-сайту Outlook.com.
Изменение шрифтов в Outlook 2019, 2016, 2013, 2010 и Outlook для Office 365
Выполните следующие действия, чтобы изменить шрифт по умолчанию в Outlook 2016, 2013 и 2010.
Если вы работаете в Outlook 2010, ваши экраны будут отличаться по внешнему виду, но параметры меню, расположение и функции будут одинаковыми.
Перейдите в меню Файл > Параметры .
Выберите категорию Почта с левой стороны.
Выберите Канцелярские товары и шрифты .
Выберите Шрифт в каждом из разделов, которые вы хотите изменить:
- Новые почтовые сообщения изменяет шрифт по умолчанию в электронных письмах.
- Ответ или пересылка сообщений изменяет шрифт, используемый при ответе или пересылке электронного письма.
- Составление и чтение текстовых сообщений изменяет внешний вид текстовых сообщений только для вас; текстовые сообщения, отправленные другим пользователям, остаются в виде простого текста для получателей.
Если у вас уже есть тема или канцелярские принадлежности, вы можете выбрать Тема , а затем параметр (Без темы) , чтобы отключить его.
Выберите нужный шрифт, стиль, размер, цвет и эффект.
Выберите ОК один раз, чтобы завершить, а затем еще два раза, чтобы закрыть окно Подписи и канцелярские принадлежности и параметры Outlook.
Изменить шрифты в Outlook 2007 и 2003
Изменение шрифтов по умолчанию в Outlook 2007 и 2003 – очень похожий процесс. Снимки экрана ниже для Outlook 2007, и любые различия в Outlook 2003 будут отмечены.
Перейдите в меню Инструменты > Параметры .
Нажмите на вкладку Формат почты .
Нажмите Канцелярские товары и шрифты .
Нажмите Шрифт в разделе Новые почтовые сообщения , Ответ или пересылка сообщений и Составление и чтение текстовых сообщений , чтобы выбрать желаемые стили шрифта, размеры и цвета.
В Outlook 2003: нажмите Выбрать шрифт для При создании нового сообщения , При ответе и пересылке и При составлении и чтении простого текста .
Нажмите ОК .
В Outlook 2003: если для канцелярских товаров установлено значение по умолчанию в разделе Использовать эти канцелярские товары по умолчанию , указанный в нем шрифт может переопределить только что выбранный шрифт. Вы можете изменить бланк так, чтобы он включал ваш любимый шрифт, или настроить Outlook на игнорирование шрифтов, которые вообще указаны в бланке.
Нажмите ОК , чтобы закрыть меню параметров.
Если вы установили цвет по умолчанию для ответов и переадресованных писем, но Outlook отказывается его использовать, попробуйте установить подпись по умолчанию.
Ваши функции шрифта по умолчанию теперь должны быть постоянно изменены.
Изменить шрифт нового сообщения по умолчанию на Outlook.com
Вы можете изменить шрифты исходящих сообщений на Outlook.com, выполнив следующие действия. К сожалению, вы не можете изменить шрифт по умолчанию для сообщений, отображаемых на Outlook.com, так же, как в версиях программного обеспечения Outlook.
Выберите Настройки > Просмотреть все настройки Outlook .
Выберите Почта > Создать и ответить .
В разделе Формат сообщения выберите шрифт раскрывающегося списка и выберите новый шрифт по умолчанию, который вы хотите использовать. Вы также можете изменить размер шрифта по умолчанию ; установите жирный шрифт, курсив и подчеркивание для текста; и выберите свой цвет шрифта по умолчанию .
Когда у вас настроен выбор шрифта, выберите Сохранить .
Новые сообщения, созданные на Outlook.com, теперь будут использовать выбранные вами шрифты по умолчанию.
Если вы хотите изменить параметры шрифта только для одного сообщения, вы можете сделать это при составлении письма. В нижней части окна, в котором вы пишете сообщение, вы найдете множество вариантов изменения внешнего вида вашего текста. Эти настройки будут применяться только к этому письму.
Добавление восточноазиатских шрифтов в Windows 10 для работы с документами Office
Если кто-то создаст документ в восточноазиатской языковой версии Office, этот файл может выглядеть по-другому на компьютерах людей, у которых не установлены восточноазиатские шрифты. Программы Office заменят исходный шрифт максимально близким из доступных, поэтому между символами могут появиться лишние пробелы. Для правильного отображения шрифтов вы можете добавить необходимый язык.
Хотя конфликты могут возникнуть для любых языков, чаще всего они случаются с восточноазиатскими шрифтами из Office 2016, поскольку в более ранних версиях Office эти шрифты отсутствуют.
Примечание: В китайской версии (упрощенное письмо) Excel, Word, PowerPoint, Outlook и OneNote 2016 по умолчанию используется шрифт Dengxian. Если вы используете Office 2010 или 2013, вы можете скачать его в Центре загрузки Майкрософт.
Чтобы добавить Восточно-азиатские шрифты, необходимо установить Восточно-азиатский язык. Установка восточноазиатских языков не обязательно приводит к изменению языка по умолчанию, используемого в Windows. Он просто добавляет язык восточноазиатских языков как дополнительный язык и загружает соответствующие шрифты.
Добавление языка и соответствующих шрифтов
Нажмите кнопку Пуск в Windows и выберите пункт Параметры, а затем — Время и язык.
Откройте вкладку Регион и язык и выберите команду Добавление языка.
Выберите язык добавляемого шрифта. Будут скачаны все шрифты, доступные для этого языка, и текст начнет отображаться правильно.
Изменение размера шрифта в Outlook в Интернете
Вы можете изменить размер шрифта при их Outlook в Интернете. Чтобы изменить размер шрифта при чтении сообщения электронной почты, используйте функцию масштабирования браузера.
Изменение размера шрифта при чтении сообщения электронной почты
При чтении сообщения электронной почты с помощью функции масштабирования браузера можно увеличить или уменьшить текст на экране.
Примечание: Некоторые языки поддерживают иммерсивное средство чтения для упрощения чтения почты. Его функции включают чтение сообщений и повышение удобства чтения текста. Подробнее об использовании иммерсивного средства чтения.
Выберите Сервис > Масштаб.
Выберите 
Выбор размера шрифта при его составления сообщения электронной почты
Создайте новое или ответное сообщение.
В нижней части области создания выберите Размер шрифта 
Выберите нужный размер шрифта.
Если в нижней части области создания не отображается меню параметров форматирования, выберите элемент Показать параметры форматирования