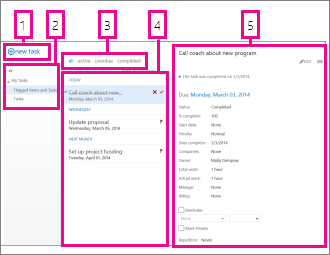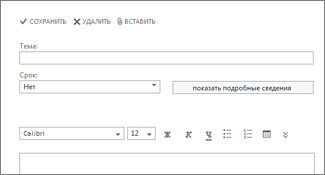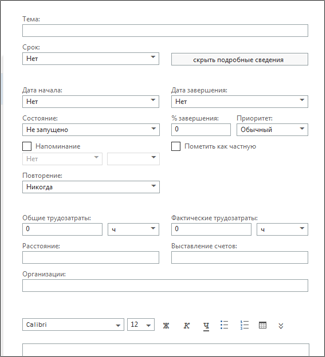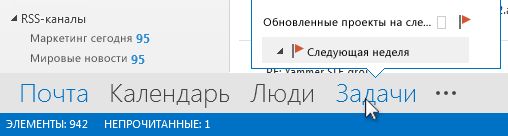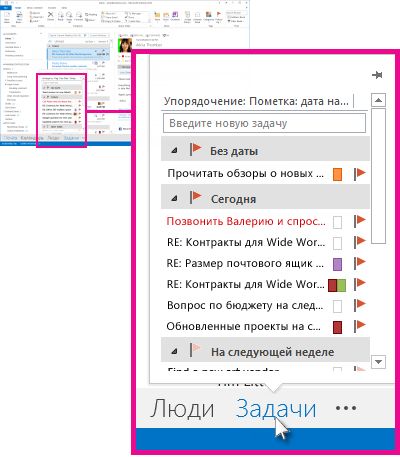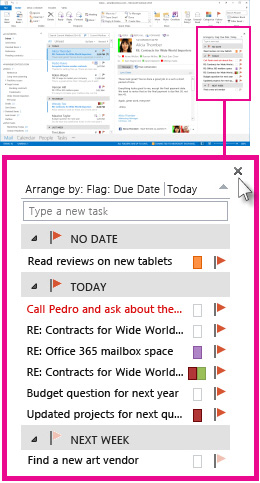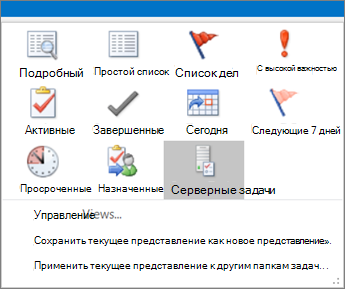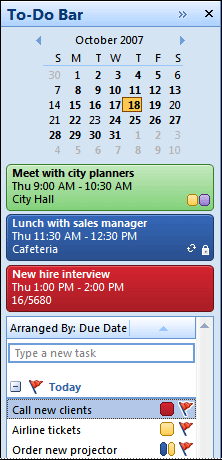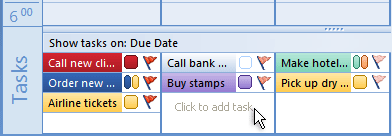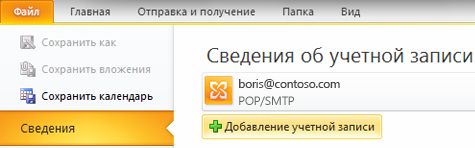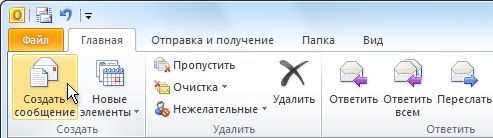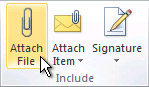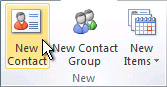- Создание задач и элементов списка дел
- Создание задачи
- Обзор области «Задачи»
- Эффективные приложения для обеспечения производительности, связи и безопасности
- Обзор задач в Outlook Web App
- Раздел «Задачи» в Outlook Web App
- Сведения в области «Задачи»
- Открытие задачи в отдельном окне
- Список задач
- Создание задач
- Редактирование задач
- Просмотр задач
- Просмотр задач в списке дел
- Просмотр задач в представлении задачи
- Основные задачи в Outlook 2010
- Поддержка Office 2010 прекращена 13 октября 2020 г.
- В этой статье
- Общие сведения об Outlook
- Добавление учетной записи электронной почты
- Создание сообщения электронной почты
- Пересылка сообщения электронной почты или ответ на него
- Добавление вложения в сообщение электронной почты
- Открытие или сохранение вложения из сообщения электронной почты
- Открытие вложения
- Сохранение вложения
- Добавление подписи к сообщениям
- Создание подписи
- Добавление подписи
- Создание встречи в календаре
- Планирование собрания с другими людьми
- Установка напоминаний
- Для встреч или собраний
- Для сообщений электронной почты, контактов и задач
- Создание контакта
- Создание задачи
- Создание заметки
- Печать сообщения электронной почты, данных контакта, элемента календаря или задачи
Создание задач и элементов списка дел
Многие люди ведут списки дел в бумажном или электронном виде. В Outlook можно объединять несколько списков в один, а также получать напоминания и отслеживать ход выполнения задач.
Создание задачи
Выберите «Новые элементы> задачу» или нажмите CTRL+SHIFT+K.
В поле «Тема» введите имя задачи. Лучше не уложить имя в краткое имя, а затем в него добавить подробности.
Если задача имеет определенное время начала и завершения, укажите их в полях Дата начала и Срок.
Задайте важность задачи в поле Важность.
Если вам нужно всплывающее напоминание, установите флажок Напоминание и задайте дату и время.
Выберите Задача > Сохранить и закрыть.
Можно создать задачу из любого элемента Outlook, например из сообщения электронной почты, контакта, элемента календаря или заметки.
Выполните одно из указанных ниже действий.
Перетаскивание сообщения электронной почты в список дел
Перетащите элемент на значок «Задачи» в области навигации.
Совет: Чтобы добавить элемент в качестве вложения для новой задачи, а не в виде текста в ее текст, щелкните элемент правой кнопкой мыши и перетащите его в список задач, а затем выберите «Копировать как задачу с вложением».
Чтобы создать задачу на To-Do панели задач, сделайте следующее:
На панели To-Do выберите поле «Введите новую задачу» и введите описание задачи. Нажмите клавишу ВВОД для завершения действия. Задача появится в списке дел с текущей датой.
На панели To-Do дважды щелкните поле «Введите новую задачу», чтобы открыть окно новой задачи. В этом окне можно ввести дополнительные сведения о задаче.
Совет: Чтобы включить и отобрать задачи в To-Do, на вкладке «Вид» в группе «Макет» выберите «Задача». Дополнительные сведения о панели To-Do см. в To-Do.
Обзор области «Задачи»
Эффективные приложения для обеспечения производительности, связи и безопасности
Папка «Задачи» позволяет отслеживать выполнение необходимых задач, которые вы не хотите вносить в календарь.
Обзор задач в Outlook Web App
Раздел «Задачи» в Outlook Web App
В браузере войдите в Outlook Web App, используя URL-адрес, предоставленный пользователем, который управляет электронной почтой вашей организации. Введите имя пользователя и пароль и нажмите кнопку Войти.
В верхней части страницы выберите средство запуска приложений 
Сведения в области «Задачи»
Кроме созданных задач, в папке «Задачи» также отображаются все помеченные сообщения.
Чтобы создать задачу, щелкните 
В этом столбце можно просматривать отмеченные элементы и задачи или только задачи.
Фильтры. Выберите необходимый фильтр в зависимости от того, какие элементы нужно просмотреть. Незавершенные задачи и помеченные элементы без привязки к дате отображаются только при выборе параметра все.
Список элементов, соответствующих критериям выбранного фильтра. Выберите любой элемент, чтобы просмотреть его в области чтения. С помощью элементов управления в представлении списка можно изменить состояние элемента. Например, можно пометить задачу как выполненную или удалить с сообщения пометку.
Область чтения, в которой отображается содержимое выбранных вами элементов. Если элементом является задача, можно изменить ее с помощью элементов управления, расположенных в верхнем углу. Если элемент — сообщение, для него будут доступны такие же элементы управления, что и при чтении почты.
Примечание: При выборе определенных параметров организации задачи могут быть недоступны.
Открытие задачи в отдельном окне
По умолчанию вы будете просматривать и создавать задачи в области чтения, но это не всегда удобно. Иногда нужно иметь возможность просматривать и изменять задачи в отдельном окне.
Когда вы создаете задачу или редактируете существующую, ее можно открыть в отдельном окне, щелкнув значок всплывающего окна 
Чтобы открыть просматриваемую задачу в отдельном окне, щелкните значок расширенного меню 
Список задач
В этом списке содержатся созданные вами задачи и помеченные сообщения.
Можно переключаться между просмотром отмеченных элементов и задач и просмотром только задач с помощью списка папок.
Вы можете сузить выбор просматриваемых элементов с помощью фильтров в верхней части списка задач: все, активные, просроченные и выполненные.
Для выполнения некоторых быстрых задач можно использовать значки в списке задач. Щелкните 



Создание задач
Чтобы создать задачу, нажмите кнопку 
Чтобы отобразить дополнительные параметры, выберите показать подробные сведения.
Когда все будет готово, нажмите кнопку 

Редактирование задач
Чтобы редактировать задачу, выберите ее в представлении списка и нажмите 


Помеченные сообщения будут отображаться точно так же, как при их просмотре в области «Почта». Можно отвечать на них в области «Задачи». Можно изменить их пометку, щелкнув правой кнопкой мыши флажок 
Когда вы изменяете задачу, можно щелкнуть меню «Еще» 
Просмотр задач
Примечание: Мы стараемся как можно оперативнее обеспечивать вас актуальными справочными материалами на вашем языке. Эта страница переведена автоматически, поэтому ее текст может содержать неточности и грамматические ошибки. Для нас важно, чтобы эта статья была вам полезна. Просим вас уделить пару секунд и сообщить, помогла ли она вам, с помощью кнопок внизу страницы. Для удобства также приводим ссылку на оригинал (на английском языке) .
Задачи отображаются в трех местах Outlook — в Список дел, задачи и список задач на день в календаре. При наличии подписки в список задач SharePoint, любой вам назначена задача в этом списке также отображается во всех трех местах.
На панель навигации выберите Задачи.
Выберите задачу, чтобы просмотреть ее в область чтения, или дважды щелкните ее, чтобы открыть в новом окне.
Просмотреть задачи, включая помеченные элементы списка дел, можно также с помощью обзора задач.
Наведите указатель на Задачи на панель навигации (панель навигации).
Появится обзор задач. Чтобы всегда видеть обзор задач, закрепите его, нажав кнопку 
Совет: Сортировка списка задач, нажав кнопку задачи > Главная и выбрать один из доступно много параметров Текущее представление.
Чтобы просмотреть ваши задачи, выполните одно из указанных ниже действий.
В области навигации Нажмите кнопку задачи. Выберите задачу, чтобы просмотреть его в область чтения или дважды щелкните его, чтобы открыть в новом окне.
Совет: Можно изменить внешний вид списка задач, нажав кнопку стиля в группе » Текущее представление » на вкладке » Главная «.
Список дел Список задач находится в нижней части дел, под встреч. Можно получить дополнительные сведения о ваших задач, разверните дел или дважды щелкните задачу, чтобы открыть его в новом окне.
Совет: Чтобы отобразить больше или меньше задач, щелкните верхнюю границу Список задач, когда указатель примет вид 
В списке задач на день Список задач на день отображается только в представления дня и недели в календаре Outlook. Для отображения в календаре число текущих задач на вкладке Вид в группе Макет нажмите кнопку Список задач на день и нажмите кнопку свернута.
Просмотр задач в списке дел
Панель списка дел отображаться во всех представлениях Outlook по умолчанию. Список дел можно включить или отключить. Кроме того вы можете свернутой версии дел, использующий меньше места на экране.
Если включить или отключить дел или просмотреть его свернуто в определенный режим просмотра, параметр применяется только в этом режиме. Например, если вы отключите дел в почте, он остается отключение всякий раз, когда вы находитесь в почту, включая в следующий раз, что после перезапуска программы. Тем не менее он остается на в других представлениях, например календарь, задачи и заметки.
Откройте вкладку Вид, выберите команду Список дел и нажмите кнопку Обычный, свернута или Отключить.
Просмотр задач в представлении задачи
В Области навигации щелкните задачи.
Совет: Вы можете изменить способ представления списка задач, изменив параметры Текущего представления в Области навигации.
Список задач на день отображается только в представления дня и недели в календаре Outlook. Для переключения списка задач на день и отключение, в календаре откройте вкладку Вид, выберите команду Список задач на день и нажмите кнопку Обычный или Отключить.
Для отображения номера текущего задачи в календаре откройте вкладку Вид, выберите команду Список задач на день и нажмите кнопку свернута — или, если щелкнуть верхний край списка задач на день когда указатель примет вид 
Совет: Вводить новые задачи в список задач на день можно только в представлении Обычное.
Основные задачи в Outlook 2010
Поддержка Office 2010 прекращена 13 октября 2020 г.
Перейдите на Microsoft 365, чтобы работать удаленно с любого устройства и продолжать получать поддержку.
Примечание: Мы стараемся как можно оперативнее обеспечивать вас актуальными справочными материалами на вашем языке. Эта страница переведена автоматически, поэтому ее текст может содержать неточности и грамматические ошибки. Для нас важно, чтобы эта статья была вам полезна. Просим вас уделить пару секунд и сообщить, помогла ли она вам, с помощью кнопок внизу страницы. Для удобства также приводим ссылку на оригинал (на английском языке).
Ниже приведены некоторые из основных задач, которые можно выполнить в Microsoft Outlook 2010.
В этой статье
Общие сведения об Outlook
Программа Microsoft Outlook 2010 предоставляет высококачественные средства управления рабочей и личной почтой более чем 500 миллионам пользователей Microsoft Office по всему миру. Выпуск Outlook 2010 оснащен широким набором функций, которые помогут вам оставаться на связи на работе, дома и на учебе.
Новый внешний вид Outlook 2010 и его расширенные возможности по организации почты, поиску, общению и использованию социальных сетей позволяют насладиться первоклассной возможностью продуктивно работать и оставаться на связи с коллегами и родными.
Добавление учетной записи электронной почты
Чтобы отправлять и получать сообщения с помощью Outlook 2010, нужно добавить в программу учетную запись электронной почты и настроить ее. Если вы использовали более раннюю версию Microsoft Outlook на том же компьютере, где установлена программа Outlook 2010, параметры учетной записи импортируются автоматически.
Если вы впервые используете Outlook или устанавливаете Outlook 2010 на новый компьютер, автоматически запускается компонент «Автоматическая настройка учетной записи», который помогает настроить параметры учетных записей электронной почты. Для настройки требуется только ваше имя, адрес электронной почты и пароль. Если учетную запись почты не удалось настроить автоматически, необходимо вручную ввести требуемые сведения.
Откройте вкладку Файл.
В разделе Сведения об учетной записи нажмите кнопку Добавление учетной записи.
Примечание: Инструкции по добавлению учетной записи Outlook.com (прежнее название — Hotmail) см. в разделе Добавление учетной записи Outlook.com в Outlook для Windows.
Создание сообщения электронной почты
Outlook 2010 позволяет отправлять сообщения одному или нескольким получателям, используя широкий набор функций и настроек.
Выберите представление Почта, перейдите на вкладку Главная и в группе Создать щелкните команду Создать сообщение.
Сочетание клавиш. Чтобы создать сообщение электронной почты, нажмите клавиши CTRL+SHIFT+M.
Пересылка сообщения электронной почты или ответ на него
На вкладке Главная или Сообщение в группе Ответить щелкните команду Ответить, Ответить всем или Переслать.
Примечание: Название вкладки зависит от того, выбрано ли сообщение в списке сообщений или открыто в отдельном окне.
Чтобы удалить имя из полей Кому и Копия, щелкните его и нажмите клавишу DELETE. Чтобы добавить получателя, щелкните в поле Кому, Копия или СК и введите имя.
Добавление вложения в сообщение электронной почты
В сообщения электронной почты можно вкладывать файлы. В отправляемые письма также можно вкладывать другие элементы Outlook, например сообщения, контакты или задачи.
Создайте сообщение или откройте уже существующее и щелкните команду Ответить, Ответить всем или Переслать.
В окне сообщения на вкладке Сообщение в группе Включить выберите команду Вложить файл.
Открытие или сохранение вложения из сообщения электронной почты
Вложение можно открыть из область чтения или открытого сообщения. После открытия и просмотра вложения его можно сохранить на жесткий диск. Если в сообщении содержится несколько вложений, их можно сохранить вместе или по одному.
Открытие вложения
Дважды щелкните вложение.
Сохранение вложения
Щелкните вложение в области чтения или в открытом сообщении.
На вкладке Вложения в группе Действия нажмите кнопку Сохранить как. Можно также щелкнуть вложение правой кнопкой мыши и выбрать команду Сохранить как.
Дополнительные сведения см. в статье Открытие и сохранение вложений.
Добавление подписи к сообщениям
Создавайте настраиваемые подписи, которые будут отображаться в отправленных вами сообщениях. Эти подписи могут содержать текст, изображения, электронная визитная карточка, логотип или даже изображение рукописной подписи.
Создание подписи
Откройте новое сообщение. На вкладке Сообщение в группе Включить щелкните команду Подпись, а затем выберите пункт Подписи.
На вкладке Электронная подпись нажмите кнопку Создать.
Добавление подписи
В окне нового сообщения на вкладке Сообщение в группе Включить щелкните команду Подпись и выберите нужную подпись.
Создание встречи в календаре
Встречи — это мероприятия, для которых отводится время в календаре пользователя и не требуется приглашение других лиц или резервирование ресурсов.
Выберите представление Календарь и на вкладке Главная в группе Создать щелкните команду Создать встречу. Есть и другой вариант: щелкните правой кнопкой мыши блок времени в сетке календаря и выберите команду Создать встречу.
Сочетание клавиш. Чтобы создать встречу, нажмите клавиши CTRL+SHIFT+A.
Дополнительные сведения см. в статье Планирование встречи.
Планирование собрания с другими людьми
Собрание — это встреча, которая проходит с участием других людей и может включать использование ресурсов, например конференц-залов. Ответы на ваши приглашения на собрания отображаются в папке Входящие.
Выберите представление Календарь и на вкладке Главная в группе Создать щелкните команду Создать собрание.
Сочетание клавиш. Чтобы создать приглашение на собрание из любой папки Outlook, нажмите клавиши CTRL+SHIFT+Q.
Установка напоминаний
Вы можете устанавливать и отменять напоминания для различных элементов, включая сообщения электронной почты, встречи и контакты.
Для встреч или собраний
Откройте необходимый элемент и на вкладке Встреча или Собрание в группе Параметры выберите из раскрывающегося списка пункт Напоминание. Затем выберите, за сколько времени до встречи или собрания следует показать напоминание. Чтобы отключить напоминание, выберите вариант Нет.
Для сообщений электронной почты, контактов и задач
На вкладке Главная в группе Теги щелкните команду К исполнению, а затем выберите пункт Добавить напоминание.
Совет: С помощью напоминаний вы можете быстро помечать сообщения электронной почты как пункты списка дел. Щелкните правой кнопкой мыши столбец состояния отметки в списке сообщений или, если сообщение уже открыто, на вкладке Сообщение в группе Теги щелкните команду К исполнению, а затем выберите пункт Добавить напоминание.
Дополнительные сведения см. в статье Установка и отмена напоминаний.
Создание контакта
Контакты могут состоять только из имени и электронного адреса или включать подробные дополнительные сведения, например почтовый адрес, несколько номеров телефонов, изображения, дни рождения и любые другие сведения, которые относятся к контакту.
Выберите представление Контакты и на вкладке Главная в группе Создать щелкните команду Создать контакт.
Сочетание клавиш. Чтобы создать контакт из любой папки Outlook, нажмите клавиши CTRL+SHIFT+C.
Дополнительные сведения см. в статье Создание или добавление контакта.
Создание задачи
Многие люди ведут списки дел в бумажном или электронном виде либо сочетая эти методы. В Microsoft Outlook можно объединять несколько списков в один, получать напоминания и отслеживать ход выполнения задач.
Выберите представление Задачи и на вкладке Главная в группе Создать щелкните команду Создать задачу.
Сочетание клавиш. Чтобы создать задачу, нажмите клавиши CTRL+SHIFT+K.
Создание заметки
Заметки — это электронный аналог бумажных записок. Их можно использовать для вопросов, идей, напоминаний и других заметок, которые вы обычно пишите на бумаге.
Щелкните значок Заметки и в группе Создать выберите команду Создать заметку.
Сочетание клавиш. Чтобы создать заметку, нажмите клавиши CTRL+SHIFT+N.
Дополнительные сведения см. в статье Создание заметки.
Печать сообщения электронной почты, данных контакта, элемента календаря или задачи
Вы можете распечатывать отдельные элементы, например сообщения электронной почты, контакты и записи календаря, а также такие крупные представления, как календари, адресные книги или списки содержимого папок почты.
Процедура печати одинакова для почты, календаря и любых других папок Microsoft Outlook — все параметры и функции печати находятся в представлении Backstage. Чтобы открыть его, щелкните вкладку Файл.
Выберите элемент или папку в Outlook, которые необходимо напечатать.
Откройте вкладку Файл.
Нажмите кнопку Печать.
Дополнительные сведения см. в статье Печать элементов в Outlook.