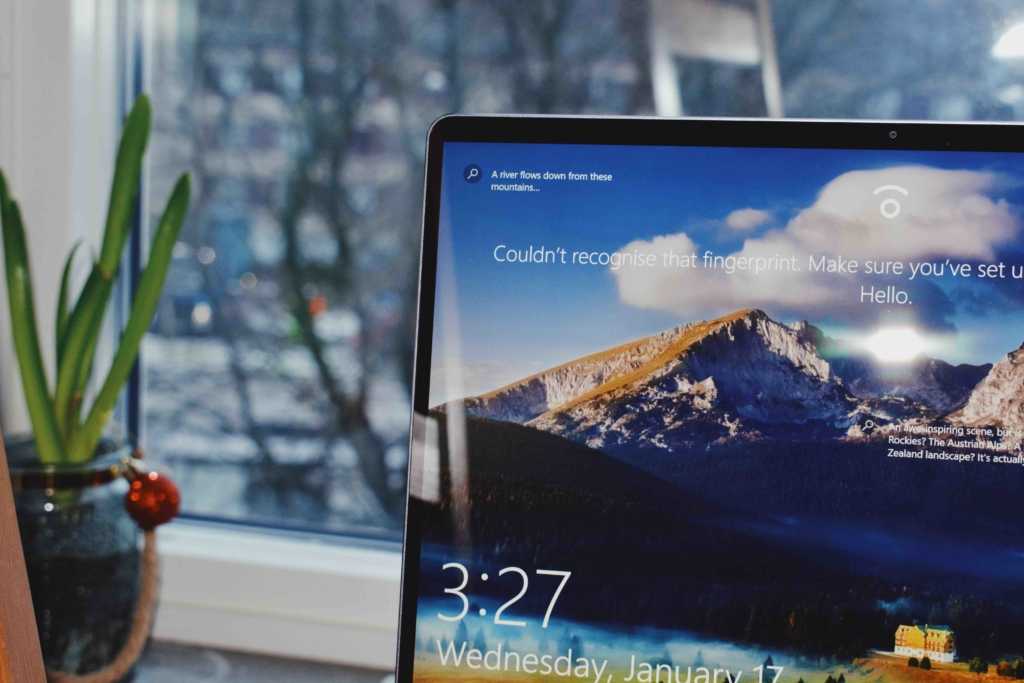- Настройка файла подкачки в Windows 10
- Что такое файл подкачки
- Чем отличается pagefile.sys и swapfile.sys
- Как изменить размер файла подкачки
- Как отключить файл подкачки в Windows 10
- Перенос файла подкачки
- Оптимальный размер файла подкачки
- Как выбрать размер файла подкачки в Windows 10
- Два файла подкачки
- Как изменить размер своп-файла в Windows 10
- Перемещение своп-файла на другой раздел
- Как настроить файл подкачки Windows 10
- Что такое pagefile.sys и как работает файл подкачки в Windows 10
- Как увеличить или уменьшить файл подкачки в Windows 10
- Как отключить файл подкачки
- Как перенести файл на другой диск
- Заключение
Настройка файла подкачки в Windows 10
Что такое файл подкачки
Файл подкачки (виртуальная память) — системные файлы Windows (pagefile.sys и swapfile.sys), которые позволяют использовать операционной системе пространство на жестком диске при нехватке оперативной памяти. Когда в системе заканчивается оперативная память, она выгружает часть оперативной памяти, которую использует неактивная программа, на жесткий диск, чтобы освободить память для других программ. Затем, когда вы вернетесь обратно к программе, она поменяется местами с другой программой в ОЗУ. Это ведет к большому количеству операций чтения/записи, поэтому можно разместить файл подкачки на HDD, а не SSD диске. Но вы потеряете в скорости работы системы с файлом подкачки. Microsoft же рекомендует размещать файл подкачки на SSD диске, для максимальной производительности системы. По умолчанию файлы подкачки располагаются на том же диске, где установлена система Windows. Чтобы их увидеть, необходимо включить отображение скрытых файлов.
Чем отличается pagefile.sys и swapfile.sys
- Pagefile.sys — это и есть “классический” файл подкачки, который используется системой в случае нехватки ОЗУ.
- Swapfile.sys — это второй файл подкачки, который появился относительно недавно, а именно в Windows 8, он используется для хранения данных современных приложений. Swapfile.sys занимает не более 256 мбайт и рекомендуется не отключать его.
Как изменить размер файла подкачки
По умолчанию Windows выставляет размер файла подкачки автоматически, в зависимости от количества ОЗУ на компьютере. Лучше всего не менять этот параметр и оставить, как рекомендует система.
Чтобы изменить размер файла подкачки необходимо зайти в системное меню “Настройка представления и производительности системы”
1. Самый быстрый способ это начать вводить “представления и производительности системы” непосредственно в меню пуск или строке поиска на панели задач Windows.
2. Перейдите во вкладку “Дополнительно” и нажмите кнопку изменить в разделе “Виртуальная память”
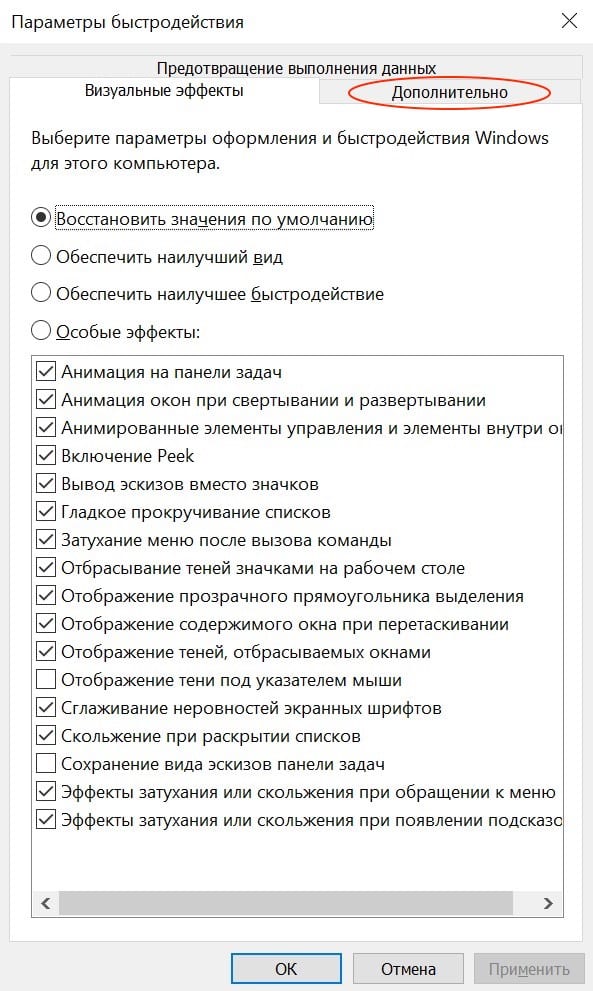

3. Для изменения размера, необходимо снять галочку с чекбокса “Автоматически выбирать объем файла подкачки”
4. Далее выбираем “Указать размер” и вводим необходимый минимальный и максимальный размер файла подкачки и обязательно нажимаем кнопку “Задать”.
5. Перезагружаем компьютер для того чтобы применить изменения.
Как отключить файл подкачки в Windows 10
Чтобы удалить файл подкачки, отмечаем пункт “Без файла подкачки” и нажимаем кнопку “Задать”.
Перенос файла подкачки
Для перемещения файла подкачки на другой жесткий диск необходимо выбрать нужный диск в списке и мы рекомендуем выбрать “Размер по выбору системы”, либо задать размер файла самостоятельно.
Также с файлом подкачки можно управлять через командную строку, для этого у нас есть отдельная статья.
Оптимальный размер файла подкачки
Оптимальный размер файла подкачки зависит от конкретных задач, которые вы будете выполнять за компьютером и размером установленной оперативной памяти на ПК.
Для того, чтобы рассчитать оптимальный размер файла подкачки, нужно максимально нагрузить компьютер вашими повседневными задачами (открыть документы, браузер с большим количеством вкладок, используемые вами программы или максимально ресурсозатратную игру) и посмотреть количество занимаемой оперативной памяти. Для этого откройте “диспетчер задач”, сделать это можно нажав ctrl+alt+del и выбрав в появившемся меню “диспетчер задач”, либо начав вводить в меню пуск “диспетчер задач”.
Далее в случае если диспетчер представлен в минимизированном виде, жмем кнопку “Подробнее”.
В диспетчере переходим во вкладку “Производительность” -> “Память”
Смотрим количество используемой памяти (в нашем случае это 9,9 гбайт) и доступной оперативной памяти
Умножаем это число в 2 раза (в нашем случае 19,8 гбайт) и отнимаем от количества установленной оперативной памяти на компьютере.
Если количество вашей оперативной памяти больше, чем вы используете, то можете отключить файл подкачки. Хотя теоретически, при большом количестве оперативной памяти, отключение файла подкачки сможет увеличить скорость работы системы и сэкономить немного места на жестком диске. Лучше оставьте минимальный размер файла подкачки хотя бы 800 мбайт.
Наша рекомендация: не отключать файл подкачки, чтобы избежать ситуаций с отказом системы в запуске программ из-за недостатка памяти или сбоем программ. Windows 10 отдает предпочтение оперативной памяти и не будет производить частую запись на ваш диск, к тому же современные SSD нормально относятся к большому количеству циклов перезаписи.
Как выбрать размер файла подкачки в Windows 10
В линейке операционных систем от Майкрософт для их ускорения используется файл подкачки Windows 10 не стала исключением, и это понятно: требования к железу для установки новой ОС не выросли, а разработанные под нее приложений от версии к версии только растут в аппетитах к оборудованию.
Файлом подкачки (своп-файлом) называется документ pagefile.sys, расположенный в корне системного раздела. Его объем равняется физическому размеру оперативной памяти, установленной на компьютере/ноутбуке, а сам файл подкачки еще именуется виртуальной памятью.
Эта зарезервированная системой область диска используется для выгрузки в нее на данный момент не используемых системой или приложениями данных с целью освободить недостающие мегабайты ОЗУ, необходимые для выполнения активных задач. То есть, при недостатке оперативной памяти из нее выгружаются пока ненужные данные и записываются в pagefile.sys на временное хранение. Это немногим снижает производительность компьютера, но позволяет компенсировать недостаток RAM и продолжить текущий сеанс.
Когда объем свободной памяти мизерный, да еще при отключенном файле подкачки, система выдает предупреждение о том, что на ПК заканчивается свободная память, и для продолжения работы нужно закрыть фоновые программы, а также сохранить результаты их деятельности.
Windows 10 автоматически определяет параметры системы и выбирает размер pagefile.sys по собственному усмотрению, но его ручное изменение часто улучшает производительность компьютера, ведь операционная система не может знать, сколько и каких приложений будет запускать пользователь.
Рассмотрим вышеописанные случаи подробнее и ознакомимся с типами файлов подкачки в новой операционной системе.
Два файла подкачки
В Windows 10 появился новый тип своп-файла swapfile.sys. Он также хранится на системном томе, а от pagefile отличается тем, что выполняет аналогичные функции, но по отношению к Metro-приложениям.
В связи с, реализацией нового алгоритма работы с оперативной памятью, новые приложения «десятки» используют своп-файл как хранилище собственных состояний для быстрого вызова — своего рода гибернация, но по отношению к программам. Так они мгновенно помещаются в ОЗУ, не требуя длительной загрузки, но занимают порой драгоценное место на системном разделе.
Удаляется swapfile.sys таким же путем, как и pagefile.sys и не может присутствовать в системе без второго.
Как изменить размер своп-файла в Windows 10
Для быстрого посещения меню, позволяющего манипулировать размерами pagefile.sys, рекомендуется воспользоваться поисковиком «десятки», введя ключевое слово «производительность». Нажимаем по пиктограмме «Настройка представления/производительности системы».
В возникшем диалоговом окне переходим во вкладку «Дополнительно», где нажимаем «Изменить» для посещения интерфейса конфигурирования виртуальной памяти.
Стандартной конфигурацией системы является автоматический выбор объема pagedile.sys. Но существует и ручное указание его размера. Для этого снимаем флажок с опции в открывшемся окошке.
Затем перемещаем чекбокс к «Указать размер», вводим рабочий и максимально допустимый объем дискового пространства, который можно использовать в качестве виртуальной памяти. Далее жмем «Задать» и перезапускаем Windows 10 для применения новых настроек.
Для удаления своп-файла переключатель переносим в положение «Без файла подкачки», снова нажимаем «Задать», а затем положительно отвечаем на появившийся вопрос.
Исчезнет pagefile.sys с диска С:\ после перезагрузки системы.
Перемещение своп-файла на другой раздел
Рассматривать будем процесс перемещения файла именно на другой физический диск, так как его перенос на отдаленные от центрального сектора только понизит производительность и без того не особо мощной системы. Считывающей головке приходится больше бегать для получения доступа к необходимым кластерам ввиду их большей отдаленности от центра и постепенного увеличения длины секторов.
Перенесение файла подкачки в Windows 10 осуществляется аналогичным с ее предыдущими редакциями методом, который приведен в подробной инструкции ниже.
- Открываем окно конфигурирования производительности системы через поиск, как это показано ранее.
- Убираем флажок с опции, отвечающей за авто-определение размера своп-файла.
- Выбираем системный раздел и отключаем для него pagefile.sys: переключатель переносим к позиции «Без файла подкачки» и задействуем опцию, чтобы отключить своп-файл (удалится он после перезагрузки).
- Выбираем целевой диск (лучше, если он будет физически другим), куда будет перемещаться виртуальная память, задаем ее рабочее и максимальное значение или устанавливаем автоматическое определение и нажимаем «Задать».
- Жмем «OK», закрываем все окна и перезагружаемся.
После включения компьютера имеется смысл зайти в параметры производительности системы и проверить наличие pagefile.sys на носителе, куда он был перенесен. Также для этого можно воспользоваться Проводником, включив отображение скрытых и системных объектов, или файловым менеджером.
При эксплуатации твердотельного накопителя Solid State Drive в качестве системного тома, своп-файл следует перенести на жесткий диск с целью снижения износа SSD. Однако большого смысла в этом не будет, если виртуальную память перенести на устаревший и медленный жёсткий диск, который в значительной мере заполнен пользовательскими файлами. Незначительное продление времени эксплуатации SSD заметным образом отразится на производительности системы. В таком случае следует прикупить несколько Гб оперативной памяти, раз на SSD средства нашлись.
Во многих руководствах, в том числе написанных опытными системными администраторами, программистами и пользователями можно столкнуться с советами удалить своп-файл при наличии 8.12.16 гигабайт ОЗУ, в зависимости от количества реально используемой ОЗУ для выполнения повседневных задач. И смысл в этом есть, что бы не доказывали противники такой точки зрения, особенно с учетом предназначения своп-файла (расширение RAM за счет дискового пространства): если количества энергозависимой памяти хватает, то нет потребности в файле подкачки, или в том чтобы её увеличить.
А постоянные обращения системы к жесткому диску для записи/считывания чего-либо значительно замедляют работу компьютере, потому как оперативная память получила такое название из-за высочайшей скорости работы, по сравнение с энергонезависимыми носителями, в том числе HDD.
Если же при наличии названного выше объема ОЗУ пользователь не только играет в игры, «сидит» в интернете, пользуется офисными программами и смотрит фильмы, но и занимается более ресурсоемкими задачами (трехмерное моделирования, проектирование сложных систем, векторная и пиксельная графика, анимация, видеомонтаж, перепаковка игр и приложений, использование виртуальных машин с гостевыми операционными системами, конвертирование видео, работа с эмуляторами мобильных платформ), то наличие хотя бы нескольких гигабайт виртуальной памяти настоятельно рекомендуется. А у кого нашлись средства на 16 Гб ОЗУ, задача выделить 4-6 гигабайт под файл подкачки не должна вызвать проблем.
Как настроить файл подкачки Windows 10
Компьютерщики знают, что есть постоянная и оперативная память. Первая медленная, но энергонезависимая. Вторая быстрая, но энергозависимая. Каждый владелец компьютера мечтает поставить как можно больше оперативки. Это та память, которая хранит данные нужные «здесь и сейчас».
Но одной RAM для выполнения сложных задач и открытия требовательных приложений порой недостаточно. Так появился файл подкачки – системный компонент, используемый Windows 10 с целью компенсации нехватки ОЗУ. В этой статье расскажем, зачем нужен файл подкачки и как выполнить с ним определенные действия – увеличить или уменьшить объем.
Что такое pagefile.sys и как работает файл подкачки в Windows 10
Вокруг файла подкачки образовалось большое количество домыслов и мифов. Многие пользователи считают, что именно из-за него компьютер работает медленно. Отчасти они правы: ведь по скорости чтения жесткий диск в разы уступает RAM. Так RAM использует pagefile.sys с той целью, чтобы сбросить в него информацию. Когда происходит сброс информации на диск, производительность компьютера незначительно, но падает.
Виндовс способна определить, какую информацию следует перенести на SSD, а именно в pagefile.sys, когда ОЗУ полностью заполнена. То есть виртуальная память – это помощник и тесный партнер ОЗУ. Не будь ее, программы и игры просто внезапно закрывались при заполнении RAM.
Теперь мы знаем, для чего предусмотрено использование файла подкачки, но он не единственный в системе.
Кроме pagefile.sys есть еще один файл – swapfile.sys. В Windows этот файл появился с «восьмой» версии. Его основная задача заключается в работе не с обычными, а универсальными приложениями. Если pagefile.sys способен достигать в объеме несколько гигабайт, то его «коллега» по цеху обычно весит не больше десятка мегабайт.
Windows сбрасывает в swapfile.sys информацию с UWP-приложений и выгружает её, когда у пользователя нет потребности в работе этих программ. Оба файла работают только совместно. Если отключить pagefile.sys есть, то отключится и второй файл подкачки.
Как увеличить или уменьшить файл подкачки в Windows 10
С этим файлом можно работать, а именно уменьшать или увеличивать его объем. На этом фоне многих пользователей интересует вопрос, как увеличить файл подкачки в Windows 10. Многие полагают, что с увеличением его объема компьютер начнет работать быстрей, ведь при запуске тяжелых программ будет создан необходимый объем памяти. Но при этом не учитывается, что термин «виртуальная память» весьма условный, поскольку файл подкачки может занимать пару гигабайт свободного места на SSD.
Нажимаем Win+R и в строке пишем sysdm.cpl. Дальше жмем OK.
Действуем инструкции, приведенной ниже (открываем соответствующие вкладки).
В открывшемся окне нам нужно в очередной раз выбрать «Дополнительно». Здесь мы и увидим то, что искали.
Чтобы уменьшить или увеличить файл подкачки, нажмите кнопку «Изменить». Отметим, что этот способ подходит и для Windows 10, и для предыдущих версий операционной системы.
Дальше отключаем «Автоматически выбирать объем файла подкачки», выбираем нужный нам диск и жмем на «Указать размер».
В поле исходного размера указываем количество мегабайт памяти, которые будут выделены под нужды файла подкачки. В поле ниже указываем дополнительный резерв для виртуальной памяти на случай, если исходного объема оказалось недостаточно. Эти два значения могут быть идентичными.
Обычно специалисты рекомендуют ставить одинаковое значение – жесткий диск будет меньше фрагментироваться. Если указать разные значения, то он будет разбит на фрагменты, что вынудит систему больше тратить время для перехода от одной части к другой.
После внесенных изменений жмем Задать и ОК.
Как отключить файл подкачки
Если его отключить, то это никак не скажется на скорости работы системы. Часто пользователи интересуются, как отключить pagefile.sys, не понимая возможных последствий. Начнут появляться ошибки, указывающие на нехватку памяти. Некоторые приложения вовсе перестанут открываться.
С отключением файла подкачки можно освободить несколько гигабайт свободного места на диске, но вреда от такого решения больше, чем пользы. Если же вы четко намерены сделать это, тогда эта инструкция для вас.
Необходимо повторить все шаги из предыдущего раздела, но после открытия параметров включаем функцию «Без файла подкачки».
На этом все, файл pagefile.sys отключен и больше не будет отнимать место на вашем SSD диске.
Как перенести файл на другой диск
Мы знаем как создать файл подкачки в Windows 10, по умолчанию он создается на диске С, а вот как перенести файл подкачки на другой диск?
Вновь жмем Win+R, дальше вводим команду sysdm.cpl и переходим в раздел виртуальной памяти.
Порядок действий следующий:
- Выбираем диск, на котором есть файл подкачки.
- Дальше жмем «Без файла подкачки» > «Задать».
- Выбираем тот диск, где следует разместить sys.
- После «Указать размер».
- В поля исходного и максимального размера вписываем нужные значения.
- В завершении «Задать» и «Ок».
Дальше перезагружаем компьютер, чтобы внесенные изменения вступили в силу.
Заключение
В завершение статьи еще раз подчеркнем, что отключать полностью файл подкачки нет никакого смысла. Чтобы добиться прироста производительности ОС, должна быть выполнена настройка файла подкачки в Windows 10. Система как никто другой лучше знает, какой объем файла должен быть для стабильной работы ПК.
Если же вы решили изменить объем, то руководствуйтесь следующим правилом: открываем программы, которые используются на регулярной основе, дальше в диспетчере задач смотрим на количество используемой памяти. К примеру, используется 3 из 4 ГБ ОЗУ. Умножаем 3 на 2 и отнимаем 4 – файл подкачки должен быть минимум 2 ГБ.