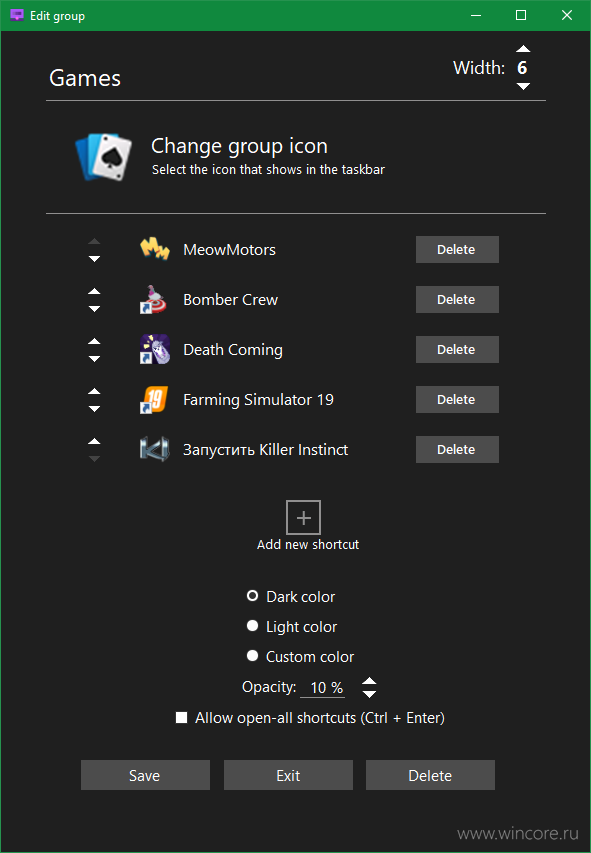- Использование панели задач в Windows 10
- Закрепление приложения на панели задач
- Taskbar Groups — группы ярлыков на панели задач
- Группировка значков на Панели задач в Windows 10
- Должно стать функцией Windows по умолчанию
- Группировка кнопок на панели задач в Windows 10
- Настроить группировку кнопок на панели задач в параметрах
- Настроить группировку кнопок на панели задач в редакторе реестра
Использование панели задач в Windows 10
Используйте панель задач для просмотра большего количества приложений и проверки времени. Это можно настроить различными способами: изменить цвет и размер, закрепить избранные приложения для него, переместить его на экран, а также изменить порядок кнопок на панели задач и изменить их размер. Вы также можете закрепить панель задач, чтобы сохранить параметры, проверить состояние батареи и свернуть все открытые программы, чтобы вы могли смотреть на свой рабочий стол.
Закрепление приложения на панели задач
Закрепите приложение прямо на панели задач для быстрого доступа, когда вы находитесь на рабочем столе. (Или при желании открепить.) Это можно сделать на начальном экране или из списка переходов, который представляет собой список ярлыков недавно открытых файлов, папок и веб-сайтов.
В поле поиска на панели задач введите название приложения, которое требуется закрепить на панели задач. Нажмите кнопку Дополнительно > закрепить на панели задач . Чтобы открепить приложение, выполните те же действия и выберите Открепить от панели задач .
Если приложение уже открыто, найдите на панели задач кнопку значка приложения, нажмите и удерживайте кнопку, а затем проведите пальцем вверх, пока не появится список приложений. Если вы используете мышь, найдите на панели задач значок приложения, щелкните ее правой кнопкой мыши и выберите команду закрепить на панели задач . Если вы отмените закрепление, выполните те же действия и выберите открепить на панели задач .
Изменение параметров панели задач
Настройте панель задач на панели задач. Если вы хотите изменить одновременно несколько аспектов панели задач, используйте меню Параметры панели задач. Нажмите и удерживайте или щелкните правой кнопкой мыши пустое место на панели задач, а затем выберите пункт ettings на панели задач.
Прокрутите список параметров панели задач, чтобы просмотреть параметры настройки, изменения размера, выбора значков, сведений о батарее и многие другие.
Выберите любую из следующих ссылок для просмотра дополнительных сведений.
Чтобы изменить цвет панели задач, нажмите кнопку Пуск > Параметры > Персонализация > цвета > Отображать контрастные цвета на следующих поверхностях. Выберите Меню «Пуск», панель задач и центр уведомлений. При этом панель задач примет цвет общей темы.
Закреплять панель задач бывает удобно, чтобы гарантировать, что она останется в указанном вами месте. Открепите панель задач позже, если вы захотите внести изменения или изменить ее расположение на рабочем столе. Нажмите и удерживайте свободный участок панели задач или щелкните его правой кнопкой мыши, а затем выберите пункт Параметры панели задач и включите параметр Закрепить панель задач.
Если возле пункта Закрепить панель задач установлен флажок, она уже закреплена. Чтобы отменить закрепление, выберите Закрепить панель задач или перейдите в раздел Параметры панели задач и отмените закрепление.
Если вы используете несколько мониторов, на которых отображается панель задач, вы увидите параметр Закрепить все панели задач.
Панель задач обычно располагается снизу на рабочем столе, но ее можно переместить к боковым сторонам или к верхнему краю рабочего стола. Когда панель задач разблокирована, можно изменить ее расположение. В разделе Блокировка и разблокировка панели задач , чтобы узнать, заблокировано ли ваше расположение. Убедившись в том, что панель задач разблокирована, щелкните пустое место на панели задач, удерживая нажатой клавишу CTRL, или щелкните правой кнопкой мыши. Выберите Параметры панели задач > Расположение панели задач на экране, а затем выберите Слева, Вверху, Справа или Внизу.
Как и для изменения многих других параметров панели задач, вам нужно сначала разблокировать панель задач. Затем наведите указатель мыши на границу панели, чтобы он превратился в двойную стрелку. Перетащите границу до нужного размера и отпустите.
Чтобы добавить значок батареи на панель задач, нажмите кнопку Пуск > Параметры > Персонализация > панели задач, а затем посмотрите на область уведомлений. Перейдите в раздел Выберите значки, отображаемые в панели задач и переведите переключатель Питание в положение Вкл.
Чтобы проверить состояние заряда аккумулятора, выберите значок аккумулятора на панели задач.
Примечание: Вам может потребоваться щелкнуть стрелку «Показать скрытые значки» на панели задач, чтобы увидеть и выбрать значок аккумулятора. Переключатель «Питание» отсутствует на компьютерах, не оснащенных аккумулятором.
Если необходимо изменить порядок кнопок приложений на панели задач, просто перетащите кнопку из текущего положения в другое расположение на панели задач.
Можно выбрать способ группирования кнопок на панели задач, особенно если у вас открыты несколько окон. По умолчанию все файлы, открытые одним приложением, всегда группируются вместе, даже если они открывались не последовательно.
Если вы хотите изменить порядок группировки кнопок на панели задач, нажмите и удерживайте или щелкните правой кнопкой мыши пустое место на панели задач, выберите пункт Параметры панели задач > объединение кнопок на панели задач и выберите из списка:
Всегда, скрывать метки. Это параметр по умолчанию. Каждое приложение отображается как одна кнопка без метки, даже если для приложения открыто несколько окон.
При заполнении панели задач. Этот параметр определяет отображение каждого окна в виде отдельной кнопки с меткой. По мере заполнения панели задач приложение с несколькими открытыми окнами сворачивается в одну кнопку приложения. Нажмите кнопку, чтобы увидеть список открытых окон.
Никогда. Этот параметр определяет отображение каждого окна в виде отдельной кнопки с меткой и отсутствие их группировки, вне зависимости от того, сколько окон открыто. По мере открытия всё большего числа приложений и окон кнопки уменьшаются в размере и в конце концов будут прокручиваться.
Если вы используете несколько дисплеев, вы можете выбрать другой вариант для дополнительных дисплеев. Выберите Параметры панели задач > несколько дисплеев> объединять кнопки панели задач на других панелях задач. Для этих дисплеев выберите всегда, скрывать метки, когда панель задач заполнена, и никогда.
Если вы хотите отобразить больше приложений на панели задач, можно отобразить кнопки меньшего размера. Нажмите и удерживайте или щелкните правой кнопкой мыши пустое место на панели задач, выберите пункт Параметры панели задач , а затем нажмите кнопку включить для использования небольшого размера кнопок на панели задач.Нажмите кнопку » Отключить «, чтобы вернуться на более крупные кнопки на панели задач.
Примечание: Индикаторы событий не отображаются на маленьких кнопках панели задач.
Индикатор событий на кнопке панели задач — это оповещение, которое сообщает о том, что произошло или должно произойти некоторое действие с использованием данного приложения.
Например, индикатор звонка на кнопке приложения «Будильники и часы» сообщает о том, что у вас имеется активный будильник, который сработает в заданное время. Эта функция включена по умолчанию, но если вы хотите проверить, что она включена или отключить ее, нажмите и удерживайте свободный участок панели задач или щелкните его правой кнопкой мыши, выберите пункт Параметры панели задач и перейдите к пункту Отображение индикаторов событий на кнопках панели задач.
Используйте функцию обзора, чтобы взглянуть на то, что находится на рабочем столе за всеми открытыми окнами.
Нажмите и удерживайте или щелкните правой кнопкой мыши пустое место на панели задач, выберите пункт Параметры панели задач , а затем включите функцию «Просмотр» для предварительного просмотра рабочего стола при перемещении мыши на кнопку «Показать Рабочий стол» в конце панели задач.
Открытие параметров панели задач
Наведите указатель мыши на дальний правый край панели задач или нажмите и удерживайте его, и вы увидите рабочий стол.
Чтобы восстановить представление всех открытых окон, просто переместите указатель или нажмите и удерживайте край панели задач еще раз.
Вы можете скрыть панель задач в зависимости от того, в каком режиме вы работаете: в режиме настольного компьютера или в режиме планшета. Нажмите и удерживайте или щелкните правой кнопкой мыши пустое место на панели задач, выберите пункт Параметры панели задач , а затем включите либо автоматически скройте панель задач в классическом режиме , либо автоматически скройте панель задач в режиме планшета (или обоими).
Taskbar Groups — группы ярлыков на панели задач
Taskbar Groups служит для группировки ярлыков на панели задач в отдельном доке, сэкономить экранное пространство и упростить поиск нужного значка. Доку с ярлыками программа позволяет присвоить светлый, тёмный или любой цветной фон, задать прозрачность и выбрать подходящую иконку.
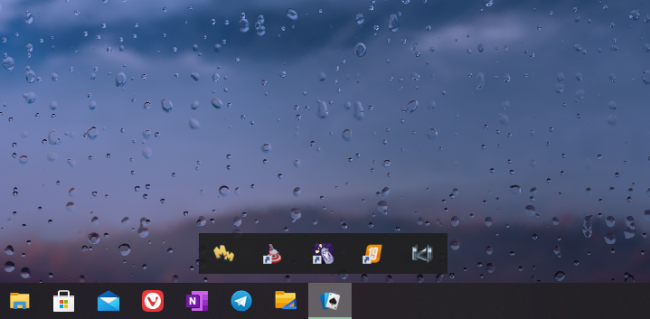
Для каждого закрепляемого ярлыка возможно указание аргументов запуска и рабочей папки. По умолчанию Taskbar Groups предлагает группировать ярлыки из меню Пуск → Программы, но ничего не мешает вам указать путь и к собственным ярлыкам в любом другом местоположении. Опционально поддерживается последовательный запуск сразу всех приложений в доке при помощи сочетания клавиш Ctrl+Enter.
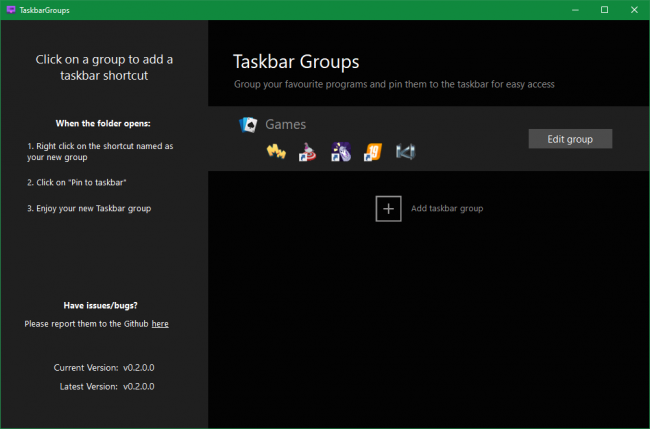
Разумеется Taskbar Groups позволяет создавать несколько групп ярлыков, в каждой может быть почти полсотни значков. Параметр Width в настройках задаёт максимальное количество ярлыков в одной строке каждого дока (от 1 до 20), если в одну строку они не помещаются — будут размещены друг над другом.
В текущей версии распространяется утилита бесплатно и с открытым исходным кодом, язык интерфейса поддерживается один — английский. Следить за обновлениями Taskbar Groups рекомендуется на официальной странице .
Группировка значков на Панели задач в Windows 10
Если у вас есть множество приложений, прикрепленных к Панели задач, то вы наверно сталкиваетесь с проблемой размещения приложений в данной нижней панели.
И чем больше времени вы проводите за компьютером, тем больше значков в конечном итоге прикрепляется к Панели задач и в последствии их становится все больше и больше. Однако существует небольшое приложение, которое опубликовано на GitHub, которое значительно упрощает использование ярлыков на Панели задач.
И все потому, что оно позволяет пользователям группировать значки в папки, которые можно закрепить на Панели задач, так что в целом вы получаете более чистый и организованный рабочий стол.
Приложение поставляется с основным пакетом функций, поэтому оно также поддерживает вертикальную и верхнюю Панели задач, оно может работать с несколькими мониторами и не имеет проблем, если вы настроили Панель задач на автоматическое скрытие.
Должно стать функцией Windows по умолчанию
Программа полностью бесплатна и не собирает никаких пользовательских данных, что гарантирует сам разработчик, и вы можете проверить дополнительную информацию на странице проекта GitHub здесь.
Излишне говорить, что это приложение, которое в конечном итоге должно стать функцией Windows 10 по умолчанию, поскольку группировка значков Панели задач определенно пригодится многим людям.
Сама Панель задач в последнее время не претерпела значительных изменений, несмотря на появление новых значков и рестайлинга благодаря добавлению новых тем в Windows 10, но с точки зрения функциональности Microsoft более или менее проигнорировала эту небольшую часть операционной системы.
К счастью, данное приложение помогает справиться с этим недостатком, поэтому перейдите по ссылке ниже, чтобы загрузить последнюю версию и сразу же ее опробовать.
Группировка кнопок на панели задач в Windows 10
По умолчанию, Windows 10 группирует все открытые окна на панели задач. То есть, если вы открываете множество различных папок – на панели задач будет отображаться только один значок проводника, когда вы на него наведете указатель мыши – вы увидите миниатюры открытых папок. Также и с другими приложениями, сколько бы вы не открыли экземпляров программы – на панели задач будет отображаться только один значок данного приложения. Вы же можете настроить, чтобы на панели задач кнопки не группировались вообще, группировались только после заполнения панели, или группировались постоянно.
В сегодняшней статье рассмотрим пару способов как настроить группировку кнопок на панели задач для основного дисплея и для дополнительных.
Настроить группировку кнопок на панели задач в параметрах
1. Нажмите в пустом месте панели задач правой клавишей мыши и выберите “Параметры панели задач” (или зайдите в меню “Пуск” => “Параметры” => “Персонализация” => “Панель задач”)
2. Чтобы настроить группировку кнопок для основного экрана – в правой панели возле “Группировать кнопки на панели задач” выберите один из трех вариантов: “Никогда”; “При переполнении панели задач”; “Всегда скрывать метки”.
Чтобы настроить группировку кнопок на дополнительных дисплеях – в правой панели под надписью “Несколько дисплеев” в пункте “Группировать кнопки на панелях задач” выберите: “Никогда”; “При переполнении панели задач”; “Всегда скрывать метки”.
После выбора нужных параметров закройте параметры системы.
Настроить группировку кнопок на панели задач в редакторе реестра
Перед редактированием реестра рекомендуется создать точку для восстановления системы.
1. Откройте редактор реестра: в строке поиска или в меню выполнить (выполнить вызывается клавишами Win+R) введите команду regedit и нажмите клавишу Enter.
2. Перейдите по пути HKEY_CURRENT_USER\ Software\ Microsoft\ Windows\ CurrentVersion\ Explorer\ Advanced. Нажмите на раздел Advanced правой клавишей мыши, выберите “Создать” => Параметр DWORD (32 бита) => назовите новый параметр TaskbarGlomLevel
3. Откройте новый параметр, в поле “Значение” поставьте одно из значений: 0 – Всегда, скрывать метки; 1 – При переполнении панели задач; 2 – Никогда. То есть, если вы хотите, чтобы всегда группировались кнопки на панели задач – в “Значение” поставьте 0 и нажмите “ОК”.
Если вы хотите настроить группировку для других дисплеев: нажмите на раздел Advanced правой клавишей мыши, выберите “Создать” => Параметр DWORD (32 бита) => назовите новый параметр MMTaskbarEnabled => откройте созданный параметр и в поле “Значение” поставьте 0 после чего нажмите “ОК” => нажмите снова на раздел Advanced правой клавишей мыши, выберите “Создать” => Параметр DWORD (32 бита) => назовите новый параметр MMTaskbarGlomLevel => откройте созданный параметр и в поле “Значение” задайте одно из значений: 0 – Всегда, скрывать метки; 1 – При переполнении панели задач; 2 – Никогда. После выбора нужного значения нажмите “ОК” и закройте редактор реестра.
4. Перезагрузите компьютер или перезапустите проводник, чтобы изменения вступили в силу.
На сегодня всё, если вы знаете другие способы – пишите в комментариях! Удачи Вам 🙂