- Как изменить папку, в которую загружаются обновления Windows 10
- Шаг первый: создайте новую папку загрузки обновлений
- Шаг второй: остановите службу Windows Update
- Шаг третий: переименуйте старую папку загрузки
- Шаг четвёртый: Создайте символическую ссылку на новую папку
- Шаг пятый: снова запустите службу обновления Windows
- Как изменить папку загрузки в Windows 10
- Как изменить папку загрузки в Microsoft Edge
- Как изменить папку Загрузки в Google Chrome
- Как изменить папку загрузки в Firefox
- Как изменить папку Загрузки в Windows 10
- Изменение расположения папки «Загрузки»
- Изменение папки загрузок в браузерах и программах
- Отключение группировки по дате в папке «Загрузки»
- Видео инструкция
Как изменить папку, в которую загружаются обновления Windows 10
Чтобы обновить вашу систему до последней версии, на жёстком диске должно быть достаточно места для скачиваемых файлов обновления. Windows автоматически попытается использовать другой диск, если ваш системный диск заполнен, но с помощью нескольких шагов вы также можете заставить Windows загружать обновления в другое место.
Рассмотрим, как изменить расположение папки загрузки обновлений Windows 10.
По умолчанию Windows сохраняет все загруженные обновления на главном диске, где установлена Windows, в папке C:\Windows\SoftwareDistribution. Если системный диск слишком переполнен, и у вас есть другой диск с достаточным пространством, Windows часто будет пытаться использовать это пространство, если это возможно. Windows позаботится об удалении файлов обновлений в какой-то момент после их установки, но часто — особенно в случае крупных обновлений, система некоторое время хранит эти файлы на случай, если вы хотите удалить обновления или откатить вашу версию Windows.
Поскольку эти обновления часто занимают много места (в некоторых случаях 16-20 ГБ), вы можете захотеть, чтобы Windows загрузила их на другой диск, особенно если вы используете твердотельный диск с небольшим объёмом. Чтобы всё заработало, нужно выполнить ряд последовательных шагов. Мы выключим службу обновлений, используя командную строку. Это позволит нам создать символическую ссылку (виртуальная ссылка на новую папку), чтобы Windows по-прежнему считала, что использует исходную папку. А затем мы перезапустим службу обновлений. Даже если вы не относитесь к любителям командной строки, это не сложно, тем более, что данная инструкция максимально подробно объяснит все необходимые действия.
Примечание: как обычно при продвинутой настройке системы, рекомендуется создать резервную копию компьютера на случай, если что-то пойдёт не так. (В любом случае, вам действительно следует регулярно выполнять резервное копирование.) Это довольно безопасный процесс, но лучше быть в безопасности, чем потом сожалеть.
Шаг первый: создайте новую папку загрузки обновлений
Первое, что вы должны сделать, это создать новую папку для загрузок на другом диске. Здесь Windows будет хранить любые будущие обновления загрузки.
В проводнике найдите нужное местоположение, щёлкните правой кнопкой мыши в любом месте, укажите подменю «Создать», а затем нажмите команду «Папка».
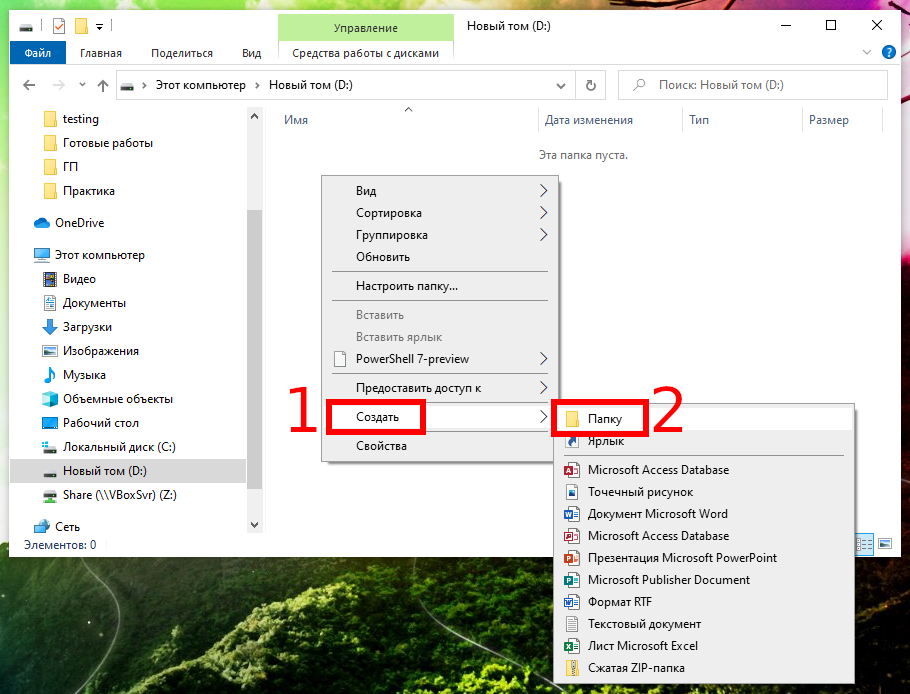
Затем назовите папку как хотите. Мы назвали нашу «NewUpdateFolder», и она находится на диске D:\.
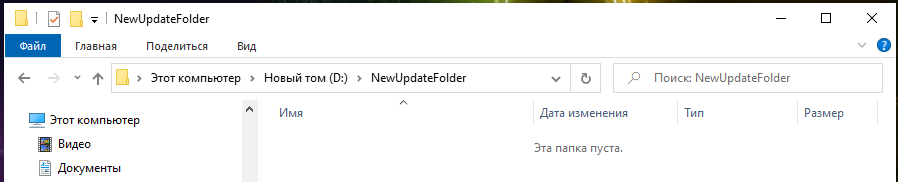
Шаг второй: остановите службу Windows Update
Затем вам нужно остановить службу Центра обновления Windows, чтобы она ничего не обновляла, пока вы что-то меняете, и потому что на следующем шаге вы переименуете старую папку обновлений. Служба Windows Update не позволит вам сделать это, если она работает.
Нажмите Ctrl+Shift+Esc, чтобы открыть диспетчер задач и перейти на вкладку «Службы».

Прокрутите вниз, пока не найдёте службу wuauserv в нижней части списка. Щёлкните правой кнопкой мыши и выберите «Остановить».

Если вы предпочитаете командную строку, то откройте PowerShell (администратор), для этого нажмите Win+x и выберите «Windows PowerShell (администратор)».

В командной строке выполните команду для остановки службы wuauserv (вставьте текст команды и нажмите Enter):
Для проверки статуса:
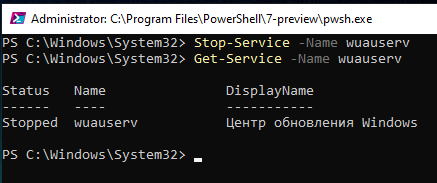
Шаг третий: переименуйте старую папку загрузки
Теперь вам нужно переименовать существующую папку во что-то другое. Это потому, что вы создаёте новую папку символических ссылок, а Windows не позволяет иметь две папки с одинаковыми именами, даже если одна указывает только на новую папку, созданную на первом шаге.
В проводнике выберите «C:\Windows». Щёлкните правой кнопкой мыши папку «SoftwareDistribution» и выберите команду «Переименовать». Добавьте к существующему имени «.bak».
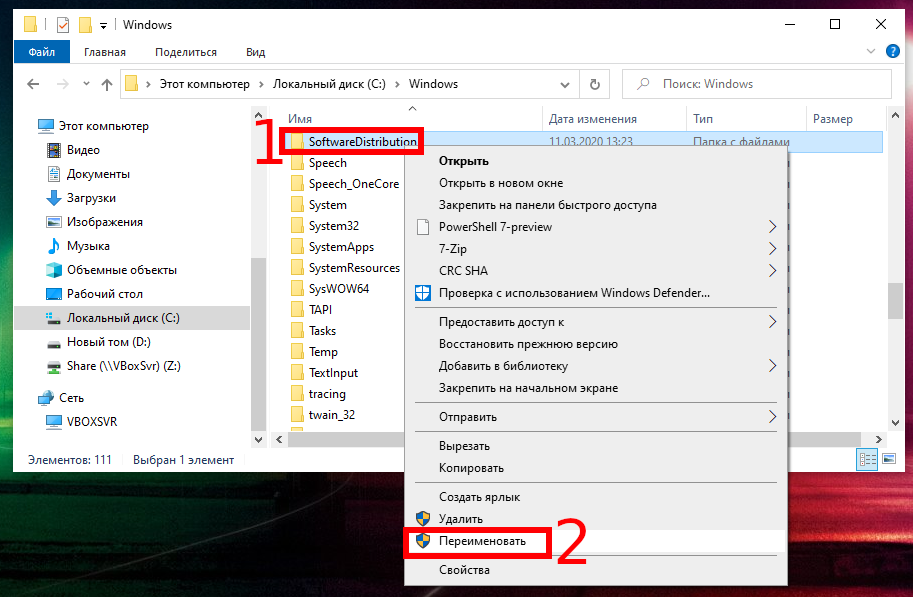
Ещё проще вы можете сделать это в командной строке:
Шаг четвёртый: Создайте символическую ссылку на новую папку
Теперь, когда вы создали новую папку, которую хотите загрузить, и переименовали старую папку «SoftwareDistribution», чтобы убрать её с пути, вам нужно показать Windows, как найти новую папку. Для этого мы используем так называемую символическую ссылку. Они действуют так же, как ярлык; они указывают на настоящую папку на вашем компьютере.
Сначала запустите командную строку (PowerShell) от имени администратора, для этого нажмите Win+x и выберите «Windows PowerShell (администратор)».

В командной строке введите следующую команду (заменив «d:\NewUpdateFolder» на полный путь к папке, созданной на первом шаге).
После того, как вы запустите команду, вы должны увидеть примерно следующее:

Новый элемент «SoftwareDistribution» с ярлыком добавлен в папку C:\Windows.

Примечание: если вы не смогли переименовать папку или создать символическую ссылку, то попробуйте перезагрузить компьютер в безопасном режиме и повторить предыдущие шаги. Для этого смотрите статью «Как загрузить Windows 10 в безопасном режиме (простой способ)».
Теперь скопируйте содержимое старой папки «SoftwareDistribution» (которую вы переименовали в третьем шаге) во вновь созданную символическую ссылку. Это предотвратит повторную загрузку Windows любых обновлений.
Мы рекомендуем копировать, а не перемещать содержимое, на тот случай, если что-то не заработает. Убедившись, что все работает, вы всегда можете вернуться и удалить старую папку позже.
Шаг пятый: снова запустите службу обновления Windows
Последний шаг — запуск службы Windows Update.
Откройте диспетчер задач, нажав Ctrl+Shift+Esc и перейдите на вкладку «Службы».

Прокрутите вниз, пока не найдёте службу wuauserv в нижней части списка, щёлкните её правой кнопкой мыши и выберите команду «Запуск».
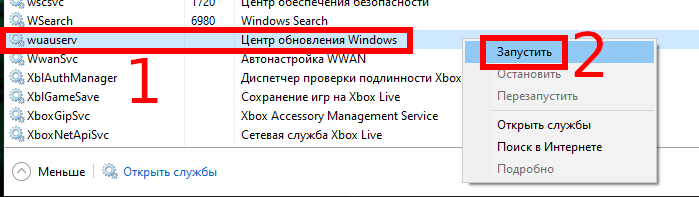
Вы можете сделать это же действие в командной строке:
Для проверки статуса:
Теперь, когда Центр обновления Windows загружает файлы, они должны сохраняться во вновь созданной папке.
Как изменить папку загрузки в Windows 10
Все файлы, которые вы скачиваете на свой компьютер, по умолчанию сохраняются на системном диске С. Хранить файлы на системном диске – весьма плохая примета, которая еще и не совсем хорошо сказывается на здоровье носителя, если ваш компьютер использует SSD-диск. Отсюда и возникает необходимость изменить папку загрузки в Windows 10, чтобы каждый раз не указывать браузеру, куда скачивать нужный вам файл, а также не переносить вручную загрузки из системной директории куда-то на другой раздел.
В Windows 10 существует несколько способов изменить папку загрузки. Ее можно установить глобально или отдельно для каждого браузера. Если вы установите ее глобально, все браузеры, которые настроены на автоматическое сохранение загрузок без выбора места назначения, будут помещать загрузки в указанную вами папку. Очень удобно.
По умолчанию папка загрузки расположена по пути C:\Users\Имя пользователя\Загрузки. Изменить ее расположение обычным копированием / вырезанием нельзя, поскольку система работает с этой папкой как с библиотекой, а не обычной директорией. Глобальная смена расположения папки загрузки в Windows 10 происходит следующим образом:
- Откройте Проводник на главной странице и левой панели навигации щелкните правой кнопкой мыши по папке Загрузки. Как вариант, можете также нажать на Загрузки в правой основной части окна в разделе Папки. Выберите Свойства из контекстного меню.

Если вам надо вернуть все на свои места, снова откройте свойства папки Загрузки на вкладке Расположение и нажмите на кнопку По умолчанию. Примените изменение.
Есть еще один, немного извращенный метод изменения стандартной папки для загрузок в Windows 10. Для этого надо использовать редактор реестра. Прежде чем вы начнете, хотим вас предупредить, что бездумное изменение реестра системы может повлечь за собой весьма неприятные последствия. Мы рекомендуем создать точку восстановления Windows перед тем как продолжать.
- Нажмите Win + R и введите команду regedit. Учтите, что для ее выполнения вам нужна учетная запись с правами Администратора.
- В адресную строку Редактора реестра вставьте следующий путь: Компьютер\HKEY_CURRENT_USER\SOFTWARE\Microsoft\Windows\CurrentVersion\Explorer\Shell Folders.
- Найдите ключ . Дважды щелкните на этот ключ.
- В новом окне в поле Значение введите путь к новой папке с Загрузками.
- Нажмите Ок и перезагрузите компьютер.
Как изменить папку загрузки в Microsoft Edge
Можно сделать так, чтобы каждый отдельный браузер сохранял свои загрузки в отдельных папках. Если вам надо изменить папку загрузки для Microsoft Edge отдельно, сделайте следующее:
- Откройте Microsoft Edge и нажмите на кнопку с троеточием в правом верхнем углу. В меню найдите пункт Параметры и нажмите на него.
- В новом меню опуститесь немного ниже и щелкните кнопку Просмотреть дополнительные параметры.
- Откроется еще один уровень меню. Пролистайте его немного и найдите пункт Загрузки. Он будет отображать текущую папку, куда Microsoft Edge по умолчанию сохраняет все ваши загрузки. Нажмите на кнопку Изменить и укажите новую папку.
Теперь каждый раз, когда вы будете нажимать на кнопку Сохранить в диалоговом окне загрузок (не путать с Сохранить как, которая открывает окно Проводника для указания целевой папки), Microsoft Edge будет сохранять файл в указанную вами в параметрах папку.
Как изменить папку Загрузки в Google Chrome
Если вашим основным браузером является Google Chrome, тогда изменение стандартной папки с загрузками происходит следующим образом:
- Нажмите на троеточие в правом верхнем углу (прям как в Microsoft Edge) и затем щелкните Настройки.
- На новой странице с настройками Google Chrome опуститесь в самый низ и нажмите Дополнительные.
- Опуститесь ниже и найдите раздел Скачанные файлы. В пункте Папка будет отображаться путь к стандартной папке с загрузками.
- Нажмите Изменить и укажите браузеру, где хранить загруженные файлы.
Кстати, если вы включите пункт Всегда указывать место для скачивания, браузер будет игнорировать глобальную или локальную настройку и каждый раз будет спрашивать вас, куда поместить файл.
Как изменить папку загрузки в Firefox
Другой по популярности браузер тоже позволяет вам настроить папку, куда по умолчанию будут сохраняться загрузки.
- Нажмите в правом верхнем углу кнопку с тремя горизонтальными полосами и затем нажмите на Настройки.
- На вкладке Основные опуститесь немного вниз и найдите раздел Файлы и приложения. В строке Путь для сохранения файлов нажмите Обзор и укажите нужную папку.
По умолчанию Firefox не спрашивает пользователя, куда поместить файл. Если вы хотите изменить это, отметьте флажком пункт Всегда выдавать запрос на сохранение файлов. Опять же, в этом случае браузер будет игнорировать указанные вами параметры и будет каждый раз предлагать вручную указать место хранения загрузки.
Как изменить папку Загрузки в Windows 10

В этой инструкции для начинающих о том, как изменить папку «Загрузки» в Windows 10 (а точнее — её расположение по умолчанию, т.е. переместить папку, в том числе и на другой диск), а также некоторая дополнительная информация, которая может оказаться полезной при действиях с этой папкой. Также может быть интересно: Как переместить папку загрузки обновлений в Windows 10, Как изменить папку загрузок в Google Chrome.
Изменение расположения папки «Загрузки»
Для того, чтобы переместить папку «Загрузки» в Windows 10 достаточно выполнить следующие простые шаги:
- В проводнике Windows 10 нажмите правой кнопкой мыши по папке «Загрузки» и откройте её свойства.
- На вкладке «Расположение» нажмите «Переместить» и выберите другую папку на компьютере, где вы хотите расположить папку загрузок.
- Нажмите кнопку «Применить» и в диалоговом окне ответьте, требуется ли переместить в новую папку уже имеющиеся в папке «Загрузки» файлы (это может занять время) или не нужно.
- Дождитесь окончания перемещения файлов (если вы выбрали этот вариант) в новую папку.
На этом процесс будет завершен: браузеры и другие программы, которые скачивают файлы в системную папку «Загрузки» теперь будут скачивать их в новую, указанную вами папку.
Изменение папки загрузок в браузерах и программах
Большинство браузеров и многие другие программы, скачивающие файлы из Интернета, имеют собственные настройки, позволяющие указать, куда именно их следует загружать по умолчанию. Обычно, используется заданная системой папка, но не всегда.
В разных программах это реализовано по-разному, но почти всегда нужные параметры можно найти в настройках. Например, в Google Chrome потребуется открыть настройки, открыть дополнительные параметры и указать папку в разделе «Скачанные файлы», как на скриншоте выше (а можно включить параметр, чтобы всякий раз при скачивании запрашивалось расположение, куда нужно размещать файл).
Отключение группировки по дате в папке «Загрузки»
В последней версии Windows 10 файлы в папке «Загрузки» по умолчанию группируются по дате, что не всегда удобно для использования.
Чтобы включить стандартный вид, находясь в этой папке нажмите в пустом месте проводника правой кнопкой мыши, выберите пункт «Группировка», а затем — пункт «Нет».
Видео инструкция
В завершение — видео, в котором всё описанное выше показано наглядно. Возможно, для кого-то из вас так будет удобнее.
А вдруг и это будет интересно:
Почему бы не подписаться?
Рассылка новых, иногда интересных и полезных, материалов сайта remontka.pro. Никакой рекламы и бесплатная компьютерная помощь подписчикам от автора. Другие способы подписки (ВК, Одноклассники, Телеграм, Facebook, Twitter, Youtube, Яндекс.Дзен)
06.07.2019 в 16:07
Здрасьте, Dmitry!
Влияет ли на быстродействие компьютера то, насколько забита файлами папка Загрузки? Я спрашивал под видео на ютубе кто-то ответил, что нет , но их ответам не доверяю.. Поэтому решил спросить здесь повторно. Например, если у меня на диске С HDD объёмом 160 Гб папка недавно разрослась почти до 2 Гб, а свободного места предостаточно, например, более 50 я не помню сколько было . Сейчас я её очистил после переустановки системы, и обновления (она занимает совсем немного) Но никакого прироста быстродействия я не заметил. Даже наоборот … Я читал отзывы тех, кто обновил систему до 1903 и многие (в том числе и не просто юзеры, а программисты, например разработчик Win 10 Tweaker, и др..ведущие стрим на ютубе по отзывам говорят, что 1803 была самая стабильная (я уже и сам убедился в этом на собственном опыте ) и сейчас сожалею, что обновился. А каково Ваше мнение по этому вопросу.
Спасибо
07.07.2019 в 16:12
Здравствуйте.
1. Размер и количество файлов в загрузках не влияет на скорость загрузки и работы ОС.
2. Но: если у вас мало свободного места на системном разделе диска (т.е. на диске C) — это уже влияет. Причем тут «мало» достаточно расплывчатое понятие, но в идеале хотя бы 10 Гб свободных иметь.
3. Сам пока не заметил отличий в стабильности 1803-1809-1903. Частота проблем, на вскидку, одна и та же.
07.07.2019 в 20:40
Dmitry, простите за назойливость… Я, наверное , слишком много спрашиваю. Многие люди педантично относятся к обновлениям. Раз вышло обновление — значит оно лучше 100%. Возникают проблемы после обновления. А спустя несколько месяцев (когда уже «недовольных» становится очень много — отзывают это обновление выпустив новое) Говорят: «всё новое — это хорошо забытое старое»
Как вы лично относитесь к обновлениям и были ли случаи в Вашей практике, когда обновление чего-либо приводило к отрицательному результату?
08.07.2019 в 10:53
Лично у меня — не припомню такого. Если только неудобства, связанные с тем, что не находишь нужную вещь там, где она была раньше.
Т.е. я к обновлениям отношусь хорошо, у себя не отключаю.
24.07.2019 в 05:24
Здравствуйте, установил виндовс 10 на SSD и тут задался вопросом, а хватит ли мне 120 гб под диск С
Или какие манипуляции вы рекомендуете сделать
24.07.2019 в 10:53
Здравствуйте.
Должно хватить. Хотя, конечно, зависит от того, что помимо Windows вы туда будете ставить. Софт-то основной полезет, но если на него же ставить современные игрушки по 40 Гб, то уже нет.
07.08.2019 в 18:30
Здравствуйте! А как вернуть обратно папку Загрузки на системный диск?
08.08.2019 в 07:39
Здравствуйте.
Да собственно точно так же, просто старое расположение в C:\Users\имя_пользователя\downloads указать.
22.08.2019 в 21:07
Спасибо за труд. Читаю постоянно.
24.12.2019 в 02:55
Постоянно сбрасывается отображение папки — включается группировка и меняется сортировка. До обновления виндоус до 1909 все запоминало нормально.
24.12.2019 в 13:27
Никаких программ для «очистки и ускорения» Windows не стоит? Они могут так влиять.
12.05.2020 в 10:46
Так же откатывается группировка Загрузок на 1909. Уже бесит. К тому, что восстанавливает крупные значки в Изображениях и Сетевых подключениях с матами привык. Но здесь мешает.
31.01.2021 в 19:53
Здравствуйте. Как переместить пользовательские папки с диска С в папку OneDrive?
Я перенесла папку OneDrive на диск D, вместе с ней туда же переехали Рабочий стол, Мои документы и Изображения.
Теперь я хочу переместить Загрузки, Видео и Музыку в папку OneDrive — и получаю ошибку: «Не удаётся переместить эту папку, так как в этом расположении есть другая папка, которую невозможно перенаправить. Отказано в доступе».
01.02.2021 в 14:40
Здравствуйте.
К сожалению, тут не могу сходу ответить — нужно самому для этого экспериментировать и добиться такой же ошибки (не сталкивался пока).

















