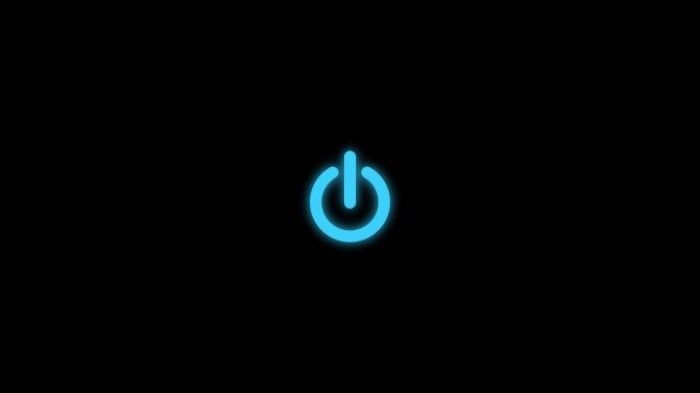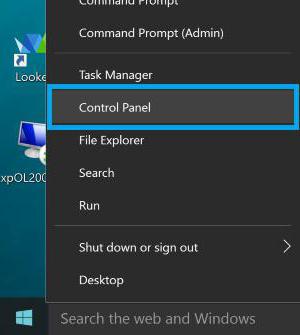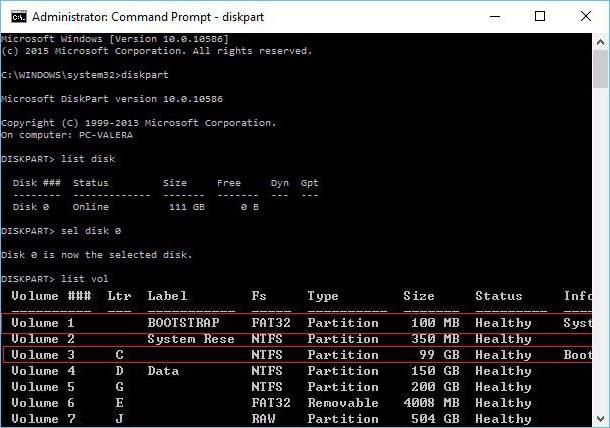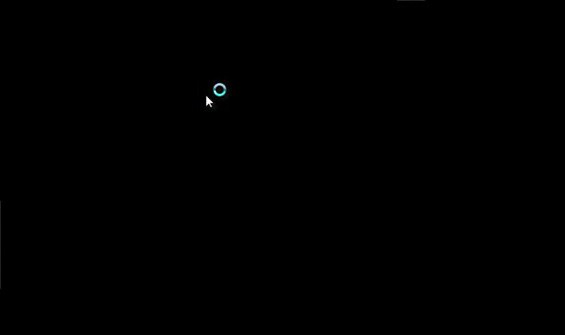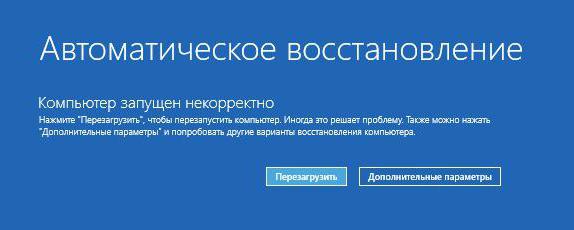- Не запускается «Виндовс 10»: что делать? Черный экран при загрузке Windows 10
- Источники всех бед
- Обновление
- Восстановление системы
- Быстрое решение
- Видео
- Безопасность
- Вирусы
- Реестр в помощь
- Несовместимость и конфликты
- Слишком медленно
- Заключение
- Почему система Windows 10 не загружается и 15 шагов для устранения неполадок
- Возможные причины не загружающейся Windows 10
- Что нужно делать в такой ситуации
- Безопасный режим
- Восстановление системы
- Проверка аккумулятора ноутбука
- Отключение USB-устройств
- Отключение быстрой загрузки
- Сканирование на вирусы
- Запуск через Командную строку
- Восстановление системных файлов
- Утилиты для восстановления системы
- Переназначение буквы диска
- Применение стороннего ПО
- Возврат компьютера в исходное состояние
- Чистая установка ОС
- Сброс BIOS
- Проверка HDD на работоспособность
Не запускается «Виндовс 10»: что делать? Черный экран при загрузке Windows 10
«Виндовс 10» — новая операционная система. Она имеет обновленный интерфейс. Привыкнуть к нему может далеко не каждый. Тем не менее сейчас поддержка Windows 7 прекращается. И пользователям приходится переходить на «восьмерку» и «десятку». Не трудно догадаться, что новая операционная система зачастую сталкивается со сбоями и неполадками в работе. Что делать, если внезапно у человека не запускается «Виндовс 10»? Как решить подобную проблему? Разобраться в этих вопросах нам предстоит далее. На самом деле, если следовать некоторым указаниям, явление можно убрать раз и навсегда.
Источники всех бед
«Виндовс 10» не работает? У подобного явления может быть множество причин. И зачастую выявить их проблематично.
На практике проблемы с запуском операционной системы возникают из-за:
- повреждений драйверов;
- конфликтов оборудования;
- несовместимости «железа»;
- вирусного заражения ПК;
- наличия на компьютере большого объема информации;
- перегрузки процессора;
- сбоев системы;
- критических ошибок;
- повреждений оборудования.
На самом деле обнаружить истинную причину сбоя бывает проблематично. Не запускается «Виндовс 10»? Что делать? Все зависит от конкретной ситуации. Ниже мы рассмотрим наиболее распространенные варианты развития событий.
Обновление
Многие пользователи жалуются, что у них не запускается «Виндовс 10» после обновления. Подобные ситуации стараются устранять, но от них никто не застрахован. «Майкрософт» действительно иногда выпускает обновления, провоцирующие проблемы с запуском операционных систем.
Как исправить ситуацию? Если «Виндовс 10» не запускается после обновления, пользователю придется либо откатить ОС, либо полностью переустановить ее. Первый вариант наиболее предпочтительный. На нем мы и остановимся.
Откат обновлений Windows 10 производится так:
- Перезагрузить компьютер.
- Во время включения машины нажать на F8.
- Нажать на пункт меню «Диагностика».
- Перейти к надстройке «Восстановление».
Можно просто сидеть и ждать, пока операционная система сама выполнит откат. Как только все необходимые манипуляции будут проведены, компьютер перезагрузится. Далее ОС должна будет заработать в полную силу.
Восстановление системы
Но иногда подобные действия не помогают. У пользователя все равно возникает черный экран при загрузке Windows 10. Что делать?
Пользователь может выбрать точку восстановления всей операционной системы. Этот прием оказывается эффективным при сбоях, связанных с обновлениями. Для критических ошибок он не годится.
Итак, чтобы восстановить «Виндовс 10», потребуется:
- Включить компьютер и в момент загрузки системы нажать на F8.
- Перейти в «Диагностика» — «Дополнительные параметры».
- Выбрать точку восстановления.
- Подождать несколько минут.
Все перечисленные шаги откатят операционную систему на выбранную дату. Обычно процесс отнимает всего несколько минут, но иногда приходится ждать дольше.
Быстрое решение
Почему не запускается «Виндовс 10»? Иногда причиной тому становятся самые обычные системные сбои. Они приводят к тому, что пользователь видит черный экран вместо рабочего стола.
Как исправить ситуацию? Первое, что должен сделать юзер — перезагрузить операционную систему. Например, выключив и включив компьютер. Если причина кроется в системном сбое, запуск Windows произойдет успешно.
Видео
Не запускается «Виндовс 10»? С этой проблемой сталкиваются многие пользователи. В некоторых случаях при загрузке операционной системы возникает черный экран, но звуки «за кадром» слышны.
Подобное явление указывает на проблемы с видеокартой. Придется снять ее и заменить. После этого операционная система снова заработает. Можно отнести компьютер в сервисный центр и сообщить о своих подозрениях. Мастер проверит работоспособность видеокарты и поможет исправить неполадки.
Появляется черный экран при загрузке Windows 10? Такое может происходить из-за сбитых настроек BIOS. Единственное верное решение — откатить параметры.
Сделать это можно либо при помощи меню BIOS, либо посредством нажатия на специальный переключатель на материнской плате. Самым простым решением является обесточивание батарейки в компьютере. Достаточно вынуть ее на несколько секунд и вставить обратно.
Безопасность
«Виндовс 10» не запускается? Черный экран появляется снова и снова? Поможет запуск в безопасном режиме. Этот вариант хорошо действует, если причина сбоя кроется в драйверах.
- Перезапустить ОС.
- Нажать на F8 и войти в меню диагностики.
- Выбрать «Дополнительные параметры» — «Параметры загрузки» — «Перезагрузить».
- Нажать на F4.
Вот и все. После перечисленных манипуляций произойдет автоматический запуск безопасного режима «Виндовс 10». С его помощью можно удалить драйверы, а также осуществить откат ОС.
Вирусы
Как быть, если пользователь подозревает, что его компьютер инфицирован? Придется проверить ОС на наличие вирусов. Но если система не загружается, сделать это будет не так-то просто.
Для воплощения задумки в жизнь пользователь должен:
- Зайти в безопасный режим «Виндовс 10» с сетевыми драйверами.
- Запустить антивирус.
- Просканировать систему.
- Удалить все потенциально опасные объекты. Очистить зараженные файлы (если это возможно).
- Перезапустить ОС.
Если все сделано правильно, то компьютер заработает. Недостатком подобного приема является то, что зачастую вирусы полностью разрушают операционную систему. И после их удаления приходится переустанавливать Windows.
Реестр в помощь
Появляется черный экран при загрузке Windows 10? Каждый пользователь может столкнуться с ошибками системного реестра. Они приводят к тому, что ОС не загружается. Это довольно неприятное явление, но с ним можно справиться.
Желательно воспользоваться дополнительным софтом. Речь идет о программе CCleaner . С ее помощью производится автоматическая очистка и восстановление реестра ПК.
- Запустить «Виндовс 10» в безопасном режиме (с драйверами).
- Запустить CCleaner .
- Нажать на «Анализ», затем на «Очистка».
- Открыть вкладку «Реестр».
- Кликнуть по «Проверка».
- Дождаться завершения операции.
Как показывает практика, после восстановления реестра пользователь вновь сможет насладиться операционной системой от «Майкрософт». Опытные юзеры способны воспользоваться командной строкой для воплощения задумки в жизнь.
Несовместимость и конфликты
Windows 10 — это абсолютно новая операционная система. Она сталкивается с несовместимостью старого оборудования. И поэтому при загрузке ОС возникает черный экран. В некоторых случаях на нем можно увидеть текст с ошибкой. Соответствующая надпись поможет определить, что именно и с чем конфликтует.
Нетрудно догадаться, что для устранения неполадки достаточно заменить несовместимые устройства. Желательно устанавливать «Виндовс 10» на новые компьютеры. И выбирать «железо», которое совместимо с упомянутым программным обеспечением. Тогда подобный вариант развития событий не побеспокоит пользователя.
Слишком медленно
«Виндовс 10» не запускается? Операционная система работает и загружается слишком медленно? В этом случае придется просканировать компьютер на наличие вирусов. Их нет? Тогда необходимо провести чистку реестра. Все равно ПК тормозит? Если пользователь уверен в мощности компьютера, придется заняться отладкой ОС.
Обычно она сводится к следующим манипуляциям:
- открыть «Диспетчер задач» и в разделе «Автозапуск» отключить основную массу программ;
- удалить все лишнее программное обеспечение;
- избавиться от устаревших и ненужных файлов (с очисткой корзины);
- провести дефрагментацию жесткого диска (можно обойтись очисткой и восстановлением реестра).
Как правило, все это помогает ускорить работу компьютера. И тогда операционная система будет загружаться и отвечать на запросы пользователя очень быстро.
Заключение
Мы выяснили, почему не запускается «Виндовс 10» в том или ином случае. Нам удалось разобраться с основной массой сбоев и неполадок. Теперь решение поставленной задачи не доставит хлопот.
Если не получается выяснить, в чем причина черного экрана в «Виндовс 10», придется отнести компьютер в сервисный центр. Там машину починят в кратчайшие сроки. Если в ОС нет никаких важных данных, пользователь может воспользоваться установочным диском и переустановить систему. Это один из наиболее эффективных приемов.
Почему система Windows 10 не загружается и 15 шагов для устранения неполадок
Миллионы людей каждый день включают компьютер в надежде увидеть Рабочий стол и приступить к выполнению тех или иных задач. Однако периодически пользователи сталкиваются с проблемой, когда не загружается операционная система Windows 10, и вместо главного экрана высвечивается кружок запуска. Подобная ошибка бывает вызвана целым рядом факторов, которые необходимо изучить перед устранением неполадок.
Возможные причины не загружающейся Windows 10
Сначала нужно понять, чем вызвана ситуация, когда не запускается компьютер, и просто крутится колесико, а после перезагрузки ничего не происходит.
Обычно проблема появляется по следующим причинам:
- пользователь некорректно установил апдейт ОС, поэтому компьютер не включается после обновления;
- неисправность аккумулятора в случае с ноутбуками Asus, Acer и других производителей;
- битые сектора жесткого диска;
- неисправность, возникшая после аварийного выключения (извлечения аккумулятора ноутбука);
- действие вредоносных программ.
Несмотря на то, что некоторые причины выглядят безобидными, устранение ошибки занимает большое количество времени. Поэтому рекомендуется внимательно изучить инструкцию перед выполнением операции.
Что нужно делать в такой ситуации
К решению проблемы нужно подходить с высоким уровнем ответственности. Особенно в том случае, если определить точную причину возникновения неполадок не получилось. Необходимо начать исправлять ошибку с наиболее простых вариантов, и только в конце можно перейти к кардинальным мерам.
Безопасный режим
Чтобы осуществить устранение неполадок, необходимо запустить компьютер в безопасном режиме. Это позволит получить доступ к функционалу ПК даже в том случае, если на экране бесконечно крутится загрузочное колесо.
Для входа в особый режим понадобится записать на флешку образ операционной системы. Как только подготовительный этап выполнен, действуйте по инструкции:
- Перезагрузите компьютер.
- Перейдите в среду восстановления.
- Выберите параметры загрузки.
- Нажмите «F5».
На заметку. Чтобы перейти в безопасный режим без внешнего носителя, перезагрузите ПК и во время включения удерживайте клавишу «Shift» или «F8» + «Shift».
После входа в безопасный режим можно будет пользоваться ограниченным функционалом операционной системы. Но этого оказывается достаточно для решения проблемы. Также при выполнении некоторых операций может понадобиться среда восстановления, доступ к которой открывается через загрузочный носитель с Windows.
Восстановление системы
Операционная система Виндовс хранит информацию о последних параметрах запуска. В частности, она позволяет запуститься с последней точки, когда проблемы еще не было:
- Откройте дополнительные параметры среды восстановления.
- Кликните на «Восстановление системы».
- Выберите последнюю точку.
Компьютер будет запущен и начнет работать в привычном режиме. Однако некоторые файлы, созданные после сохранения последней точки, пропадут. Возможно, проблема заключалась именно в недавних загрузках.
Проверка аккумулятора ноутбука
Операционная система компьютера напрямую связана с работой аккумулятора. Если батарейка ноутбука не дает достаточное питание ОС, он функционирует со сбоями.
Выключите ПК, после чего извлеките АКБ, если это позволяет сделать форм-фактор устройства. Проверьте, нет ли на аккумуляторе следов дефектов от физического взаимодействия. Также постарайтесь очистить контакты, чтобы они плотно прилегали к ноутбуку. Далее просто перезагрузите компьютер и, скорее всего, проблема решится.
Отключение USB-устройств
Некоторые пользователи в своих отзывах сообщают, что у них Windows 10 перестала работать после подключения большого количества периферийных устройств через USB. Постарайтесь освободить все разъемы для снижения нагрузки на компьютер.
Кроме того, ошибка запуска бывает связана с конфликтом, в который вошли ПК и внешнее оборудование. В таком случае неполадки, опять же, устраняются путем отключения периферии.
Отключение быстрой загрузки
Виндовс располагает функцией быстрой загрузки, которая призвана сократить время запуска. Однако опция сильно сказывается на производительности, из-за чего на слабых компьютерах от нее больше вреда, чем пользы.
Если вам удалось запустить устройство в безопасном режиме, обратитесь к помощи инструкции:
- Используя поисковую строку Windows, перейдите в раздел электропитания.
- Выберите «Действия кнопок питания».
- Кликните по надписи, предлагающей изменить параметры.
- Снимите галочку с пункта быстрой загрузки.
Также изменить параметры запуска можно через меню BIOS в дополнительных настройках. Этот вариант актуален для тех ситуаций, когда включить ПК не удается даже через безопасный режим.
Сканирование на вирусы
Вредоносное ПО вмешивается в различные процессы компьютера, не только замедляя скорость его работы, но и буквально блокируя основные функции. После запуска в безопасном режиме выполните следующее:
- Через поисковую строку откройте «Панель управления».
- Выберите «Защитник Windows».
- Нажмите на кнопку проверки.
Важно. Среди предлагаемых вариантов теста выбирайте полную проверку, иначе у системы будет меньше шансов обнаружить вирусы.
Защитник осуществит проверку, после чего автоматически удалит вредоносное ПО. А для тех ситуаций, когда ПК не запускается в безопасном режиме, предусмотрены специальные программы вроде BitDefender и AVG Rescue CD. Одну из выбранных утилит необходимо закинуть на загрузочный диск, а затем запустить тест через предусмотренную разработчиками среду восстановления.
Запуск через Командную строку
Когда не помогает ни один из стандартных способов решения проблемы, нужно обратиться к помощи Командной строки. Этот интерфейс функционирует даже в том случае, если компьютер не запускается, а через ввод специфических запросов пользователь сможет устранить любые неполадки:
- Откройте среду восстановления.
- Перейдите в дополнительные параметры.
Оказавшись в интерфейсе Командной строки» введите запрос «bcdedit /deletevalue
Восстановление системных файлов
Чтобы не прибегать к полной переустановке или сбросу ОС, рекомендуется выполнить проверку файлов Windows. Для этого пригодится интерфейс Командной строки, где вводится запрос «sfc /scannow». Далее остается нажать клавишу «Enter» и дождаться завершения процедуры.
Утилиты для восстановления системы
Порой встроенные средства Windows 10 оказываются не очень эффективны в процессе исправления ошибки запуска. Поэтому приходится обращаться к утилитам от сторонних производителей. Например, к Boot Repair Disk. По аналогии с приложениями, которые были рассмотрены ранее при описании способа проверки на вирусы, BRD запускается только через загрузочный диск.
Перекинув прогу на флешку, вы запустите проверку вне зависимости от того, скольки битной является операционная система. Среда восстановления в автоматическом режиме начнет сканирование на предмет неполадок и устранит их.
Переназначение буквы диска
Нередко компьютеры базируются на двух накопителях. Как правило, первый (SSD) используется для хранения программ и файлов ОС. А второй (HDD) предназначен для мультимедиа вроде фото и видео. Но даже один диск бывает разделен на 2 раздела, чтобы разграничить ПО и прочие файлы.
Проблема с запуском Windows может возникнуть из-за того, что система неправильно распознает раздел диска. То есть включается не с накопителя «C», а, например, с «D». Исправить ошибку помогает интерфейс Командной строки. Подробнее о том, как его запустить, рассказывалось ранее в материале.
После открытия КС необходимо ввести запрос «diskpart» и нажать клавишу «Enter». Далее на экране высветятся все доступные разделы диска, среди которых следует выбрать тот, где сохранены системные файлы. Наконец, останется перезагрузить компьютер, и проблема будет решена.
Применение стороннего ПО
Когда стандартное восстановление запуска не помогает, на помощь вновь приходит программное обеспечение, разработанное сторонними специалистами. Среди наиболее востребованных программ стоит выделить следующие:
- Acronis True Image;
- Aomei Backupper Standard;
- Macrium Reflect;
- Windows Handy Backup;
- Windows Repair.
Каждое из упомянутых выше приложений обладает достаточным функционалом для восстановления ОС даже в условиях, когда не загружается Рабочий стол.
В то же время нужно обратить внимание на то, что программы работают по-разному. В некоторых случаях восстановление запускается с загрузочного диска, а в других – только после установки на ПК. Поэтому далеко не каждый вид ПО поможет быстро решить проблему. Перед загрузкой обязательно ознакомьтесь с инструкцией, которая приводится на сайте отдельно взятого производителя.
Возврат компьютера в исходное состояние
Одним из последних вариантов решения проблемы становится сброс настроек ПК. Он приведет к полному удалению файлов, однако, в большинстве случаев, только так и удается исправить ошибку, из-за которой компьютер не включается.
Возврат в исходное состояние осуществляется по инструкции:
- Войдите в среду восстановления.
- Выберите пункт «Диагностика».
- Нажмите на кнопку сброса параметров.
В течение нескольких минут компьютер перезагрузится в исходном состоянии. На Рабочем столе не отобразятся ранее загруженные файлы, и в случае, если резервная копия не создавалась, вы не сможете их восстановить.
Чистая установка ОС
Альтернатива предыдущего варианта, подразумевающая полную переустановку Windows 10. Операция выполняется при помощи загрузочной флешки. Просто включите ПК с уже подключенным носителем и, вместо среды восстановления, выберите пункт «Далее», а затем – язык операционной системы. Установка ОС займет некоторое время, поэтому придется подождать, прежде чем компьютер включится и предоставит все необходимые инструменты для дальнейшей работы.
Сброс BIOS
Как правило, в процессе решения проблемы дальше БИОСА пользователи не заходят. Однако именно это меню часто дает сбой, который и приводит к тому, что компьютер не включается. Для входа в BIOS используется комбинация клавиш при запуске ПК, зависящая от производителя материнской платы. Далее остается выполнить несколько простых действий:
- Найдите пункт «Load Setup Defaults».
- Подтвердите выполнение сброса.
Также существуют альтернативные варианты выполнения операции. Например, при помощи сторонних утилит или батарейки CMOS. Но эти способы не следует рассматривать в том случае, если вы не уверены в собственных знаниях и силах.
Как только BIOS будет сброшен, можно перезагрузить устройство, чтобы увидеть вместо бесконечно крутящегося кружка привычный Рабочий стол компьютера.
Проверка HDD на работоспособность
Решая проблему, не лишним будет проверить жесткий диск на наличие битых секторов и прочих ошибок. Запустите Командную строку и введите запрос «chkdsk C: /f /r», а затем нажмите клавишу «Enter». Запустится проверка состояния HDD, после чего неполадки устранятся. Далее перезапустите компьютер для проверки действенности данного метода.