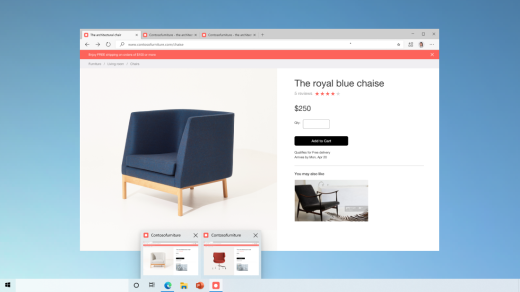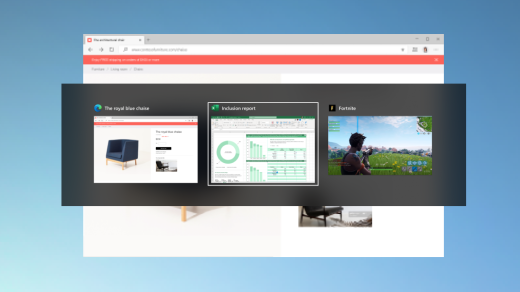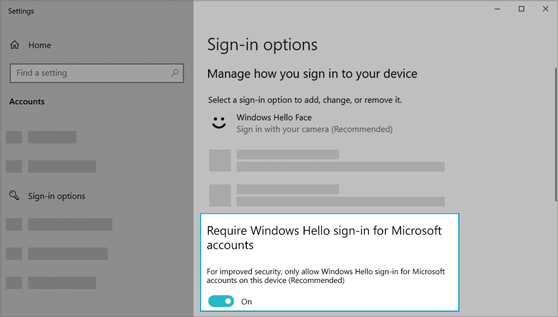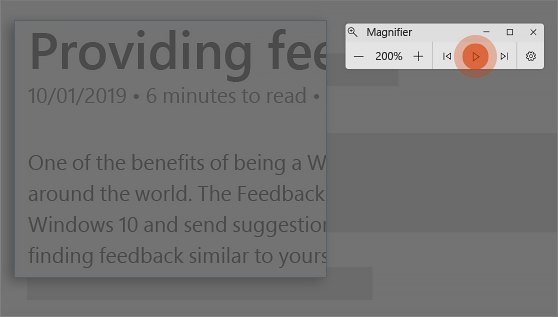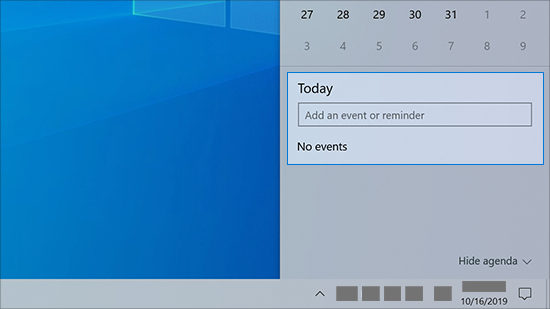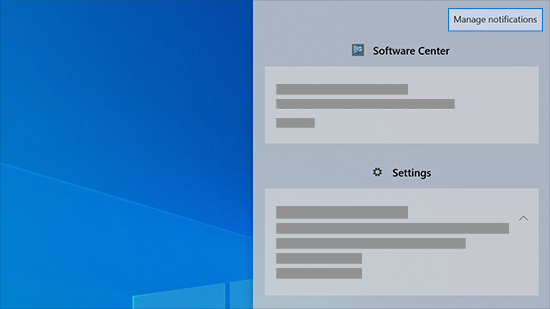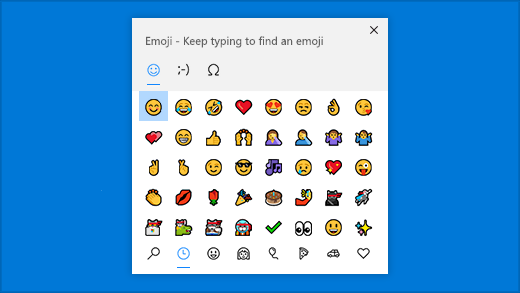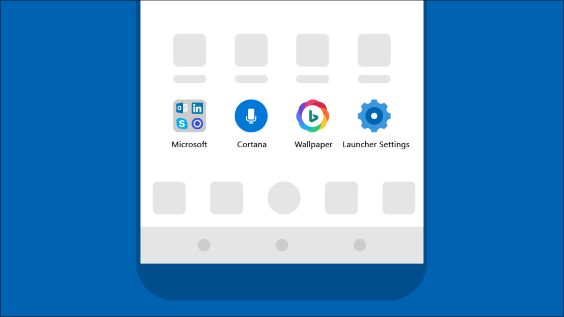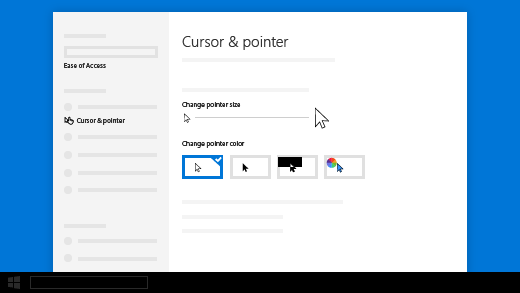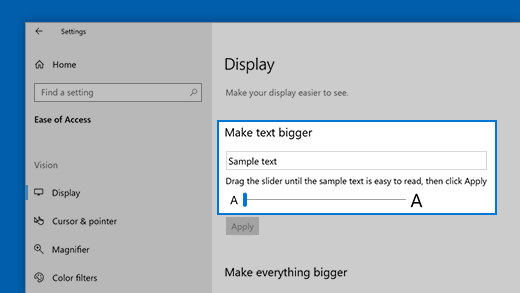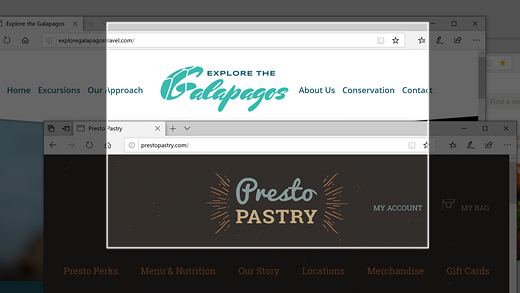- What’s new in recent Windows 10 updates
- Choose your favorite color mode
- Keep tabs on your website tabs
- Quickly jump between open webpages with Alt + Tab
- Go passwordless with Microsoft accounts on your device
- Have Magnifier read text aloud
- Make your text cursor easier to find
- Create events quickly
- Get to notification settings from the taskbar
- Add emoji from your keyboard
- Bring the Microsoft experience to your Android phone
- Make your pointer easier to see
- Make things on your screen larger
- Use Snip & Sketch to capture, mark up, and share images
- Related links
- Обновления Windows 10 за апрель 2021 года: что нового и улучшено
- Обзор накопительных обновлений Windows 10 за апрель 2021 г.
- Сборка 19042.928 для Windows 10 версии 20H2
- Статус развертывания Windows 10 версии 20H2 по состоянию на апрель 2021 г.
- Сборка 18363.1500 для Windows 10 версии 1909
- Microsoft Edge Legacy удален во вторничном обновлении за апрель 2021 г.
- Управление обновлениями в Windows 10
- Get the Windows 10 October 2020 Update
What’s new in recent Windows 10 updates
New features in recent Windows updates will help you customize your PC, increase security, and get more creative with Windows 10. With these updates, it’ll also be easier to get things done on your PC and across your other devices, including syncing to Android phones (7.0 or later).
Choose your favorite color mode
Make your apps and app tiles stand out by switching to Light or Dark mode. Select Start > Settings > Personalization > Colors . Under Choose your color, select either Light or Dark mode.
Keep tabs on your website tabs
When you’re on a frequently-used website and have a lot of tabs open, pin that site to your taskbar. Then, just hover over the pin to see a preview of all the open tabs.
To pin website to the taskbar, in Microsoft Edge, go to Settings and more > More tools > Pin to taskbar .
Quickly jump between open webpages with Alt + Tab
Select the Alt key and tap Tab to toggle through all the apps and items you have open, including website tabs in Microsoft Edge.
Go passwordless with Microsoft accounts on your device
Keep your device even more secure by removing passwords when signing in to Windows with Microsoft accounts on your device. Go to Start > Settings > Accounts > Sign-in options , and then turn on Require Windows Hello sign-in for Microsoft accounts.
Have Magnifier read text aloud
Magnifier, the screen-magnifying feature that comes with Windows 10, can also read text aloud. To use it, turn on Magnifier by pressing the Windows logo key + Plus sign (+), select Read from here, then use your mouse pointer to select where you’d like to begin.
Make your text cursor easier to find
The text cursor indicator adds a splash of color to your text cursor, making it easier to find in a sea of text. To turn it on and change its size and color, go to Start > Settings > Ease of Access > Text cursor.
Create events quickly
Add an event or reminder to your calendar right from the taskbar. On the taskbar, select the date and time, then enter your details in the text box that says Add an event or reminder.
Get to notification settings from the taskbar
To choose where notifications show up and how to sort them, select Notifications > Manage notifications on the taskbar.
Add emoji from your keyboard
Express yourself however and wherever you want. Press the Windows logo key + period (.) to open an emoji panel. Use kaomojis to create faces with text, and symbols—like punctuation and currency—to make a statement.
Bring the Microsoft experience to your Android phone
Open the Google Play Store app on your Android phone, type Microsoft Launcher in the search box, and then install it. Once Microsoft Launcher is installed, you can get beautiful Bing wallpapers that refresh daily, sync your Office docs and calendar, and more.
Make your pointer easier to see
If you’re having trouble spotting your pointer on your screen, make it bigger or change the color. Select Start > Settings > Ease of Access > Cursor & pointer.
Make things on your screen larger
To make just the text on your screen bigger, select Start > Settings > Ease of Access > Display , then adjust the slider under Make text bigger. To make everything bigger, choose an option from the drop-down menu under Make everything bigger.
Use Snip & Sketch to capture, mark up, and share images
Screen sketch is now called Snip & Sketch. Open Snip & Sketch to take a snip of what’s on your screen or to mark up and share a previous image. In the search box on the taskbar, type Snip & Sketch, then select Snip & Sketch from the list of results to open the app.
To quickly take a snip, press the Windows logo key + Shift+ S. You’ll see your screen darken and your cursor displayed as a cross. Choose a point at the edge of the area you want to copy and left-click the cursor. Move your cursor to highlight the area you want to capture. The area you capture will appear on your screen.
The image you snipped is saved to your clipboard, ready for pasting into an email or document. If you want to edit the image, select the notification that appears after you’ve made your snip. Snip & Sketch offers options to save, copy, or share and includes a pen, highlighter, and an eraser, all with variable line widths.
Related links
For more info about Windows updates, see Windows Update: FAQ.
For info about activating Windows 10, see Activate Windows 10.
Обновления Windows 10 за апрель 2021 года: что нового и улучшено
Обновление Windows 10 за апрель 2021 года сейчас развертывается, и новый патч доступен для версий 20H2, v2004 и v1909. Апрельское обновление содержит исправления ошибок типа «синий экран смерти», вызванных принтерами, проблемами производительности и неработающей панелью поиска в Проводнике.
Апрельское обновление Windows 10 2021 года также содержит исправления безопасности как минимум для пяти ошибок безопасности нулевого дня и более 102 уязвимостей. Согласно примечаниям к выпуску, Microsoft пометила 19 проблем безопасности как «критические», а 89 уязвимостей – как «важные». Этот патч также устраняет проблемы Microsoft Exchange, о которых сообщает АНБ.
В дополнение к этим исправлениям безопасности, обновление Windows 10 за апрель 2021 года также является первым выпуском Patch Tuesday, выпущенным без Microsoft Edge Legacy. Как вы, возможно, уже знаете, устаревшая версия Edge или версия для UWP больше не поддерживается, и Microsoft вместо нее включает версию Chromium.
Чтобы установить накопительные обновления за апрель 2021 г., выполните следующие действия:
- Откройте страницу «Параметры Windows».
- Перейдите на страницу «Обновление и безопасность».
- Кликните «Центр обновления Windows» и нажмите кнопку «Проверить наличие обновлений».
- Выберите «Загрузить и установить», но убедитесь, что необязательные обновления не отмечены.
- Перезагрузите ваше устройство.
Применение ежемесячных накопительных обновлений изменит номер сборки и Windows Experience Pack, но версия ОС останется прежней. Если вы используете Windows 10 версии 20H2, вы получите сборку 19042.928.
Тот же патч также применяется к версии 2004, но номер сборки при этом – Build 19041.928. Если вы уже обновились до версии 21H1, вместо нее вы получите сборку 19043.928.
Накопительные обновления Windows 10 за апрель 2021 года:
- KB5001340 (сборка 10240.18906) для версии 1507.
- KB5001347 (сборка 14393.4350) для версии 1607.
- KB5001339 (сборка 17134.2145) для версии 1803.
- KB5001342 (сборка 17763.1879) для версии 1809.
- KB5001337 (сборка 18363.1500) для версии 1909.
- KB5001330 (сборки 19041.928 и 19042.928) для версий 2004 и 20H2.
Обзор накопительных обновлений Windows 10 за апрель 2021 г.
Обновление от апреля 2021 года не содержит каких-либо новых функций, но включает в себя множество исправлений безопасности и улучшений качества.
Согласно журналу изменений, Microsoft устранила множество проблем безопасности, включая ошибку, при которой Windows NTFS может быть помечена как поврежденная, и пользователи после перезагрузки видят команду chkdsk (Проверить диск).
Сборка 19042.928 для Windows 10 версии 20H2
Как мы отметили в начале, Windows 10 версии 20H2 обновляется до сборки 19042.928 (KB5001330) с исправлениями безопасности и улучшениями из последнего необязательного патча.
Например, Microsoft заявляет, что исправила множество проблем с Explorer.exe.
Как вы, возможно, уже знаете, процесс Explorer.exe включает Панель задач, Центр уведомлений (область уведомлений) и Проводник.
В некоторых случаях Explorer мог начать вести себя странно или даже зависнуть из-за большого использования ресурсов. Вы всегда можете закрыть и перезапустить Проводник Windows, но перезапуск не всегда решает проблему.
Благодаря отзывам, полученным от тестировщиков, Microsoft выявила и исправила корень проблем с Explorer.exe, и применение апрельского обновления должно улучшить общую производительность системы.
Другие исправления в этом накопительном обновлении:
- Исправлены неработающие фильтры поиска в Проводнике.
- Повышена безопасность для компонентов Windows, ядра, приложений Windows и др.
- Удален классический Microsoft Edge.
Статус развертывания Windows 10 версии 20H2 по состоянию на апрель 2021 г.
Windows 10 версии 1909 приближается к концу периода обслуживания, и пользователям необходимо выполнить обновление до самой последней версии ОС. Однако Windows 10 версии 20H2 по-прежнему заблокирована на некоторых компьютерах, особенно если у вас установлены определенные аудиодрайверы, и еще не ясно, когда будет снята блокировка обновления.
Microsoft также начнет автоматическую установку обновления за октябрь 2020 года, если вы не обновите поддерживаемое устройство.
Сборка 18363.1500 для Windows 10 версии 1909
Если у вас все еще установлена Windows 10 версии 1909, то для вашего устройства есть новый патч, который переведет ОС до сборки 18636.1500 (KB5001337). Этот выпуск включает в себя все исправления, указанные выше, для версии 20H2 / 2004.
Microsoft Edge Legacy удален во вторничном обновлении за апрель 2021 г.
В прошлом месяце Microsoft прекратила поддержку исходной версии Edge и версии Edge на основе EdgeHTML. Эта версия Edge теперь называется «Edge Legacy», и ее заменила версия на основе Chromium, платформа с открытым исходным кодом, которая также поддерживает Google Chrome, Brave и другие браузеры.
С выпуском патчей во вторник в апреле 2021 года Microsoft удалила классический Edge и начала интегрировать версию Chromium в системы.
Помимо устаревшего Microsoft Edge, Microsoft также пытается отказаться от Internet Explorer, перенаправляя пользователей на Chromium Edge, когда юзеры открывают популярные веб-сайты, такие как YouTube и Netflix.
Управление обновлениями в Windows 10
Windows 10 предоставляет возможность выбора времени и способа получения последних обновлений для поддержания работоспособности и безопасности устройства. Если вы не готовы получить рекомендованные обновления, можно временно приостановить загрузку и установку обновлений. В Windows 10 версии 1903 (или более поздней), Windows 10 Pro версии 1809 или Windows 10 Корпоративная версии 1809:
Выберите Пуск > Параметры > Обновление и безопасность > Центр обновления Windows .
Выберите Приостановить обновления на 7 дн. или Дополнительные параметры. Затем в разделе Приостановить обновления выберите раскрывающееся меню и укажите дату, когда возобновится получение обновлений. Примечание. По достижении предела приостановки, вам потребуется установить последние обновления, перед тем как вы сможете опять приостановить их скачивание и установку.
Чтобы завершить установку обновлений, необходимо перезагрузить устройство. Если отображается запрос на перезагрузку устройства, но вы не хотите прерывать работу, запланируйте перезагрузку на более удобное время.
Выберите Пуск > Параметры > Обновление и безопасность > Центр обновления Windows .
Выберите Запланировать перезагрузку и укажите удобное для вас время. Примечание. Можно задать период активности, чтобы устройство перезапускалось для получения обновлений только в то время, когда вы не используете компьютер. Узнайте о настройке периода активности в Windows 10
Get the Windows 10 October 2020 Update
When the Windows 10 October 2020 Update is ready for your device, it will be available to download from the Windows Update page in Settings. Choose a time that works best for you to download the update. You’ll then need to restart your device and complete the installation. After that, your device will be running Windows 10, version 20H2. (To check whether you’re already running the October 2020 Update, select View update history on the Windows Update settings page.) Also note the following:
If you want to install the update now, select Start > Settings > Update & Security > Windows Update , and then select Check for updates. If updates are available, install them.
If version 20H2 isn’t offered automatically through Check for updates, you can get it manually through the Update Assistant.
If you run into problems updating your device, including problems with previous major updates, see common fixes at Troubleshoot problems updating Windows 10, or use Fix Windows update issues to step you through the troubleshooting process.
If you’re warned by Windows Update that you don’t have enough space on your device to install the update, see Free up space.
If you experience internet connection issues while updating your device, see Fix network connection issues in Windows.
If you’re still running Windows 7 or Windows 8.1 and want to make the move to Windows 10, you can learn more at Upgrade to Windows 10: FAQ.