- Как перенести игру (или окно) на другой монитор
- Как переместить окно на другой монитор
- Как переместить игру на другой монитор
- Настройки игры
- Основной монитор в Windows 10
- Основной монитор в Windows 7
- NirCmd от NirSoft
- TvGameLauncher
- Steam Big Picture
- Cкрыть содержимое окна при перетаскивании в Windows 10
- Cкрыть содержимое окна при перетаскивании используя параметры быстродействия
- Cкрыть содержимое окна при перетаскивании в редакторе реестра
- Как переместить программу на другой виртуальный рабочий стол в Windows 10
- Как перетаскивать окна программ между виртуальными рабочими столами
- Как перемещать программы между виртуальными рабочими столами, щёлкая правой кнопкой мыши
- Как в Windows 10 перемещать окна между виртуальными рабочими столами
- Фишки Windows 10: как просто взаимодействовать с окнами и рабочими столами
- Содержание
- Содержание
- Работа с окнами
- Работа с рабочими столами
Как перенести игру (или окно) на другой монитор
Пользователи, с несколькими мониторами или телевизорами, часто сталкиваются проблемой переноса игр между мониторами. Поскольку возможна ситуация, когда пользователь работает за одним монитором, а игры нужно запускать на другом.
В данной статье мы расскажем о том, как переместить игру или окно с одного монитора на другой. Статья будет актуальна для Windows 7 и Windows 10.
Как переместить окно на другой монитор
С переносом окон между подключенными мониторами нет никаких проблем. Для этого используется комбинация клавиш Win-Shift-стрелка , которая работает как в Windows 7, так и в Windows 10. Данная комбинация перемещает активное (выделенное) окно на другой монитор вправо или влево, в зависимости от того какую стрелку вы использовали.
Этим способом также можно перемещать между мониторами и некоторые игры, если они работают в оконном режиме. Хотя в случае игр, данная комбинация клавиш работает далеко не всегда.
Как переместить игру на другой монитор
С перемещением полноэкранных игр на другой монитор есть некоторые сложности. Ниже мы опишем несколько вариантов, которые могут помочь с решением этой задачи.
Настройки игры
Некоторые современные игры позволяют пользователю выбирать, на каком мониторе их нужно запускать. Поэтому перед тем, как искать более сложные способы стоит проверить настройки самой игры. Возможно, там доступна опция для выбора дисплея.
Эта опция должна находиться в разделе « Видео » или « Графика », рядом с настройками разрешения и качества изображения.
Основной монитор в Windows 10
Самый надежный способ перенести игру на другой монитор – это выбрать этот монитор в качестве основного в настройках Windows. Дело в том, что полноэкранные игры по умолчанию запускаются на основном мониторе. Поэтому если вы назначите другой монитор основным, то игры начнут запускаться на нем.
В Windows 10 для этого нужно кликнуть правой кнопкой мышки по рабочему столу и выбрать пункт « Параметры экрана » либо открыть меню « Параметры » (комбинация Win-i ) и перейти в раздел « Система – Дисплей ».
После этого откроется окно, в котором нужно выделить мышкой дисплей, который должен стать основным.
После этого нужно пролистать настройки вниз и установить отметку напротив пункта « Сделать основным дисплеем ».
Основной монитор в Windows 7
В Windows 7 для выбора основного экрана нужно кликнуть правой кнопкой мышки по рабочему столу и перейти в « Разрешение экрана ».
В результате откроется окно с настройками экранов. Здесь нужно выбрать нужный монитор, активировать опцию « Сделать основным монитором » и применить настройки.
Таким образом, выделенный экран станет основным и полноэкранные игры начнут запускаться на нем. Этот способ работает в 100% случаев, но имеет некоторые недостатки. Например, основной монитор также используется для отображения экрана блокировки и области уведомлений, что может быть неудобно при постоянном использовании.
NirCmd от NirSoft
Чтобы не переключать основной монитор вручную, можно использовать бесплатную консольную программу NirCmd от NirSoft (скачать). Данная программа позволяет менять основной монитор всего одной командой. Создав BAT-файл с этой командной смену монитора можно будет выполнять всего в один клик.
Для этого скачайте NirCmd и распакуйте в любую папку.
После этого в данной папке создайте BAT-файл и запишите в него указаную ниже команду. Где « 1 » — это номер монитора, который нужно сделать основным.
Данный BAT-файл будет делать основным монитором — монитор № 1. Сделайте еще один такой BAT-файл для переключения на монитор № 2 и вы сможете менять основный монитор буквально в один клик.
TvGameLauncher
В качестве альтернативы, для переноса игр на другой монитор вы также можете использовать сторонние программы. Например, можно использовать TvGameLauncher (скачать). С помощью данной программы можно запустить любую игру (включая игры в Steam) на любом мониторе.
Программа работает путем изменения основного монитора в настройках Windows и отката этих изменений после закрытия игры. Для внесения этих изменений в настройки используется программа NirCmd от NirSoft, которую мы упоминали выше. Также TvGameLauncher умеет предотвращать переход в спящий режим, перенаправлять звук, затемнять неиспользуемые экраны и создавать ярлыки для запуска игр.
После запуска программы TvGameLauncher нужно выбрать монитор для запуска игр (в программе он обозначен как TV ) и монитор для работы (обозначен как Monitor ). Также нужно выбрать источник звука для игры ( HDMI ) и для работы ( Speakers ).
После этого в программу нужно перетащить exe-файл вашей игры. Более подробно о работе с программой TvGameLauncher можно посмотреть в видеоролике автора.
Steam Big Picture
Если вы запускаете игры в основном из библиотеки Steam , то проблему с перемещением на другой монитор можно решить при помощи режима « Steam Big Picture ». В настройках «Steam Big Picture» можно выбрать дисплей, который будет использоваться для работы «Big Picture», после чего Steam будет автоматически менять основной дисплей при запуске режима «Big Picture». Особенностью данного способа является то, что игры также придётся запускать из режима «Big Picture».
Чтобы воспользоваться этим вариантом кликните по иконке « Big Picture » в правом верхнем углу окна Steam.
Дальше откройте настройки « Big Picture ».
Откройте раздел « Разрешение ».
И выберите в качестве основного монитора тот, на котором должны запускаться игры.
После этого игры будут запускаться на выбранном мониторе. Единственное условие, запуск игры должен выполняться из режима « Big Picture ».
Cкрыть содержимое окна при перетаскивании в Windows 10
Вы можете настроить Windows 10 так, чтобы она отображала контурную рамку перетаскиваемого окна вместо его содержимого. Это изменение немного улучшает производительность операционной системы, так как ОС не должна перерисовывать полный образ окна при перетаскивании. Сегодня мы рассмотрим как разными способами настроить, чтобы содержимое окна скрывалось при перетаскивании в Windows 10.
Cкрыть содержимое окна при перетаскивании используя параметры быстродействия
1. В строке поиска или в меню выполнить (выполнить вызывается клавишами Win+r) введите команду SystemPropertiesAdvanced и нажмите Enter.
2. Перейдите во вкладку “Дополнительно”, напротив “Быстродействие” нажмите на “Параметры”.
3. Во вкладке “Визуальные эффекты” найдите “Отображение содержимого окна при перетаскивании”, уберите флажок перед данным параметром и нажмите на “ОК” во всех открытых окнах.
4. Иногда нужно перезапустить проводник или выйти из системы и зайти в нее снова, чтобы изменения вступили в силу.
Cкрыть содержимое окна при перетаскивании в редакторе реестра
1. В строке поиска или в меню “Выполнить” (выполнить вызывается кнопками Win+R) введите regedit и нажмите Enter.
2. Перейдите по пути HKEY_CURRENT_USER\ Control Panel\ Desktop. В разделе Desktop откройте параметр DragFullWindows, в поле “Значение” введите 0 и нажмите на “ОК”.
3. Перезапустите проводник или выйдите из системы и зайдите в нее снова, чтобы изменения вступили в силу.
На сегодня все, если вы знаете другие способы – пишите в комментариях! Удачи Вам 🙂
Как переместить программу на другой виртуальный рабочий стол в Windows 10
Если вы часто используете виртуальные рабочие столы в Windows 10 для управления своими рабочими пространствами, вы можете обнаружить, что отслеживание окон между ними иногда может быть проблемой. К счастью, Windows позволяет легко перемещать окна между виртуальными рабочими столами. Эта инструкция покажет, как это делать.
Как перетаскивать окна программ между виртуальными рабочими столами
Используя мышь или сенсорный экран, вы можете легко перетаскивать окна между виртуальными рабочими столами с помощью окна Просмотра задач («Представление задач»). Чтобы открыть «Просмотр задач», нажмите кнопку «Представление задач» на панели задач или нажмите Windows+Tab.
(Если вы не видите кнопку «Представление задач» на панели задач, щёлкните правой кнопкой мыши панель задач и выберите «Показать кнопку Просмотра задач».)
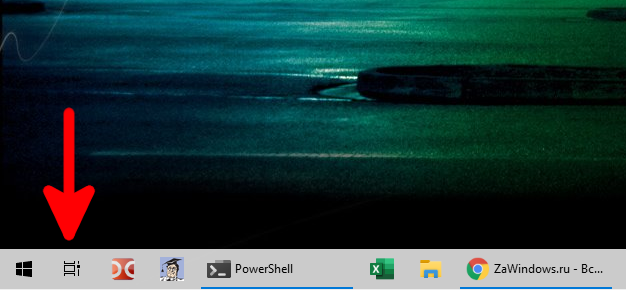
После нажатия появится выбранный вами виртуальный рабочий стол. Снова активируйте «Просмотр задач», затем перетащите эскиз окна, которое вы хотите переместить, на эскиз виртуального рабочего стола, на который вы хотите его переместить.

По мере того, как вы перемещаете его по рабочему столу назначения, эскиз будет уменьшаться в размере.
Как только эскиз окна окажется над эскизом нужного виртуального рабочего стола, отпустите кнопку мыши, и окно переместится на этот рабочий стол.

После этого вы можете переключиться на любой виртуальный рабочий стол, щёлкнув его или просто нажав «ESC», чтобы закрыть представление задач.
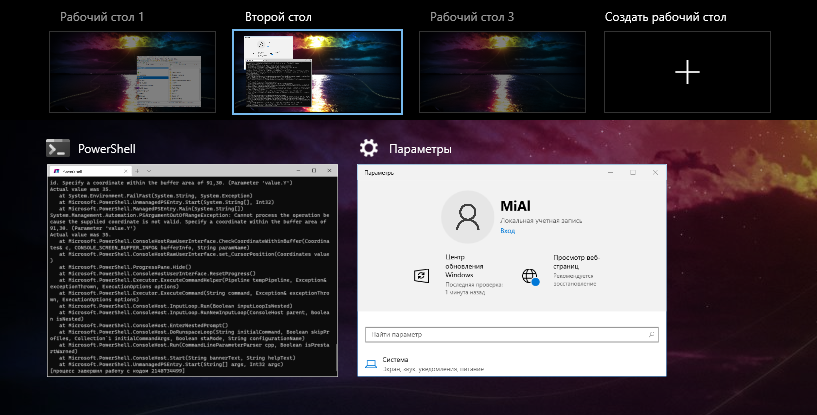
Как перемещать программы между виртуальными рабочими столами, щёлкая правой кнопкой мыши
Вы также можете перемещать окна между виртуальными рабочими столами с помощью всплывающего меню, которое появляется в представлении задач. Сначала откройте «Просмотр задач» и сосредоточьтесь на рабочем столе, на котором есть окно, которое вы хотите переместить. В представлении задач щёлкните правой кнопкой мыши миниатюру окна и выберите «Переместить в», затем выберите целевой рабочий стол из списка.

После этого на выбранном вами виртуальном рабочем столе появится окно. Вы также можете сделать так, чтобы окно отображалось сразу на всех виртуальных рабочих столах, если вы щёлкнете правой кнопкой мыши по его миниатюре в представлении задач и выберите «Показать это окно на всех рабочих столах». Очень удобно!
К сожалению, в Windows 10 нет сочетания клавиш для перемещения окон между виртуальными рабочими столами.
Как в Windows 10 перемещать окна между виртуальными рабочими столами
В Windows 10 разработчики Microsoft наконец-то реализовали поддержку виртуальных рабочих столов, приблизив своё творение к совершенству ещё на один шаг.
Впрочем, некоторые продвинутые пользователи считают, что функционал виртуальных рабочих столов Windows 10 ещё весьма далек от того, что можно видеть в операционных системах Mac OS или Linux. Но ведь в этих системах виртуализация рабочего стола присутствует уже давно, в Windows же она только начинает развиваться.
В прошлый раз мы уже ознакомились с некоторыми возможностями виртуальных рабочих столов в Windows 10, а также рассмотрели принципы управления ими с помощью «горячих» клавиш. Сегодня мы узнаем ещё об одной полезной их функции — перемещении открытых приложений между несколькими виртуальными рабочими столами.
Для этого вам сначала нужно нажатием комбинации Win + Tab вызвать панель со всеми открытыми приложениями, а затем, кликнув по заголовку эскиза выбранного окна правой кнопкой мыши, выбрать в выпадающем меню виртуальный рабочий стол, на который хотите переместить запущенное приложение.
Удивительно вот только, что подобную опцию разработчики Microsoft не реализовали непосредственно в самих окнах, ведь это было бы намного удобнее, да и не нужно было вызывать панель с миниатюрами окон приложений.
Хотя с другой стороны, в таком случае пользователь должен четко представлять, какой виртуальный рабочий стол соответствует какому номеру. Также было бы не неплохо, если бы перемещать окна приложений можно было простым перетаскиванием эскизов, но пока что такая возможность в Windows 10 не реализована.
Фишки Windows 10: как просто взаимодействовать с окнами и рабочими столами
Содержание
Содержание
В статье мы расскажем о практичности работы в операционной системе Windows 10 по сравнению с предыдущими версиями.
Работа с окнами
Windows 10 предлагает гибкий инструмент работы с окнами для тех, кто работает в нескольких окнах одновременно. При этом функция доступна независимо от того, какой у вас монитор и сколько их вы используете. Неважно также, какие характеристики у вашего ПК или ноутбука. Работа с окнами доступна бесплатно и включается парой нажатий на клавиатуру. Единственным ограничением является количество окон на один экран — это 4 окна при условии, что вы доверили ОС определить их расположение. В ручном же режиме подобных окон можно открыть в несколько раз больше (но нужно ли?).
Для примера, окна трех приложений можно расположить таким образом:
Чтобы воспользоваться данным функционалом, сперва необходимо запустить все необходимые приложения в любом порядке. Рекомендуем открывать не более четырех окон.
После этого вам необходимо сделать окно активным, просто нажав на него. Теперь с помощью комбинации клавиши Win и клавиш-стрелок выбрать направление, в котором окно должно «прилипнуть».
Для примера: комбинация «Win + ←» расположила окно слева на всю высоту экрана.
Если хотите, чтобы окно заняло четверть рабочего стола, то комбинация «Win + ↓» или «Win + ↑» разместит окно снизу или сверху соответственно.
Следующий пример был получен сначала нажатием «Win + →», а затем «Win + ↓», что «прилепило» окно снизу и справа соответственно.
Такими же комбинациями можно настроить оптимальное расположение и размер остальных окон, переключаясь между ними. Все окна можно расположить в том порядке, который вам необходим.
Если у вас есть еще один монитор, вы можете таким же образом расположить окна в нем, расширив работу до 8 окон одновременно. Вероятно, такой способ кому-то покажется нагруженным и непрактичным, но тем, кто не хочет постоянно переключаться между окнами, он будет в самый раз.
Работа с рабочими столами
Работа с виртуальными рабочими столами повысит продуктивность и расширит понятие многозадачности при работе в Windows 10. Этот инструмент позволит увеличить кол-во окон, в которых можно работать одновременно, и отделить одну группу окон от другой. Например, если в одной группе окон вы работаете с текстом, а в другой — с фото. Как уже говорилось ранее, завышенных требований к характеристикам вашего ПК нет, платить за это тоже не надо.
Как только вам необходимо дополнительное пространство — новый рабочий стол для работы с необходимыми приложениями или даже играми, — нажмите комбинацию «Win + Tab».
Вы увидите менеджер работы с окнами и рабочими столами.
В верхнем левом углу, в блоке рабочих столов, вы можете создать необходимое количество рабочих столов.
Создав рабочий стол, вы получаете виртуальное пространство, аналогичное вашему основному рабочему столу, но только без запущенных в нем окон. Также вы можете переключаться на окна предыдущего рабочего стола, чтобы не загромождать рабочее пространство.
Если вам необходимо переключиться на предыдущий или следующий рабочий стол, воспользуйтесь комбинациями «Ctrl+Win+←» или «Ctrl+Win+→» соответственно. Переключение происходит почти мгновенно, нет необходимости ждать загрузки.
Виртуальные рабочие столы имеют общий буфер обмена, которым вы можете воспользоваться для того, чтобы скопировать и перенести информацию на любой из ваших рабочих столов.
Используя полученный опыт использования «многооконности» и «мультизадачности», вы можете приумножить скорость и удобство работы в приложениях. Это применимо к работе, общению, играм, разработке и так далее.



































