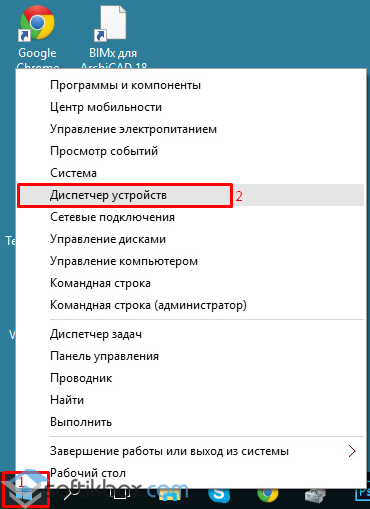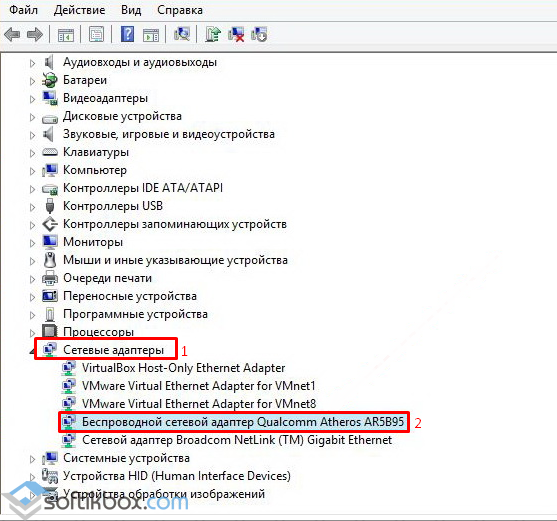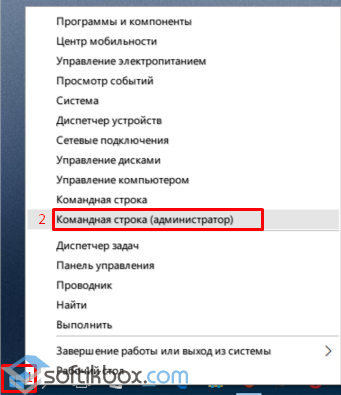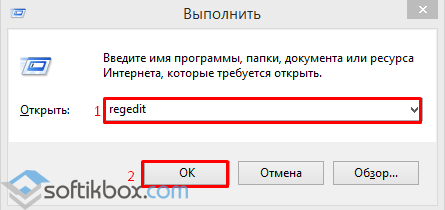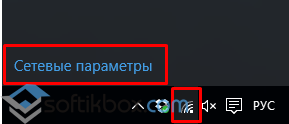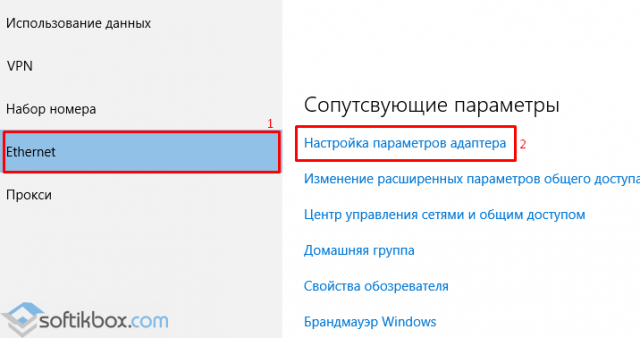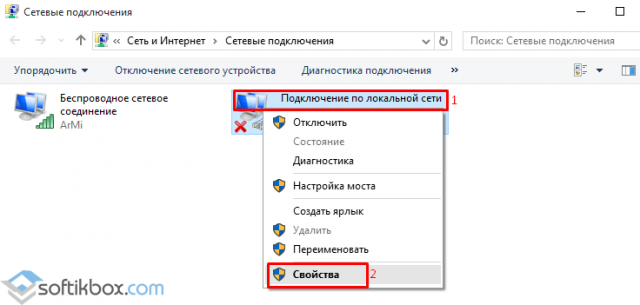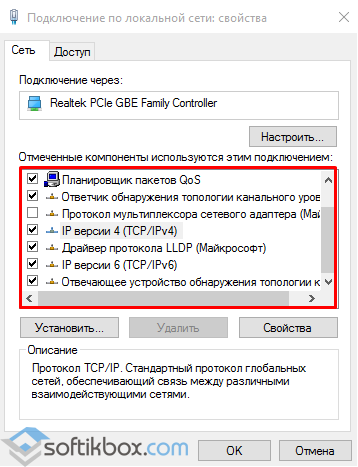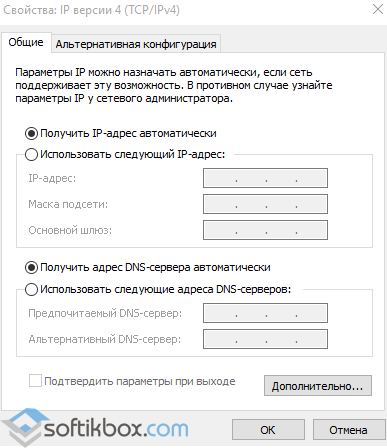- Что делать, если в Windows 10 не работает Wi-Fi?
- Причины отсутствия Wi-Fi в Windows 10
- Способы решения проблемы с отсутствием Wi-Fi в Windows 10
- Что делать, если пропал и не работает Wi-Fi на ноутбуке с Windows 10?
- Причины отключения
- Не установлен или установлен некорректный драйвер
- Отключение устройства в диспетчере
- Режим в самолете
- Штатное отключение модуля
- Рекомендации
- Беспроводная сеть – Отключено в Windows 10. Не включается Wi-Fi
- Почему не удается включить Wi-Fi на ноутбуке и как решить проблему?
- Решение через центр мобильности Windows 10
- Запускаем все службы
- Обновите BIOS
- Делаем так, чтобы Wi-Fi всегда был включен
Что делать, если в Windows 10 не работает Wi-Fi?
После обновления до Windows 10 на ноутбуке или компьютере многих пользователей пропадает или вовсе не работает Wi-Fi. Причина такой проблемы может крыться как в настройках сети, так и в сторонней программе, которая может блокировать доступ к сети.
Причины отсутствия Wi-Fi в Windows 10
Чтобы избавится от проблемы с Wi-Fi подключением после установки операционной системы на ноутбук или после обновления компьютера до Windows 10, стоит выяснить причину неполадки.
Если подключиться до беспроводной сети невозможно или компьютер не видит соединений, причина проблемы может крыться в следующих факторах:
- Неподходящее программное обеспечение;
- Неисправный адаптер, неверные настройки сети;
- Отключение на самом ноутбуке;
- Блокировка антивирусом;
- Несовместимость с компонентами системы Win
- Сброс настроек. Было установлено, что при обновлении до Windows 10 могут сбрасываться актуальные настройки как беспроводного, так и сетевого адаптера.
Способы решения проблемы с отсутствием Wi-Fi в Windows 10
Если после обновления до Windows 10 у вас на ноутбуке не работает вай фай, стоит выполнить следующие действия:
- Перезагрузить адаптер, проверить корректность к нему подключений.
- Установить актуальную версию драйверов. Для каждой модели сетевого устройства есть актуальные драйвера для Windows Если вы не нашли их на сайте производителя, разработчики рекомендуют установить универсальные драйвера. Для этого стоит нажать правой кнопкой мыши на кнопке «Пуск» и выбрать «Диспетчер устройств».
- Откроется новое окно. Выбираем «Сетевые адаптеры», далее «Беспроводной адаптер».
- Нажимаем правой кнопкой мыши и выбираем «Обновить драйвер».
- После обновления перезагружаем компьютер.
Если в Windows 10 Wi-Fi не работает или сеть определяется но является без доступа, возможно функция просто не включена. Чтобы включить сеть стоит выполнить следующие действия:
- Жмём правой кнопкой на кнопке «Пуск» и выбираем «Командная строка (Администратор)».
- Вводим команду: «reg delete HKCR\CLSID\ <988248f3-a1ad-49bf-9170-676cbbc36ba3>/va /f».
- Далее, чтобы активировать Wi-Fi повторно, вводим ещё одну команду: «netcfg -v -u dni_dne».
Если удалить ключ реестра через командную строку Win10 не удалось, выполняем это действие вручную.
- Откроется редактор реестра. Переходим по ветке «HKCR», «CLSID» и удаляем параметр <988248f3-a1ad-49bf-9170-676cbbc36ba3>.
Также, если ноутбук видит сеть, но подключение к ней запрещено, необходимо отключить брандмауэр и антивирус. Если ваш ПК достаточно новый и мощный, стоит обновить и версию антивируса.
Не работать вай фай на Win 10 может и в том случае, если были сброшены настройки сети. Для исправления такой неполадки стоит выполнить следующее:
- Нажимаем на значок Wi-Fi и выбираем «Сетевые параметры».
- Здесь нужно настроить адаптер. Переходим в раздел «Интернет» и выбираем «Настройка параметров адаптера».
- Откроется окно управления сетями. Нажимаем правой кнопкой на актуальной сети и выбираем «Свойства».
- Выставляем отметки, как на скриншоте.
- Если у вас не прописан IP-адрес, нужно внести его вручную или лучше выбрать «Автоматическое подключение».
После внесения изменений нужно перезагрузить компьютер.
Что делать, если пропал и не работает Wi-Fi на ноутбуке с Windows 10?
В большинстве случаев проблемы, не требующие ремонта или замены электронных компонентов ПК, легко решаются без обращения в сервисный центр. Здесь будут рассмотрены вопросы, почему отключена беспроводная сеть на компьютерах с ОС Windows 10, и что делать для устранения подобных проблем. Начинаем!
Причины отключения
Давайте разбираться, почему не работает Wi-Fi на ПК с Windows 10, и здесь же будем описывать варианты «лечения».
Смотрите также видео по теме:
Не установлен или установлен некорректный драйвер
В этом случае при входе в компьютер в системном «трее» отображается статус ошибки подключения – «Не подключено: нет доступных подключений»:
В диспетчере устройств оборудование будет определяться как «Неизвестное устройство». Эта проблема может возникнуть при установке новой операционной системы с нуля, в результате сбоя при установке микропрограммы, а также, если пользователь установил некорректный или неподходящий драйвер.
В первую очередь для устранения проблемы с драйвером, необходимо знать модель Wi-Fi адаптера или ноутбука. Используя наименование оборудования, на официальном сайте производителя нужно найти драйвер актуальной версии, совместимый с Windows 10, и загрузить его на компьютер.
Для установки или обновления драйвера необходимо в диспетчере устройств выбрать неизвестное устройство или сетевой контроллер и нажать «Обновить драйвер». Далее следует указать месторасположение скаченной ранее программы.
Обновление драйвера нового устройства:
Выбор автоматической установки или вручную с указанием пути установки:
Одним из вариантов установки драйвера может быть способ запуска установочной программы (исполняемого файла «exe» – setup.exe или install.exe). Этот вариант более простой и подходит в том случае, если в комплекте с драйвером идет инсталлятор и требуется выполнить новую установку, например, после переустановки операционной системы.
Для обновления же и исправления некорректного драйвера, лучше использовать первый способ – через диспетчер устройств. В этом случае, в комплекте идет архив, содержащий только файлы «sys» и «inf» – собственно это и есть драйвера адаптера. После установки драйвера, статус в системном «трее» должен измениться и в диспетчере устройств не должно быть вопросительных и восклицательных знаков напротив сетевого модуля. После этого можно пробовать подключаться к доступной сети.
Статус работающего модуля Wi-Fi без подключения к сети:
Таким образом выглядит нормальное состояние сетевых устройств:
Отключение устройства в диспетчере
Одна из причин, почему перестал работать Wi-Fi – отключение оборудования (сетевого адаптера). В «трее» Windows 10 статус сетевого подключения при этом отображается также, как и при некорректном или отсутствующем драйвере.
А в диспетчере устройств сетевое оборудование будет в статусе «Отключено».
Такая ситуация может возникнуть как из-за принудительного отключения оборудования, так и возможно из-за действия сторонней программы (как правило программы безопасности) – например, антивируса. Решение проблемы заключается в возврате в нормальный режим работы адаптера Wi-Fi. Для этого необходимо «Включить устройство» в диспетчере Windows.
Если ошибки подключения повторяются, необходимо временно, на период решения проблемы, отключить антивирус, проверить его политики и настройки в разделе «Контроль устройств». Возможно запрещены сетевые устройства, или даже шина подключения. Это часто применяется в корпоративной среде.
Режим в самолете
Этот режим используется для быстрого отключения и восстановления беспроводных технологий – Wi-Fi, bluetooth, мобильной связи. За счет этого можно существенно продлить время автономной работы ноутбука или нетбука в пути или в самолете. В таком режиме не производится поиск сетей, а также не происходит сетевой активности – приема и передачи данных. При этом все остальные функции и программы доступны пользователю.
Стоит ли говорить, что этот режим может быть причиной того, что пропал интернет на ноутбуке, и что делать для восстановления работы? В «трее» операционной системы будет показан соответствующий статус беспроводной сети – «Не подключено: беспроводная связь отключена».
Режим «в самолете» включен:
Режим «в самолете» отключен:
Штатное отключение модуля
Беспроводной модуль на ноутбуке или нетбуке можно включить или выключить с помощью отдельного переключателя, либо с помощью комбинации функциональных клавиш (Fn + F5 – например у ноутбуков «Lenovo», Fn + F3 – «Acer»). Поэтому если обнаружено отключение сетевого адаптера Wi-Fi, то необходимо попробовать включить его, воспользовавшись этим способом.
Так же очень часто на ноутбуке пропадает Wi-Fi из-за обновления операционной системы (чаще всего из-за сбоя установки самого обновления или драйвера из центра Microsoft Windows Update) или нестабильности работы самого оборудования – например, из-за сбоя питания. Самым простым способом выхода из данной ситуации является перезагрузка компьютера или ноутбука.
Если сбой все-таки произошел после обновления Windows 10, тогда есть несколько путей решения:
- удаление драйвера или обновления;
- откат системы на предыдущую точку восстановления;
- восстановление системы из ранее созданного архива.
Рекомендации
Для того, чтобы компьютер и его компоненты (в том числе и сетевой адаптер) не перестал работать по беспроводной сети, есть ряд правил, которых необходимо придерживаться (лучшие практики):
- Всегда использовать драйвер или микропрограмму совместимую с операционной системой Windows 10 и скачивать их с официального сайта производителя. Рекомендуется устанавливать свежую версию программы.
- Необходимо поддерживать операционную систему Windows 10 в актуальном состоянии и устанавливать доступные обновления. Драйвера аппаратных компонентов лучше исключить из обновления.
- Рекомендуется хранить драйвера на компьютере или на доступном флеш-носителе, лучше для этого завести отдельную папку (например, Install). Помните, при возникновении проблем с сетевыми адаптерами интернет будет не доступен, а при наличии драйвера на диске всегда можно исправить ситуацию.
- Необходимо периодически выполнять архивацию системы или создание точки восстановления (Свойства системы -> Защита системы). На современных компьютерах это не займет много времени и предостережет от потери данных.
Мы рассказали про самые вероятные причины, которые могут отключить Wi-Fi на ПК с ОС Windows 10. Кстати, также сеть может отключаться, если на ноутбуке активирован режим энергосбережения. Но я думаю, такое случается редко. Во всяком случае за почти 10 лет использования ноутов у меня такого не случалось.
Всем спасибо! Будем рады, если наша статья была полезной, и вы напишете об этом в комментариях!
Беспроводная сеть – Отключено в Windows 10. Не включается Wi-Fi
Сколько статей я уже написал о решении разных проблем с Wi-Fi сетью в Windows 10, и вот несколько дней назад сам столкнулся с такой проблемой. Сейчас все подробно расскажу. Возможно, кому-то пригодится моя информация. А может нам удастся собрать в комментариях новые и рабочие решения.
У меня была проблема, когда просто не удается включить Wi-Fi сеть. Драйвер установлен, все вроде работает, а беспроводная сеть отключена. Как ее включить – непонятно. Но проблему я решил. Как конкретно, я сама не понял. В любом случае, у меня есть что вам рассказать.
Купил я недорогой ноутбук Lenovo для работы. Установил на него Windows 10. Как обычно, зашел в диспетчер устройств, и увидел, что очень много неизвестных устройств. Драйвера не установились автоматически, в том числе на Wi-Fi модуль. Это как бы нормально.
Зашел на официальный сайт, нашел страничку с драйверами для своей модели ноутбука. Скачал основные драйвера и начал устанавливать. Установил драйвер на WLAN (Wireless LAN, он же Wi-Fi) . Все установилось без проблем. В диспетчере устройств появился адаптер Intel® Dual Band Wireless-AC 3165. Отлично. Перезагрузил ноутбук, и понял, что Wi-Fi не работает.
Проблема следующая: иконка на панели уведомлений в виде беспроводной сети с красным крестиком. Нажимаю на нее, там надпись «Беспроводная сеть – Отключено». Кнопка «Wi-Fi» активная. Нажимаю на нее – ничего не происходит.
Нажимаю еще несколько раз – кнопка становится неактивной.
Хорошо. Зашел в параметры, в раздел «Сеть и Интернет». Вкладка Wi-Fi есть. Там сеть отключена. Нажимаю на переключатель – он возвращается обратно! Нажимаю еще пару раз – зависает (как будто включается) . Но так и ничего не происходит.
Открываю папку «Сетевые подключения», там возле адаптера «Беспроводная сеть» статус «Нет подключения».
Захожу в диспетчер устройств, но там все в порядке. Беспроводной адаптер есть, и в свойствах написано, что он работает нормально.
Запускаю диагностику сетей Windows (нажав правой кнопкой мыши на иконку подключения на панели уведомлений) и вижу сообщение: «Включите беспроводную связь». С описанием:
Для включения беспроводной связи на компьютере используйте переключатель на передней или боковой панели компьютера или функциональные клавиши.
Нажимаю «Проверить, устранена ли проблема» и получаю такой результат: Беспроводная связь отключена – Не исправлено (см. подробнее в этой статье).
Ну и собственно все. Wi-Fi не включается, ноутбук не видит доступные сети и ничего не работает.
Почему не удается включить Wi-Fi на ноутбуке и как решить проблему?
Получается, проблема в том, что Windows 10 почему-то «думает», что Wi-Fi модуль отключен. Об этом сообщается после завершения диагностики неполадок. Но он включен и нормально работает.
Как решилась проблема у меня: потыкал кнопку F7. На ноутбуке Lenovo она отвечает за включение режима «В самолете». Но это не дало результата. Заново запустил установку драйвера Wi-Fi адаптера, заменил драйвер из списка уже установленных. У меня оказалось три подходящих драйвера. Затем скачал и установил какую-то дополнительную утилиту для своей модели ноутбука. Так же установил драйвер управления электропитанием. Все с официального сайта производителя ноутбука.
Но Wi-Fi так и не заработал. Я решил перезагрузить ноутбук, и после перезагрузки все заработало. Ноутбук увидел доступные Wi-Fi сети и без проблем подключился к моей домашней сети. Поэтому, мне сложно сказать, что конкретно решило проблему. Я думаю, что помогла установка утилиты, которая вроде бы отвечает за функциональные клавиши. Но возможно, я ошибаюсь.
Несколько советов:
- Перезагрузите ноутбук.
- Проверьте, запущена ли служба автонастройки WLAN по этой инструкции.
- Попробуйте заново запустить установку драйвер Wi-Fi адаптера и после установки выполните перезагрузку.
- Посмотрите, есть ли на вашем ноутбуке отдельный переключатель Wi-Fi. На новых моделях для этой задачи используются функциональные клавиши. Например, FN + F2, F7 и т. д. Все зависит от ноутбука. На функциональной клавиши должно быть изображение беспроводной сети, или самолета (режим «В самолете») .
- Установите все драйвера для своей модели ноутбука с официального сайта. Так же посмотрите утилиты. Особенно утилиту, которая отвечает за работу функциональных клавиш. Что-то типа Utility for Windows 10, System Interface Foundation for Windows 10, Energy Management, Hotkey Features Integration, ATKPackage.
- Попробуйте выполнить замену драйвера по этой инструкции.
- Удалите Wi-Fi адаптер с диспетчера устройств и перезагрузите ноутбук.
Статьи с решениями похожих проблем:
Решение через центр мобильности Windows 10
Обновление: в комментариях подсказали еще одно решение. Я когда писал о решении похожей проблемы в Windows 7, то описывал там способ, по которому можно было запустить беспроводную связь через Центр мобильности Windows. Честно говоря, я думал, что в Windows 10 этот центр мобильности убрали. Но нет. Как оказалось, его можно найти и запустить через поиск.
Запускаем. Там должна быть настройка «Беспроводная связь». И сообщение: «Беспроводная связь отключена». Просто нажимаем на кнопку «Включить. «.
Все должно заработать. Проверил все у себя на компьютере. Центр мобильности у меня есть, но нет настройки Wi-Fi. Не знаю, возможно, это зависит от обновления. В любом случае, эта информация не будет лишней. Может кому-то пригодится.
Запускаем все службы
Обновление: в комментариях подсказали, что причина может быть в отключенных службах. Обычно такое бывает из-за отключенной службы WLAN. Я писал об этом выше и давал ссылку на подробную инструкцию. Но в Windows есть возможность запустить все службы. Думаю, можно попробовать.
Нажимаем сочетание клавиш Win + R, вводим команду msconfig и нажимаем Ok. Ставим «Обычный запуск», нажимаем на кнопку «Применить» — «Ok» и перезагружаем компьютер.
Обновите BIOS
Обновление: есть отзывы, что эту проблему удалось решить только обновлением BIOS. Посмотрите на сайте производителя, строго для своей модели. Возможно, там есть новая версия BIOS. Обновите ее. Только делайте все строго по инструкции. Она так же должна быть на сайте производителя.
После обновления сделайте сброс настроек BIOS.
Делаем так, чтобы Wi-Fi всегда был включен
Обновление: если ничего не помогает, есть одно рабочее, но не очень простое решение. Суть в том, чтобы на Wi-Fi модуле заклеить контакт, который позволяет системе отключать Wi-Fi. После этого беспроводная сеть всегда будет включена. Даже функциональные клавиши, настройки и утилиты не смогут на это повалиять.
Обязательно пишите в комментариях, получилось ли у вас включить Wi-Fi. Что помогло и как решили эту проблему. Так же можете описать свой случай, рассказать о решениях, которые вам помогли.