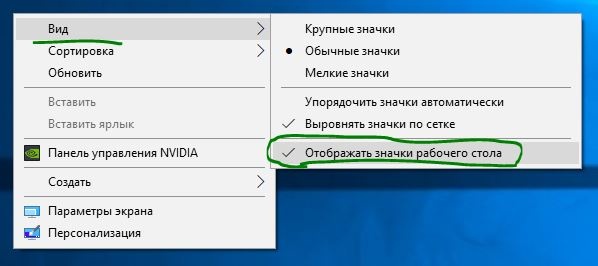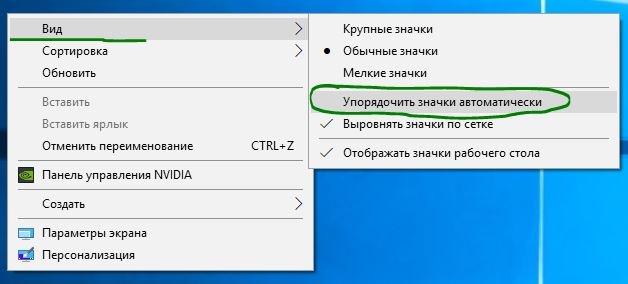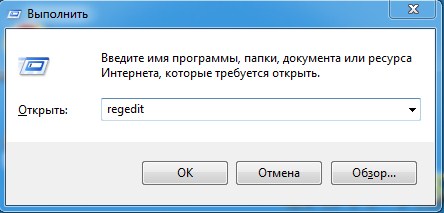- Пропали ярлыки с рабочего стола Windows 10
- Проверьте настройки отображения значков на рабочем столе
- Автоматическая настройка значков
- Выключить режим планшета
- Восстановить Windows 10 до предыдущей даты
- Создать новую учетную запись пользователя
- Какие действия предпринять, если ярлыки на рабочем столе Windows не открываются
- Восстановление работоспособности ярлыков
- Причины сбоя
- Алгоритм действий устранения ошибки
- Не открываются папки и значки на рабочем столе в Windows 10
- Не работают ярлыки рабочего стола Windows 10
- Не работают ярлыки рабочего стола Windows 10
- Не запускаются ярлыки и программы
- Почему ярлыки не открываются или открываются одной программой
- Как исправить запуск ярлыков и программ
- Если не запускаются файлы exe (инструкция для Windows 7 и Windows 8)
- В Windows XP
- Если не запускаются ярлыки с расширением lnk
- Если не открываются другие типы файлов
- Какие действия предпринять, если ярлыки на рабочем столе Windows не открываются
- Восстановление работоспособности ярлыков
- Причины сбоя
- Алгоритм действий устранения ошибки
- Что делать, если ярлык на Рабочем столе не открывается?
- Если не запускаются файлы exe (инструкция для Windows 7 и 8)
- Как восстановить работу ярлыков?
- Все ярлыки стали иметь расширение lnk, как исправить через реестр
- Запуск рабочего стола из диспетчерских задач
- Правим реестр для восстановления рабочего стола
- У меня перестали работать ярлыки, почему?
- Не работают ярлыки в windows 7? Все ярлыки выглядят одинаково? Решить проблему быстро.
- Вирус на флешке – папки стали ярлыками! Решение!
- Как обеспечить безопасность компьютера?
- Не открываются папки и значки на рабочем столе в Windows 10
- Ярлыки не работают, что делать если ярлыки не открываются?
- Вступление
- У меня перестали работать ярлыки, почему?
- Как восстановить работу ярлыков? Как восстановить ассоциации ярлыков?
- Ярлыки не работают, что делать если ярлыки не открываются?
Пропали ярлыки с рабочего стола Windows 10
Отображение или скрытие значков на рабочем столе довольно просто в Windows 10. Вам просто нужно щелкнуть правой кнопкой мыши на рабочем столе, нажать «Вид«, а затем выбрать «Отображать значки рабочего стола», чтобы показать/скрыть ярлыки на рабочем столе. Иногда вы можете не видеть ярлыки и другие файлы на рабочем столе, даже если на рабочем столе настроено отображение значков. Если у вас пропали ярлыки с рабочем стола Windows 10, то вы можете попробовать несколько решений, приведенных ниже.
Проверьте настройки отображения значков на рабочем столе
- Щелкните правой кнопкой мыши на рабочем столе. Нажмите Вид и Отображать значки рабочего стола. Если этот параметр у вас в порядке и ярлыки не появились, то следуем дальше.
Автоматическая настройка значков
Этот метод подойдет, если после отключения от внешнего монитора перестают отображаться ярлыки на рабочем столе. Эта опция ничего не делает, но ставит обратно пропавшие ярлыки, которые ранее были вне зоны обзора экрана.
- Щелкните правой кнопкой мыши на рабочем столе, выберите Вид, затем нажмите на Упорядочить значки автоматически.
Выключить режим планшета
Когда ваше устройство Windows 10 находится в режиме планшета, вы не можете видеть свои ярлыки на рабочем столе. По этому нужно отключить режим планшета.
- Откройте Все параметры >Система >Режим планшета и справа выберите в строке «При входе в систему» Использовать режим рабочего стола.
- Перезагрузите компьютер и если ярлыки не появились на рабочем столе, то щелкните правой кнопкой мыши на рабочем столе, выберите «Вид», а затем «Отображать значки рабочего стола».
Восстановить Windows 10 до предыдущей даты
Если ярлыки на рабочем столе были видны несколько дней назад, то вы можете попробовать восстановить Windows 10 до более ранней даты. Обратитесь к моему руководству, как откатить систему назад с помощью точки восстановления .
Создать новую учетную запись пользователя
Если вы не можете жить без значков на рабочем столе, вы можете создать новую учетную запись пользователя. Обратитесь к дальнейшему руководству, как создать локальную четную запись пользователя в windows 10 .
Какие действия предпринять, если ярлыки на рабочем столе Windows не открываются
Иногда любимый компьютер начинает выдавать «чудеса». Хорошо, если в этот момент никаких важных действий совершать не требуется. Можно тогда вникнуть, разобраться, как устранить возникшую проблему. Гораздо хуже, когда имеется срочная работа, начальство требует скорого выполнения, а при нажатии на ярлык ничего не происходит, нужные программы не открываются.
Исправление ошибки в работе ярлыков под силу обычному пользователю.
Паника охватывает полностью, кажется, что вышла со строя программа. Найти новую, скачать её из интернета, заново проинсталлировать, конечно же, можно, но для этого потребуется время, дефицит как раз которого и наблюдается в конкретный момент. Прежде всего, в этой ситуации нужно уяснить, что это ярлыки на рабочем столе не открываются, а сами программы чаще всего остаются целыми и невредимыми, он совершенно не нуждается в повторной инсталляции.
Если вы обнаружили, что не открывается ярлык на рабочем столе, воспользуйтесь нашими советами. Ознакомившись с ними, вам станет понятно, почему возникает такая проблема и как её устранить.
Восстановление работоспособности ярлыков
Если вы попытались запустить нужную вам программу, но сразу обнаружили, что совершенно не работают ярлыки на рабочем столе, не тревожьтесь, можно попытаться устранить эту возникшую проблему. Иногда даже ярлык может открываться, но при этом запускать совершенно не ту программу, которую нужно. Такие путаницы не являются редкостью, с ними иногда приходится сталкиваться некоторым новичкам. Полезно не только ознакомиться со способами устранения проблемы, но ещё и разобраться, почему на рабочем столе не работают ярлыки. Это позволит предотвратить в дальнейшем такие неприятные ситуации.
Причины сбоя
Чаще всего в качестве причины выступают ошибки в настройках операционной системы. В результате такого системного сбоя ярлык просто не понимает, как выполнить возложенные на него задачи. Каждый файл на компьютере имеет своё расширение. Ярлыки также имеют расширение lnk. Если на компьютере будут внесены изменения, которыми будет обусловлено открывать файлы с расширением lnk, например, при помощи блокнота, впоследствии все ярлыки именно так и будут открываться, при этом они «откажутся» открывать программы, как это проделывали ранее.
Часто такие ситуации случаются по незнанию. Например, если вы кликнули правой кнопкой мышки по ярлыку, а затем в контекстном меню выбрали строку «Открыть с помощью», на экране компьютера открывается окно, в котором предлагается выбрать, при помощи какой программы вы желали бы открыть нужный файл. Такие действия можно проделывать, но только важно внизу окна убрать галочку, установленную в чекбоксе рядом с фразой «Использовать выбранную программу для всех файлов выбранного типа».
К сожалению, большинство пользователей по неопытности забывают убирать галочку, соответственно, такая команда распространяется на все существующие ярлыки. Впоследствии из-за таких действий ярлыки больше не открываются, безусловно, программы не запускаются. Иногда такие манипуляции с ярлыками может вместо пользователя проделать вирус, проникнувший на компьютер из сети, если антивирусник не смог его распознать и вовремя обезвредить.
Иногда проблема может появиться из-за того, что ссылка на нужную программу у ярлыка оказалась повреждённой или вовсе удалённой. Причин этого бывает много – от системных сбоев до детских шалостей Естественно, клик по такому ярлыку не запустит программу. Поэтому полезно проверить соответствие ярлыка нужному приложению. Кликните по ярлыку правой кнопкой и выберите «Свойства». В появившемся окошке посмотрите, указан ли правильный путь к программе в полях «Объект» и «Рабочая папка».
Алгоритм действий устранения ошибки
Итак, стремясь найти ответ, что делать, если ярлык не открывается, мы рекомендуем вам обратить внимание на несколько способов, возвращающих полную работоспособность всем ярлыкам. Если вы опытный программист, вы можете легко вручную внести соответствующие изменения, после чего все ошибки будут устранены, а работоспособность будет полностью восстановлена. К сожалению, не все мы являемся программистами, и, соответственно, не всем дано разобраться в тонкостях программирования.
Можно поступить иначе, можно скачать из интернета готовый реестр, сохранить его. Далее всё будет просто, нужно открыть закачанный архив, и выбрать только тот реестр, который предназначен для вашей операционной системы. После того, как вы нашли подходящий реестр кликните по нему дважды. Система запросит вашего согласия относительно вносимых изменений. Безусловно, вы должны с этим согласиться, так как вы приняли решение исправить ошибки в настройках. После замены реестра проблема чаще всего устраняется.
Однако в некоторых случаях волшебство не случается, приходится предпринимать дополнительные действия, чтобы всё-таки решить проблему, при которой ярлыки не открываются. Для этого потребуется запустить реестр самостоятельно и удалить собственноручно лишний раздел. Зажмите одновременно две кнопки «Win» и «R», на экране появится небольшое окошко со строкой для ввода команды. Введите команду «regedit».
После нажатия вами кнопки «Ok», откроется окно реестра. Остаётся вам в ветке HKEY _ CURRENT _ USER найти раздел UserChoice, после этого его остаётся удалить. В завершение нужно перезагрузить компьютер, чтобы все изменения вступили в силу. После запуска операционной системы вы убедитесь, что проблема исчезла, все ярлыки успешно открываются.
Если проблема была в том, что в свойствах ярлыка был прописан неправильный путь или вовсе удалён, то решить её несложно:
- Удалить нерабочий ярлык в корзину.
- Найти папку установленной программы на диске, в ней файл, запускающий её – он обычно имеет знакомый значок и название, а также обозначен как «приложение». С этого файла правой кнопкой мыши можно вынести на Рабочий стол новый ярлык, который будет работоспособным.
Итак, устранить неприятные «сюрпризы», по причине которых прекратили запускаться ярлыки, не так уж и сложно. Если выполнить все действия, строго следуя предложенной инструкции.
Не открываются папки и значки на рабочем столе в Windows 10
Часто пользователи новой операционной системы сталкиваются с ошибкой, когда не открываются значки на рабочем столе в Windows 10, а при двойном клике на папке она не открывается, хотя значок на панели инструментов отображается. Способов решения такой неполадки несколько. В каждом отдельном случае помогает решить проблему тот или иной метод. Поэтому протестировать придется каждый из них.
Если папки на рабочем столе перестали открываться в Windows 10 стоит выполнить следующее.
Запускаем операционную систему с минимальным набором драйверов, служб и программ. Такой тип запуска называется «чистой загрузкой». Для этого выполняем следующие действия:
- Жмём «Win+R» и вводим «msconfig».
- Появиться окно «Конфигурации системы». Ставим отметку «Выборочный запуск» и снимаем флажки с пунктов: «Обрабатывать файл SYSTEM.INI», «Обрабатывать файл WIN.INI», «Загружать элементы автозагрузки».
- Переходим во вкладку «Службы» и ставим галочки возле «Не отображать службы Майкрософт». Нажимаем на кнопку «Отключить все». Кликаем «Применить», «OK», перезагружаем компьютер.
Если с чистой загрузкой папки начали работать, значит, не исключен конфликт программного обеспечения. Рекомендуем удалить последнюю установленную программу или выполнить восстановление системы Windows 10 (если вы в последнее время не инсталлировали никаких приложений).
На форуме Microsoft разработчики операционной системы рекомендуют при возникновении неполадки с неоткрывающимися папками создать новую учётную запись Windows 10 и посмотреть, не исчезла ли проблема. Если дефект кроется не в учётной записи пользователя, стоит откатить систему до последнего критического обновления.
Также при возникновении данного рода проблемы стоит проверить систему на вирусы. В ряде случаев именно вирусное ПО блокировало открытие папок и запуск программ.
Как вариант решение проблемы можно испробовать данный метод:
Если же папки не открываются, а сворачиваются на панели задач, рекомендуем проверить систему на наличие поврежденных файлов. Для этого стоит выполнить следующее:
- Запускаем командную строку с правами Администратора.
- Вводим «sfc /scannow».
- После перезагрузки системы стоит в консоли прописать команду «dism /online /cleanup-image /restorehealth».
- По окончании проверки нужно перезагрузить Windows
Если ни единый из вышеприведённых способов не помог решить проблему, стоить запустить восстановление файлов системы с помощью утилиты Media Creation Tool.
Восстановить работоспособность приложений на рабочем столе в Windows 10 можно через командную строку. Для этого выполняем следующее:
- Жмём правой кнопкой мыши на кнопке «Пуск» и выбираем «Командная строка Администратор».
- Откроется консоль. Вводим «notepad». В блокнот копируем следующий текст:
Windows Registry Editor Version 5.00
- Выбираем «Файл», «Сохранить как…». В поле «Тип файла» выставляем «Все файлы» и задаем кодировку «Юникод». Сохраняем файл с расширением «reg».
- Возвращаемся к командной строке. Вводим «REG IMPORT C:\имя_сохраненного_файла.reg».
- Появится окно «Внести изменения?». Жмём «Да».
После внесения изменений в системный реестр иконка программы вновь будет работать. Однако на этом манипуляции незакончены. Переходим в папку «Window». Находим файл «regedit.exe». Запускаем его от имени администратора с отключением защиты от несанкционированного доступа.
Откроется редактор реестра. Находим ключ «HKEY_Current_User/Software/Classes/.exe» и удаляем его. Очистить последний раздел нужно и от ключа «secfile». После очистки реестра нужно перезагрузить систему.
Также при возникновении данной неполадки стоит проверить систему на вирусы и, в случае необходимости, выполнить откат.
Не работают ярлыки рабочего стола Windows 10
Не работают ярлыки рабочего стола Windows 10
Не запускаются ярлыки и программы
Иногда приходится сталкиваться с такой ситуацией, когда ярлыки на рабочем столе перестали запускаться. Также бывает, что не запускаются не ярлыки, а сами программы — файлы с расширением exe. В этих случаях пользователи часто думают, что им требуется ремонт компьютеров, хотя проблема не такая уж и сложная и ее вполне можно решить самому. Итак, что делать, если не запускаются ярлыки на рабочем столе.
В большинстве случаев проблема бывает вызвана сбоем в ассоциациях файлов Windows 7, 8 или Windows 10, которые легко исправить. Ниже описаны способы исправления ассоциаций файлов для Windows 7 и 8.1, в отдельной инструкции вы можете найти Как восстановить ассоциации файлов Windows 10.
Почему ярлыки не открываются или открываются одной программой
Это происходит по разным причинам — иногда виноват сам пользователь, неаккуратно выставив открытие ярлыков или исполняемых файлов через определенную программу. (В этом случае, при попытке запустить ярлык программы или exe файл у Вас может открываться какая-то не предназначенная для этого программа — браузер, блокнот, архиватор или что-то еще). Также это может быть побочный эффект от работы вредоносного программного обеспечения.
Так или иначе, но суть причины, по которой программы с ярлыков перестали запускаться должным образом — в том, что Windows установил соответствующую ассоциацию. Наша задача — исправить это.
Как исправить запуск ярлыков и программ
Самый простой способ — поискать в интернете файлы для исправления этой ошибки. Ключевые слова для поиска — fix exe и fix lnk. Вы должны найти файлы с расширением reg (обращайте внимание на версию Windows в описании) и импортировать данные из них в свой реестр. Я по некоторым причинам не выкладываю файлы сам. Но опишу, как решить проблему вручную.
Если не запускаются файлы exe (инструкция для Windows 7 и Windows 8)
Восстанавливаем запуск программ в командной строке
- Нажмите Ctrl+Alt+Del для того, чтобы запустить диспетчер задач
- В диспетчере выберите «Файл» — «Новая задача».
- Введите команду cmd и нажмите Enter или «Открыть» — это запустить командную строку
- В командной строке введите notepad и нажмите Enter — запустится Блокнот
- В блокнот вставьте следующий текст:
- Выберите в меню Файл — Сохранить как — В поле тип файла меняем текстовый документ на «все файлы», кодировку устанавливаем в Юникод, и сохраняем файл с расширением .reg на диск C.
- Возвращаемся в командную строку и вводим команду: REG IMPORTC:имя_сохраненного_файла.reg
- На запрос системы о внесении данных в реестр отвечаем «Да»
- Перезагрузите компьютер — программы должны запускаться как прежде.
- Нажмите Пуск — Выполнить
- Введите Explorer и нажмите Enter
- Перейдите в папку Windows на системном диске
- Найдите файл regedit.exe, запустите его от имени администратора с отключением защиты от несанкционированного доступа
- В редакторе реестра найдите ключ HKEY_Current_User/Software/Classes/.exe
- Удалите этот ключ
- Удалите также ключ secfile в этой же ветке реестра
- Закройте редактор реестра и перезагрузите компьютер.
В Windows XP
Если не запускаются ярлыки с расширением lnk
Если не открываются другие типы файлов
А вдруг и это будет интересно:
Почему бы не подписаться?
Рассылка новых, иногда интересных и полезных, материалов сайта remontka.pro. Никакой рекламы и бесплатная компьютерная помощь подписчикам от автора. Другие способы подписки (ВК, Одноклассники, Телеграм, Facebook, Twitter, Youtube, Яндекс.Дзен)
18.04.2019 в 13:08
Здравствуйте помогите такая проблема установил игру запустил все работало вышел потом запускаю заново игра на экране заставки загрузка вылетает и пишет работа прекращена закрыть программу но если зайти в папку с игрой и запустить оттуда игру то всё работает подскажите что случилось с ярлыком или игрой и что делать теперь?
18.04.2019 в 13:37
Не знаю, если честно, что случилось с ярлыком. Но из идей: создать заново ярлык с исполняемого файла игры, проверить, работает ли он, если да — заменить «испорченный» на новый.
18.04.2019 в 20:34
Спасибо за ответ так и сделал работает пока)
13.08.2019 в 19:59
Здравствуйте, беспокоит такая беда. Некоторые приложения не открываются. Запускаешь, и всё, больше ничего не происходит, не выдает ни какой ни ошибки, ничего. В диспетчере задач в процессах он открытый. А вот в вкладке приложений его нету. Это бывает не со всеми приложениями, какие-то открываются, а какие-то нет. Windows 7.
Примечание: после отправки комментария он не появляется на странице сразу. Всё в порядке — ваше сообщение получено. Ответы на комментарии и их публикация выполняются ежедневно днём, иногда чаще. Возвращайтесь.
Какие действия предпринять, если ярлыки на рабочем столе Windows не открываются
Иногда любимый компьютер начинает выдавать «чудеса». Хорошо, если в этот момент никаких важных действий совершать не требуется. Можно тогда вникнуть, разобраться, как устранить возникшую проблему. Гораздо хуже, когда имеется срочная работа, начальство требует скорого выполнения, а при нажатии на ярлык ничего не происходит, нужные программы не открываются.
Исправление ошибки в работе ярлыков под силу обычному пользователю.
Паника охватывает полностью, кажется, что вышла со строя программа. Найти новую, скачать её из интернета, заново проинсталлировать, конечно же, можно, но для этого потребуется время, дефицит как раз которого и наблюдается в конкретный момент. Прежде всего, в этой ситуации нужно уяснить, что это ярлыки на рабочем столе не открываются, а сами программы чаще всего остаются целыми и невредимыми, он совершенно не нуждается в повторной инсталляции.
Если вы обнаружили, что не открывается ярлык на рабочем столе, воспользуйтесь нашими советами. Ознакомившись с ними, вам станет понятно, почему возникает такая проблема и как её устранить.
Восстановление работоспособности ярлыков
Если вы попытались запустить нужную вам программу, но сразу обнаружили, что совершенно не работают ярлыки на рабочем столе, не тревожьтесь, можно попытаться устранить эту возникшую проблему. Иногда даже ярлык может открываться, но при этом запускать совершенно не ту программу, которую нужно. Такие путаницы не являются редкостью, с ними иногда приходится сталкиваться некоторым новичкам. Полезно не только ознакомиться со способами устранения проблемы, но ещё и разобраться, почему на рабочем столе не работают ярлыки. Это позволит предотвратить в дальнейшем такие неприятные ситуации.
Причины сбоя
Чаще всего в качестве причины выступают ошибки в настройках операционной системы. В результате такого системного сбоя ярлык просто не понимает, как выполнить возложенные на него задачи. Каждый файл на компьютере имеет своё расширение. Ярлыки также имеют расширение lnk. Если на компьютере будут внесены изменения, которыми будет обусловлено открывать файлы с расширением lnk, например, при помощи блокнота, впоследствии все ярлыки именно так и будут открываться, при этом они «откажутся» открывать программы, как это проделывали ранее.
Часто такие ситуации случаются по незнанию. Например, если вы кликнули правой кнопкой мышки по ярлыку, а затем в контекстном меню выбрали строку «Открыть с помощью», на экране компьютера открывается окно, в котором предлагается выбрать, при помощи какой программы вы желали бы открыть нужный файл. Такие действия можно проделывать, но только важно внизу окна убрать галочку, установленную в чекбоксе рядом с фразой «Использовать выбранную программу для всех файлов выбранного типа».
К сожалению, большинство пользователей по неопытности забывают убирать галочку, соответственно, такая команда распространяется на все существующие ярлыки. Впоследствии из-за таких действий ярлыки больше не открываются, безусловно, программы не запускаются. Иногда такие манипуляции с ярлыками может вместо пользователя проделать вирус, проникнувший на компьютер из сети, если антивирусник не смог его распознать и вовремя обезвредить.
Иногда проблема может появиться из-за того, что ссылка на нужную программу у ярлыка оказалась повреждённой или вовсе удалённой. Причин этого бывает много – от системных сбоев до детских шалостей Естественно, клик по такому ярлыку не запустит программу. Поэтому полезно проверить соответствие ярлыка нужному приложению. Кликните по ярлыку правой кнопкой и выберите «Свойства». В появившемся окошке посмотрите, указан ли правильный путь к программе в полях «Объект» и «Рабочая папка».
Алгоритм действий устранения ошибки
Итак, стремясь найти ответ, что делать, если ярлык не открывается, мы рекомендуем вам обратить внимание на несколько способов, возвращающих полную работоспособность всем ярлыкам. Если вы опытный программист, вы можете легко вручную внести соответствующие изменения, после чего все ошибки будут устранены, а работоспособность будет полностью восстановлена. К сожалению, не все мы являемся программистами, и, соответственно, не всем дано разобраться в тонкостях программирования.
Можно поступить иначе, можно скачать из интернета готовый реестр, сохранить его. Далее всё будет просто, нужно открыть закачанный архив, и выбрать только тот реестр, который предназначен для вашей операционной системы. После того, как вы нашли подходящий реестр кликните по нему дважды. Система запросит вашего согласия относительно вносимых изменений. Безусловно, вы должны с этим согласиться, так как вы приняли решение исправить ошибки в настройках. После замены реестра проблема чаще всего устраняется.
Однако в некоторых случаях волшебство не случается, приходится предпринимать дополнительные действия, чтобы всё-таки решить проблему, при которой ярлыки не открываются. Для этого потребуется запустить реестр самостоятельно и удалить собственноручно лишний раздел. Зажмите одновременно две кнопки «Win» и «R», на экране появится небольшое окошко со строкой для ввода команды. Введите команду «regedit».
После нажатия вами кнопки «Ok», откроется окно реестра. Остаётся вам в ветке HKEY _ CURRENT _ USER найти раздел UserChoice, после этого его остаётся удалить. В завершение нужно перезагрузить компьютер, чтобы все изменения вступили в силу. После запуска операционной системы вы убедитесь, что проблема исчезла, все ярлыки успешно открываются.
Если проблема была в том, что в свойствах ярлыка был прописан неправильный путь или вовсе удалён, то решить её несложно:
- Удалить нерабочий ярлык в корзину.
- Найти папку установленной программы на диске, в ней файл, запускающий её – он обычно имеет знакомый значок и название, а также обозначен как «приложение». С этого файла правой кнопкой мыши можно вынести на Рабочий стол новый ярлык, который будет работоспособным.
Итак, устранить неприятные «сюрпризы», по причине которых прекратили запускаться ярлыки, не так уж и сложно. Если выполнить все действия, строго следуя предложенной инструкции.
Что делать, если ярлык на Рабочем столе не открывается?
Многие сталкивались с проблемой, когда ярлык на рабочем столе не открывается. После вирусных «атак» некорректно работают все значки. Чтобы устранить ошибку в ассоциации файлов, совсем необязательно нести компьютер в ремонт. Пользователь может самостоятельно исправить ситуацию.
Если не запускаются файлы exe (инструкция для Windows 7 и 8)
Если значок открывается необычным способом или не реагирует вообще, то главная причина – невнимательность. Пользователь по ошибке мог выставить неправильную программу для запуска exe файла.
Как восстановить работу ярлыков?
Запуск программ восстанавливается в командной строке. Как возобновить правильную работу ярлыков:
- для запуска диспетчера задач пользователь набирает комбинацию: Ctrl+Alt+Del;
- в диспетчере выбирается «Файл», а затем «Новая задача»;
- вписывается слово «Cmd»;
- нажатием на «Ввод» запускается командная строка;
- далее ввести notepad и нажать на кнопку «Enter», после этого стартует запуск «Блокнота»;
- в «Блокнот» вставляем текст, который начинается словами: «Windows Registry Editor»;
- воспользуйтесь опцией «Сохранить как», в поле тип файла надо изменить текстовый документ на «все файлы»;
- кодировка устанавливается в Юникод, файл с расширением .reg отправляется на диск C;
- далее нужно вернуться к командной строке и ввести: REG IMPORTC:имя_сохраненного_файла.reg.
Заключительные действия: пользователь подтверждает внесение данных в реестр. Компьютер перезагружается. Затем необходимо найти в меню «Пуск» и нажать стрелкой мыши на кнопку «Выполнить». После того как будет введен Explorer, нажимается клавиша «Enter». На системном диске открывается папка Windows. Далее задача субъекта – найти файл regedit.exe и запустить его. Предварительно отключается защита и несанкционированный доступ. В редакторе реестра есть ключ: HKEY_Current_User/Software/Classes/.exe. Он удаляется. Похожим образом пользователь уничтожает ключ secfile. Затем редактор реестра закрывается. Компьютер можно перезагрузить.
Все ярлыки стали иметь расширение lnk, как исправить через реестр
В такой ситуации пользователь поймет: исчезли ассоциации на типы файлов. Исправить ошибку через реестр просто. Для этого нужно:
- Открыть редактор реестра. (Напоминание: пользователь делает это с правами Администратора). Потребуется нажать на «Пуск», затем ввести команду regedit.
- Нельзя делать ошибочных манипуляций. Задача человека найти HKEY_Current_User/Software/Classes/.exe. Этот ключ удаляется через подразделUserChoise. Как убрать его: нажатием на правую кнопку мыши.
- Перезагрузить компьютер.
Запуск рабочего стола из диспетчерских задач
Если при включении компьютера пользователь видит черный экран и указатель мыши (стрелочку), то корень проблемы – вирус.
Обратите внимание! Антивирусы удаляют разрушительные программы. Измененные параметры в реестре остаются. Они препятствуют запуску компьютера.
Правим реестр для восстановления рабочего стола
Как именно править реестр для восстановления рабочего стола:
- нажать комбинацию: Ctrl + Alt + Del — после этого появится либо «Меню», либо диспетчер задач;
- в верхнем левом углу диспетчера задач можно выбрать опцию «Файл»;
- пользователь нажимает мышкой на строчку «Новая задача (выполнить)»;
- в диалоговом окне вводится regedit;
- подтверждающее нажатие на «Ok»;
- пользователь входит в редактор реестра: в перечне опций слева открыть ветку HKEY_LOCAL_MACHINESOFTWAREMicrosoftWindowsNTCurrentVersionWinlogon.
Что еще нужно сделать: посмотреть на строковый параметр Shell. Если обозначено «explorer.exe», то дополнительных изменений не потребуется. Если Shell отсутствует, тогда пользователь исправляет ситуацию: клик правой кнопкой мыши по пустой площади редактора реестра (правая половина), далее опция «Создать строковый параметр».
Необходимо проверить ту же ветку реестра в HCEY_Current_User. Там не должно быть параметров, указанных выше.
Заключительный шаг – нажатие «Ctrl + Alt + Del». После этого можно перезагружать компьютер. При следующем входе в систему человеку не придется решать задачу, как открыть ярлык на рабочем столе, если он не открывается.
У меня перестали работать ярлыки, почему?
Если ярлык перестал работать на новом устройстве, то не стоит волноваться. Проблема не в работе системы, а в ошибке человека.
Перенос ярлыков на другой компьютер — ошибка начинающих пользователей. Некоторые копируют ярлык на флешку. Впоследствии они перемещают этот элемент на новый компьютер. Неопытные пользователи забывают: ярлыки не являются самостоятельными программами. Иконка – это указатель для системы. Сами программы хранятся на диске.
Важно! Если пользователь переносит значок на другой компьютер, то ярлык будет бесполезен. На диске в заданном расположении отсутствуют программы, которые запросил человек.
Что делать, если игра homefront the revolution не запускается с ярлыка? Надо скачать с официального сайта установщик этой программы — проблема исчезнет.
Не работают ярлыки в windows 7? Все ярлыки выглядят одинаково? Решить проблему быстро.
Причины почему одна программа открывает несколько ярлыков:
- пользователь задал определенному файлу открытие по умолчанию;
- работу системы изменил вирус.
Что делать, если компьютерная игра не запускается при нажатии на ярлык? Оценить степень изменений в работе системы. Второй шаг – «рассекречивание» значков. Субъект выполняет 3 действия:
- В контекстном меню рабочего стола пользователь находит строку «Персонализация».
- В появившемся окне выбрать «Изменение значков рабочего стола».
- В новом окне человек ставит галочки рядом с компонентами, которые ему требуются. Нажатием «ОK» подтверждаются изменения.
Если компьютер пережил вирусную атаку, то значки могут не отобразиться после действий, описанных выше. При нарушении запуска файла explorer.exe, пользователь прибегает к «откату». Так называется возвращение Windows к недавнему зафиксированному состоянию. Если значки не опознаваемы, тогда стоит «откатиться» к дате, когда они нормально функционировали.
Перейдя через «Пуск» к «Запуску восстановления системы», нажать «Далее». Появится дата последней точки работы системы. Возникнут ранние даты восстановления. Выбрав нужный день, человек нажмет кнопку «Далее», затем подтвердит согласие на откат системы. Произойдет перезагрузка компьютера, после чего он будет работать в обычном режиме.
Вирус на флешке – папки стали ярлыками! Решение!
Когда на флешке создался ярлык самой флешки и он долго не открывается, то причина одна: устройство заражено вредоносными программами. Отказываться от нее и посещать компьютерного мастера не нужно. Необходимо почистить данные с помощью антивируса (например, Dr.Web). Второй вариант лечения устройства: найти и обезвредить вредоносный файл вручную.
Для Windows 7 алгоритм избавления от вирусов подразумевает выполнение 5 действий:
- Найти через кнопку «Пуск» Панель Управления.
- Затем выйти на опции «Параметры папок» и «Вкладка. Вид».
- Далее можно увидеть содержимое носителя. Пользователь обнаружит много значков в папке.
- Открываются свойства любого значка. Стоит внимательно всматриваться в значения, отраженные в поле «Объект» (Target). Человек увидит в поле длинную строку, состоящую из букв и цифровых комбинаций.
- Задача пользователя – посмотреть все папки и файлы, которые раньше были скрыты. Вирусы «прячутся» на накопителях в виде файлов exe, их необходимо удалить.
Что делать, если ярлык не открывается (на съемном носителе):
- открывается командная строка (это делается только с правами Администратора);
- в окне ввести команды: cd /d f: /;
- после набора каждой комбинации нажимается клавиша «Ввод»;
- в приведенной команде «f» – буква диска, назначенная носителю вводится: attrib –s – h /d /s.
Благодаря команде все данные о флешке становятся открытыми. Человек видит атрибуты S (Системный) и H (скрытый) для всех папок в каталоге. Появляется информация о вложенных файлах.
Как обеспечить безопасность компьютера?
Чтобы ситуации перестали быть частью работы, когда браузер Опера не запускается с ярлыка, пользователи защищают свои компьютеры от угроз.
- Использование брандмауэра. Это устройство проверяет сведения, которые поступают из Интернета. Брандмауэр не позволяет хакерам и вирусам получить доступ к ноутбуку.
- Антивирусные программы.
- Применение антишпионских приложений.
- Windows Update. Работу системы упрощает установка обновлений. Windows регулярно проверяет их для компьютера.
Параметрами безопасности легко управлять с помощью Центра поддержки. Он руководит настройками брандмауэра, антивирусными программами, предоставляет пользователю ссылки на ресурсы, где имеются средства для устранения неполадок.
Что делать, если ярлык не открывается?
Если человек не будет бездумно применять программы для открытия неподходящих файлов, вероятность неполадок уменьшится. Чтобы в любой момент можно было открывать значки на рабочем столе, пользователи устанавливают новые версии антивирусов на компьютеры.
Не открываются папки и значки на рабочем столе в Windows 10
Часто пользователи новой операционной системы сталкиваются с ошибкой, когда не открываются значки на рабочем столе в Windows 10, а при двойном клике на папке она не открывается, хотя значок на панели инструментов отображается. Способов решения такой неполадки несколько. В каждом отдельном случае помогает решить проблему тот или иной метод. Поэтому протестировать придется каждый из них.
Если папки на рабочем столе перестали открываться в Windows 10 стоит выполнить следующее.
Запускаем операционную систему с минимальным набором драйверов, служб и программ. Такой тип запуска называется «чистой загрузкой». Для этого выполняем следующие действия:
- Жмём «Win+R» и вводим «msconfig».
- Появиться окно «Конфигурации системы». Ставим отметку «Выборочный запуск» и снимаем флажки с пунктов: «Обрабатывать файл SYSTEM.INI», «Обрабатывать файл WIN.INI», «Загружать элементы автозагрузки».
- Переходим во вкладку «Службы» и ставим галочки возле «Не отображать службы Майкрософт». Нажимаем на кнопку «Отключить все». Кликаем «Применить», «OK», перезагружаем компьютер.
Если с чистой загрузкой папки начали работать, значит, не исключен конфликт программного обеспечения. Рекомендуем удалить последнюю установленную программу или выполнить восстановление системы Windows 10 (если вы в последнее время не инсталлировали никаких приложений).
На форуме Microsoft разработчики операционной системы рекомендуют при возникновении неполадки с неоткрывающимися папками создать новую учётную запись Windows 10 и посмотреть, не исчезла ли проблема. Если дефект кроется не в учётной записи пользователя, стоит откатить систему до последнего критического обновления.
Также при возникновении данного рода проблемы стоит проверить систему на вирусы. В ряде случаев именно вирусное ПО блокировало открытие папок и запуск программ.
Как вариант решение проблемы можно испробовать данный метод:
Если же папки не открываются, а сворачиваются на панели задач, рекомендуем проверить систему на наличие поврежденных файлов. Для этого стоит выполнить следующее:
- Запускаем командную строку с правами Администратора.
- Вводим «sfc /scannow».
- После перезагрузки системы стоит в консоли прописать команду «dism /online /cleanup-image /restorehealth».
- По окончании проверки нужно перезагрузить Windows
Если ни единый из вышеприведённых способов не помог решить проблему, стоить запустить восстановление файлов системы с помощью утилиты Media Creation Tool.
Восстановить работоспособность приложений на рабочем столе в Windows 10 можно через командную строку. Для этого выполняем следующее:
- Жмём правой кнопкой мыши на кнопке «Пуск» и выбираем «Командная строка Администратор».
- Откроется консоль. Вводим «notepad». В блокнот копируем следующий текст:
Windows Registry Editor Version 5.00
- Выбираем «Файл», «Сохранить как…». В поле «Тип файла» выставляем «Все файлы» и задаем кодировку «Юникод». Сохраняем файл с расширением «reg».
- Возвращаемся к командной строке. Вводим «REG IMPORT C:имя_сохраненного_файла.reg».
- Появится окно «Внести изменения?». Жмём «Да».
После внесения изменений в системный реестр иконка программы вновь будет работать. Однако на этом манипуляции незакончены. Переходим в папку «Window». Находим файл «regedit.exe». Запускаем его от имени администратора с отключением защиты от несанкционированного доступа.
Откроется редактор реестра. Находим ключ «HKEY_Current_User/Software/Classes/.exe» и удаляем его. Очистить последний раздел нужно и от ключа «secfile». После очистки реестра нужно перезагрузить систему.
Также при возникновении данной неполадки стоит проверить систему на вирусы и, в случае необходимости, выполнить откат.
Ярлыки не работают, что делать если ярлыки не открываются?
В этой статье мы обсудим популярную проблему с не рабочими ярлыками. Прочитав ее, вы узнаете, по каким причинам ярлыки работают не корректно и что нужно сделать, чтобы исправить такую ситуацию.
А в конце можно будет закрепить теорию просмотром видео инструкции с практическим примером. Так что всем удачи друзья, не бойтесь сами исправлять ошибки.
Вступление
Итак, друзья, если вы еще не попадали в ситуацию, когда внезапно все ярлыки в вашем компьютере начинают чудить. Действительно чудить, допустим, запускаете музыкальный плеер, а открывается ворд. Пытаетесь запустить браузер, а открывается блокнот. Ситуации бывают разнообразные, но суть всегда остается одной, при попытке запустить интересующий ярлык отрывается «левая» программа или совсем ничего не открывается.
Происходит это всегда из-за сбоя в настройках вашей операционной системы, в результате чего он работает некорректно и не выполняет поставленные вами задачи. Те ребята, кто уже интересовался этим или прошел через подобный случай, знают, что данную ситуацию называют – сбоем ассоциаций файлов, ярлыков.
У меня перестали работать ярлыки, почему?
Для тех, кто не в курсе, каждый файл на вашем компьютере открывается с помощью определенной программы и если попробовать открыть его не верной, не предназначенной для этого программой, скорее всего вы увидите на мониторе всплывающую ошибку или непонятные каракули.
Происходит это из-за того, что каждый файл имеет свой формат, называют его расширением. Например, вы наверное не раз слышали, что песни записывают в формате mp3, картинки в формате jpeg, а фильмы в avi. Все эти расширения позволяют пользователю и операционной системе понимать, что за файл перед ними и какой программой его нужно открывать.
Веду я все это к тому, что ярлыки тоже имеют свое расширение lnk. И если операционная система получит команду открывать расширение lnk с помощью блокнота, то все ярлыки на вашем компьютере автоматически станут открываться через блокнот. В результате изменения настроек ярлыки могут открываться любой программой на вашем компьютере, но при этом не будут выполнять своего предназначения.
Большинство людей, попав в данную ситуацию, сразу начинают искать решение проблемы, это конечно хорошо. Но я бы сначала рекомендовал разобраться в причинах возникновения сбоя. Ведь если не понимать что происходит, то в дальнейшем вы можете «спотыкаться» об данную ситуацию до бесконечности.
Поэтому сначала сядьте, успокойтесь, подумайте минутку над тем, что вы делали перед тем, как ярлыки перестали работать. Думаю, вы почти сразу определите причину и запомните навсегда, что так делать не нужно. А я немного подскажу вам. Чаще всего ярлыки открываются одной и той же программой из-за вашей халатности, вы сами по случайности и специально задаете какому-то неизвестному вам файлу программу для открытия по умолчанию.
Для этого достаточно нажать на файл правой кнопкой мышки и в выпадающем меню выбрать стручку «Открыть с помощью» при этом выбираете программу и забываете снимать галочку с параметры настройки: «Использовать выбранную программу для всех файлов выбранного типа»
Вот так просто и «ломаются» ярлыки и программы.
Конечно, кроме этого еще есть большая вероятность зацепить вирус, который без вашего вмешательства сделает все необходимые настройки, и ярлыки тоже перестанут открываться, так как положено. Если есть желание проверить компьютер на вирусы, то вот тут я показывал как это сделать.
Как восстановить работу ярлыков? Как восстановить ассоциации ярлыков?
Есть несколько способов, чтобы вернуть систему в рабочее состояние и не мучить свой мозг. Все задачи сводятся к изменению настроек, которые прописаны в реестре.
Поэтому если вы отличный программист, то не составит вам труда зайти в реестр и вручную отредактировать его до рабочего состояния. Но, скорее всего обычному пользователю это сделать невозможно.
Чтобы автоматически внести необходимые настройки в реестр любому, даже ничего не понимающему пользователю следует скачать готовый файл реестра и запустить его на своем компьютере.
После того, как вы скачали архив к себе на компьютер, следует найти нужный вам файл реестра, а именно выбрать для какой операционной системы идет восстановление. Определились? Теперь просто дважды нажимаем на него и подтверждаем изменения в системе, после чего обязательно перезагружаем систему.
Наглядно можно посмотреть в конце статьи, там для этого есть видео инструкция с практическим примером.
Если сложилась такая ситуация, что после автоматического внесения изменений в реестр ярлыки все равно не работают, то готовимся к небольшим приключениям, но не переживаем. Просто нужно вручную запусти реестр и удалить оттуда лишний раздел.
Для запуска реестра нажмите на клавиатуре одновременно клавиши WIN+R (клавиша WIN – это кнопка с флажком виндовс) перед вами откроется панель ввода команды, где вы должны ввести слово «regedit»
После ввода команды нажимаем «ок» и перед нами открывается окно с реестром компьютера
Теперь нам необходимо найти раздел, который внес изменения в реестр и удалить его, для этого ищем раздел с названием UserChoice
Он находится по адресу:
HKEY_CURRENT_USERSoftwareMicrosoftWindowsCurrentVersionExplorerFileExts.lnk
После того как нашли просто удаляем и перезагружаем компьютер.
Ярлыки не работают, что делать если ярлыки не открываются?
Пишите в комментариях, помогла ли статья исправить ситуацию с не рабочими ярлыками.