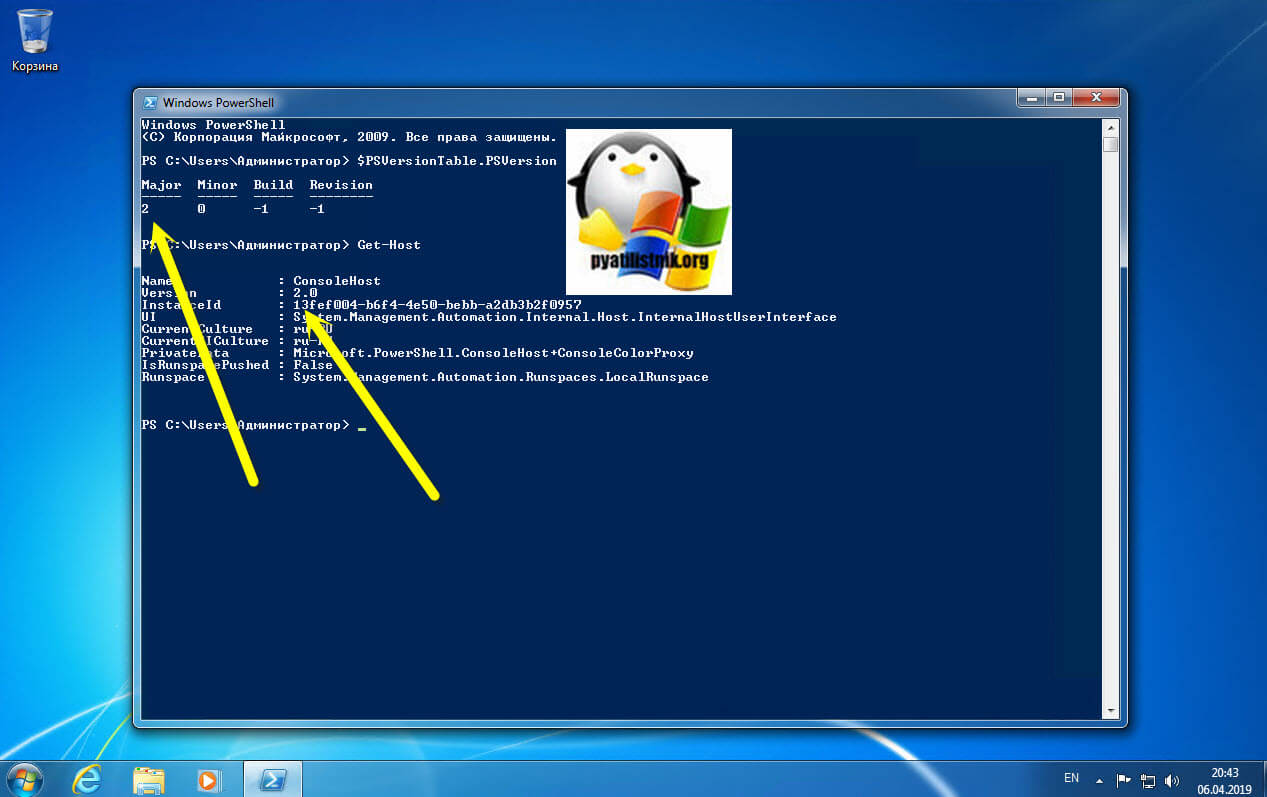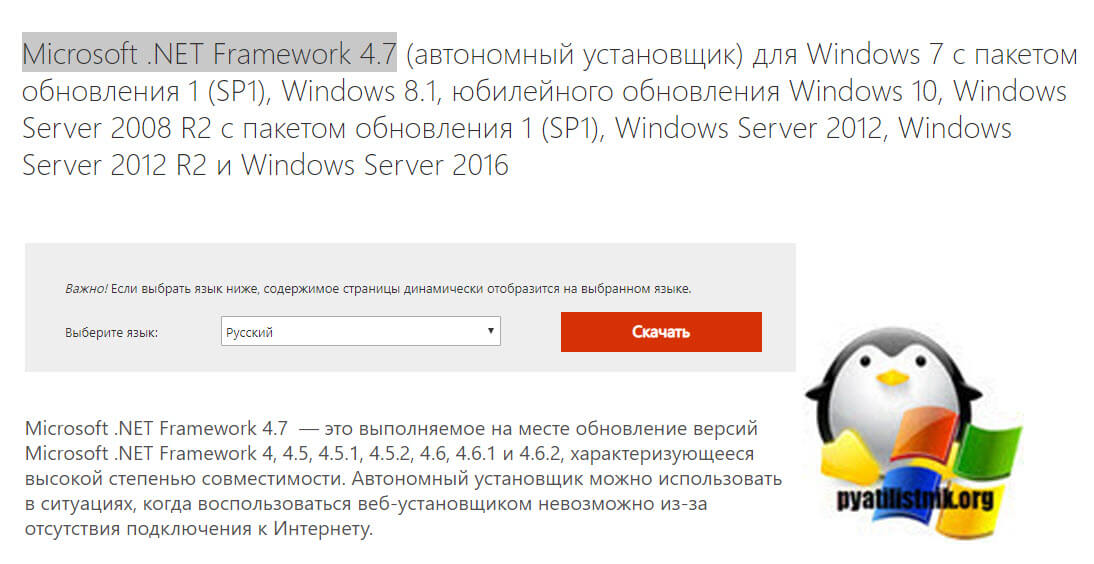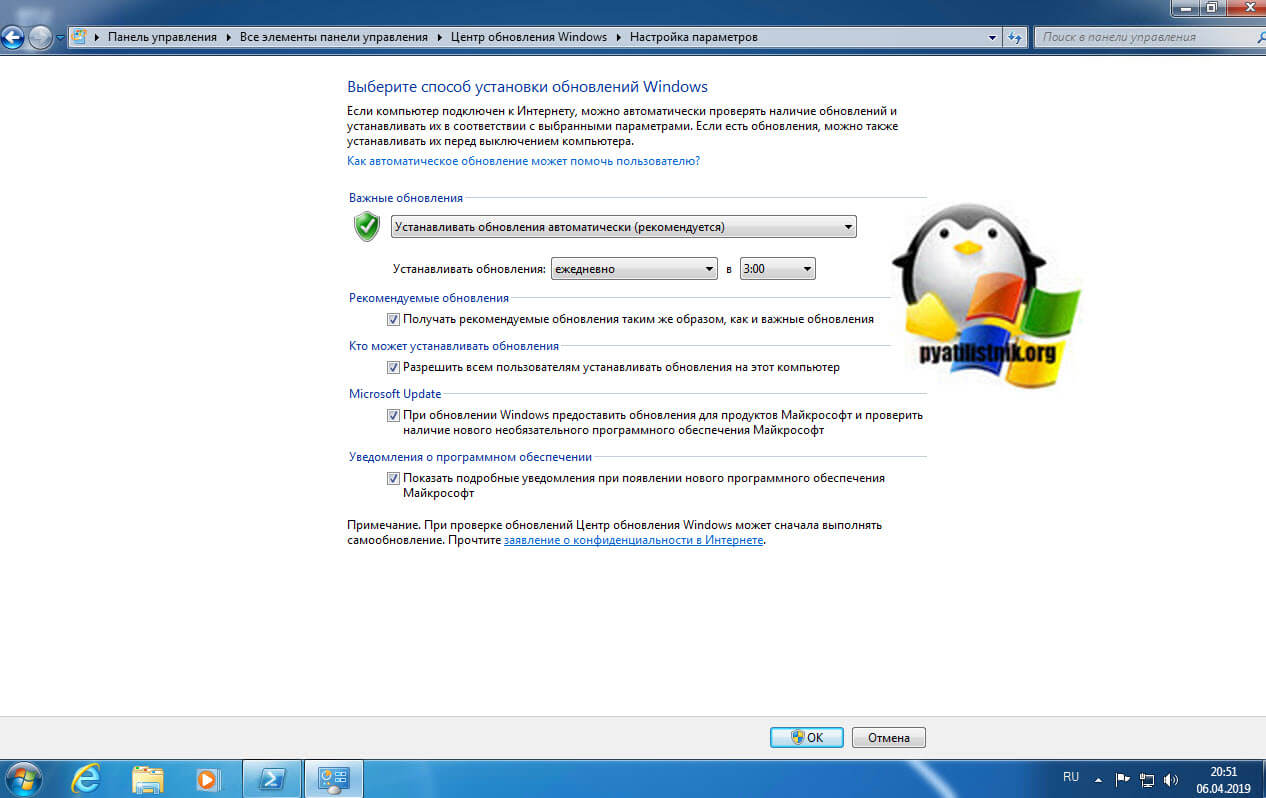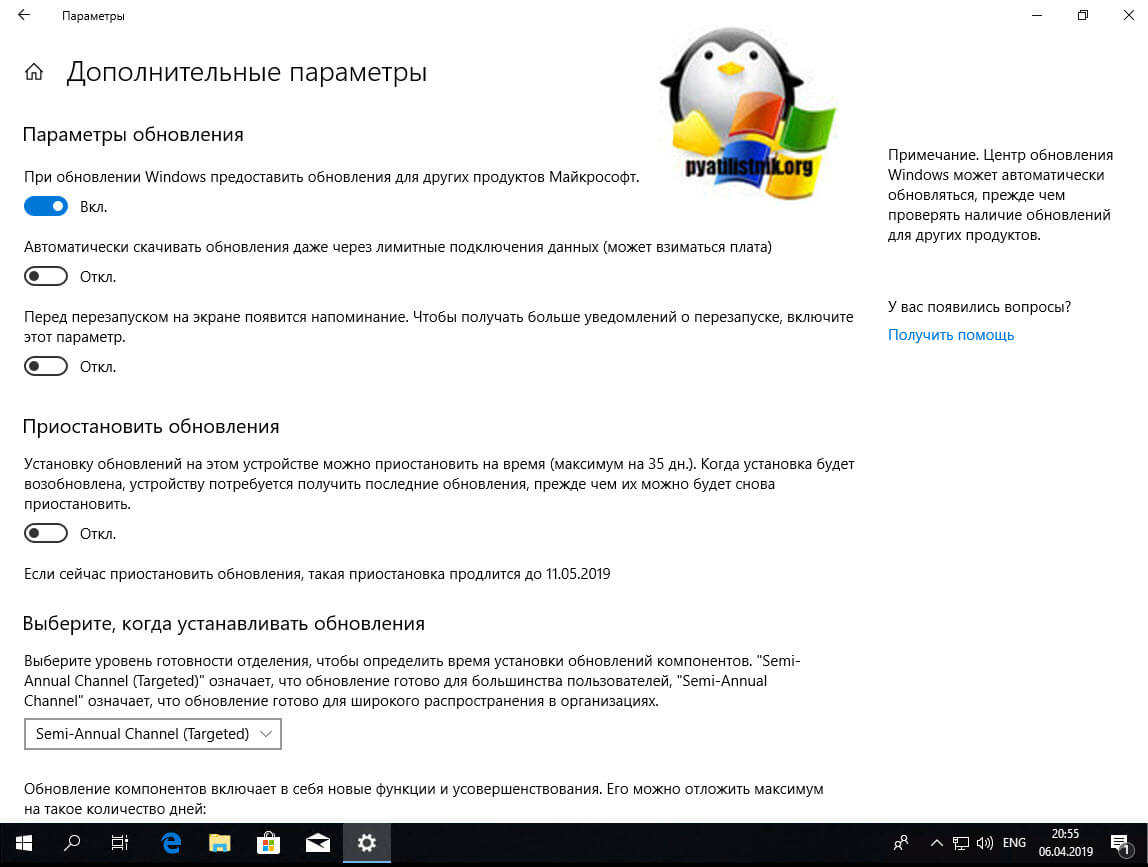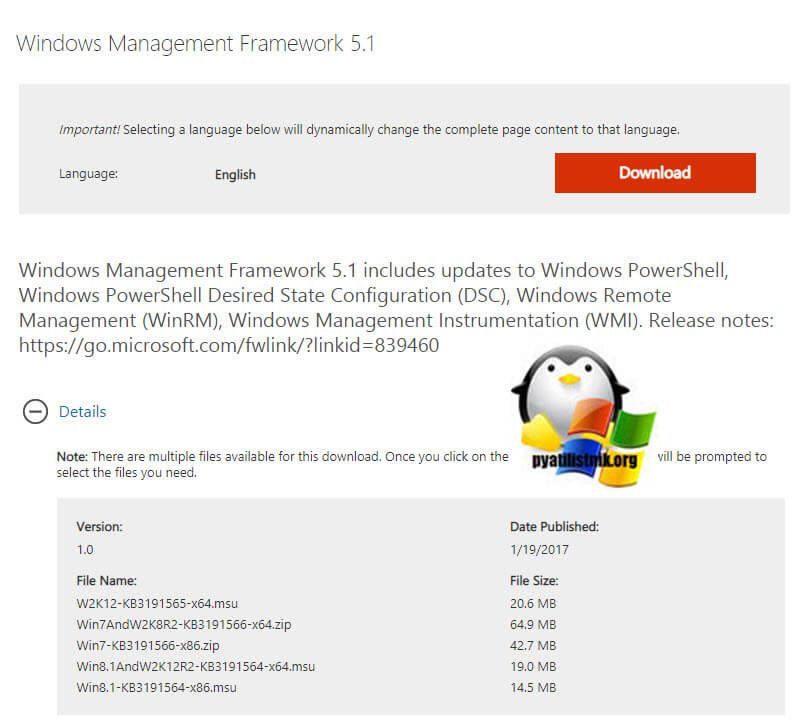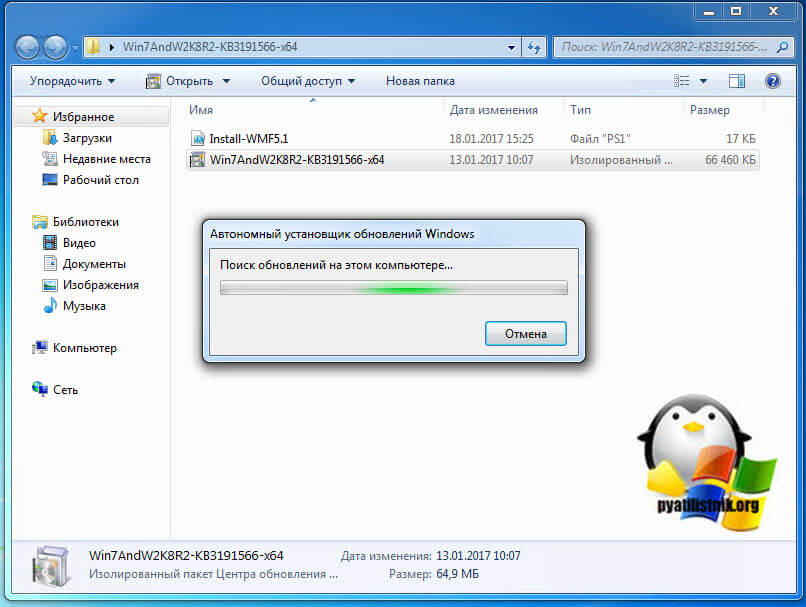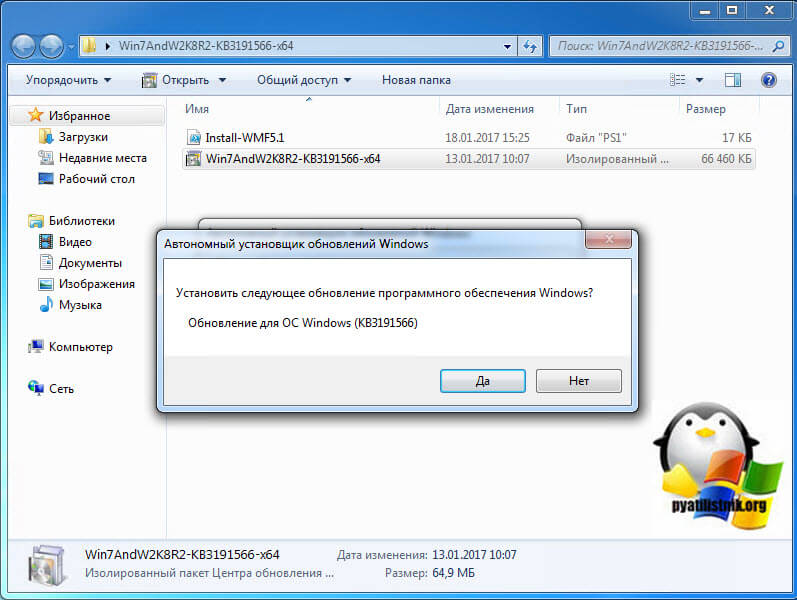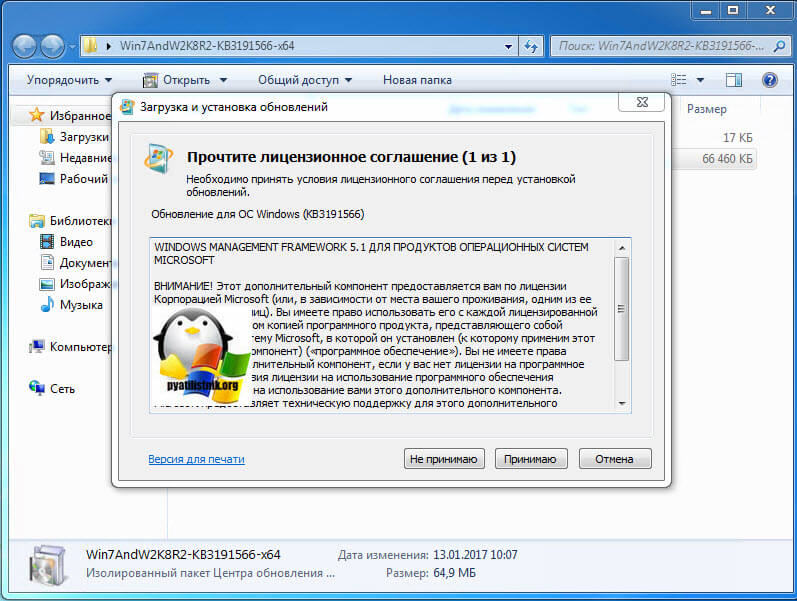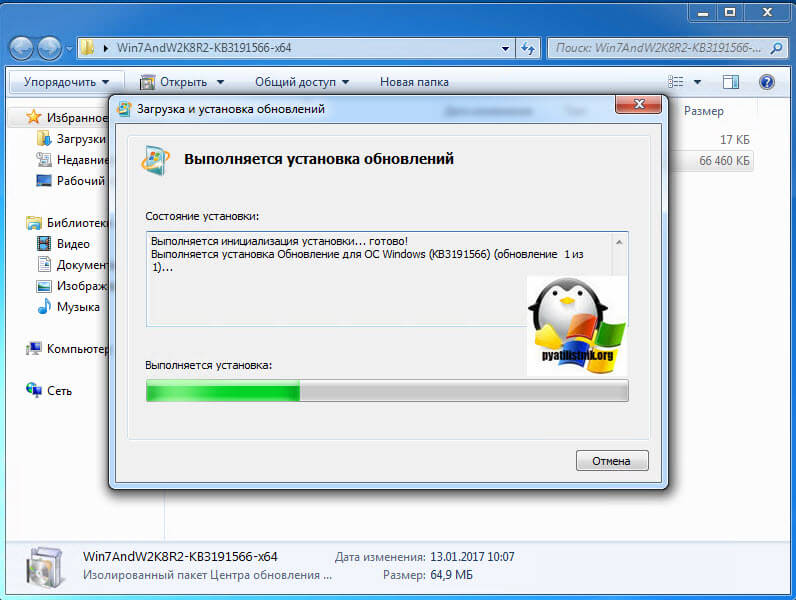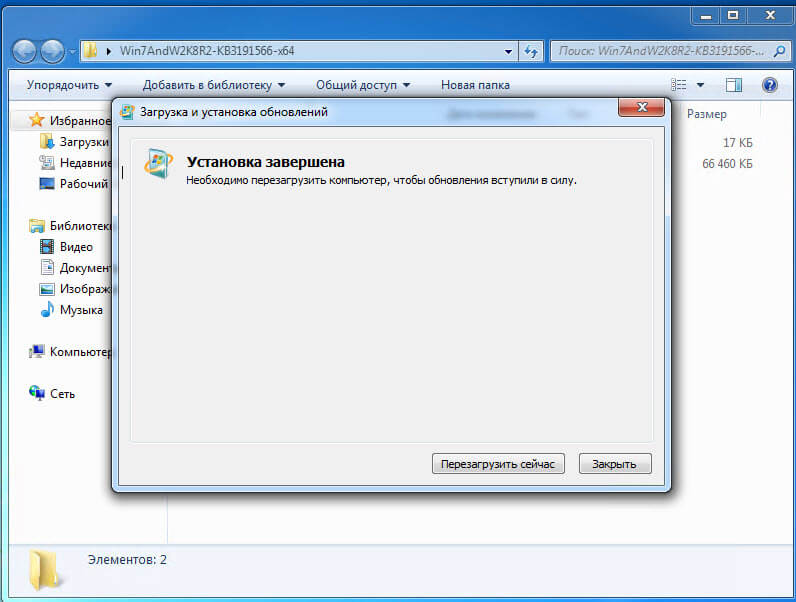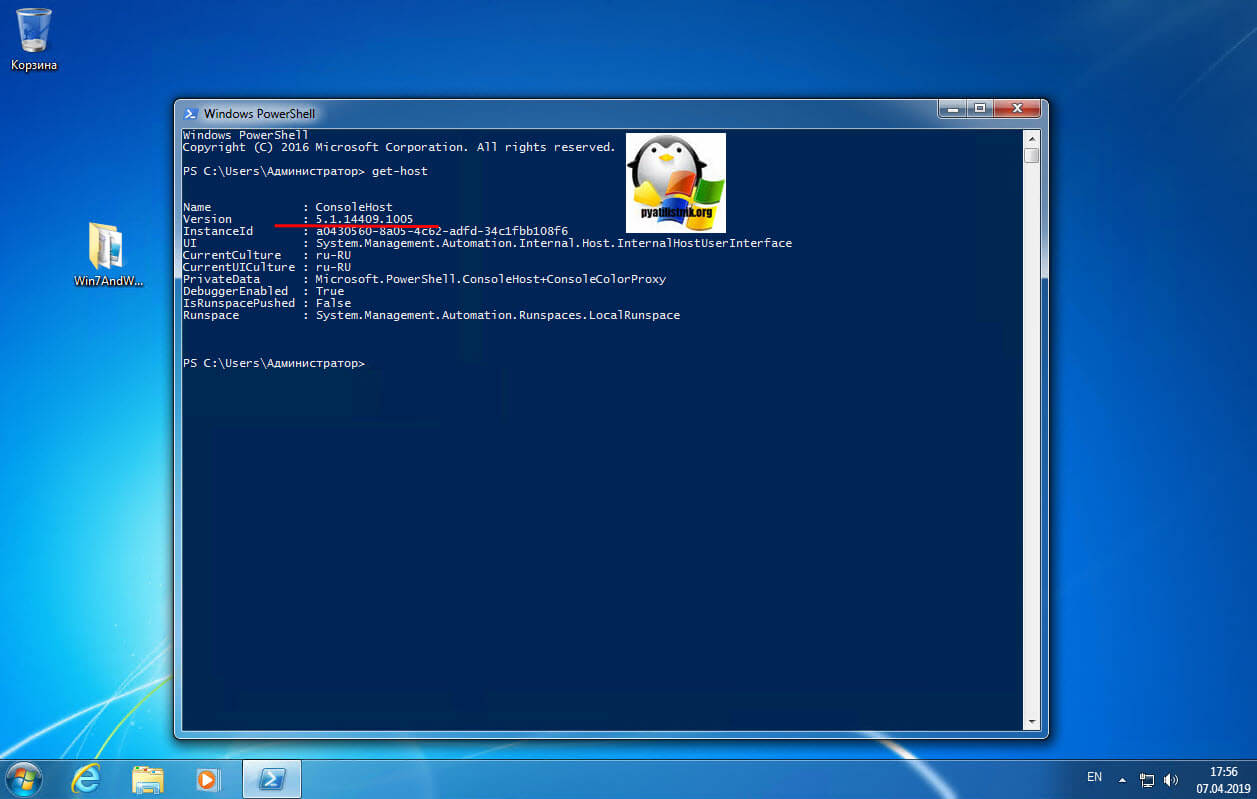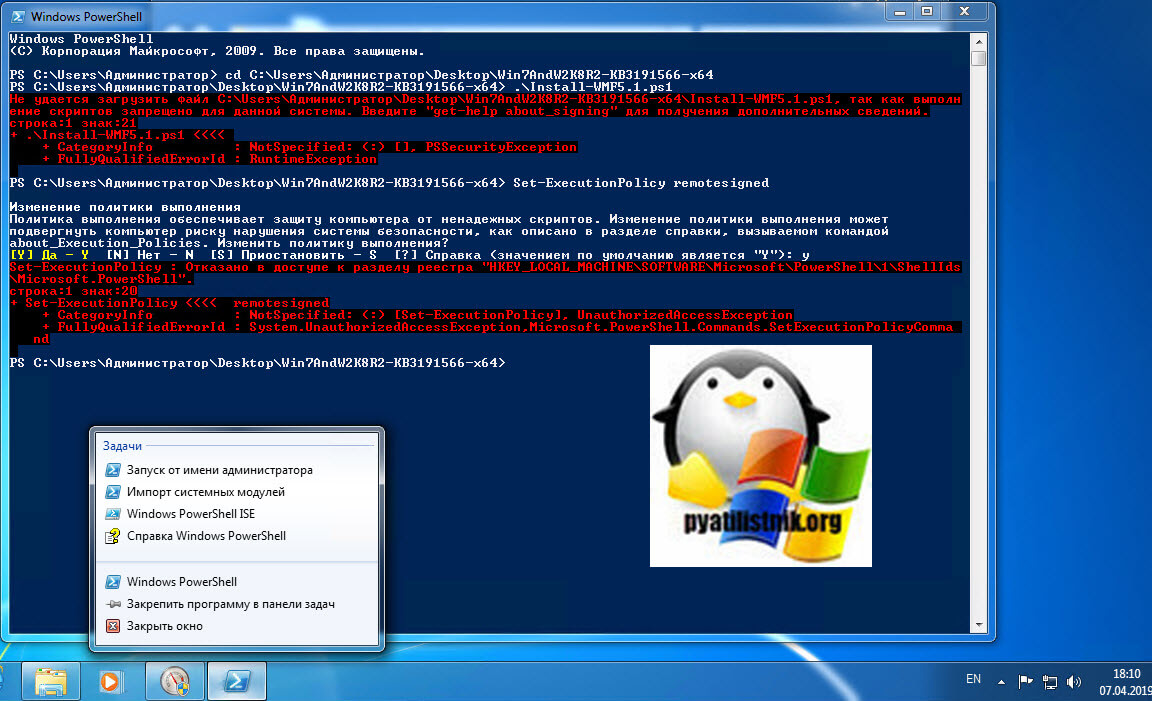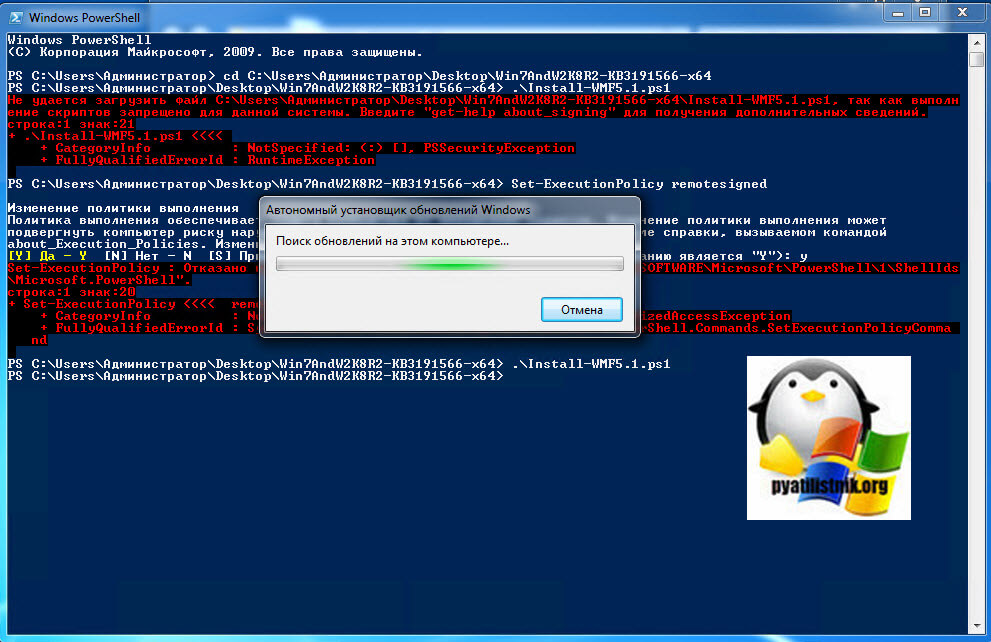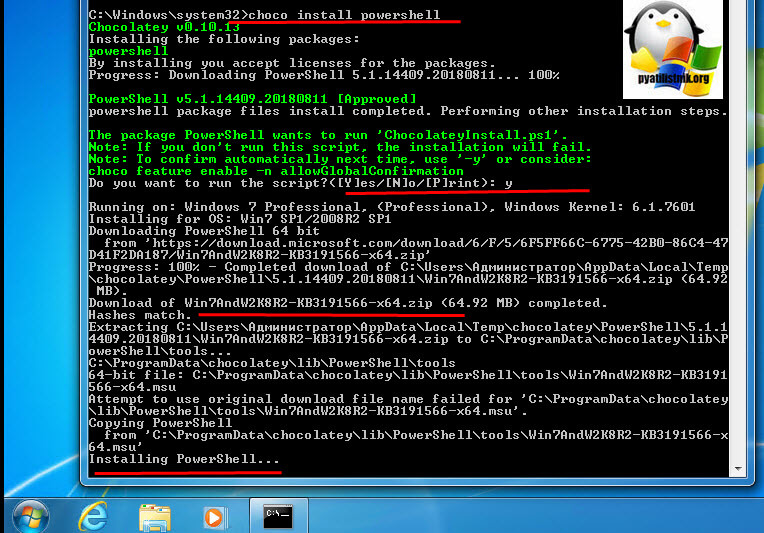- Как установить обновление Windows 10 с помощью PowerShell
- Как обновить Windows 10 с помощью PowerShell
- Управление обновлениями с помощью PowerShell
- Как установить PowerShell 7 в Windows 10
- Что нового в PowerShell 7?
- Как установить PowerShell 7 с пакетом MSI
- Как установить PowerShell 7 с помощью команды
- Установщик PowerShell 7
- Как открыть PowerShell 7
- Windows 10 переустановка powershell
- Что дает обновление версии PowerShell ?
- Алгоритм обновления версии PowerShell
- Установка Windows Management Framework and PowerShell 5.1.14409.20180811 через репозиторий choco
Как установить обновление Windows 10 с помощью PowerShell
Несмотря на то, что обновления происходят автоматически в Windows 10, и вы даже можете загружать их через Центр обновления Windows вручную, если вам нужно управлять несколькими системами, вы пытаетесь исправить новую установку или хотите создать собственный сценарий для автоматизации процесса в другим способом, вы также можете использовать командные строки для запроса и установки отсутствующих исправлений с помощью PSWindowsUpdate в PowerShell.
PSWindowsUpdate — это модуль сообщества Michal Gajda, который доступен через галерею PowerShell, и включает в себя компоненты, облегчающие проверку, загрузку и установку качественных обновлений в Windows 10.
В этом руководстве вы узнаете, как проверить и установить обновления для Windows 10. с помощью PowerShell.
Как обновить Windows 10 с помощью PowerShell
Чтобы проверить и установить обновления с помощью PowerShell, выполните следующие действия.
- Откройте Пуск.
- Найдите PowerShell, щелкните правой кнопкой мыши верхний результат и выберите параметр «Запуск от имени администратора».
- Введите следующую команду, чтобы установить модуль для запуска Центра обновления Windows, и нажмите Enter:
Краткое примечание: после установки модуля вам больше не нужно повторять шаг № 3, чтобы использовать модуль и управлять обновлениями.

После того, как вы выполните эти шаги, последние накопительные обновления будут загружены и установлены на ваш компьютер.
Управление обновлениями с помощью PowerShell
Модуль PSWindowsUpdate включает в себя множество опций, которые вы можете использовать для управления обновлениями. Вы всегда можете использовать команду Get-Command –Module PSWindowsUpdate для запроса списка доступных команд.
Например, следующие шаги загрузите, установите, а затем перезагрузите компьютер, чтобы завершить процесс обновления:
- Откройте Пуск.
- Найдите PowerShell, щелкните правой кнопкой мыши верхний результат и выберите параметр « Запуск от имени администратора».
- Введите следующую команду, чтобы загрузить и установить все доступные обновления, перезагрузить систему и нажать Enter:
После выполнения этих действий Windows 10 загрузит и установит все доступные обновления и перезагрузит компьютер, чтобы применить изменения автоматически.
Также есть возможность загрузить и установить указанное обновление:
- Откройте Пуск.
- Найдите PowerShell, щелкните правой кнопкой мыши верхний результат и выберите параметр « Запуск от имени администратора».
- Введите следующую команду, чтобы вывести список доступных обновлений вместе с их номерами КБ в PowerShell, и нажмите Enter:
- Введите следующую команду для загрузки и установки конкретного и перезагрузите систему и нажмите Enter:
В этой команде обязательно замените «KB4560960» именем КБ обновления, которое вы хотите установить.
После выполнения этих действий в этом случае Windows 10 загрузит и установит обновление KB4560960 на ваше устройство.
Windows 10 поставляется с поставщиком обновлений Windows , но имеет ограниченные возможности по сравнению с модулем PSWindowsUpdate, и его использование сложнее.
Как установить PowerShell 7 в Windows 10
4 марта 2020 года Microsoft анонсировала PowerShell 7.0. Это последнее крупное обновление PowerShell, межплатформенной оболочки командной строки и языка сценариев Microsoft. В данной статье рассказано, что нового в PowerShell 7 и как вы можете установить его на свой ПК с Windows.
Что нового в PowerShell 7?
Последняя версия, PowerShell 7, основана на предыдущем PowerShell Core 6.1. Она продолжает поддерживать кроссплатформенное развёртывание и добавляет множество новых функций, командлетов и исправлений ошибок. Некоторые из наиболее важных новых функций включают в себя:
- Распределение по конвейеру с помощью ForEach-Object. Выполняйте итерацию по элементам коллекции параллельно с новым параметром -Parallel или задайте максимальное число потоков (по умолчанию пять) с параметрами -ThrottleLimit.
- Добавление новых операторов:
Тернарный оператор «? : »: Работает так же, как оператор if-else, сравнивая два выражения с условием, чтобы увидеть, является ли оно истинным или ложным, например,
Операторы «||» и «&&»: оператор && выполняет правую часть выражения, если левая часть завершилась успешно. И наоборот, оператор || выполняет правую часть только в случае неудачи левой части.
- Командлет Get-Error. Упрощённое и динамическое представление ошибок для более простого изучения самой последней ошибки в текущем сеансе.
- Автоматические уведомления о новых версиях. Показ уведомлений для пользователей о появлении новой версии PowerShell. Функция обновления по умолчанию проверяет новые выпуски один раз в день.
В дополнение к перечисленным выше новым функциям Microsoft добавила множество других командлетов, экспериментальные улучшения и добавила PowerShell 7 в свой выпуск для долгосрочного обслуживания, который позволит ей получать обновления, пока поддерживается .Net 3.1. Полный список всего нового, исправлений и улучшений можно найти в журнале изменений Github для PowerShell 7.
Как установить PowerShell 7 с пакетом MSI
PowerShell 7 доступен для Windows, macOS и Linux. Мы покажем вам, как установить его на Windows 10.
Первый метод, который мы рассмотрим, использует MSI-файл для установки PowerShell. Пакеты MSI работают почти идентично файлу EXE и позволяют устанавливать программу с использованием графического интерфейса пользователя. Это метод установки, который использует только необходимые и ключевые файлы. Все, что вам нужно сделать, — это дважды щёлкнуть по файлу, чтобы запустить мастер установки.
Примечание. PowerShell 7 устанавливается и работает параллельно с Windows PowerShell 5.1, которая поставляется с Windows 10, но заменяет PowerShell Core 6.x. Если вам нужно запустить PowerShell 6 параллельно с PowerShell 7, вам необходимо установить его через ZIP-пакет.
Чтобы загрузить пакет, запустите браузер и перейдите на страницу релизов PowerShell Github. Прокрутите вниз до раздела «Assets» и найдите там файл MSI (PowerShell-*-win-x64.msi), чтобы загрузить его.

Обязательно выберите правильный пакет для вашей версии Windows, x64 для 64-разрядных или x86 для 32-разрядных систем.
При появлении запроса выберите место для загрузки и нажмите «Сохранить», чтобы начать загрузку.
После завершения загрузки перейдите в папку, в которой находится файл, и дважды щёлкните его, чтобы запустить установку.
Как установить PowerShell 7 с помощью команды
Разработчики PowerShell также создали скрипт, который можно вызывать непосредственно из PowerShell. Это однострочный командлет, который автоматически загружает и запускает мастер установки. Все, что вам нужно сделать, это вставить фрагмент кода и нажать клавишу Enter.
Запустите PowerShell и скопируйте/вставьте в окно следующий командлет:
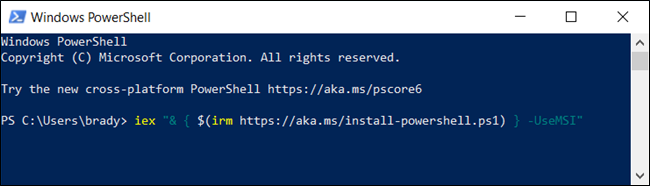
Нажмите клавишу Enter, и PowerShell запустит команду и начнёт загрузку.

Установщик PowerShell 7
Когда откроется мастер установки, нажмите «Next», чтобы установить PowerShell 7.
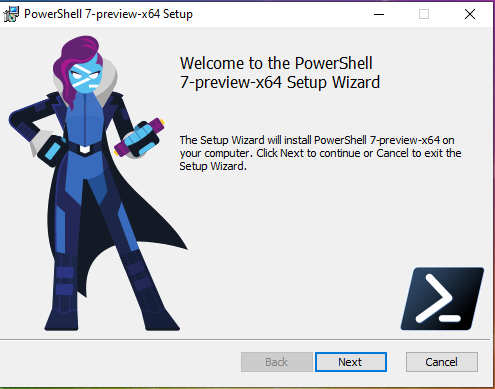
На следующем экране выберите папку, где будут размещены файлы PowerShell 7 и нажмите «Next»:

Затем вы решаете, какие дополнительные функции включить при установке. Вы можете включить или отключить следующие четыре параметра:
- Add PowerShell to Path Environment Variable: добавляет PowerShell в переменную среды Windows Path и позволяет вызывать PowerShell из любой другой оболочки или терминала.
- Register Windows Event Logging Manifest: добавляет PowerShell в манифест регистрации событий Windows и позволяет регистрировать события из экземпляра PowerShell.
- Enable PowerShell Remoting: Включает возможность удалённого запуска команд.
- Add ‘Open here’ Context Menus to Explorer: добавляет параметр в контекстное меню, вызываемое правой кнопкой мыши, который открывает экземпляр PowerShell в папке, которую вы щёлкнули.
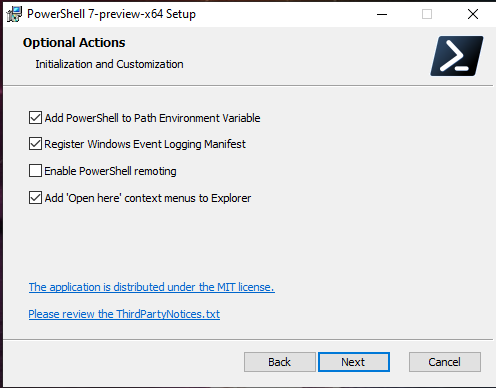
Нажмите «Next» после выбора всех дополнительных функций, которые вы хотите.
Нажмите «Intall», чтобы начать установку. Появится приглашение UAC с запросом прав администратора для установки пакета. Нажмите «Да», чтобы продолжить.
После завершения работы мастера установки нажмите «Готово» для выхода.
Как открыть PowerShell 7
После завершения установки вы можете открыть PowerShell 7 несколькими способами.
Если вы выбрали параметры «Add PowerShell to Path Environment Variable» и «Add ‘Open here’ Context Menus to Explorer», вы можете ввести в командной строке
или щёлкнуть правой кнопкой мыши папку и выбрать PowerShell 7 → Open here.

Однако одним из самых простых способов является ввод в строку поиска «pwsh». После этого нажмите Enter или кликните на иконке PowerShell мышкой. Здесь же вы можете запустить PowerShell 7 с правами Администратора.
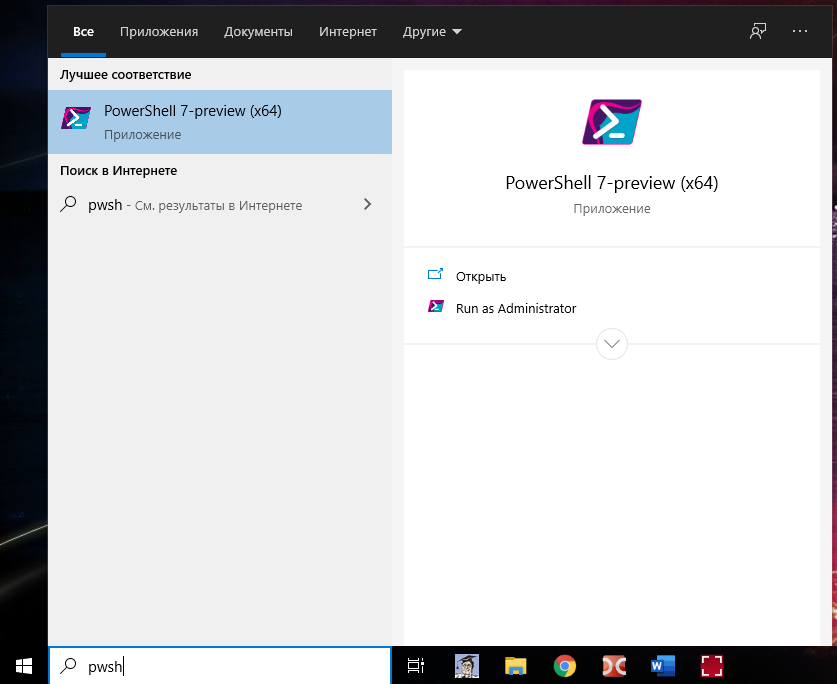
Чтобы убедиться, что вы используете PowerShell 7, посмотрите на заголовок окна:
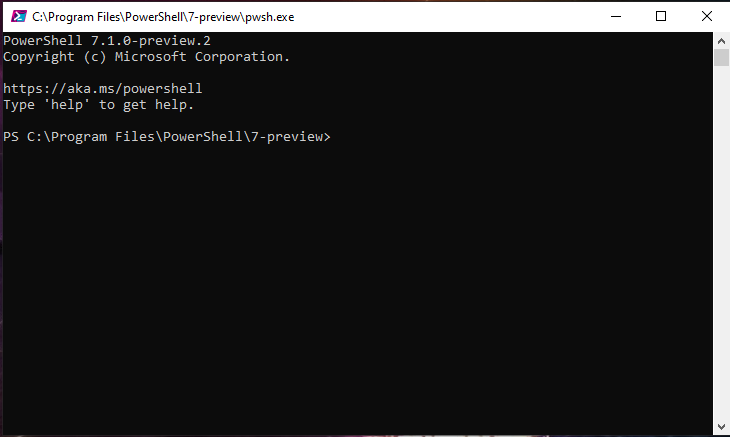
Для обновления справки выполните команду:
Если предыдущая команда завершилась ошибкой, то попробуйте обновить справку так:
Windows 10 переустановка powershell
Добрый день! Уважаемые читатели и гости IT блога Pyatilistnik.org. В прошлый раз мы с вами научились определять версию PowerShell, которая установлена в вашей операционной системе. У вас она могла быть устаревшей, и я вам обещал, это исправить. В сегодняшней заметке, я вам покажу быстрый процесс, как обновить PowerShell версию в любой из операционных систем ,семейства Windows. Данные методы займут у вас не более нескольких минут. Как сказал Гагарин, поехали.
Что дает обновление версии PowerShell ?
Компания Microsoft вкладывает огромные силы для развития и поддержки своего продукта по управлению всем, что только можно в мире Windows. Поэтому, чтобы иметь возможность делать работу по автоматизации быстрее, лучше и профессиональнее, необходимо всегда следить за последними версиями командлетов и их ключами, так как от этого зависит их функционал. Каждый новый релиз PowerShell, это по сути как переход с одной операционной системы на другую, более продвинутую и лучшую. С каждой новой версией появляются десятки, а то и сотни новых командлетов для различных сценариев.
Алгоритм обновления версии PowerShell
Хочу отметить, что алгоритм обновления будет одинаков для всех версий Windows начиная с 7 SP1, если у вас ниже, то установите сервисный пакет Service Pack 1 на семерку и двигайтесь дальше.
- Определяете свою версию PowerShell
- Проверяете наличие у вас пакета Microsoft .NET Framework 4.7, если нет, то устанавливаете его
- Скачиваете пакет PowerShell 5.1
- Устанавливаете пакет PowerShell 5.1
В моем примере я буду обновлять PowerShell в Windows 7 SP1. Моя текущая версия 2.0.
Далее я вам рассказывал, как проверить версию Microsoft .NET Framework 4.7. Если она у вас не установлена, то сделать, это можно по ссылке:
Данный пакет подойдет:
- Windows 7 с пакетом обновления 1 (SP1) (x86 и x64)
- Windows 8.1 (x86 и x64)
- Юбилейное обновление Windows 10 (x86 и x64)
- Windows Server 2008 R2 с пакетом обновления 1 (SP1) (x64)
- Windows Server 2012 (x64)
- Windows Server 2012 R2 (x64)
- Windows Server 2016 (x64)
Так же советую вам произвести установку всех доступных обновлений, которые есть у вас в операционной системе, а так же убедиться, что вы получаете и дополнительные обновления. Для этого в перейдите по пути «Панель управления\Все элементы панели управления\Центр обновления Windows\Настройка параметров». Убедитесь, что у вас установлены галки:
- Получать рекомендуемые обновления таким же образом, как и важные обновления
- При обновлении Windows предоставлять обновления для других продуктов Майкрософт и проверить наличие нового необязательного программного обеспечения Майкрософт. Сюда и попадут Microsoft .NET Framework 4.7.
В Windows 10, данный пункт можно найти по пути «Параметры Windows — Обновление и безопасность — Центр обновления Windows — Дополнительные параметры»
Далее, когда все обновления у вас установлены, вы можете скачивать автономный пакет PowerShell 5.1, пройдите по ссылке:
Нажимаем кнопку «Download».
У вас появится всплывающее окно, где вас попросят выбрать для какой операционной системы вы хотите скачать пакет, по первому названию цифр понятно, для какой версии пакет, так же обратите внимание на разрядность x86 и x64. В моем случае Windows 7 64-х битная. Для обновления версии PowerShell запускаем соответствующий автономный пакет обновления Windows. У меня это Win7AndW2K8R2-KB3191566-x64.zip, единственное вам нужно его распаковать. Запустив пакет, он проверит нет ли уже данного обновления или более свежего.
Так как пакета в Windows 7 не оказалось, то вам предлагают установить KB3191566, соглашаемся.
Принимаем лицензионное соглашение.
Установка пакета с PowerShell 5.1 занимает пару минут.
После чего потребуется обязательная перезагрузка вашей системы.
После перезагрузки, открыв оболочку PowerShell и выполнив команду Get-Host вы видите, что версия PowerShell 2 превратилась в 5.1.14409.1005
Так же вы наверняка обратили внимание, что совместно с пакетом обновления в архиве лежит скрипт Install-WMF5.1.ps1. В задачи данного скрипта входит проверка вашей текущей версии и поиск зависимостей в виде пакетов .NET Framework. Если их не будет, то вас об этом уведомят. Так, что можете смело щелкать правым кликом по скрипту и так же выполнять его. Если у вас в системе не разрешено выполнение неподписанных цифровой подписью сценариев, то вы увидите ошибку «Выполнение скриптов запрещено», как это обходить посмотрите по ссылке, там я приводил команду Set-ExecutionPolicy remotesigned.
Так же может выскочить уведомление, что запрещено изменять раздел реестра, это из-за того, что оболочка PowerShell запущена не из под админана. Запустите ее в режиме администратора.
После чего скрипт у вас успешно отработает.
Установка Windows Management Framework and PowerShell 5.1.14409.20180811 через репозиторий choco
Есть такой офигенный репозиторий choco, который позволяет одной командой всегда иметь самые последние официальные версии продуктов и утилит, и PowerShell тут не исключение. Как подключать в Windows репозиторий choco я рассказывал, можете посмотреть. Когда он у вас есть вы открываете командную строку cmd , обязательно от имени администратора и вводите команду:
Вот так вот просто. В итоге запуститься удаленный скрипт из репозитория, вам покажут какая версия PowerShell самая последняя и спросят, хотите ли вы ее установить, нажимаете Y и тут начинается магия автоматической установки со всеми зависимостями и пакетами KB обновлений.
Осталось перезагрузить вашу систему и проверить новую, установленную версию PowerShell.