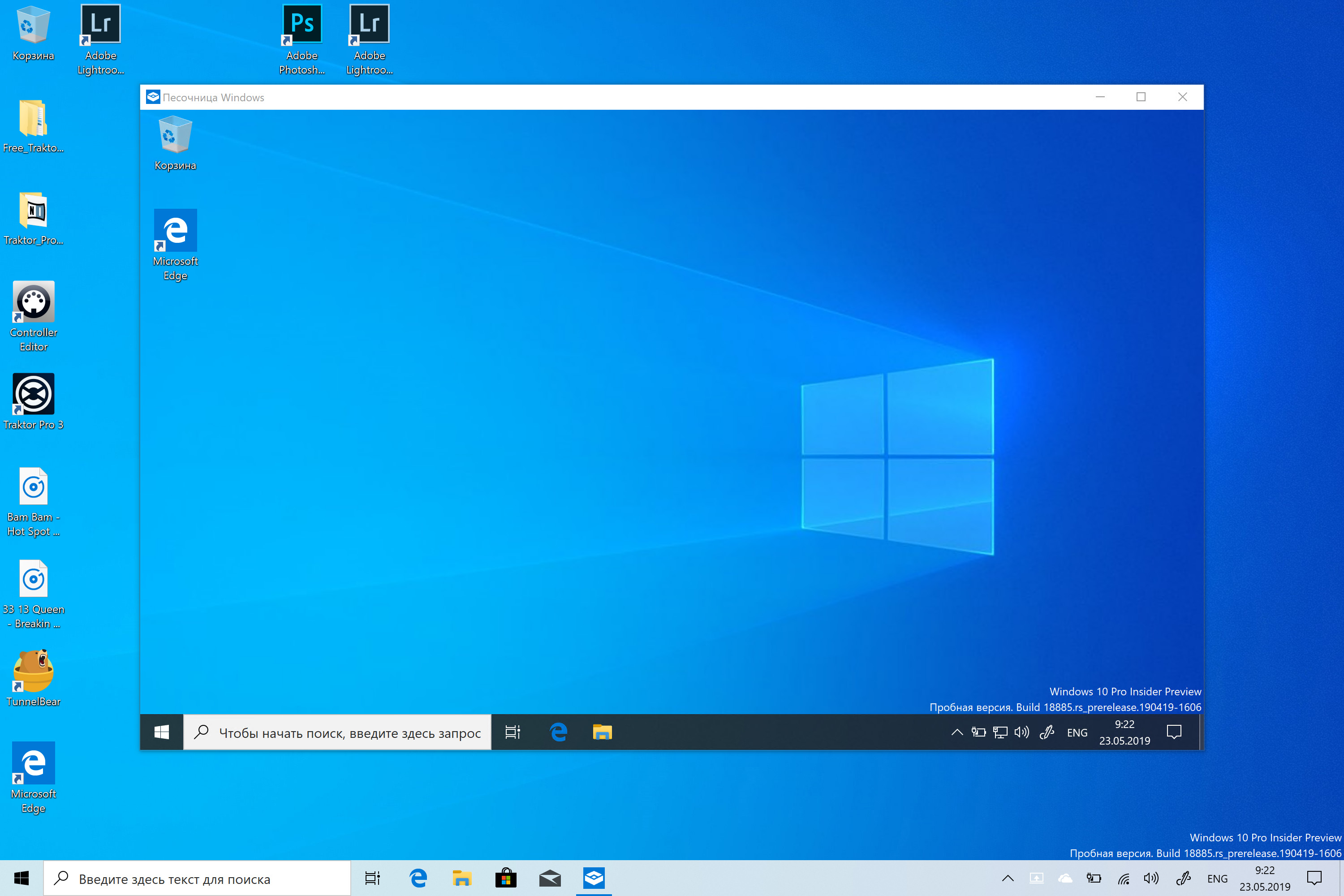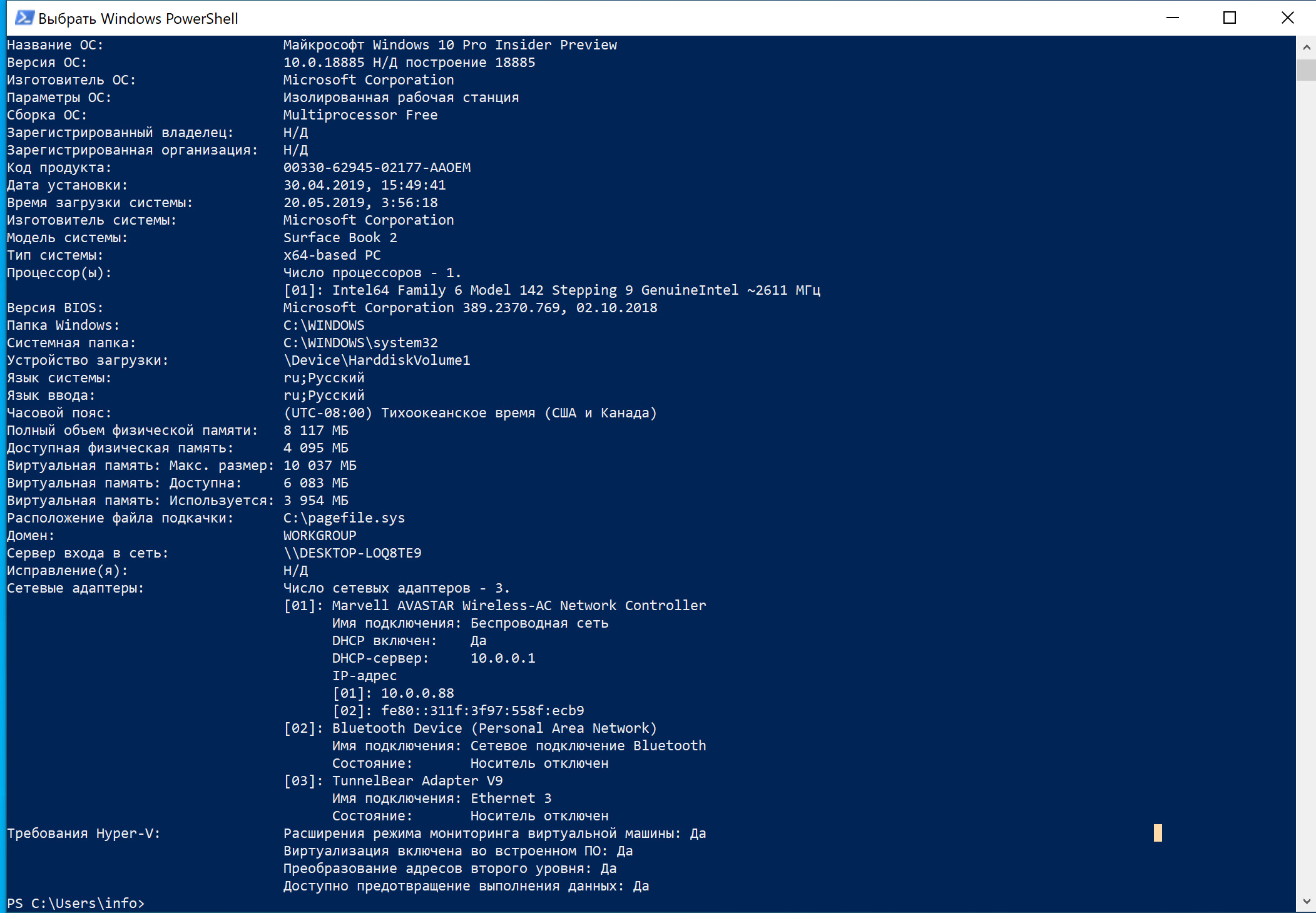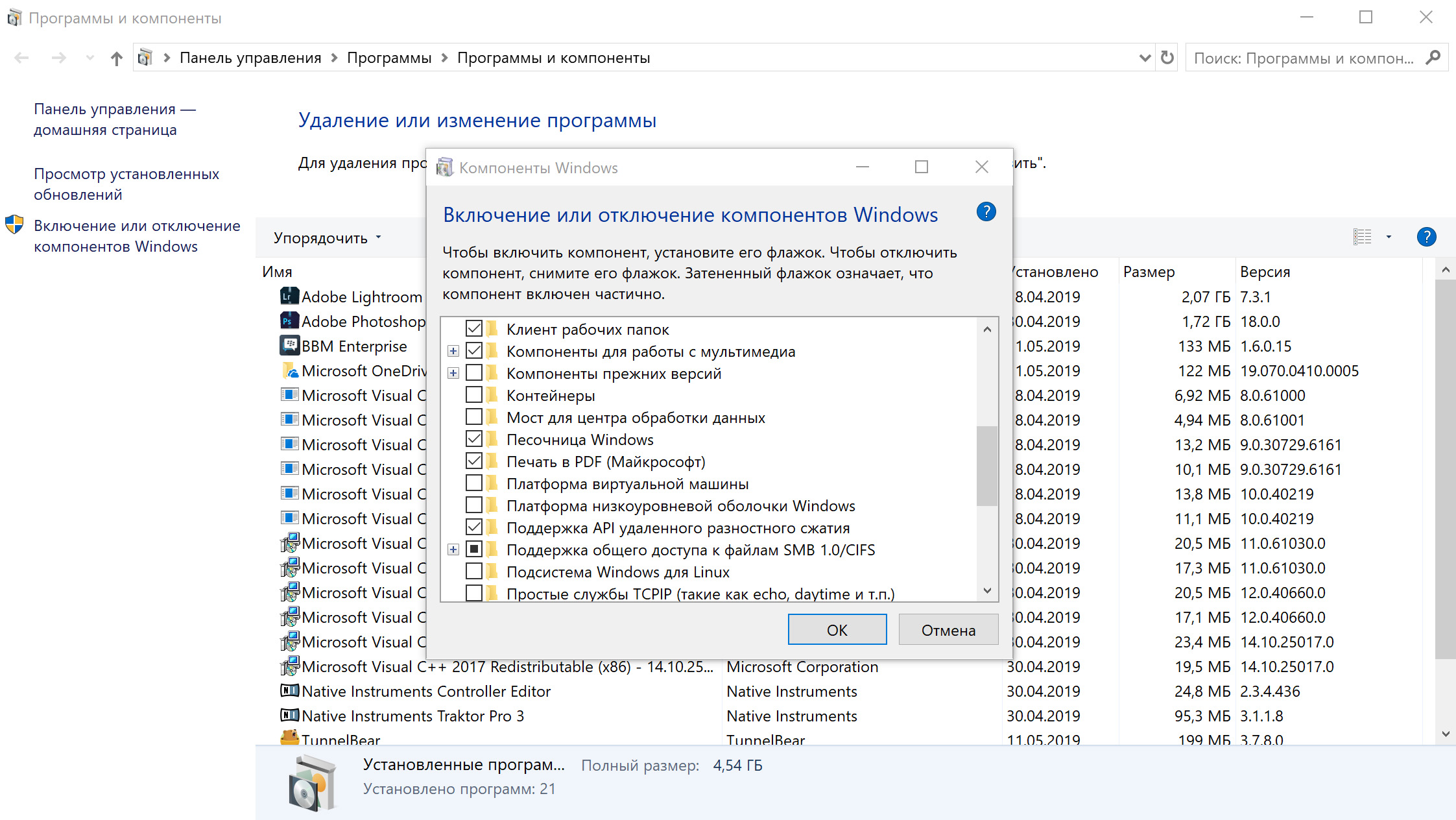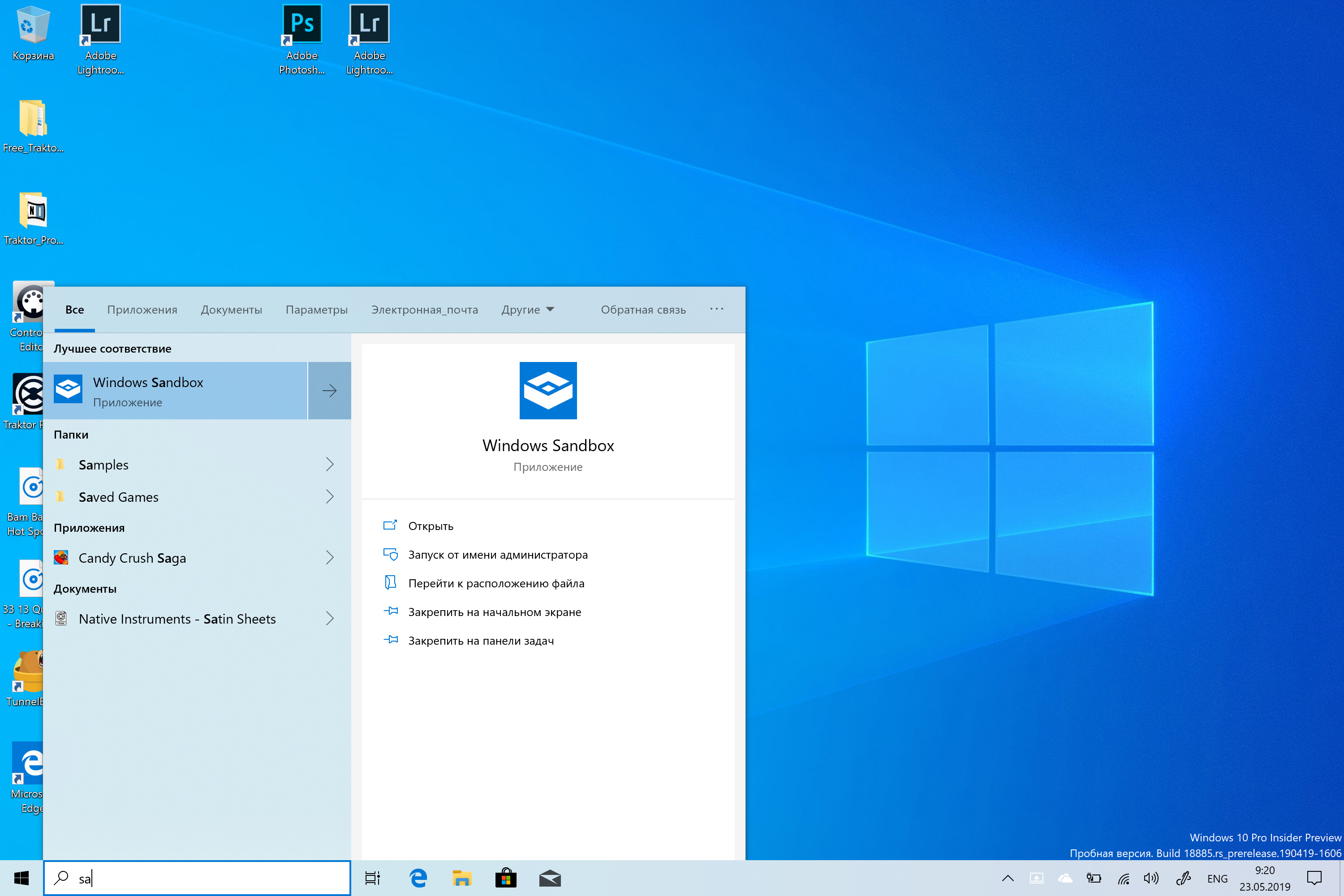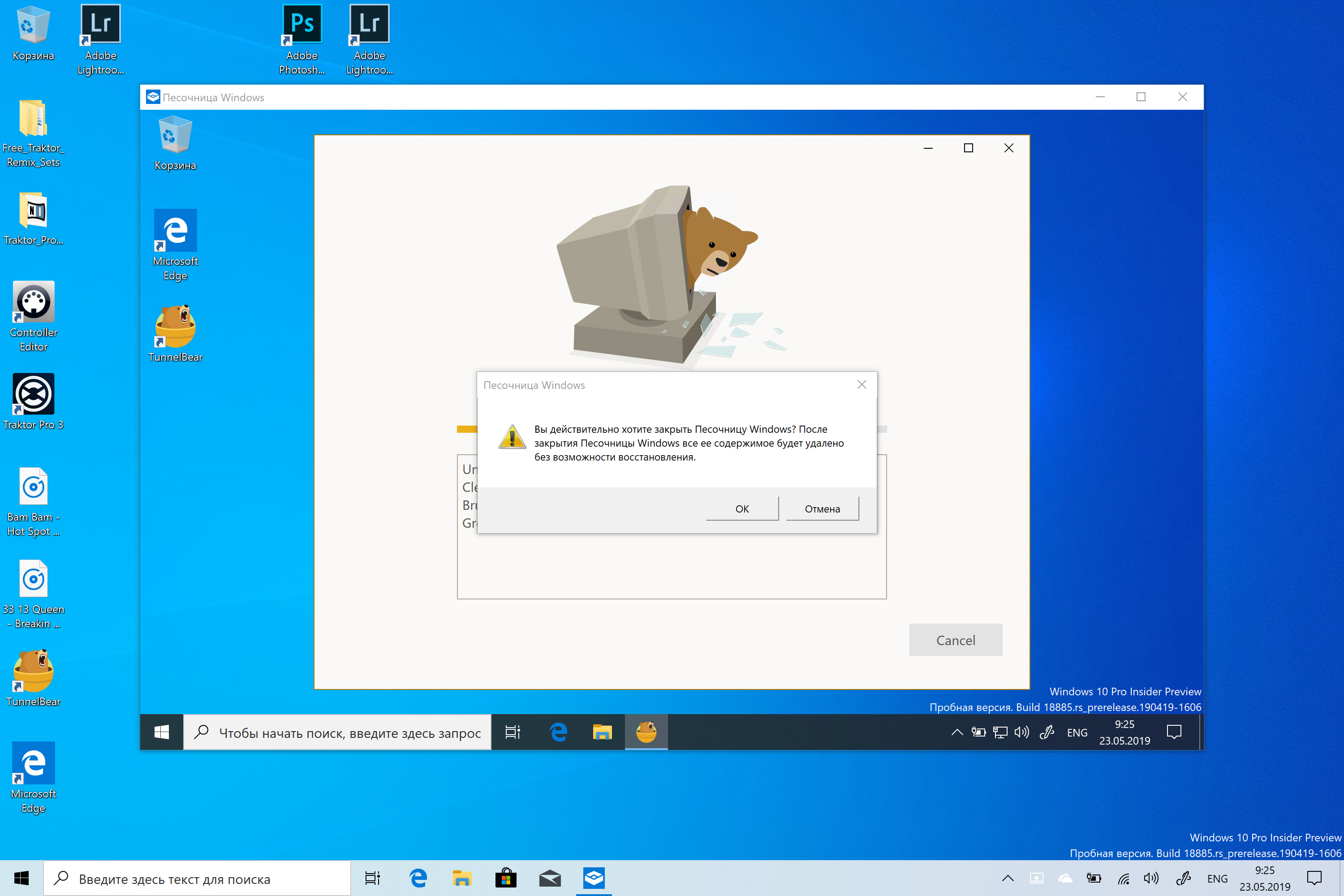- Windows Sandbox: использование встроенной песочницы Windows 10
- Как включить Sandbox в Windows 10?
- Использование песочницы Windows
- Конфигурационные файлы Windows Sandbox
- Как активировать Песочницу в домашней редакции Windows 10 1903
- Surface Pro
- Системные требования Windows Sandbox
- Как включить Windows Sandbox в Windows 10
- Как использовать Windows Sandbox на Windows 10
- Добавить комментарий Отменить ответ
- Песочница Windows 10 — как включить, настроить и использовать
- Установка песочницы Windows 10 (Windows Sandbox)
- Настройки Windows Sandbox
- Видео по установке и настройке Песочницы
- Дополнительная информация
Windows Sandbox: использование встроенной песочницы Windows 10
В последнем релизе Windows 10 1903 появился новый функционал “песочницы”- Windows Sandbox. Встроенная песочница Windows основана на возможностях компонента Hyper-V и концепции контейнеров, и позволяет создать временную изолированную среду для запуска недоверенных приложений или потенциально-опасного ПО или даже вирусов. При этом все ПО, которое вы запускаете внутри этой песочницы не может затронуть хостовую операционную систему. При закрытии Sandbox все внесенные изменения не сохраняются и при следующем запуске песочница снова запускается в чистом виде. В этой статье мы рассмотрим, как установить, настроить и использовать Sandbox в Windows 10.
Windows Sandbox представляет собой небольшую виртуальную машину (размер образа около 100 Мб). Полноценный функционал Windows 10 в этой песочнице достигается благодаря использованию существующих файлов ядра ОС с хостовой Windows 10 (изнутри sandbox нельзя изменить или удалить эти файлы). Благодаря этому виртуальная машина с песочницей потребляет гораздо меньше системных ресурсов, загружается и работает быстро
В отличии от классической виртуальной машины при использовании Sandbox вам не нужно держать отдельную ВМ, устанавливать на нее ОС и обновления. За счет того, что в контейнере используются бинарные и DLL файлы вашей копии Windows (как с диска, так и загруженные в памяти), размер такой ВМ минимальный (вам не нужно хранить виртуальный диск с ВМ целиком)
Для использования Windows Sandbox ваш компьютер должен удовлетворять следующим требованиям:
- 64-битная архитектура процессора (минимум двухъядерный процессор);
- Windows 10 1903 (build 18362 или более новый) в редакции Pro или Enterprise;
- Включена поддержка виртуализации в BIOS / UEFI (поддерживается практически всеми современными устройствами, в том числе ноутбуками и планшетами);
- Не менее 4 Гб памяти и 1 Гб свободного места на диске (желательно SSD).
Как включить Sandbox в Windows 10?
По умолчанию функция Sandbox в Windows 10 отключена. Чтобы включить ее, отройте Панель Управления -> Programs and Features -> Turn Windows features on or off (или выполните команду optionalfeatures.exe ) и в списке возможностей Windows 10 выберите Windows Sandbox.
Set-VMProcessor -VMName win10vm_name -ExposeVirtualizationExtensions $true
В VMWare vSphere для ВМ нужно включить опцию Expose hardware assisted virtualization to the guest OS (см. статью).
Вы также можете включить Sandbox из PowerShell:
Enable-WindowsOptionalFeature -FeatureName «Containers-DisposableClientVM» –Online
После установки компонента нужно перезагрузить компьютер.
Использование песочницы Windows
После перезагрузки в стартовом меню найдите и запустите Windows Sandbox или запустите его командой WindowsSandbox.exe .
В результате откроется окно песочницы и вы увидите рабочий стол вашего чистого образом Windows 10 с настройками по-умолчанию. При этом в “песочной” ОС уже интегрированы последние обновления безопасности и драйвера, и вам не нужно обновлять гостевую систему отдельно, как в случае с традиционной виртуальной машиной.
Теперь вы можете cкопировать любой исполняемый файл с вашего компьютера в песочницу с помощью операций copy&paste или drag&drop, установить приложение, запустить и исследовать его в безопасном окружении. После окончания экспериментов просто закройте приложение Windows Sandbox и все содержимое песочницы будет удалено.
При закрытии окна Sandbox появляется предупреждение:
Are you sure you want to close Windows Sandbox? Once Windows Sandbox is closed all of its content will be discarded and permanently lost.
Конфигурационные файлы Windows Sandbox
По умолчанию Windows Sandbox использует для чистый образ Windows 10. Однако вы можете самостоятельно настроить среду Windows Sandbox с помощью конфигурационных файлов. Например, для песочницы вы можете включить или отключить виртуальный графический адаптер, разрешить (отключить) доступ к сети, подмонтировать каталог с хостовой ОС или выполнить скрипт при загрузке. Данные конфигурационные файлы применяются при загрузке ОС в песочнице.
Конфигурационный файл Windows Sandbox представляет собой XML документ с расширением .wsb. На данный момент в конфигурационном файле Sandbox можно настроить следующие параметры:
- Виртуальную видеокарты (vGPU)
- Доступ к сети (Networking)
- Общие папки (Shared folders)
- Скрипты (Startup script)
Рассмотрим небольшой пример конфигурационного файла Windows Sandbox (комментарии даны прямо по тексту XML файла):
Как активировать Песочницу в домашней редакции Windows 10 1903
В Windows 10 1903 появилась новая функция под названием Sandbox или иначе песочница. Этот компонент позволяет создавать внутри операционной системы особое изолированное окружение, в котором пользователь с минимальным риском может запускать подозрительные приложения. Даже если они окажутся вредоносными, Sandbox не позволит им выйти за «границы» виртуального пространства и внести деструктивные изменения в хостовую систему.
В домашних версиях Windows 10 1903 Песочница отключена по умолчанию, но ничто не мешает вам ее задействовать, поскольку сам компонент в Windows 10 Home всё же присутствует.
Для этого мы предлагаем воспользоваться командным файлом, скачать который вы можете по ссылке ниже. Чтобы Песочница работала, в любом случае ваш компьютер должен соответствовать следующим требованиям:
• Windows 10 должна быть сборки 18301 или выше.
• Архитектура обязательно x64-разрядной.
• Процессор обязан быть как минимум 2-ядерным.
• На борту должно быть не менее 4 Гб оперативки.
• В BIOS должна быть включена виртуализация.
Это как минимум.
Скачивайте архив, распаковываете и запускаете батник «Sandbox Installer.bat» от имени администратора.
Скрипт проверит наличие админских прав, а затем выполнит загрузку и подключение пакетов с использованием, возможно, знакомой вам консольной утилиты DISM.
Surface Pro
«Песочница» Windows — Windows Sandbox — это новая функция, доступная начиная с майского обновления Windows 10 2019 года (версия 1903), предназначенная для запуска ненадежных приложений в облегченной изолированной среде, работающей независимо от основной установки.
Технически, Windows Sandbox — это виртуальная машина, созданная по требованию с использованием гипервизора Microsoft, использующего тот же образ операционной системы, что и на вашем компьютере. Тем не менее, это очень легкая среда объемом около 100 МБ, которая оптимизирована для быстрой загрузки и работы, ее внимание сосредоточено на безопасности и она работает более эффективно с помощью встроенного планировщика ядра, виртуальной графики и интеллектуального управления памятью.
Несмотря на то, что вы можете создать виртуальную машину для достижения аналогичного эффекта, есть несколько ключевых преимуществ Windows Sandbox. Например, вам не нужно тратить дополнительные шаги на создание или загрузку виртуальной машины. Каждый раз, когда вы запускаете эту функцию, она запускает новую чистую установку Windows 10. После завершения тестирования приложения и закрытия Windows Sandbox все автоматически удаляется. Кроме того, использование виртуализации изолирует все, что происходит внутри среды, от основной установки, предлагая максимальную безопасность для тестирования ненадежных приложений.
В этом руководстве по Windows 10 мы расскажем, как включить и начать работу с Windows Sandbox, доступной в обновлении Windows 10 за май 2019 года.
Системные требования Windows Sandbox
Прежде включить и использовать Windows Sandbox, вы должны убедиться, что ваше устройство соответствует следующим минимальным аппаратным и программным требованиям:
Windows 10 Pro (или Enterprise)
Аппаратная виртуализация
Архитектура AMD64
Минимум 2 ядра процессора (рекомендуется 4 ядра с гиперпоточностью)
4 ГБ оперативной памяти (рекомендуется 8 ГБ).
1 ГБпамяти на жестком диске (рекомендуется SSD).
Как включить Windows Sandbox в Windows 10
С использованием возможностей Windows процесс включения Windows Sandbox является достаточно простым.
Включение виртуализации
Прежде чем вы сможете включить Windows Sandbox, вы должны убедиться, что ваше устройство поддерживает аппаратную виртуализацию, и эта функция включена в прошивке Базовой системы ввода / вывода (BIOS) или Unified Extensible Firmware Interface (UEFI).
Чтобы проверить, поддерживает ли ваше устройство виртуализацию, выполните следующие действия:
Откройте Command Promt или Windows PowerShell
Введите следующую команду и нажмите Enter:
Если в разделе «Требования Hyper-V» «Виртуализация включена во встроенном ПО» указано «Да», то вы можете использовать «песочницу» Windows Sandbox.
Если виртуализация не включена, вам нужно запустить ваше в режиме редактирования настроек BIOS или UEFI и включить эту функцию. Этот процесс обычно требует нажатия одной из функциональных клавиш (F1, F2, F3, F10 или F12), клавиши ESC или Delete, как только вы включите компьютер. Однако эти параметры могут отличаться в зависимости от производителя и даже модели компьютера. Так что не забудьте проверить веб-сайт поддержки производителя вашего устройства для более конкретных инструкций.
Включение Windows Sandbox
Чтобы включить Windows Sandbox в Windows 10 версии 1903 или более поздней, выполните следующие действия.
Откройте Панель настроек > Приложения и возможности > Программы и компоненты > Включение или отключение компонентов Windows.
Проверьте опцию Песочница Windows.
Нажмите кнопку ОК.
Нажмите кнопку «Перезагрузить сейчас».
После выполнения этих шагов вы можете начать использовать новый уровень виртуализации для временной установки и тестирования ненадежных приложений.
Как использовать Windows Sandbox на Windows 10
Процесс начала использования Windows Sandbox очень прост; просто следуйте этим шагам:
Откройте Пуск.
Найдите Песочницу Windows, щелкните правой кнопкой мыши верхний результат и выберите параметр «Запуск от имени администратора».
На вашем устройстве щелкните правой кнопкой мыши установщик приложения, который вы хотите протестировать, и выберите опцию Копировать.
В среде Windows Sandbox щелкните правой кнопкой мыши на рабочем столе и выберите параметр «Вставить» для переноса исполняемого файла.
Совет. Хотя вы не можете перетаскивать файлы из основной установки в Windows Sandbox для передачи файлов, вы также можете загрузить файлы приложения с помощью Microsoft Edge.
Дважды щелкните установщик (.exe, .msi и т. Д.), Чтобы начать установку.
Продолжите с инструкциями на экране для завершения установки.
Выполнив эти шаги, вы можете начать использовать ненадежное приложение, как и любое другое приложение. Кроме того, вы можете использовать сочетание клавиш Ctrl + Alt + Break (или Пауза) для входа и выхода из песочницы Windows в полноэкранном режиме. Если вы используете высококонтрастный режим, в рамках процесса виртуализации вы можете использовать сочетание клавиш Shift + Alt + PrintScreen для включения высокой контрастности.
После завершения тестирования приложения нажмите кнопку X в правом верхнем углу и нажмите кнопку ОК, чтобы закрыть «песочницу». Когда вы прекратите работу, виртуальная машина и ее содержимое будут полностью удалены с вашего устройства, что не повлияет на установку на Windows 10 вашего устройства.
Добавить комментарий Отменить ответ
Для отправки комментария вам необходимо авторизоваться.
Песочница Windows 10 — как включить, настроить и использовать

В этой инструкции подробно о том, как включить (установить) песочницу Windows 10, о возможных настройках, а также некоторая дополнительная информация, которая может оказаться полезной. На всякий случай отмечу, что функция доступна только начиная с Windows 10 версии 1903 в Профессиональной и Корпоративной редакциях, но при желании, включить песочницу можно и в Windows 10 Домашняя. Также может быть полезным: Использование бесплатной песочницы Sandboxie для запуска программ в изолированной среде.
Установка песочницы Windows 10 (Windows Sandbox)
Для установки песочницы в Windows 10, при условии, что ваша система соответствует указанным выше параметрам, достаточно выполнить следующие действия:
- Откройте панель управления (для этого можно использовать поиск в панели задач или нажать Win+R и ввести control), переключите вид панели управления на «Значки», а затем откройте пункт «Программы и компоненты».
- В меню слева нажмите «Включение и отключение компонентов Windows».
- В списке компонентов найдите «Песочница Windows» и включите его.
- Нажмите Ок, дождитесь завершения установки и перезагрузите компьютер.
- На этом Windows Sandbox установлен и готов к работе: соответствующий пункт появится в меню «Пуск».
- При запуске песочницы запускается чистая виртуальная машина Windows 10 с доступом к сети и возможностью безопасно запускать практически любые программы внутри (доступа к вашим программам и файлам по умолчанию нет).
В случае если пункт «Песочница Windows» неактивен, а при наведении на него указателя мыши вы видите сообщение «Не удается установить Песочницу Windows: у процессора нет требуемых возможностей виртуализации», это может говорить о том, что в БИОС/UEFI отключена виртуализация или ваш компьютер оснащен недорогим процессором без поддержки виртуализации.
Для включения виртуализации в БИОС, при наличии функции, найдите пункт VT-x (Intel Virtualization Technology) или AMD-v в параметрах (обычно в Advanced Configuration) и включите его (установите в Enabled), затем сохраните сделанные изменения и перезагрузите компьютер.
Настройки Windows Sandbox
После запуска Песочница Windows — это чистая система, без доступа к вашим файлам в основной системе (что может быть нужно), зато с доступом к сети (что представляет потенциальную опасность). При необходимости, вы можете настроить поведение Windows Sandbox с помощью специальных файлов конфигурации, представляющих собой обычный текстовый файл XML с расширением .wsb. Таких файлов может быть несколько: в зависимости от того, с какими параметрами требуется запустить песочницу, запускаете нужный файл. Обновление: появилась утилита для автоматического создания файлов конфигурации, подробно: Настройка Песочницы Windows 10 в Sandbox Configuration Manager (Sandbox Editor).
Содержимое файла должно начинаться с и заканчивать , а среди доступных параметров, которые указываются внутри этих тегов есть следующие.
Отключение доступа к сети:
Отключение доступа к виртуальному графическому адаптеру (изображение не исчезнет, но исчезнут функции ускорения графики):
Проброс папок с основной системы в песочницу Windows (параметр ReadOnly задает доступ только для чтения, при указании False возможна будет и запись):
Подключенные папки будут отображаться на рабочем столе (также возможен доступ по пути C:\Users\WDAGUtilityAccount\Desktop\Имя_папки внутри песочницы).
Запуск команды при открытии песочницы:
Все эти параметры можно компоновать в рамках одного файла конфигурации .wsb, который можно создать с помощью любого текстового редактора, даже встроенного «Блокнота» (при его использовании в диалоге сохранения в поле «Тип файла» выберите «Все файлы» и при сохранении укажите расширение .wsb). На скриншоте ниже — пример такого файла конфигурации.
В этом файле отключается доступ к сети и GPU, подключаются две папки с основной машины и при входе запускается Проводник.
Видео по установке и настройке Песочницы
Дополнительная информация
Дополнительные нюансы, которые могут быть полезны:
- Между основной системой и песочницей Windows работает буфер обмена, с помощью которого вы можете легко «передать» файлы в Sandbox без создания wsb файлов конфигурации.
- Каждый раз при закрытии песочницы всё её содержимое очищается. При необходимости сохранять результаты работы, используйте общие папки.
- Как уже было отмечено выше, невозможность включить песочницу Windows (неактивна в компонентах) связана с отключенной виртуализацией или с отсутствием её поддержки процессором.
- Ошибка 0x80070002 «Не удается найти указанный файл» при запуске песочницы может говорить о разных проблемах. В первую очередь, на финальном релизе с этим столкнулись владельцы ОС на языке, отличном от английского и Майкрософт обещает это исправить. Обновление: ошибка исправлена в обновлении KB4512941. Самостоятельное исправление (уже не актуально): установить английскую ОС, а уже затем на нее русский языковой пакет.
А вдруг и это будет интересно:
Почему бы не подписаться?
Рассылка новых, иногда интересных и полезных, материалов сайта remontka.pro. Никакой рекламы и бесплатная компьютерная помощь подписчикам от автора. Другие способы подписки (ВК, Одноклассники, Телеграм, Facebook, Twitter, Youtube, Яндекс.Дзен)
23.05.2019 в 22:03
У меня не работает песочница windows Ошибка 0x80070002 «Не удается найти указанный файл» что сделать как исправить
24.05.2019 в 09:09
Здравствуйте.
В моем случае, когда сам столкнулся с проблемой помог такой путь (все шаги по порядку):
1. Удаление обновления kb4497464 (можно удалить в программы и компоненты — просмотр установленных обновлений).
2. Отключение песочницы.
3. Обязательная перезагрузка ОС.
4. Включение песочницы.
Но я не гарантирую, что это единственно верный вариант, я экспериментами до него дошел, так как до этого где-то встречал, что какое-то обновление ломает песочницу.
25.05.2019 в 15:23
Аналогичная проблема, ставил вчера начисто систему с официального образа, и при запуске «ошибка 0x80070002», обновления kb4497464 нет.
Пробовал и на английский язык переключаться, включать «Платформа виртуальной машины», «Hyper-V» с последующим перевключением песочницы и все безрезультатно. Будем надеяться что с обновлениям ее починят, а то глупо было анонсировать функцию которая в итоге не работает у большинства.
24.05.2019 в 11:23
У меня та же проблема. Но у меня нет обновления kb4497464. Как быть?
25.05.2019 в 10:07
Здравствуйте.
После того как вышло обновление мне уже несколько человек написали о проблеме с этой ошибокй, плюс я сам на одном компьютере столкнулся в таком виде, что победить пока не смог никаким способом. Видимо, баг у них там где-то. Скорее всего, придется ждать обновлений от Майкрософта. А пока я бы песочницу просто отключил.
25.05.2019 в 13:40
26.05.2019 в 08:34
У большинства так, как оказалось, у кого не англоязычная Windows 10. Майкрософт обещает исправить в будущих обновлениях.
02.06.2019 в 17:28
Обновления kb4497464 нет и тоже не запускается, пишет не удалось запустить Песочницу, но ошибка 0х80070057. Параметр задан неверно.
03.06.2019 в 10:44
Ждем когда починят (либо, если сверх-нужно, ставим версию десятки для США). Майкрософт подтвердила проблему, обещает исправить.
06.06.2019 в 00:27
Понятно, уже информирован. Просто у меня ошибка не как у всех.
03.06.2019 в 08:50
Тоже не работает, будем ждать пока допилят((
15.06.2019 в 01:19
Здравствуйте. Подскажите пожалуйста, можно ли как-то зафиксировать песочницу дней на 30. Чтобы после выключения компа она не пропадала автоматически со всеми установленными программами, а после включения компа все установленные в песочнице проги были на своих местах? Смысл сих манипуляций в следующем. Есть ПОЛНОФУНКЦИОНАЛЬНАЯ (без каких-либо ограничений и водяных знаков) триальная программа на 30 дней. Если установить её в песочницу и через месяц снести вместе с песочницей, а затем снова установить, то триалом можно будет пользоваться вечно. Сразу оговорюсь, что программа очень громоздкая и к ней выпущена уйма таких же громоздких устанавливаемых дополнений, так что если каждый день устанавливать в новой песочнице эту гору инструментариев — это будет такой гимор, а так, раз в месяц это можно вполне вытерпеть. Подскажите, может есть какие варианты решения вопроса. Зарание благодарю.
15.06.2019 в 10:45
Здравствуйте.
Я бы в вашем случае использовал не песочницу, а встроенную виртуальную машину Hyper-V, там очень просто создавать контрольные точки и восстанавливаться из них — см. https://remontka.pro/hyper-v-windows-10/
Вообще, не исключаю, что и для песочницы есть способ, но сходу не знаю его.
15.06.2019 в 14:10
Спасибо за ответ. Ещё интересует одна деталь: возможно ли в песочнице создать виртуальный сетевой адаптер для выхода в интернет с другим IP адресом, отличным от реального адреса компьютера ? (например для создания мультиаккаунтов)
16.06.2019 в 16:45
Там ведь виртуальный сетевой адаптер и так создается автоматически при активации песочницы (его можно увидеть потом в управлении Hyper-V, если поставить эти компоненты), но он с какими-то ограничениями, т.е. стандартные средства настройки в графическом интерфейсе для него не работают. Не исключаю, что можно чего-то дополнительного от него добиться, но не игрался.
А вообще вариантом быстрого решения мне видится использование vpn внутри песочницы.
22.06.2019 в 16:52
Добрый день! Обновился и я,к моему удивлению даже «песочница» работает вот только, как в ней работать ещё не разобрался. Ваше описание Настройки Windows Sandbox, очевидно, рассчитаны на более продвинутых юзеров.
23.06.2019 в 13:56
Да нет же, там всё просто. К примеру, хотите вы протестировать какую-то программу, не навредив системе, скачайте ее прямо внутри песочницы, или скопируйте ее туда из основной системы и пробуйте. даже если она полна вирусов, ваша ОС будет в порядке. Суть в этом основная.
03.07.2019 в 22:59
Для ее работы нужен Hyper-V?
05.07.2019 в 12:31
Компоненты Hyper-V включать вручную не нужно, но опираться она будет именно на гипервизор Windows, молча установив то, что ей от него нужно.
06.07.2019 в 11:31
07.08.2019 в 07:45
Работают все команды кроме проброса папки, с чем может быть проблема?
03.09.2019 в 09:24
Песочницы нет в «Включение и отклюение компонентов…». Т.е. вообще…
Система Про 1903 сборка 18362,295. Подскажите, что не так с моей системой?
03.09.2019 в 12:59
Здравствуйте.
Вы второй человек с таким вопросом, а ответа у меня и нет. Только одна догадка: Майкрософт после выпуска первого образа ISO затем менял его на официальном сайте. Быть может, они выпилили из нового образа песочницу (т.к. она не работала на системах с отличающимся от английского языком). А исправление ошибок они выпустили вот буквально 4 дня назад. Соответственно из идей — накатить все обновления (если отключены). Ну и методы вроде переустановки или просто ожидания следующей версии Windows.
21.10.2019 в 16:18
ну тогда я буду 3-ьим. Правда у меня Win Home, но версия тоже 1903. Нет в компонентах «песочницы»
22.10.2019 в 15:09
Ну в домашней её как бы и нет — это нормально. И об этом есть в статье (см. второй абзац, там же ссылка на то, как все-таки включить ее в домашней).
17.09.2019 в 11:22
даа, после последнего обновления песочница не ставиться на Windows Home (
02.11.2019 в 12:22
Тю, это что-то типа эмулятора оболочки? Требуют процессорный VT только эмуляторы…
02.11.2019 в 12:29
Это урезанная виртуальная машина Hyper-V
04.11.2019 в 12:16
Добрый день. У меня после запуска SandBox через несколько секунд в ней пропадает интернет. При этом в самой Windows 10 все работает нормально. Пробовал запуск и «пустой» SandBox и через утилиту (где выставлял доступ к интернету).
05.11.2019 в 10:35
А никаких сторонних брандмауэров, антивирусов, сервисов VPN и прокси нету? Они могут влиять в теории.
06.11.2019 в 00:30
Операционная система виртуальной машины Песочницы не активирована. Это не влияет на ее работу? Можно ли ее активировать, и стоит ли это делать? Спасибо
06.11.2019 в 09:59
Не влияет, всё ок.
08.11.2019 в 00:53
Может кто-нибудь подсказать, как можно перезагрузить песочницу. Для установки большинства программ требуется перезагрузка компьютера. А как перезагружать песочницу? Возможно ли такое и если нет как проверить программы, требующие при установке перезагрузки системы…
08.11.2019 в 10:40
Насколько я знаю, не получится. Перезагрузка песочницы — по сути заново ее запускает очищенную. А для вашего случая наверное правильнее полноценную виртуальную машину использовать (там будет перезагрузка).
09.11.2019 в 10:33
У меня нет песочницы. Это из-за того что у меня Home SL?
09.11.2019 в 13:35
Да, верно. На Home вообще ее нету.
08.02.2020 в 21:31
Столкнулся с ошибкой:
Не удалось запустить Песочницу Windows.
Error 0x80070426. Служба не запущена.
Как её исправить?
09.02.2020 в 08:16
Возможно, отключали какие-то службы, особенно связанные с Hyper-V?
12.02.2020 в 14:37
В песочнице нет Wi-Fi, как включить?
12.02.2020 в 15:41
Песочница (если из нее разрешен выход в сеть) использует интернет основной системы. Если не работает, причиной могут быть антивирусы, файрволлы, VPN.
13.02.2020 в 02:02
Спасибо, брандмауэр не пускал, но и не спрашивал разрешить или нет
06.05.2020 в 17:36
Что делать если ошибка 0x80070426?
«Не удалось запустить Песочницу Windows.
Error 0x80070426. Служба не запущена»
Что за служба требуется? Я её наверное отключил, тк до этого работало как надо.
07.05.2020 в 12:16
Предполагаю, что все службы связанные с Hyper-V, гипервизором, виртуализацией. А вообще, возможно проще сбросить состояние служб по умолчанию (встречал где-то скрипты для этого).
30.05.2020 в 13:13
Всем привет, после обновления Windows с 1909 на 2004 песочница стала на Английском до кучи нету активации, переустановка не помогает, у всех также или только у меня?
30.05.2020 в 15:02
А система лицензия была? Это к вопросу об активации. Если вдруг вам ее «мастер» ставил, то очень велика вероятность, что не лицензия.
По песочнице — она у многих и в 1909 была на английском, тут к Майкрософту вопросы, это даже не баг, а недоработка похоже.
30.05.2020 в 15:43
Активировал ключом через cmd, похоже что это тоже не доработка, так как на основной не чего не слетело.