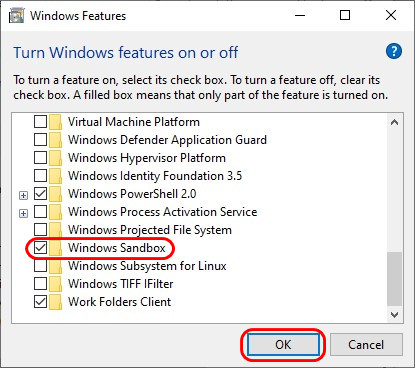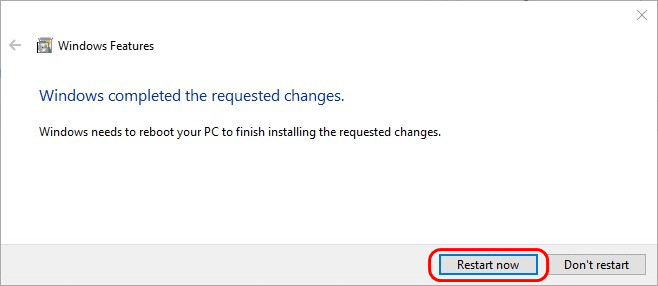- Ошибка 0x80070002 при запуске Песочницы Windows 10 исправлена в KB4512941
- Ошибка 0x80070002 при запуске Песочницы Windows
- KB4512941 (Build 18362.325) исправляет Песочницу Windows
- Как включить Windows Sandbox. Встроенная песочница Windows 10
- Системные требования для Windows Sandbox
- Как включить и использовать песочницу Windows Sandbox в Windows 10
- Необходимые условия
- Как включить / выключить Песочницу Windows
- Как включить / выключить Песочницу Windows в меню Компоненты Windows
- Как включить / выключить Песочницу Windows с помощью PowerShell
- Как включить / выключить Песочницу Windows с помощью Командной строки
- Запуск и использование Песочницы Windows
- Как установить Windows 10
- Windows Sandbox не запускается: устанавливаем англоязычную Windows 10 1903 и русифицируем её
- Windows Sandbox не запускается: устанавливаем англоязычную Windows 10 1903 и русифицируем её
- Как включить песочницу в Windows 10
- Режим песочницы в Windows 10
- Как включить Windows Sandbox
- Панель управления
- Командная строка
- Windows PowerShell
- Не удалось запустить песочницу Windows 0x80070002
- Не удалось запустить песочницу Windows (error 0x80070002): что делать?
- Не удалось запустить песочницу Windows 0x80070002
- Виджеты на рабочий стол
- В Экселе не двигается курсор по ячейкам: в чем может быть проблема?
- Не работает правая кнопка мыши в Excel: где кроется проблема?
- Не работает фильтр в Excel: загвоздка, на которую мы часто не обращаем внимания
- Не отображаются листы в Excel: как вернуть вкладки без танцев с бубнами
- Как подключить песочницу
- В каких случаях не получается установить Sandbox
- Ошибки и способы их исправления
- Как установить Sandbox, чтобы гарантировать её работу
Ошибка 0x80070002 при запуске Песочницы Windows 10 исправлена в KB4512941
Windows 10 May 2019 Update (версия 1903) получила встроенную песочницу под названием Windows Sandbox. Песочница Windows предлагает изолированное окружение рабочего стола для безопасного запуска приложений.
Новая функция безопасности позволяет пользователям редакций Windows 10 Pro и Windows 10 Enterprise запускать подозрительные приложения в изолированном виртуальном пространстве, чтобы они не могли внести изменения в основную хост-систему. После закрытия сеанса песочницы, все файлы и приложения будут удалены навсегда.
Ошибка 0x80070002 при запуске Песочницы Windows
Однако, не все пользователи смогли оценить данное нововведение. На системах Windows 10 с локализациями отличных от локализации en-us при попытке запуска Песочницы Windows возникала ошибка 0x80070002, которая до сих пор числилась в списке известных проблем.
Не удалось запустить Песочницу Windows. Error 0x80070002. Не удается найти указанный файл.
Сегодня Microsoft обновила информацию на странице Известные проблемы и уведомления портала Windows 10 Health Dashboard, и подтвердила, что она работает над этой проблемой и что, по ее оценкам, исправление «будет доступно в конце августа».
KB4512941 (Build 18362.325) исправляет Песочницу Windows
Стоит также отметить, что компания Microsoft выпустила накопительное обновление KB4512941 (Build 18362.325), которое доступно участникам программы Windows Insider с приоритетом получения обновлений Release Preview, и, похоже, проблема Песочницы Windows была исправлена в этом релизе.
Если Windows 10 Build 18362.325 после тестирования инсайдерами будет соответствовать стандартам Microsoft, обновление KB4512941 будет отправлено всем пользователям Windows 10 May 2019 Update через несколько дней, и Песочница наконец-то будет работать на всех поддерживаемых компьютерах.
Как включить Windows Sandbox. Встроенная песочница Windows 10
Песочница Windows (Windows Sandbox) позволяет пользователям редакций Windows 10 Pro и Windows 10 Enterprise запускать подозрительные приложения в изолированном виртуальном пространстве, чтобы они не могли внести изменения в основную хост-систему. После закрытия сеанса песочницы, все файлы и приложения будут удалены навсегда.
Системные требования для Windows Sandbox
Для работы Песочницы Windows необходимо выполнение следующих требований:
- Windows 10 Pro или Enterprise – Windows 10 (версия 1903), KB4512941 (Build 18362.329) или выше.
- Архитектура x86-64 (также AMD64/Intel64/EM64T).
- Включение виртуализации в BIOS.
- Минимум 4 ГБ ОЗУ (рекомендуется 8 ГБ ОЗУ).
- Минимум 1 ГБ свободного дискового пространства (рекомендуется SSD).
- Минимум двухядерный процессор (рекомендуется четырехядерный процессор с поддержкой технологии Hyperthreading).
В статье, опубликованной в официальном блоге Microsoft, сообщается, что новая функция использует технологии на основе контейнеров Windows. Инженеры интегрировали Windows 10 в данные контейнеры и применили новую технологию “Integrated Scheduler”, которая позволяет хост-системе решать, когда нужно запустить изолированную среду.
Основная идея Windows Sandbox заключается в том, чтобы добавить возможность запуска приложений в изолированной среде, обеспечивая при этом все необходимые функции безопасности, требуемые от виртуальной машины.
Как включить и использовать песочницу Windows Sandbox в Windows 10
Необходимые условия
- Установите Windows 10 Pro или Enterprise, KB4512941 (Build 18362.329) или выше.
- Включите виртуализацию:
- Если вы используете физический компьютер, убедитесь, что в BIOS включена функция виртуализации.
- Если вы используете виртуальную машину, включите встроенную виртуализацию с помощью этого командлета PowerShell:
- Set-VMProcessor -VMName
-ExposeVirtualizationExtensions $true
Как включить / выключить Песочницу Windows
Как включить / выключить Песочницу Windows в меню Компоненты Windows
- Откройте меню Компоненты Windows (Панель управления > Программы > Программы и компоненты > Включение и отключение компонентов Windows) и выберите Песочница Windows. Нажмите OK, чтобы установить песочницу. Может понадобиться перезагрузка компьютера.
Как включить / выключить Песочницу Windows с помощью PowerShell
- Запустите PowerShell от имени администратора (введите powershell в поиске меню Пуск и выберите «Запуск от имени администратора»).
- Выполните следующую команду, чтобы включить Песочницу Windows:
- Выполните следующую команду, чтобы отключить Песочницу Windows:
Как включить / выключить Песочницу Windows с помощью Командной строки
- Запустите Командную строку от имени администратора (введите cmd в поиске меню Пуск и выберите «Запуск от имени администратора»)
- Выполните следующую команду, чтобы включить Песочницу Windows:
- Выполните следующую команду, чтобы отключить Песочницу Windows:
Запуск и использование Песочницы Windows
- Используя меню «Пуск», найдите Windows Sandbox, запустите ее и разрешите повышение привилегий.
- Скопируйте исполняемый файл с основной хост-системы.
- Вставьте исполняемый файл в окно песочницы Windows Sandbox (на рабочем столе Windows).
- Запустите исполняемый файл в песочнице Windows Sandbox; если это установщик, продолжайте и установите его.
- Запустите приложение и используйте его как обычно.
- Когда вы закончите экспериментировать, вы можете просто закрыть приложение Windows Sandbox. Все содержимое песочницы будет окончательно удалено.
- Убедитесь, что на хост-системе нет изменений, внесенных вами в песочницу Windows Sandbox.
- Вы также можете использовать файлы конфигурации (WSB) или утилиту Windows Sandbox Editor для запуска песочницы с заданными параметрами: использование vGPU, поддержка сети, общие папки, скрипты и программы автозагрузки.
Как установить Windows 10
- Просмотров: 12 389
- Автор: admin
- Дата: 25-05-2019
Windows Sandbox не запускается: устанавливаем англоязычную Windows 10 1903 и русифицируем её
Windows Sandbox не запускается: устанавливаем англоязычную Windows 10 1903 и русифицируем её
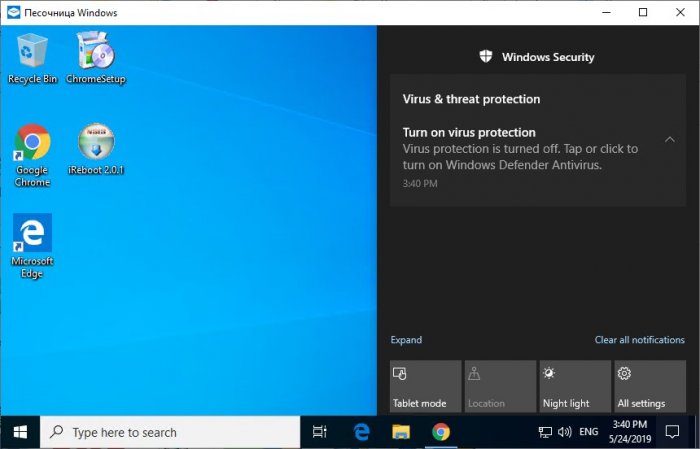
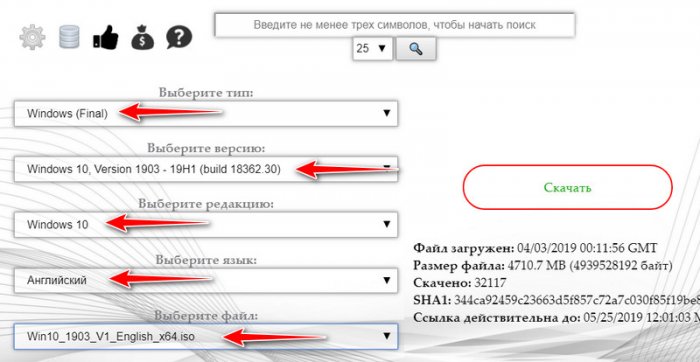
Устанавливаем Windows 10 1903. Активируем компонент песочницы. Для этого вызываем контекстное меню на меню «Пуск». Выбираем «Apps and Features».
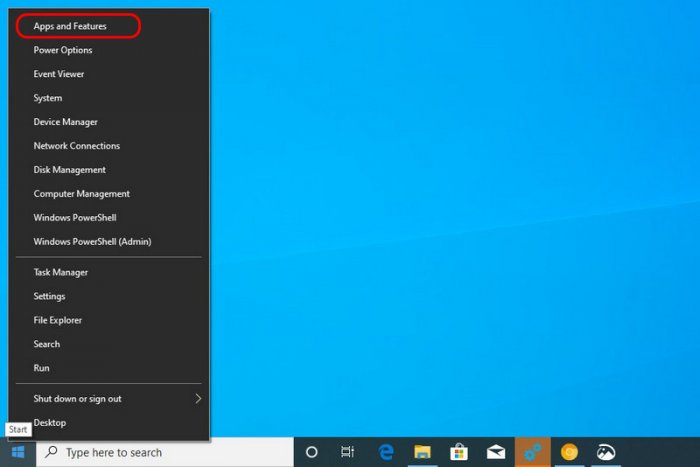
В открывшемся разделе системных настроек приложений кликаем «Programs and Features».
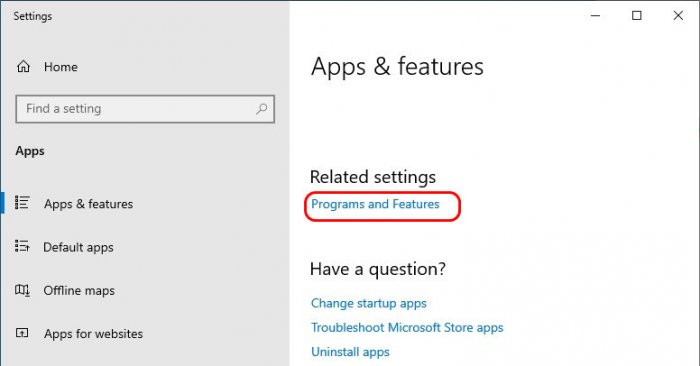
Попадём в среду установки программ и компонентов панели управления. Здесь жмём «Turn Windows features on or off».
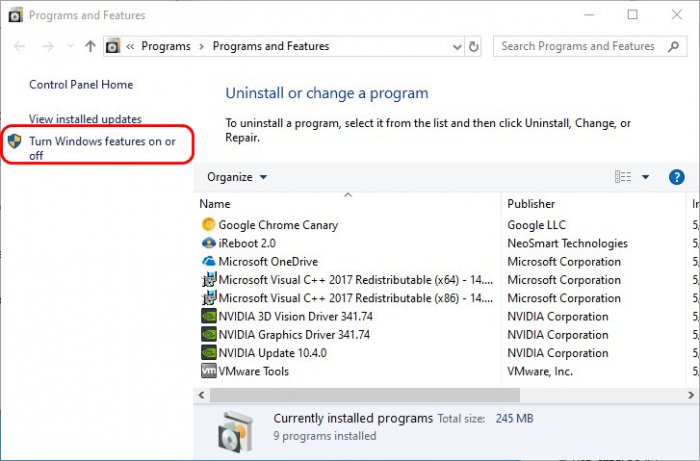
И активируем пункт «Windows Sandbox».
После применения изменений перезагружаем систему.
И можем запускать и тестировать песочницу. Запускается она как обычное штатное приложение: в меню «Пуск» ищем ярлык «Windows Sandbox». Теперь осталось только русифицировать операционную систему. Мои тесты показали, что после установки русского пакета локализации песочница продолжает работать и не слетает с ошибкой.
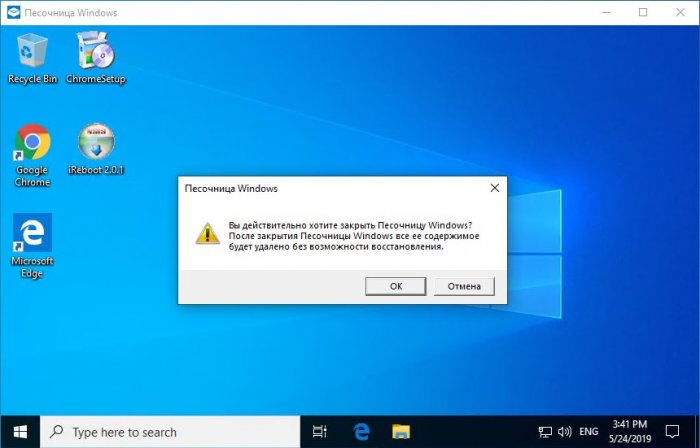
Как русифицировать Windows 10? Идём в системные настройки, в раздел «Time & Language», в подраздел «Language». Кликаем «Add a preferred language».
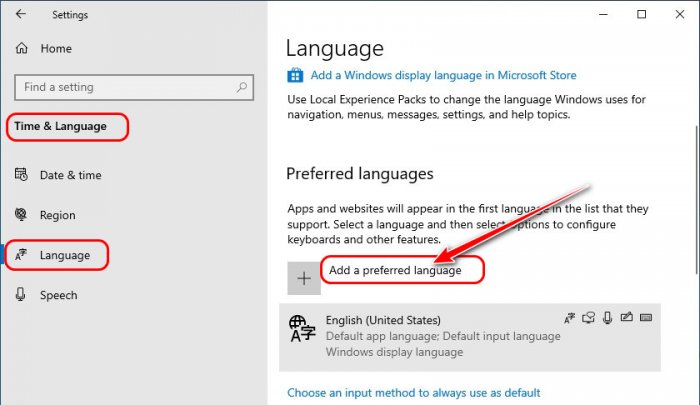
Ищем русский пакет локализации, кликаем его, жмём «Next».
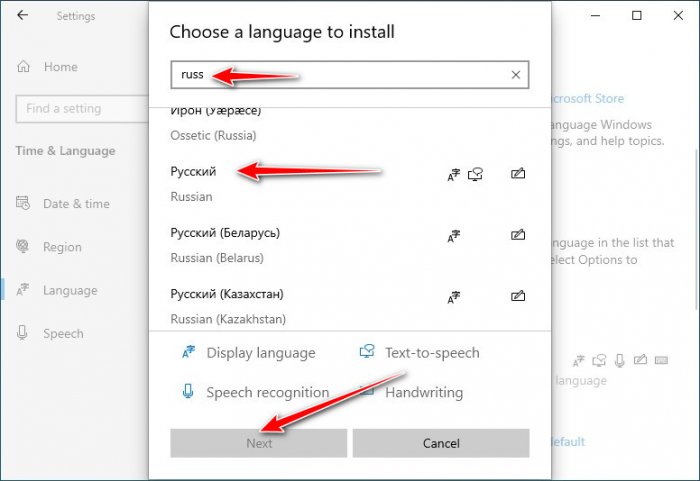
Ставим галочку «Set as my display language», чтобы он сразу же после установки был назначен в системе основным. И жмём «Install».
Как включить песочницу в Windows 10
Майское обновление Windows 10 версии 1903 приносит пользователям множество дополнительных функций. Среди них всеми ожидаемая Windows Sandbox, так званая песочница Windows 10. В песочнице появляется возможность установки программного обеспечения с недостоверных источников без рисков потерять свои данные.
Данная статья расскажет как включить и запустить песочницу в Windows 10. Перед включением Windows Sandbox дополнительно рекомендуем убедиться в том что Вам компьютер полноценно поддерживает режим песочницы. После обновления операционной системы до последней версии наблюдается ошибка в работе песочницы, системе не удалось запустить песочницу Windows 0x80070002.
Режим песочницы в Windows 10
Песочница позволяет пользователям запускать различные приложения без рисков. Новая песочница по факту работает как установленная сторонняя виртуальная машина. Но теперь пользователям не нужно загружать образ операционной системы и устанавливать её на виртуальную машину. Пользователю больше не придется выделять часть жесткого диска под виртуальную машину.
Важно! После закрытия песочницы Windows все её содержимое удаляется без возможности следующего восстановления. Нужные данные в песочнице нужно самостоятельно перетаскивать на рабочий стол пользователя для сохранения.
Для нормальной работы песочницы компьютер пользователя должен отвечать следующим минимальным системным требованиям:
- Windows 10 Pro или Enterprise версии 1903 и выше
- Минимум 4 ГБ свободной оперативной памяти
- Минимум 2 ГБ свободного дискового пространства
- Процессор с двумя, лучше четырьмя ядрами
Дополнительно нужно убедиться что включена виртуализация в БИОС. Если же она не включена придется её включить. На всех более-менее современных компьютерах виртулизацию включена по умолчанию. Поддержка виртуализации также необходима для работы песочницы Windows 10.
Как включить Windows Sandbox
Панель управления
В операционной системе начиная с версии 1903 был добавлен компонент песочница Windows 10. Именно по этой причине ранее о песочнице нигде не упоминалось. Мы уже говорили как открыть программы и компоненты в Windows 10. Пользователю достаточно установить флажок компонента для его включения. Затемненный флажок означает, что компонент включен частично.
- Откройте программы и компоненты выполнив команду Appwiz.cpl в окне Win+R.
- Перейдите по ссылке Включение или отключение компонентов Windows.
- Дальше установите отметку на компонент Песочница Windows, и нажмите ОК.
Командная строка
Перед выполнением необходимо запустить командную строку от имени администратора в Windows 10. Чтобы включить компонент Windows Sandbox, достаточно выполнить команду: Dism /online /Enable-Feature /FeatureName:»Containers-DisposableClientVM» -All.
Для завершения этой операции нужно выполнить перезагрузку Windows. В окне командной строки достаточно нажать кнопку Y для перезагрузки компьютера.
Windows PowerShell
По аналогии с командной строкой после запуска обновленной оболочки Windows PowerShell от имени администратора достаточно выполнить команду: Enable-WindowsOptionalFeature –FeatureName «Containers-DisposableClientVM» -All -Online.
После выполнения вышеуказанной команды также нужно выполнить перезагрузку компьютера.
Для отключения компонента песочницы Windows достаточно изменить значение Enable на Disable. Работает как в командной строке, так и в обновленной оболочке PowerShell. Для полного отключения песочницы также нужно будет выполнить перезагрузку системы.
Не удалось запустить песочницу Windows 0x80070002
Если же после обновления пользователи встречаются с ошибкой: не удалось запустить песочницу Windows 0x80070002, тогда скорее всего Вам придется дождаться исправления ошибки разработчиками. После очередного обновления в центре обновлений песочница должна будет заработать. Сейчас же песочница нормально работает по умолчанию на английской редакциях операционной системы.
А также после чистой установки операционной системы в некоторых пользователей нормально работает режим песочницы Windows 10. Дополнительно можно скрестить пальцы и попытаться английскую локализацию по аналогии, как мы уже ранее добавили русский язык в Windows 10. После проверки целостности системных файлов отключите и заново включите компонент Windows Sandbox.
Возможность использования песочницы прямо в операционной системе ждали множество любопытных пользователей. В песочнице можно запустить и протестировать любое приложение. После закрытия песочницы все изменения и данные с неё полностью удаляются. Если же у Вас нет возможности использовать песочницу можете просто включить виртуализацию Hyper-V Windows 10.
Не удалось запустить песочницу Windows (error 0x80070002): что делать?
Не удалось запустить песочницу Windows 0x80070002
Виджеты на рабочий стол
В Экселе не двигается курсор по ячейкам: в чем может быть проблема?
Не работает правая кнопка мыши в Excel: где кроется проблема?
Не работает фильтр в Excel: загвоздка, на которую мы часто не обращаем внимания
Не отображаются листы в Excel: как вернуть вкладки без танцев с бубнами
Песочница является одним из самых интересных нововведений в последней версии Windows 10 — May 2019 Update или версия 1903. Она представляет собой виртуальную машину, которую можно запустить всего за один клик мыши. В ней можно запустить программы, в надёжности которых пользователь не может быть уверен. Теперь можно открыть любое приложение, не боясь за безопасность компьютера. Однако, многие пользователи (особенно русскоязычные) сталкиваются с тем, что возникает ошибка «не удалось запустить песочницу Windows 0x80070002». Для решения этой проблемы есть различные способы.
Как подключить песочницу
Для малоопытных пользователей установка виртуальных машины VirtualBox или других аналогов покажется сложной, но иногда подобное средство следует иметь под рукой, чтобы избежать проблем от вредоносных программ. Sandbox является отличным выходом из этой ситуации.
Для подключения песочницы необходимо открыть «Панель управления», интересующий нас пункт называется «Программы и компоненты» . Слева можно увидеть меню в виде списка, надо нажать на «Включение и отключение компонентов Windows» . Дальше нужно поставить галочку напротив нужного пункта, кликнуть ОК. Установка может занять определённый промежуток времени, дождитесь окончания. Компьютер после этого перезагрузится.
Теперь запустить виртуальную машину можно в один клик, в меню «Пуск» появится строчка Windows Sandbox. Но многие пользователи сталкиваются с тем, что не удалось запустить песочницу Windows error 0x80070002, ошибка имеет широкое распространение.
В каких случаях не получается установить Sandbox
Запустить виртуальную машину не получится, если процессор компьютера не поддерживает виртуализацию Также виртуализация может быть отключена в БИОС или UEFI, иногда это делается по умолчанию для экономии ресурсов
Если вы используете BIOS, нужная настройка располагается в Advanced Configuration. Для процессоров Intel виртуализация обозначается VT-x, для AMD – AMD-v. Нужно переключить в положение Enabled, сохранить настройки и перезагрузить машину.
Инсталляция пройдёт успешно, но вы также сможете столкнуться с тем, что не удалось запустить песочницу windows 10 0х80070002. Разберёмся, почему возникает эта и прочие ошибки.
Ошибки и способы их исправления
Если на Windows 10 Sandbox не запускается, нужно определить источник возникновения неисправности. Иногда причина кроется в том, что отключёна «Платформа виртуальной машины». В этом случае придётся прибегнуть к некоторым манипуляциям, так как, его включение не помогает моментально. Что для этого требуется сделать:
- Включите песочницу
- После этого включите «Платформу виртуальной машины»
- И повторно установите песочницу
В процессе потребуется несколько раз прибегнуть к перезагрузкам.
У многих пользователей возникает вопрос, почему не работает песочница на windows 10 1903 (билд 18362.30), чаще всего такую ошибку можно увидеть после использования средства обновления. Сообщение также содержит информацию, что устройство не готово.
Имеются отзывы, что другие виртуальные машины в это же время прекрасно запускаются. При загрузке Sandbox пользователь видит, что не удалось запустить песочницу Windows 0x80070057.
Все эти ошибки означают, что Windows Sandbox не удается найти указанный файл.
Эта ошибка не так распространена, но довольно легко исправляется. Для этого потребуется учётная запись Администратора:
- Откройте окно “Выполнить”, и введите regedit, для запуска редактора реестра
- Пройдите по ветке [HKEY_LOCAL_MACHINESOFTWAREMicrosoftWindows NTCurrentVersionContainersCmServicePolicy]
- И выставьте следующие значения
«DisableClone» =dword: 00000001
«DisableSnapshot» =dword: 00000001
Чаще всего не запускается песочница windows 10 ошибка 0х80070002, эта ошибка связана с языковыми настройками. Замечено, что у пользователей операционной системы на английском языке программное обеспечение запускается без каких-либо сложностей. Поэтому можно предположить, что песочница Виндовс 10 не работает на версии 19hl из-за языка.
По некоторым данным, проблема кроется в обновлении KB4497464, его следует удалить или переустановить.
Как установить Sandbox, чтобы гарантировать её работу
Если не работает песочница на Windows 7 или 10, и проблему не удаётся решить добавлением компонентов или отменой обновлений, то остаётся один стопроцентный вариант — нужно установить английский язык, как основной язык системы.
После этого устанавливаем виртуальную машину, и вам не придётся сталкиваться с тем, что не запускается песочница windows 10 1903, так как на английском всё работает идеально.
Стоит отметить, что Sandbox не работает на Windows 10 1903 именно в тех случаях, если устанавливался дистрибутив на любом языке, кроме английского. Если вы хотите, чтобы всё работало на вашем языке, не стоит переживать, что не удается установить песочницу windows, английский является лишь временным решением задачи. Когда вы убедились, что виртуальная машина запускается, все её возможности открыты, программа запускается, можно приступать к русификации.
Сменить язык системы можно в Параметрах Windows 10 — Время и язык — Вкладка “Язык”
Чтобы русифицировать операционную систему, следует зайти в системные настройки. Нас интересует пункт Language, при нажатии на «Add a preferred language» откроется список, где можно отыскать «Русский». Чтобы изменения вступили в силу в полной мере, нужно обязательно поставить галочку «Set as my display language» . Теперь с работой виртуальной машины не должно возникнуть проблем.
В данной статье мы поделились вариантами решения проблемы, когда не работает Windows Sandbox. Мы надеемся, что эта информация была полезна и помогла в решении возникшей проблемы. Если у вас возникли сложности или вопросы, просим поделиться в комментариях.