- Планировщик заданий в Windows 10
- Поиск
- Панель управления
- Управление компьютером
- Как посмотреть запланированные задачи в Виндовс 10
- Как отключить планировщик заданий Windows 10
- Планировщик заданий в Windows 7 и 10: как открыть и пользоваться
- Где находится Планировщик заданий
- Как открыть Планировщик заданий
- Как пользоваться Планировщиком заданий
- Использование Планировщика заданий Windows 10 для автоматизации различных задач
- Содержание
- Автоматизация задачи создания контрольных точек восстановления системы Windows 10 в Планировщике заданий
- Включение системы защиты в ОС MS Windows 10
- Автоматизация задачи создания контрольных точек восстановления системы MS Windows 10 в Планировщике заданий
- Оптимизация загрузки компьютера с помощью Планировщика заданий ОС MS Windows 10
Планировщик заданий в Windows 10
Эта полезная системная утилита позволяет настраивать триггеры, которые запускаются по времени или по событию. Вы можете задавать разные условия, например, запустить программу при загрузке. Расскажем, как открыть планировщик заданий в Windows 10.
Поиск
Как запустить планировщик заданий через строку поиска? Очень просто. Щелкните на лупу около кнопки «Пуск» и наберите поисковый запрос.

Панель управления
Сначала найдите панель управления. В 10-й версии ее убрали из контекстного меню.
Выбирайте администрирование. Обратите внимание, лучше всего выставить режим отображения крупные или мелкие значки (в правом верхнем углу).
Появится новое окно, в котором вы сможете открыть утилиту.
Управление компьютером
Зайти в приложение можно через контекстное меню кнопки «Пуск».
Откроется окно с нужной опцией.
Найти искомый компонент поможет нажатие WIN+R на клавиатуре. Введите taskschd.msc и нажмите «Ок».
Последний способ подскажет нам как узнать, где находится планировщик задач в Windows 10. Все программы, которые можно запустить таким образом, находятся в папке Windows/System32.
Как посмотреть запланированные задачи в Виндовс 10
Давайте немного разберемся, как работать с этой утилитой. После того, как нам удалось ее открыть, можно увидеть перечень активных заданий.
Как видно из скриншота, обновления запускаются по расписанию. Каждой строке соответствует название действия, время его запуска триггер (событие для запуска) и размещение запускаемого компонента.
Используя меню «Действия», вы можете включить собственное событие.
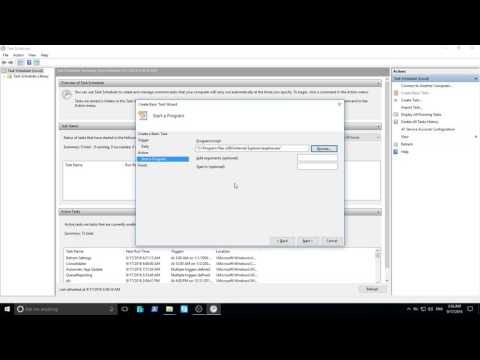
Как отключить планировщик заданий Windows 10
Саму утилиту отключать не следует. Вы можете вместе с ней убрать нужные строки, выполнение которых необходимо для нормального функционирования операционной системы. Вы можете отключить выполнение какой-либо задачи, но предварительно рекомендуем вам выяснить, какие действия она выполняет.
Для этого зайдите в планировщик и среди активных задач дважды щелкните по отключаемой. Затем в верхней части окна отключите ее с помощью вызова контекстного меню (правая кнопка мыши).
Скачать планировщик заданий Windows 10 в оригинальном виде невозможно, а вот инсталлировать похожие утилиты сторонних производителей вы всегда можете. Например:
Планировщик заданий в Windows 7 и 10: как открыть и пользоваться
Планировщик заданий, который также иногда называют Планировщиком задач, это встроенный в Windows инструмент, который позволяет автоматически запускать программы и выполнять некоторые действия (например, перезагрузку или выключение компьютера). В этой статье мы расскажем о том, где находится Планировщик заданий, как его открыть в Windows 7 и Windows 10 и как им пользоваться.
Где находится Планировщик заданий
Если вас интересует непосредственное нахождения Планировщика заданий, то он находится в папке WINDOWS\System32, а его исполняемый файл называется Taskschd.msc. Вы можете перейти в эту папку и запустить Планировщик заданий просто кликнув по нему два раза, как по любой другой программе.
Кстати, для быстрого открытия папки WINDOWS\System32 можно воспользоваться меню «Выполнить». Для этого нужно нажать комбинацию клавиш Windows+R, ввести команду «%SYSTEMROOT%\System32 » и нажать клавишу Enter.
Как открыть Планировщик заданий
Для открытия Планировщика заданий в Windows 7 и Windows 10 существует масса различных способов. Самый простой вариант – это просто воспользоваться поиском в меню «Пуск». Для этого откройте меню «Пуск» и введите поисковый запрос «Планировщик заданий».
Кроме этого можно выполнить команду «Taskschd.msc». Для этого нажмите комбинацию клавиш Windows+R, чтобы открыть окно «Выполнить», введите команду «Taskschd.msc» и нажмите на клавишу Enter.
Также Планировщик задач можно открыть через Панель управления. Для этого зайдите в Панель управления и перейдите в раздел «Система и безопасность – Администрирование». Здесь будут доступны различные инструменты для управления операционной системой Windows. Среди прочего здесь будет доступен и Планировщик задач.
Как пользоваться Планировщиком заданий
Планировщик заданий можно использовать для решения самых разных задач. Например, с его помощью можно запускать программы, скрипты, выключать компьютер и многое другое. Интерфейс Планировщика заданий состоит из трех частей: левой, центральной и правой. В левой части интерфейса доступна так называемая «Библиотека планировщика заданий». Здесь сосредоточены все задания, которые были добавлены в Планировщик. Перемещаясь по папкам библиотеки, вы сможете посмотреть все задания Планировщика.
Выбрав одну из папок Библиотеки, в центральной части интерфейса появится список заданий, которые находятся в этой Папке. Выделив одно из заданий с помощи мышки можно посмотреть более подробную информацию об этом задании. Для того чтобы запустить, остановить или отключить выполнение задания по нему нужно кликнуть правой кнопкой мышки.
В правой части интерфейса находится блок с кнопками. Здесь доступны кнопки для создания новых и настройки старых заданий. Например, для того чтобы создать новую задачу с помощью мастера нужно нажать на кнопку «Создать простую задачу».
После этого откроется мастер создания задач. С его помощью достаточно просто создать новую задачу и настроить действие, которое она должна выполнять. Подробно о процессе создания новой задачи можно почитать в статье о выключении компьютера по таймеру.
Кроме этого в правой части интерфейса доступны и другие кнопки:
- Создать задачу — создание задания без использования мастера (ручная настройка всех параметров).
- Импортировать задачу — импорт задач, которые вы ранее экспортировали. Может использоваться, если нужно настроить выполнение некоторого действия на нескольких компьютерах (например, запуск антивируса или блокировка определенных сайтов).
- Отображать все выполняемые задачи — позволяет увидеть список всех задач, которые работают в данный момент времени.
- Включить журнал всех заданий — позволяет активировать ведение журнала планировщика заданий (в журнал записываются все действия, выполняемые планировщиком задач).
- Создать папку — используется для создания собственных папок в левой части интерфейса.
- Удалить папку — используется для удаления папок в левой части интерфейса.
- Экспорт — позволяет экспортировать нужную задачу для использования на других компьютерах или после переустановки Windows
Создатель сайта comp-security.net, автор более 2000 статей о ремонте компьютеров, работе с программами, настройке операционных систем.
Спасибо за отличную пошаговую инструкцию! Всё стало ясно и понятно
Использование Планировщика заданий Windows 10 для автоматизации различных задач
Использование Планировщика заданий позволяет автоматизировать отдельные функции указанных процессов. Данная статья является продолжением статьи Планировщик заданий в ОС Windows 10.
Содержание
Автоматизация задачи создания контрольных точек восстановления системы Windows 10 в Планировщике заданий
При создании контрольных точек восстановления, первое, что необходимо сделать, это активировать механизм восстановления системы. Данный механизм активируется посредством включения функции Защита системы.
Включение системы защиты в ОС MS Windows 10
- Открыть окно Свойства системы
- можно использовать сочетание клавиш Win + Pause или
- открыть Панель управления > Система
- В открывшемся окне выбрать Защита системы
Рис.1 Настройка защиты системы
- В окне Свойства системы на вкладке Защита системы выбрать опцию Настроить
Рис.2 Настройка защиты системы
- В разделе Параметры восстановления установить радиокнопку в положение Включить защиту системы, указать максимальный объем дискового пространства, который будет использоваться для хранения точек восстановления и нажать кнопку ОК.
Рис.3 Настройка защиты системы
- В окне Свойства системы нажать кнопку ОК.
Рис.4 Настройка защиты системы
Автоматизация задачи создания контрольных точек восстановления системы MS Windows 10 в Планировщике заданий
- Открыть Планировщик заданий
- В дереве каталогов последовательно раскрыть следующие узлы Microsoft > Windows > System Restore.
Рис.5 Редактирование задачи System Restore в Планировщике заданий
- Открыть вкладку Триггеры
Рис.6 Редактирование задачи System Restore в Планировщике заданий
- Нажать кнопку Создать
Рис.7 Редактирование задачи System Restore в Планировщике заданий
- В окне Создание триггера необходимо задать период, когда будут создаваться точки восстановления ОС MS Windows 10. В раскрывающемся списке Начать задачу можно указать время и периодичность выполнения данной задачи. Например, можно выбрать По расписанию и указать периодичность и время запуска данной задачи.
Рис.8 Редактирование задачи System Restore в Планировщике заданий
В процессе определения периода создания точек, необходимо учитывать объем зарезервированного места на жестком диске. Необходимо помнить, что при превышении объема информации зарезервированного места, новые точки восстановления будут стирать самые ранние.
Рис.9 Редактирование задачи System Restore в Планировщике заданий
Рис.10 Редактирование задачи System Restore в Планировщике заданий
Рис.11 Редактирование задачи System Restore в Планировщике заданий
- Чтобы проверить результат, по наступлении времени, указанного в задаче для создания контрольной точки восстановления OC MS Windows, можно открыть Планировщик заданий, найти узел SystemRestore и просмотреть, выполнена ли была задача.
Рис.12 Результат выполненной задачи в Планировщике заданий
Также результат выполненной задачи можно посмотреть в окне Восстановление системы. Для этого необходимо:
- Открыть Панель управления
- Выбрать апплет Восстановление
Рис.13 Выбор апплета Восстановление в Панели управления
- Выбрать Запуск восстановления системы
Рис.14 Запуск восстановления системы
- В окне Восстановление системы нажать кнопку Далее
Рис. 15 Мастер восстановления системы
Рис. 16 Контрольные точки восстановления системы
- В окне Восстановление системы можно просмотреть все точки восстановления, включая точку, созданную при выполнении задачи Планировщика заданий.
Оптимизация загрузки компьютера с помощью Планировщика заданий ОС MS Windows 10
Для оптимизации загрузки операционной системы рационально организовать отложенный запуск некоторых программ, которые по умолчанию прописаны в автозагрузке. При таком подходе сохраняется запуск программы, но ускоряется загрузка операционной системы.
При выборе программ, для которых необходимо установить отложенный запуск, нужны быть очень внимательными. Не стоит откладывать запуск антивирусных систем, различных драйверов устройств, а также программ, назначение которых неизвестно, чтобы это не повлияло на работоспособность операционной системы.
В данной статье я хочу для примера создать задачу в планировщике заданий для утилиты qBittorrent, которая может запускаться при старте операционной системы.
Будет рассмотрен вариант отложенного запуска утилиты qBittorrent на 4 минуты после входа в систему.
- Открыть Диспетчер задач > Автозагрузка
- Отключить программу qBittorent
Рис. 17 Настройка автозагрузки приложений
- Открыть Планировщик заданий
- Открыть узел Библиотека планировщика заданий
- Создать задачу, связанную с программой qBittorrent
Рис.18 Создание задачи с отложенным запуском в Планировщике заданий
- В окне Создание задачи создать имя qBittorrent
- Установить флажок в чекбоксе Выполнить с наивысшими правами
Рис.19 Настройка задачи с отложенным запуском в Планировщике заданий
- На вкладке Триггеры нажать кнопку Создать
- Выбрать триггер При входе в систему
- В разделе Дополнительные параметры установить флажок в чекбоксе Отложить задачу на: и установить время 4 мин. Нажать ОК.
Рис.20 Создание триггера в настройках задачи с отложенным запуском в Планировщике заданий
- Перейти на вкладку Действия и нажать кнопку Создать
- В окне Создание действия указать путь к файлу запуска программы qBittorrent, нажав кнопку Обзор и нажать кнопку ОК.
Рис.21 Указание программы qBittorrent в окне Создание действия
- Закрыть окно Создание задачи, нажав кнопку ОК.
- Перезагрузить компьютер, чтобы проверить результат. Программа qBittorrent должна запуститься спустя четыре минуты с момента входа в систему.
Используя описанную технологию, можно автоматизировать процесс запуска и других задач для оптимизации работы операционной системы.











































