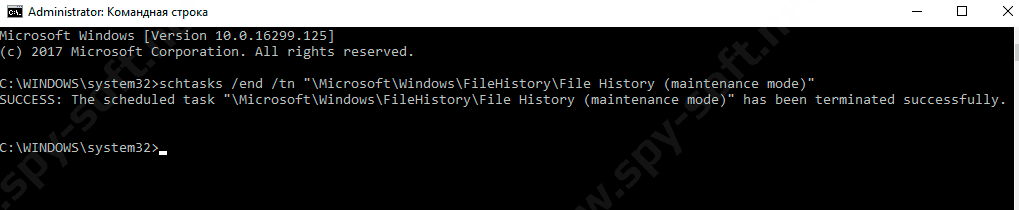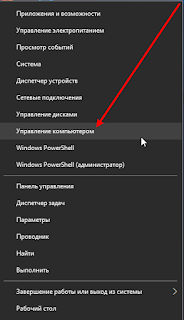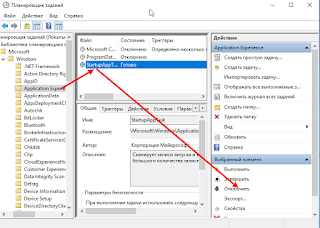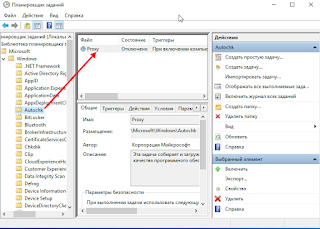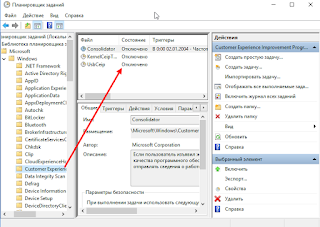- Как убрать телеметрию из планировщика Windows 10
- Телеметрия в планировщике задач Windows 10
- Как удалить телеметрию из планировщика Windows 10
- Список задач телеметрии в планировщике Windows 10
- Телеметрия Windows 10. Как настроить сбор диагностических данных
- Содержание
- Параметры телеметрии в Windows 10
- Уровни телеметрии
- Безопасность
- Базовая настройка
- Расширенные данные
- Полные данные
- Настройка телеметрии через редактор локальной групповой политики
- Настройка телеметрии через системный реестр
- Часто задаваемые вопросы
- Основы компьютера и интернета.
- Страницы
- 11/12/2018
- Как в Планировщике Windows 10, отключить отслеживающие задачи
Как убрать телеметрию из планировщика Windows 10
Есть те, для кого слежка Windows не является большой проблемой, но есть и те, кому проблема конфиденциальности и приватности личных данных очень важна. Нас данная тема тоже беспокоит и после множества материалов касающихся телеметрии Windows выложенных на нашем сайте, мы решили пополнить этот список и рассказать о телеметрии в планировщике задач Windows 10, а точнее о том как ее оттуда убрать.
Телеметрия в планировщике задач Windows 10
Телеметрия в планировщике задач состоит из секций «Клиентский опыт», «Облачный опыт», «Статистика приложений», «Файловая статистика», «Диагностика диска», «Диагностика энергоэффективности», «Монитор семейной безопасности», «Сбор сведений о сети» и множества других.
Все они доступны через консольную команду schtasks, которую сперва нужно запустить с ключом end для остановки задачи. Затем повторно запускаем уже с ключом change для отключения.
Как удалить телеметрию из планировщика Windows 10
Для того чтобы убрать телеметрию из планировщика Windows 10 проделайте следующие шаги:
- Запустите командную строку с правами администратора.
- Для завершения определенной задачи телеметрии (к примеру, «Сбор статистики использования файлов») введите команду schtasks с ключом end и указав после tn (task name) соответствующее название:
Для отключения телеметрии (к примеру, «Сбор статистики использования файлов») — команду schtasks с ключом change:
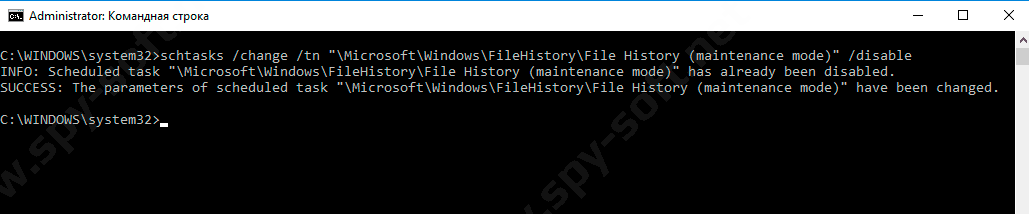
Список задач телеметрии в планировщике Windows 10
Вот список остальных задач телеметрии:
- Microsoft\Windows\AppID\SmartScreenSpecific
- Microsoft\Windows\Application Experience\AitAgent
- Microsoft\Windows\Application Experience\Microsoft Compatibility Appraiser
- Microsoft\Windows\Application Experience\ProgramDataUpdater
- Microsoft\Windows\Application Experience\StartupAppTask
- Microsoft\Windows\Autochk\Proxy
- Microsoft\Windows\CloudExperienceHost\CreateObjectTask
- Microsoft\Windows\Customer Experience Improvement Program\Consolidator
- Microsoft\Windows\Customer Experience Improvement Program\BthSQM
- Microsoft\Windows\Customer Experience Improvement Program\KernelCeipTask
- Microsoft\Windows\Customer Experience Improvement Program\UsbCeip
- Microsoft\Windows\Customer Experience Improvement Program\Uploader
- Microsoft\Windows\DiskDiagnostic\Microsoft-Windows-DiskDiagnosticDataCollector
- Microsoft\Windows\DiskDiagnostic\Microsoft-Windows-DiskDiagnosticResolver
- Microsoft\Windows\DiskFootprint\Diagnostics
- Microsoft\Windows\FileHistory\File History (maintenance mode)
- Microsoft\Windows\Maintenance\WinSAT
- Microsoft\Windows\NetTrace\GatherNetworkInfo
- Microsoft\Windows\PI\Sqm-Tasks
- Microsoft\Windows\Power Efficiency Diagnostics\AnalyzeSystem
- Microsoft\Windows\Shell\FamilySafetyMonitor
- Microsoft\Windows\Shell\FamilySafetyRefresh
- Microsoft\Windows\Shell\FamilySafetyUpload
- Microsoft\Windows\Windows Error Reporting\QueueReporting
Все это можно сделать и с помощью специальных утилит для удаления телеметрии Windows, но вам не помешает узнать, где все это находиться в самой операционной системе.
Телеметрия Windows 10. Как настроить сбор диагностических данных
Windows 10 – это не первая операционная система Microsoft, которая собирает диагностические данные. Однако, именно в Windows 10 Microsoft серьезно изменила структуру собираемых данных, а также предоставила пользователям возможность контролировать параметры телеметрии.
Концепция “Windows как служба” сыграла важную роль в изменении политики телеметрии. Компания решила отказаться от схемы выхода новой версии системы раз в три года и перешла на модель выхода двух функциональных обновлений для системы в год.
Телеметрия или диагностические данные играют важную роль в развитии операционной системы, потому что Microsoft использует эти данные для анализа и улучшения Windows.
Во всех редакциях Windows 10, за исключением Enterprise, сбор диагностических данных включен по умолчанию. На самом деле большинство версий Windows 10 поставляются без возможности полностью отключить сбор телеметрической информации.
Хотя вы можете ограничить сбор данных, перейдя на объем сбора данных “Основные”, полностью заблокировать функцию телеметрии не получится.
Содержание
Параметры телеметрии в Windows 10
Windows 10 поддерживает 4 различных параметра сбора телеметрических данных, но в приложении Параметры доступно только два из них – Основные и Полные. Два оставшихся диагностических уровня “Безопасность” и “Расширенные данные” можно включить только с помощью редактора локальной групповой политики или редактора системного реестра.
Порядок уровней сбора данных в зависимости от объема следующий: Полные > Расширенные данные > Основные > Безопасность.
Примечание: уровень “Расширенные данные” не отображается, ни на этапе первоначальной настройки системы, ни в приложении Параметры. Скорее всего, Microsoft в ближайшее время от него полностью откажется.
Приложение Параметры предоставляет такой же контроль над параметры телеметрии, который вы получаете при первоначальной настройке операционной системы.
- Используйте сочетание клавиша Windows + I для запуска приложения Параметры.
- Перейдите в раздел Конфиденциальность > Диагностика и отзывы > Диагностические данные .
По умолчанию используется объем передачи данных “Полные”. На данном уровне Windows 10 собирает большой объем данных и регулярно отправляет их на серверы Microsoft.
Вы можете переключиться на уровень “Основные” в приложении Параметры, чтобы ограничить сбор данных. Объем данных “Основные” – самый минимальный уровень сбора, доступный в потребительских версиях Windows 10.
Если вы являетесь участником программы предварительного тестирования Windows 10 Insider Preview, то на вашем устройстве на постоянной основе будет настроен уровень “Полные”.
Примечание: Компания Microsoft выпустила новую сборку Windows 10 Insider Preview Build 19577, в которой представлены новые названия для параметров диагностических данных.
Совет: Microsoft впервые сообщила о том, какие данные собираются на этом уровне в середине 2017 года. Первое обновление функций Windows 10 в 2018 представит инструмент для просмотра собираемых данных, и, кроме того, пользователь сможет удалить собранную информацию.
Уровни телеметрии
Итак, доступны следующие уровни телеметрии:
Безопасность
Значение 0 (Безопасность) будет отправлять минимальное количество данных в корпорацию Майкрософт для безопасности Windows. Компоненты системы безопасности Windows, такие как средство удаления вредоносных программ (MSRT) и Защитник Windows, могут отправлять данные в корпорацию Майкрософт на этом уровне, если они включены.
Базовая настройка
Значение 1 (Основные) отправляет те же данные, что и значение 0, а также крайне ограниченный объем данных диагностики, например, базовые сведения об устройстве, данные о качестве и сведения о совместимости приложений. Обратите внимание, что значения 0 или 1 отрицательно скажутся на некоторых функциональных возможностях устройства.
Расширенные данные
Значение 2 (Улучшенные) отправляет те же данные, что и значение 1, а также дополнительные данные, например, об использовании Windows, Windows Server, System Center и приложений, их производительности и расширенные данные по безопасности.
Полные данные
Значение 3 (Полные) отправляет те же данные, что и значение 2, а также дополнительные данные диагностики, используемые для диагностики и устранения неполадок в устройствах. Такими данными могут быть файлы и содержимое, которые могли стать причиной проблемы в устройстве.
Настройка телеметрии через редактор локальной групповой политики
В редакторе локальной групповой политике показываются все четыре уровня сбора телеметрии, но только три из них доступны для потребительских устройств.
Чтобы запустить редактор локальной групповой политики, проделайте следующие шаги
Примечание: недоступно в Windows 10 Домашняя
- Нажмите клавишу Windows , чтобы открыть меню Пуск.
- Введите gpedit.msc и нажмите Enter.
Перейдите по следующему пути:
Дважды кликните по политике Разрешить телеметрию (или Разрешить сбор диагностических данных), чтобы отобразить открыть окно управления политикой.
По умолчанию политика не настроена, а это значит, что используется значение, заданное во время предварительной настройки или в приложении Параметры. Значение “Отключено” имеет аналогичный эффект – это не означает, что сбор телеметрии полностью отключен на устройстве.
Потребители и небольшие компании могут выбрать объем данных диагностики “Базовая настройка”, “Расширенные данные” и “Полные данные”. Хотя вы можете выбрать уровень “Безопасность” делать это не рекомендуется, потому что в потребительских версиях будет выполнено автоматическое переключение на уровень “Базовая настройка” и могут возникнуть проблемы с доставкой обновлений для системы.
Настройка телеметрии через системный реестр
Вы можете настроить объем собираемых диагностических данных в системном реестре. Эти действия принесут такой же результат, как и использование редактора локальной групповой политики.
- Нажмите клавишу Windows , чтобы открыть меню Пуск.
- Введите regedit.exe и нажмите Enter.
- Подтвердите запрос службы контроля учетных записей.
Чтобы настроить телеметрию перейдите по пути:
Измените значение параметра Dword с именем AllowTelemetry на одно из значений:
- 0 – Безопасность (только Enterprise)
- 1 – Базовая настройка
- 2 – Расширенные данные
- 3 – Полные данные
Примечание:
Если раздел DataCollection не существует, кликните правой кнопкой мыши в древовидном меню и выберите Создать > Раздел .
Если параметр Dword для AllowTelemetry не существует, кликните правой кнопкой мыши по разделу DataCollection и выберите Создать > Параметр DWORD (32 бита) для его создания.
Часто задаваемые вопросы
Что такое телеметрия в Windows 10?
Телеметрия или диагностические данные – это данные, которые Windows 10 автоматически собирает для отправки на серверы Microsoft. Microsoft заявляет, что данные обезличены и помогают компании разрабатывать Windows 10.
Как отключить сбор данных Windows 10?
Вы не можете сделать это, используя встроенные функции операционной системы. Вы только можете изменить уровень уровень сбора телеметрии с “Полные” на “Основные”, чтобы ограничить объем передаваемых Microsoft данных.
Неужели нет другого способа?
Существует способ, но он может повлиять на функциональность других компонентов операционной системы. Вам необходимо заблокировать серверы Microsoft, чтобы предотвратить соединение с этими серверами. Используйте скрипт Debloat Windows 10, который выполняет блокировку серверов, но сначала создайте резервную копию системы.
В чем разница между диагностическими данными и другими параметрами конфиденциальности Windows 10?
Телеметрия относится к автоматическому сбору диагностических данных. Остальные настройки конфиденциальности в основном определяют разрешения приложений. Эти настройки не считаются телеметрией, но они по-прежнему связаны с конфиденциальностью.
Основы компьютера и интернета.
Полезный блог для начинающих пользователей компьютера и не только..
Страницы
11/12/2018
Как в Планировщике Windows 10, отключить отслеживающие задачи
Привет всем читателям.
Занимаясь оптимизацией, многие пользователи отключают «ненужные» системные службы с целью ускорения работы ОС.
Как и в предыдущих версиях, в Windows 10 есть планировщик заданий и по умолчанию, после установки системы в нем уже есть список задач,
которые направлены на сбор информации о компьютере. Этот вопрос, конечно, нужно
рассматривать не в контексте улучшения производительности, а более для повышения нашей
конфиденциальности. Далее рассмотрим их по порядку. Для каждого задания приведу описание и рекомендацию, основанную по своему опыту по поводу того, имеет ли смысл отключать его на домашнем компьютере.
Решение о том, отключать то или иное задание принимаете Вы сами, исходя из задач, которые Вы выполняете на своём компьютере, но думаю, что сбор и отправка информации о Вас и вашем компьютере не входит в Ваши планы. Не всем конечно это нравится, поэтому в этой статье мы рассмотрим отключение таких задач, ведь многие думают что их данные находятся в опасности, хотя и в предыдущих версиях Windows были подобные задания.
Как отключить телеметрию и сбор информации в Windows 10, читайте далее
Теперь конкретнее перейдем к делу и удалим несколько задач из планировщика.
Чтобы попасть в планировщик задач Windows 10, выбираем ПКМ:
Пуск — Управление компьютером: или же: Пуск — Выполнить (Win+R) — taskschd.msc
В появившемся окне выбираем: Планировщик заданий — Библиотека планировщика заданий — Microsoft — Windows:
Для начала отобразим скрытые задания планировщика. В планировщике есть несколько скрытых заданий, которые не видны в обычном режиме просмотра.
Видимо Microsoft считает что, эти задания не для нас: — обычных пользователей.
Для того чтобы отобразить все скрытые задания, в меню Вид выберите пункт
Отобразить скрытые задачи.
Теперь идем по пути: Библиотека планировщика заданий — Microsoft — Windows,
здесь хочу напомнить что, некоторых задач у Вас может и не быть, так как,
это зависит от используемой Вами редакции Windows 10.
Хотел бы Вам порекомендовать не удалять эти задания, а просто отключить.
Раздел Application Experience
Здесь отключить можно:
AitAgent предназначено для сбора данных о программах, задача должна запускаться в теории только для тех, кто согласился принимать участие в программе улучшения программного обеспечения.
Microsoft Compatibility Appraiser и ProgramDataUpdater также для тех, кто помогает улучшить качество ПО, это задание собирает телеметрические данные. Чтобы эти задания отключить, нужно нажать правой кнопкой по заданию и выбрать Отключить.
Если вам покажется, что что-то не работает и это из-за того что мы отключили задание, то вы всегда сможете его включить обратно).
Посмотрите на картинке ниже, как отключить задание, надеюсь что Вам все будет понятно:
Раздел Autochk:
Здесь будет только одно задание под именем Proxy. Задание направлено на сбор данных SQM у тех пользователей, которые принимают участи в тестировании и улучшение программного обеспечения Microsoft, то есть можно Отключить.
Раздел Customer Experience Improvement Program:
Consolidator и HypervisorFlightingTask, задания опять же для тех кто принимает участие в улучшении качества ПО, собирает сведения о работе и отправляет их на сервера корпорации, впрочем, как и вышеперечисленные задания. При желании можно отключить.
KernelCeipTask также отслеживает события и отправляет их на сервера, если пользователь дал согласие на участие в программе по улучшению ПО.
UsbCeip ориентировано на сбор данных о работе ПО для USB, здесь собирается вся статистика использования ваших портов, и конечно отправляется в Microsoft для улучшения процесса подключения устройств USB к компьютеру.
Используются эти данные для улучшения производительности шины USB, а также для стабильного взаимодействия системы и USB — устройств, и входит в список тех, которые запускаются у пользователей, улучшающие ПО Microsoft.
Раздел DiskDiagnostic:
Microsoft — Windows — DiskDiagnostic, DataCollector предоставляет Microsoft данные о используемых дисках в системе, о режиме их работы, о скорости передачи и о количестве ошибок при этом. У меня Удален.
Раздел NetTrace:
GatherNetworkInfo — задание собирает информацию о использовании сети, статистику отправленных пакетов, скорости соединения, а также о использовании сетевых ресурсов сторонними программами. У меня Удален. Само задание из себя представляет
vbs — скрипт GatherNetworkInfo.vbs, который собирает данные и хранит их в
директории: C:\Windows\System32\config.
Вот пожалуй и все конкретно об этой теме, хотя есть еще сомнительные задачи, которые
я тоже отключил (тоже тестирую, как и Microsoft). Вот эти:
1. «Microsoft\Windows\Application Experience\StartupAppTask» / Отключен
2. «Microsoft\Windows\FileHistory\File History»/ Отключен
3. «Microsoft\Windows\PI\Sqm-Tasks» / Отключен
4. «Microsoft\Windows\Power Efficiency Diagnostics\AnalyzeSystem» / Отключен
Хочу отметить, что никаких проблем замечено не было в работе 10, после отключения
этих заданий, хотя у меня и не новая машина и не ssd диски, а загружается за 20сек.
чего и Вам желаю.
Какие службы можно отключить в Windows 10, читайте далее
Какие службы можно отключить в Windows 7 и 8, читайте далее
Если есть какие непонятные вопросы, пожалуйста задавайте в комментариях.