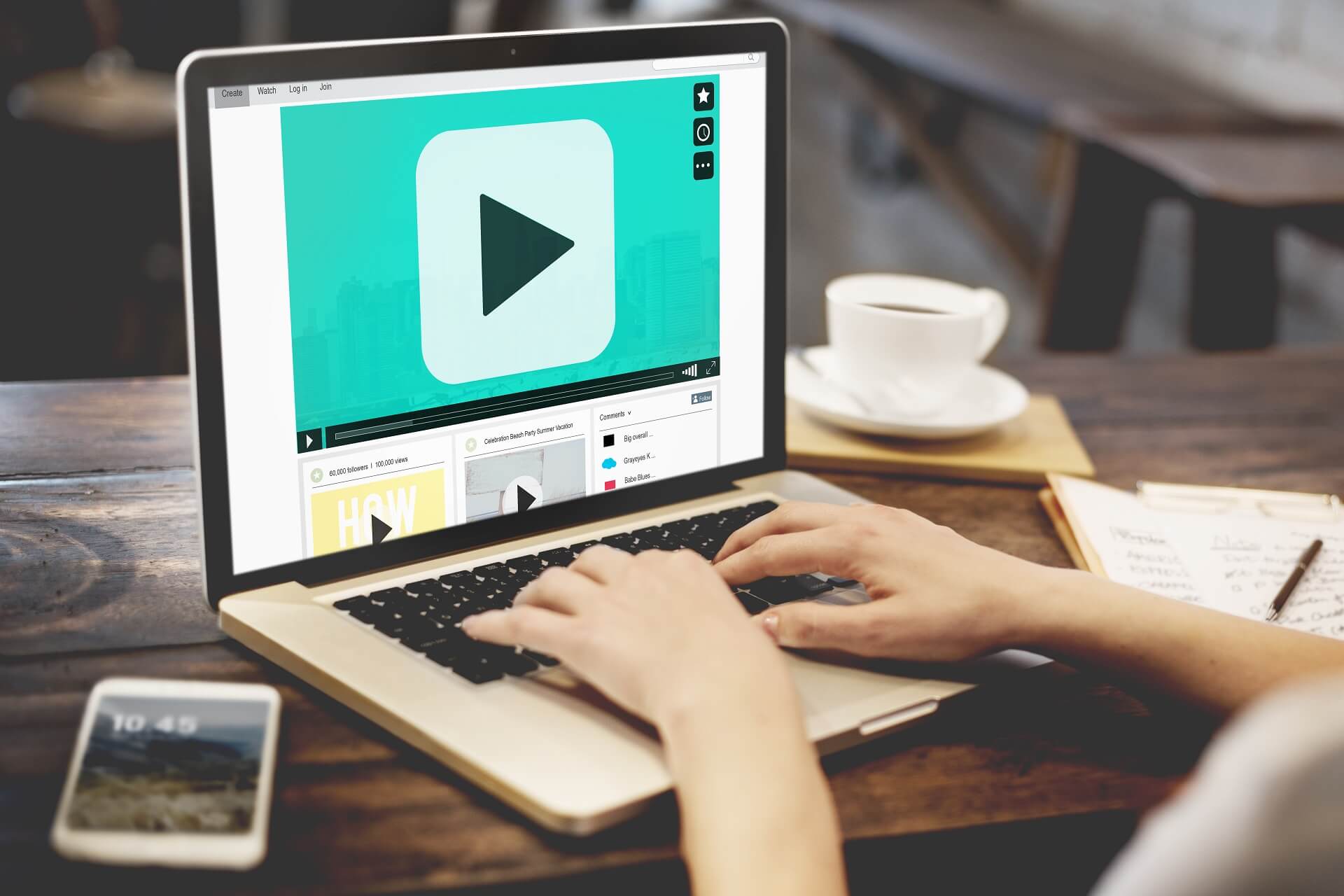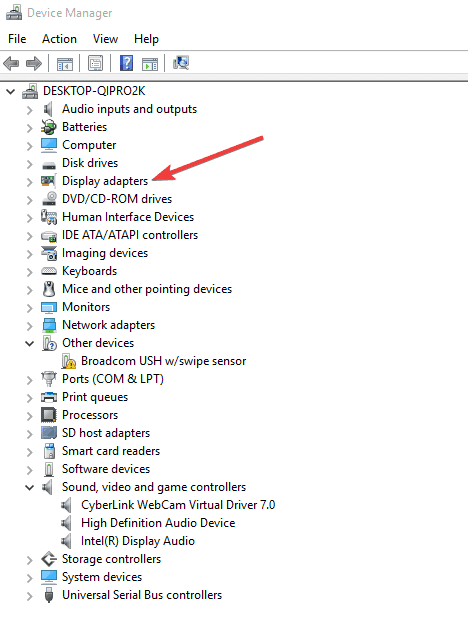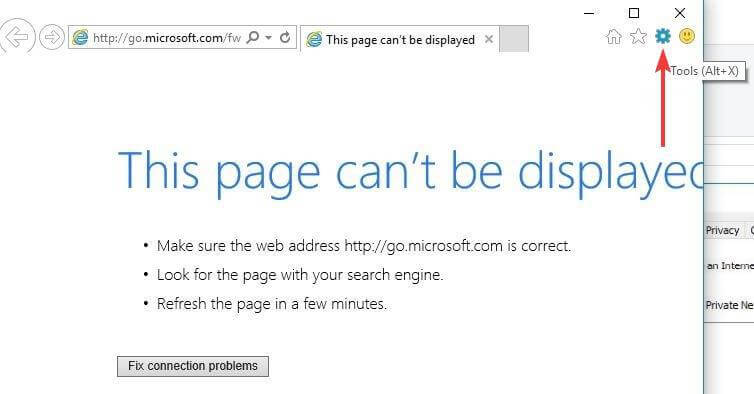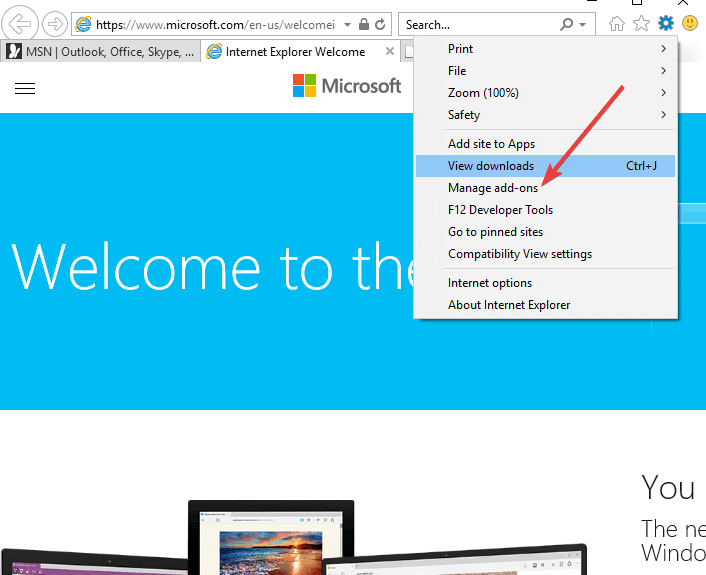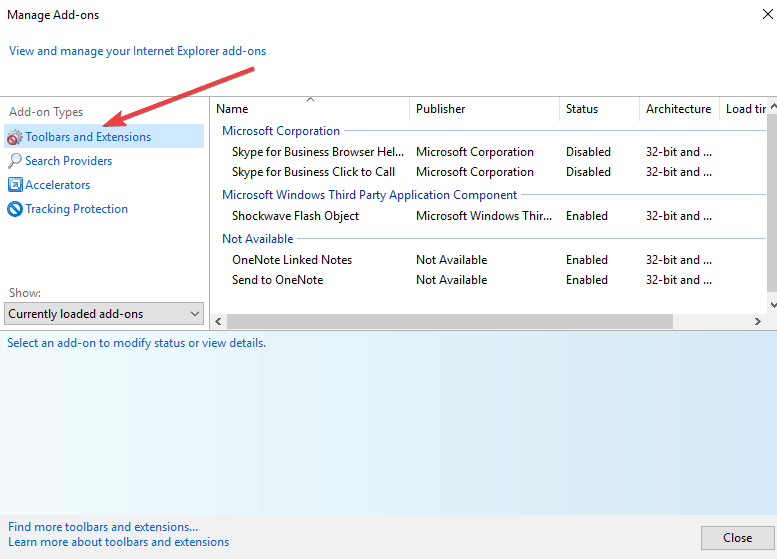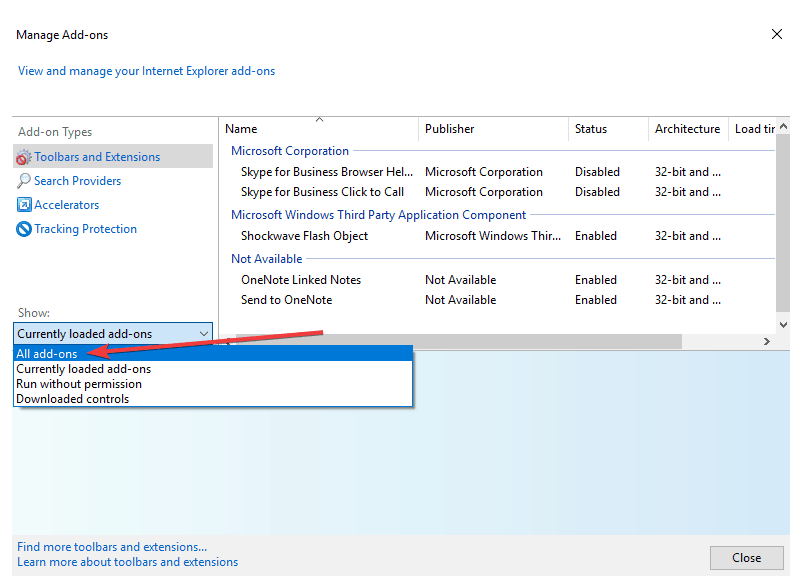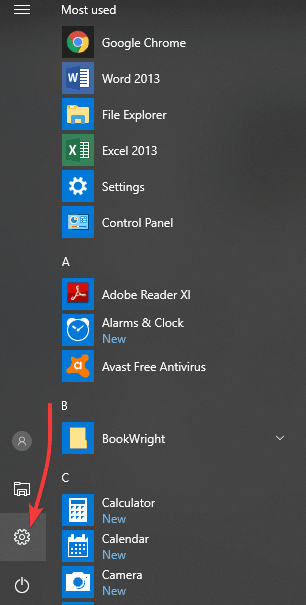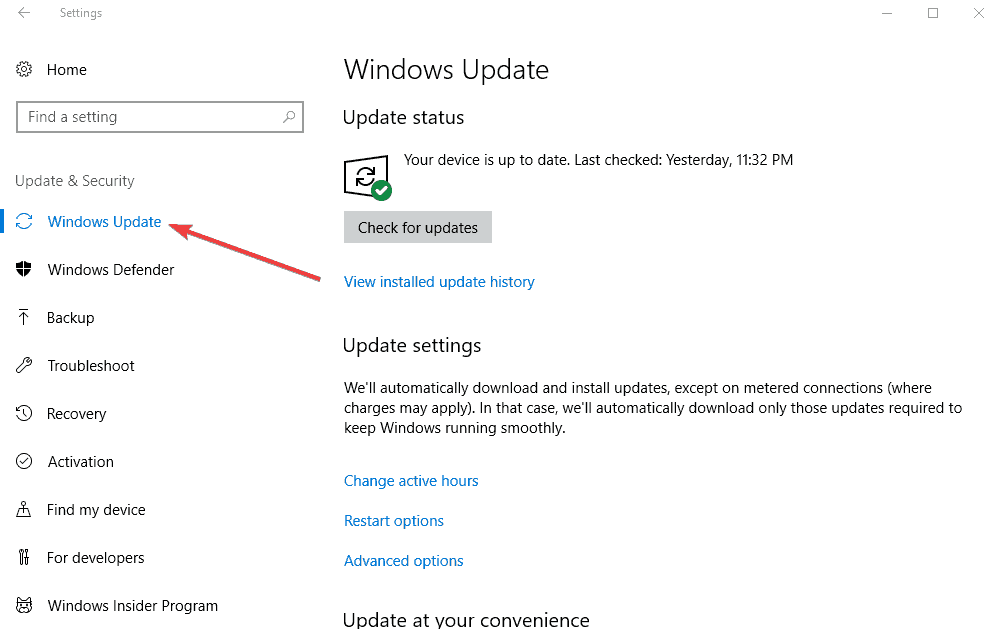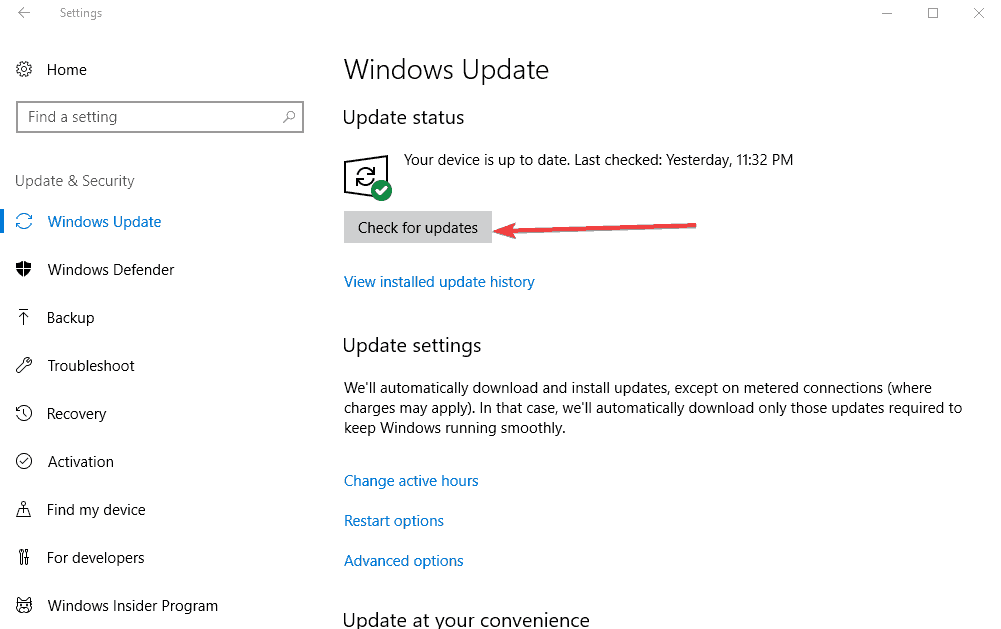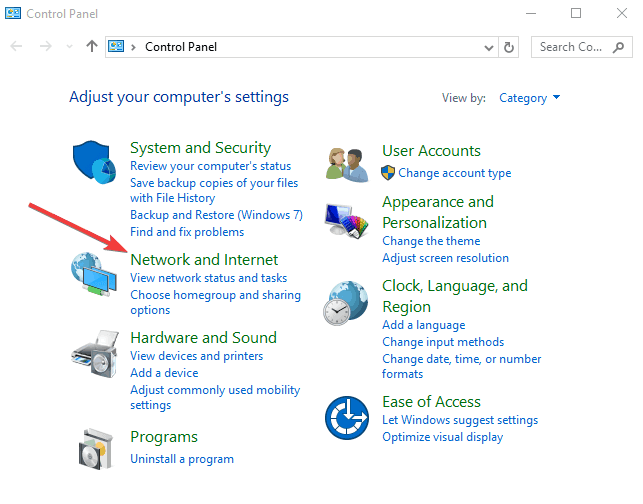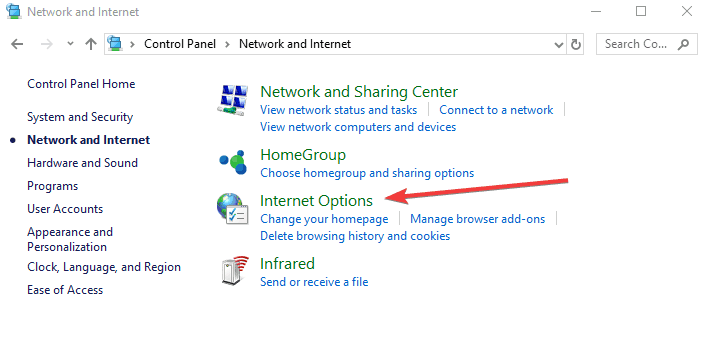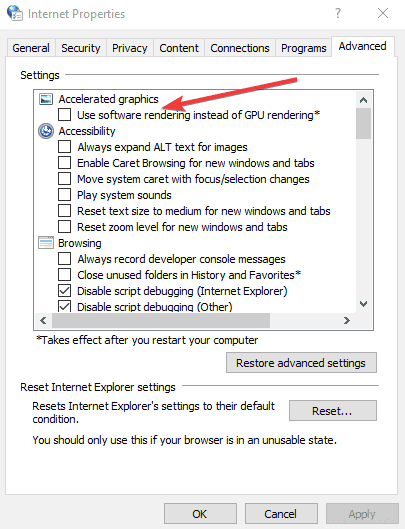- Stream HDR video on Windows 10
- FIX: Online/Offline videos won’t play on Windows 10
- What can I do if videos aren’t playing on Windows 10?
- 1. Uninstall and reinstall the display driver
- 2. Convert the video into a readable format
- Adobe Premiere Pro
- 3. Update drivers automatically
- 4. Check if the proper codec is installed/run Optimize compatibility
- Run a System Scan to discover potential errors
- 5. Install missing plug-ins
- 6. Open video in browser
- 7. Check for all available Windows updates
- 8. Use software rendering instead of GPU rendering
- 9. Turn off the X-reality setting
- Frequently Asked Questions
- What are the best video players for PC?
- What are the best video editors in the world?
- What are video codecs?
- Newsletter
- Leave a comment below!
- Leave a Reply Cancel reply
Stream HDR video on Windows 10
You’ll be able to play streaming high dynamic range (HDR) video when your Windows 10 device has a display that’s optimized for HDR video and you have Stream HDR video turned on in Windows HD Color settings.
To find out if a display is optimized for HDR video
Select the Start button, then select Settings > Apps > Video playback .
Under Stream HDR video, select Windows HD Color settings.
Under Choose display, select the display you want to check.
Under Display capabilities, look for the value next to Stream HDR video to see if it says Yes or No.
Even if it says Yes for Stream HDR video, you might need to change some other settings to play streaming HDR video. See the last section below for details.
For more detailed info about what you need to play HDR video in Windows, see Display requirements for HDR video in Windows 10.
To turn on HDR video streaming
Select the Start button, then select Settings > Apps > Video playback .
Under Stream HDR video, select Windows HD Color settings.
Under Choose display, select the display you want to change.
If it’s an external display, turn on Use HDR.
Turn on Stream HDR video.
If your built-in display can play streaming HDR video, you can calibrate it to get the most out of it. For more info, see Calibrate your built-in display for HDR content in Windows 10.
Note: Not all displays are optimized for HDR video. If you have two displays and move the HDR video onto a display that’s not optimized for HDR video, you’ll get the appropriate standard dynamic range (SDR) video stream as soon as new content starts to play (for example, a new TV episode). If you want to get it sooner than that, restart your video app and start playing the video on the display you plan to watch it on.
If you have Stream HDR video turned on and you notice you’re still not getting HDR video on your built-in display, check to make sure that:
You’re using a supported app. Streaming HDR video is supported only in certain apps. For more info, see Video playback settings in Windows 10.
The streaming video app is playing full screen. On many built-in displays, you won’t get HDR video if the video app isn’t open full screen.
You have set up your device to play HDR video on battery. Because playing HDR video uses more battery power, you won’t get HDR video by default if you’re on battery. To change this, select the Start button, then select Settings > Apps > Video playback > Windows HD Color settings. Under Battery options, clear the Don’t allow streaming HDR video on battery check box.
Battery saver is turned off. To find out if battery saver is turned on or off, select the Start button, then Settings > System > Battery . If you want the best HDR video experience even when battery saver is turned on, clear the Lower screen brightness while in battery saver check box on that same Battery screen. For the best HDR video experience, Windows needs to be able to set your display to the maximum brightness level.
You restart the video. After you make the changes above, restart the video you’re trying to watch to get it in HDR.
FIX: Online/Offline videos won’t play on Windows 10
- Playing videos is a core part of the Windows 10 experience, but what if Windows 10 is not playing videos?
- The best way to fix your videos is to use video editing software such as Adobe Premiere for example.
- Video issues can occur if your drivers are out of date, so be sure to check them and update if needed.
- If videos still won’t play on your Windows 10 computer, we suggest installing the missing video codecs.
- Download Restoro PC Repair Tool that comes with Patented Technologies (patent available here).
- Click Start Scan to find Windows issues that could be causing PC problems.
- Click Repair All to fix issues affecting your computer’s security and performance
- Restoro has been downloaded by 0 readers this month.
Video is perhaps the most consumed type of content today, whether you’re streaming online or watching offline from your computer or device.
Windows PCs have over the years enabled many of its users to not just create, but also embed and edit videos from their computers, using different Office programs and apps.
Windows 10, the latest operating system in the Microsoft stable, has seen steady uptake from consumers, but this too has come with many troubleshooting concerns.
One of these concerns is videos not playing in Windows 10. Among the quick fixes for this is restarting your computer, but should this not help, try the troubleshooting tips below.
Table of contents:
What can I do if videos aren’t playing on Windows 10?
1. Uninstall and reinstall the display driver
- Right-click Start and select Device Manager.
- From the list of devices, select Display drivers to expand the list.
- Right-click on the device and click Uninstall.
- Ensure the option to delete the driver package from the system is checked/selected so that the driver package installed is deleted.
- Go to the Action menu.
- Select Scan for Hardware changes, to reinstall the driver.
- Close and restart the computer.
This is a simple solution, but sometimes updating the drivers can help if videos won’t play on your Windows 10 laptop.
2. Convert the video into a readable format
- Download Adobe Premiere Pro free into your computer.
- Register an Adobe account if you don’t already have one.
- Sign up for the free 7-day trial.
- Install Adobe Premiere Pro.
- Log into your Adobe account and open Adobe Premiere Pro.
- Load a Video File into the Adobe Media Encoder Queue.
- You can do this by clicking the + button in the queue panel to add your video to the queue.
- Choose a file format.
- Choose Quality Preset.
- Select your save location.
- Start the conversion and wait.
- Try opening the video again.
If videos won’t play on your computer, it’s possible that the video format is not compatible with any of the video players installed on your PC.
One workaround for this issue is to open the file in a video editor or a converter, transform it into a readable format, and play it again.
One great video editor that is extremely versatile in terms of what file formats it can handle is Adobe Premiere Pro.
Not only can it open pretty much any type of video that was recorded on any type of camera, but it is also a professional-level video editor, so you can’t regret choosing it.
Adobe Premiere Pro
3. Update drivers automatically
If you don’t have the necessary computer skills in order to follow the steps above regarding the display driver, don’t even think of this option any longer.
You can permanently damage your computer by downloading and installing the wrong driver versions. However, this doesn’t mean that you should forget all about this idea.
When drivers are outdated, PCs often start becoming sluggish and cause noticeable performance problems, including video issues like the ones you currently experience.
Suppose you need to update the driver, but you don’t know how to properly complete the task? Install DriverFix and update all your drivers with one click.
Yes, that’s all it takes to get back to enjoying your videos and have your computer running like new again.
4. Check if the proper codec is installed/run Optimize compatibility
If videos are not playing in browser on Windows 10, it could be that you don’t have the proper codec installed.
For example, someone could send you a PowerPoint presentation with media based on a codec that your PC doesn’t have.
Run a System Scan to discover potential errors
WinX HD Video Converter Deluxe can fix the video not playing on Windows 10 error by converting video formats/codec to MP4, MKV, WMV, AVI, MOV, H.264, etc.
This process happens fast and efficiently, and the end results ensure professional-level quality.
Simplifying the process of converting the files that can’t run on Windows 10 by using this incredible software allows you more time to ensure that all the other elements of your project ar up to standard.
On top of these, that’s your chance to get access to any video, regardless of codec HEVC/H.264 or frame rate.
5. Install missing plug-ins
You may be missing Adobe Flash or Silverlight plug-ins that could enable video playback, especially for Internet Explorer.
Get the right or missing plug-ins and then check if the video is playing again.
6. Open video in browser
- Open Internet Explorer.
- Click Tools.
- Click Manage Add-ons.
- Under Add-on Types, click Toolbars and Extensions.
- Under Show, click All add-ons.
- Select the Flash and Silverlight add-ons.
- Click Enable and try playing the video again.
Some sites have online videos that cannot play from other applications. Try opening through your browser by pressing Esc to dismiss the video, right-click on the video, and click Open Hyperlink.
If it doesn’t open, check that the plug-ins are enabled.
7. Check for all available Windows updates
- Click Start and select Settings.
- Click Update and Security.
- Click Windows Updates.
- Click Check for Updates.
- Install the updates that are pending.
If you can’t open the Setting app, take a look at this detailed article to solve the issue.
Keeping up your system up to date is important, and if videos won’t play on your computer, then be sure to download the latest Windows updates.
8. Use software rendering instead of GPU rendering
- Click Start and select Control Panel.
- Select the Network and Internet option.
- Select Internet Options.
- An additional window titled Internet Properties will open.
- On this window, select the tab labeled Advanced.
- You will see a section titled Accelerated Graphics.
- There is a check-box underneath labeled Use software rendering instead of GPU rendering. Check it.
- Scroll down the list until you see an additional section labeled Security.
- Find the checkbox labeled, Enable 64-bit processes for Enhanced Protected Mode*, and check it.
- Now select Apply and OK.
- Restart your browser, and try watching a video again. If it still does not work, restart your device and try again.
This solution is quite simple, but it might help you if videos won’t play on your laptop.
You can’t open Control Panel? Take a look at this step-by-step guide to find a solution.
9. Turn off the X-reality setting
If you’re using a Sony VAIO, you can fix the Videos not playing on Windows 10 issue by checking the settings.
Something in the pre-installed Sony software prevents playback, so go to the VAIO control center app, under the Image quality tab, and find the X-reality for mobile setting. Turn it off.
Did any of these solutions fix Videos not playing on Windows 10 issue? Let us know by leaving a comment in the section below.
Also, leave there any other suggestions or questions you may have.
- Download this PC Repair Tool rated Great on TrustPilot.com (download starts on this page).
- Click Start Scan to find Windows issues that could be causing PC problems.
- Click Repair All to fix issues with Patented Technologies (Exclusive Discount for our readers).
Restoro has been downloaded by 0 readers this month.
Frequently Asked Questions
What are the best video players for PC?
The best video players for PC include VLC Media Player, GOM Media player, and more.
What are the best video editors in the world?
The best video editors in the world include Adobe Premiere Pro, Power Director, Adobe After Effects, and more.
What are video codecs?
A codec is a device or software that is used to compress or decompress a digital media file, such as a video or song. The lack of a codec means that you will be unable to play that video or audio file.
Contact an Expert
Newsletter
Leave a comment below!
Let’s keep in touch!
Leave a Reply Cancel reply
None of these solutions worked for me. I’ll post below my response on the Nvidia forum for my video card, including a description of the problem I was having:
A week or so after I installed the MSI Nvidia GeForce GTX 980 in an AMD system (8320 processor, 32 GB RAM), audio/video stopped playing in Windows 10. The problem affected ALL videos: Amazon Prime, YouTube, and MP4s on my PC. The video would start and then come to a stop with an occasional next frame jerking into view.
I tried ALL recommended solutions – Windows troubleshooters, updating everything, reverting to an earlier Nvidia driver, etc. – nothing worked.
Finally, I removed all traces of Nvidia and MSI software from the system and reverted to the Windows native drivers.
Problem solved. Everything’s working fine. OBVIOUSLY, I’m not posting this for the hardcore gamers, but for those who may have bought a used 980 to do video editing, and for access to advanced features in Photoshop that don’t work with older video cards (e.g., Oil Paint filter).
Yes, I would love to use Nvidia software if it would improve performance in Davinci Resolve video editing software, etc. (Yes, I did try an older version 391 of the Nvidia software – no change). But for now, I’m just happy to have found a solution.