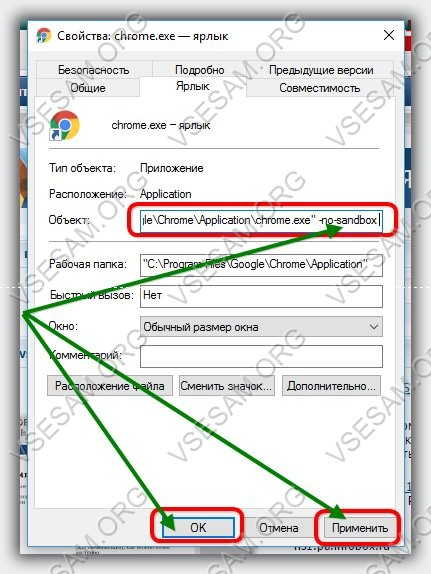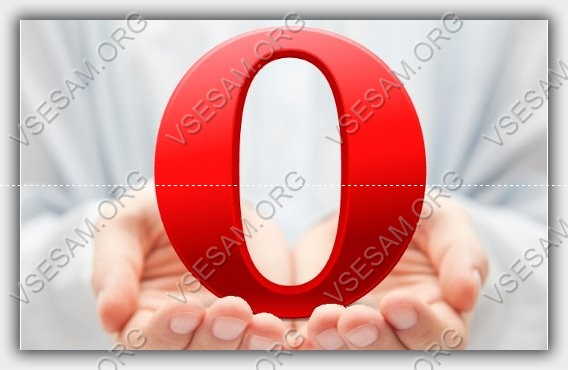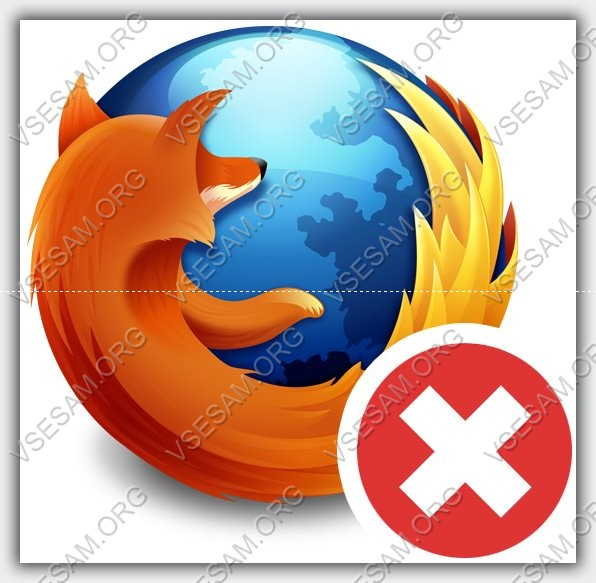- 5 причин почему на windows 10 тормозят браузеры
- Почему на windows 10 тормозит браузер Google Chrome
- Почему на windows 10 тормозит браузер Opera
- Почему на windows 10 тормозит браузер Mozilla Firefox
- Почему на windows 10 тормозит браузер Internet Explorer
- Почему на windows 10 тормозит браузер Edge
- Как в windows 10 быстро ускорить браузер если он вдруг начал тормозить
- 4 способа ускорения работы любого веб-браузера в Windows 10
- Отключите оптимизацию доставки P2P в Windows 10
- Отключить или включить автонастройку Windows
- Проверьте свой монитор ресурсов на процессы перехвата сети
- Отключение фоновых приложений и процессов
- Заключение
5 причин почему на windows 10 тормозят браузеры
Ваш браузер на windows 10 тормозит? Вы не можете открыть более нескольких страниц одновременно и видео в адобе флеш плеер тормозит — почему? Попытки ускорить ни к чему не привели? Это может значить, что пришло время перезагрузки.
Веб — браузер является приложением, которое мы используем большую часть времени работая на компьютере или ноутбуке.
Благодаря ему мы можем искать информацию в интернете, использовать веб — приложения, слушать музыку и работать, используя полезные расширения и плагины.
Поэтому важно, чтобы веб обозреватель всегда действовал как хорошо смазанная машина. Но приходит время, когда по какой — то причине, наш любимый браузер может начать работать медленно.
В этом случае большинство пользователей обычно начинает с традиционных решений, т.е. перезагрузка, обновление, очистка кэша, удаление куков и отключения плагинов, начиная с недавно установленных.
К сожалению, эти методы и иногда терпят неудачу. В этом случае рекомендуется выполнить сброс и начать с нуля.
В этой записи рассматривается шаг за шагом, как без потери важных данных решить проблемы в Chrome, Firefox, Opera, Internet Explorer и Edge установленных на windows 10, чтобы они перестали тормозить.
ПРИМЕЧАНИЕ: я на windows 10 экспериментировал со всеми веб обозревателями и остановился на ИРОН – он единственный что не тормозит у меня сразу после установки. Узнать подробнее и скачать можете прямо тут.
Почему на windows 10 тормозит браузер Google Chrome
Много пользователей Windows 10, жалуются на проблемы с 64-битным Google Chrome. К счастью, нашлось решение и его стоит попробовать.
Если вы используете 64-разрядную версию Google Chrome и сборку Windows 10, которую Microsoft недавно выпустила, то вероятно, заметили проблемы с браузером.
Некоторые страницы не загружаются и выдают сообщение об ошибке. Google, вероятно, в ближайшее время обеспечит нас соответствующим исправлением, которое позволит решить эту проблему, а вы теперь можете попробовать временное решение.
Для этого необходимо выполнить следующие действия:
- Создайте ярлык Google Chrome на рабочем столе (если нет)
- Нажмите на него ПКМ и выберите «свойства»
- Запустится новое окно, и вы будете переведены в закладки ярлыка.
- Теперь добавьте пробел в конце фразы, впишите слово -no-sandboxи подтвердите OK.
Этот простой трюк решает проблемы с Chrome в Windows 10 сборки 10525. Решение работает с 64-разрядной версией Google Chrome стабильной и бета.
Стоит отметить, что это не очень безопасное решение, потому что оно отключает защиту от угроз из сети. При запуске браузера вы увидите предупреждающее сообщение. Другой способ заключается в установке 32-разрядной версии Google Chrome, где не возникает проблем.
Если этот вариант не сработал и хром дальше тормозит, попробуйте восстановить заводские настройки по умолчанию. Для этого откройте меню настроек, прокрутите страницу вниз и выберите «показать дополнительные настройки».
Затем, опять, перейдите к нижней части страницы и нажмите кнопку «сброс настроек». Нажмите Reset. Это сохранит все ваши закладки и сохраненные пароли. Установленные расширения и темы также не будут удалены.
Хотя Google интенсивно работает над браузером Chrome, все больше и больше пользователей жалуются, что он начинает тормозить на windows 10.
От того что было изначально — очень быстрый и легкий дизайн мало что осталось. В настоящее время это приложение характеризуется в основном низкой производительностью, а также большим количеством непредвиденных сбоев.
Недавно в сети даже появилась информация, что Chrome стал бесполезным – мне кажется, что разработчики интегрирую в него новые функции слишком быстро, без надлежащего тестирования.
Сегодня Chrome способен потреблять огромные объемы оперативной памяти, особенно если вы работаете с несколькими вкладками одновременно.
Многие люди, указывает на то, что за последний год браузер изменился до неузнаваемости и не было никакой необходимости устанавливать новые дополнения, чтобы получить на выходе меньшую производительность.
Все указывает на то, что все сработало ровно наоборот. Причины таких ситуаций проявляется в интенсивном использовании ускоренной графики (которые находятся под сильным влиянием драйверов для GPU).
Почему на windows 10 тормозит браузер Opera
Opera до сих пор не может похвастаться значительными успехами, хотя продолжает пытаться быть вне конкуренции. Скоро, этот браузер должен уменьшить использование памяти.
Мало кто знает, что ее движок не разработан одной компанией и у нее средняя нагрузка при открытии веб-сайтов.
Opera и Chrome будут гораздо менее тормозить если их очистить от ненужных данных: расширений и плагинов, которые очень часто интегрируются самостоятельно. По крайней мере, когда речь идет о сайтах с движком рендеринга.
Тогда торможение уменьшается значительно. Последняя версия Opera, в тестовой версии потребляет 2,3 МБ оперативной памяти вместо 6,8 МБ до настоящего времени. Так, например, сайт Wikipedia использует 2.4 MB вместо 4 МБ.
Почему на windows 10 тормозит браузер Mozilla Firefox
Firefox начинает тормозить? Используйте новую кнопку сброса. В целом это несомненно, отличный браузер. Он прост и имеет огромные возможности конфигурации при использовании тем, расширений, плагинов и других дополнений.
К сожалению, на каждый элемент уходит огромное количество ненужных данных. Поэтому после нескольких месяцев Mozilla Firefox может начать тормозить — работать невыносимо долго и создать впечатление что она очень громоздкая.
Как вы можете устранить эту проблему? Решение — новая кнопка Reset Firefox, которая появляется после нажатия на меню, а затем выбрать информацию для технической поддержки.
Запуск новой функции очистит профиль, и после запуска браузер будет работать так же быстро, как будто только что был установлен. Однако для того, чтобы не потерять все данные, Firefox сохраняет куки, историю, данные форм, пароли и закладки.
Теперь Mozilla готовит новую версию браузера Firefox специально для Windows 10. (на момент чтения она возможно будет доступна для установки). Речь идет о выпуске, который будет подготовлен специально для системы Windows 10.
Что ожидать от него? Ответ на этот вопрос трудный, потому что производитель подробностей еще не сообщает. Наиболее вероятное развитие событий предполагает, что это будет действительно почти неизменный браузер, за исключением того, что будет адаптирован к так называемой -multiplatformowości.
Windows 10 управляет не только компьютерами и ноутбуками, но и планшетами и смартфонами, и так же, универсальным продуктом, вероятно, хочет быть Mozilla.
Будем надеяться, что на этот раз производитель всю работу сделает хорошо. Последние статистические данные показывают, что Firefox пользуется значительной популярностью, и, конечно, будет много людей что захотят использовать этот браузер также на новой системе windows 10.
Почему на windows 10 тормозит браузер Internet Explorer
Восстановление настроек по умолчанию Internet Explorer простое. Нажмите Alt на клавиатуре, чтобы активировать меню.
Теперь перейдите в меню Сервис> Свойства обозревателя> Дополнительно> Сброс.
Сброс отключает, но не удаляет расширение. Установив соответствующий флажок, вы можете решить, хотите ли вы удалить временные файлы, куки, историю просмотра и пароли
ПРИМЕЧАНИЕ: на старых версиях Internet Explorer еще работал более меняное, а вот после выхода юбилейной 1607 тормозит на каждом шагу. Что делать? Думаю, только ждать исправлений от Майкрософта
Почему на windows 10 тормозит браузер Edge
С браузером Edge в windows 10 ситуация прямо противоположная интернет эксплореру. На старых версиях windows 10 он тормозил ужасно – в новой юбилейной работает как бы более-менее стабильно и появились расширения.
Только расширений не то что мало (около десятка) они жутко тормозят. Что делать? Наверное, опять ждать – со временем все должно стабилизироваться.
Использует браузер Edge значительное меньшинство людей, которые установили Windows 10. По разным оценкам, программу теперь использует только между 1/3 и 1/6 пользователей «десятки».
В свете вышесказанного, кажется, что Microsoft может иметь проблемы с Edge — компания инвестировала в создание нового, лучшего браузера много времени и финансовых ресурсов.
Edge позиционируется как альтернатива несколько архаичному, но по-прежнему необходимому во многих организациях, Internet Explorer, и достойным конкурентом Chrome, Firefox и Safari.
Первые тесты показывают, что программа работает в этой роли очень хорошо – он быстрый, простой в использовании и имеет некоторые интересные, уникальные решения.
Конечно, мы должны помнить, что со временем ситуация может измениться — возможно, с быстрой популяризацией Windows 10 (этот процесс идет достаточно хорошо) edge начнет использовать масса пользователей, особенно, если Microsoft удастся решить некоторые проблемы, «детства».
Как в windows 10 быстро ускорить браузер если он вдруг начал тормозить
Никто не любит, когда браузер тормозит работу компьютера. Даже супербыстрый доступ в интернет не может справиться, если наш веб обозреватель любит «повисеть».
Браузеры могут тормозить по нескольким причинам: недостаточного объема памяти, перегруженного кеш и медленных дополнений (расширений). К счастью, есть несколько простых способов ускорить браузер немедленно.
Первым делом установите домашнюю страницу пустой. Если не удовлетворены, можете пропустить этот шаг. Если нет — поздравляю выбор. Длинные загрузки домашней страницы является наиболее распространенной причиной медленной работы.
Вторым шагом удалите временных файлы интернета. Это очень хорошее решение, потому что ускоряет загрузку страницы. Если вы посещаете много страниц, кэш становится перегруженным, и браузер работает медленнее.
Третьим шагом отключить дополнения (расширения). Если их слишком много браузер начинает тормозить. Это может ускорить работу, отключив ненужные добавки, в частности, панелей инструментов.
Четвертый шаг – обновите браузер до последней версии. Обновления включают в себя патчи устранение проблем, которые появились в предыдущих версиях браузера.
Оно значительно повышает стабильность, безопасность и скорость. Большинство браузеров автоматически обнаруживает обновления, так что каждый раз, когда будет предложено обновить свой браузер до последней версии, обязательно нажмите «Да».
Пятый шаг — не перегружайте браузер. Не открывайте множество вкладок одновременно. Одновременное открытие большого числа закладок тяжелое бремя для оперативной памяти.
Это замедлит работу не только браузера, но и всего компьютера. Так что, если вы заметили, что браузер начинает «висеть», закройте вкладки и снова наслаждайтесь серфинг онлайн. Успехов.
4 способа ускорения работы любого веб-браузера в Windows 10
Скорость Интернета — одна из самых важных характеристик компьютера — настолько важная, что некоторые операционные системы, такие как Chrome OS, теперь почти полностью зависят от нее. На данный момент Windows 10 еще не совсем готова, но вы все равно можете сделать что-то в ней, чтобы сделать работу в Интернете намного более быстрой и плавной. Здесь мы рассмотрим, как можно использовать Windows для повышения скорости просмотра веб-страниц.
Отключите оптимизацию доставки P2P в Windows 10
Так вот одна из тех вещей, которые вы, вероятно, не знали о Windows 10, и это звучит довольно страшно. В Windows 10 есть опция, которая может быть включена по умолчанию, которая связывает ваш компьютер с P2P-сетью под управлением Microsoft, которая загружает установленные вами обновления Windows и распределяет их для ускорения обновлений в домашней сети и для незнакомых людей в сети.
Локально, это означает, что если у вас установлено обновление Windows на одном ПК, его биты могут быть переданы на обновление Windows на другом ПК в вашей сети, что экономит полосу пропускания. Плохая сторона этого — опция, которая делает то же самое, но для других пользователей Windows по всему Интернету, связывая ваш компьютер в P2P-сеть, которая помогает обновлять скорость загрузки Windows для незнакомых людей, но увеличивает пропускную способность.
Итак Вы должны отключить его.
Перейдите в Настройки — & gt, Обновление и безопасность — & gt, Дополнительные параметры — & gt, Оптимизация доставки.Здесь вы должны либо выключить параметр Разрешить загрузку с других компьютеров, либо оставить его включенным, но убедитесь, что вы выбрали компьютеры в моей локальной сети.
Отключить или включить автонастройку Windows
Автонастройка Windows — одна из тех функций, которая привела к очень разным результатам для пользователей в отношении скорости просмотра Интернет-страниц. Это функция, которая динамически регулирует размер буфера и задержку для приложений на основе TCP, обменивающихся данными с Интернетом.
Несмотря на то, что Microsoft заявляет, что отключение этой функции замедлит вашу скорость интернета, пользователи с более старым оборудованием и более слабыми соединениями имеют сообщил, что отключение может повысить скорость интернета. И наоборот, другие пользователи (как правило, на мощных компьютерах), которые сообщили, что это было отключено, сказали, что его включение значительно увеличило их скорость Интернета.
Ниже показано, как включить и отключить автоматическую настройку.
Откройте окно командной строки с повышенными правами (щелкните правой кнопкой мыши командную строку в меню «Пуск». И затем выберите «Запуск от имени администратора») и введите следующую команду:
netsh interface tcp show global
Проверьте, что он говорит в выделенном Площадь на изображении ниже.
Если он говорит «нормально» и вы хотите отключить его, введите следующее:
netsh int tcp set global autotuninglevel = disabled
Если, с другой стороны, ваша автонастройка отключена и если вы хотите включить его, введите следующую команду:
netsh int tcp set global autotuninglevel = normal
Теперь запустите тест скорости, чтобы увидеть, имеет ли он значение. Если его ускорить, то здорово! Если это замедлило процесс, просто выполните обратную команду, чтобы вернуть все в нормальное состояние.
Проверьте свой монитор ресурсов на процессы перехвата сети
Это хороший вариант. Вы можете быстро и легко проверить, какие процессы и приложения в Windows 10 используют больше всего ресурсов. Это с точки зрения процессора, памяти и, как вы уже догадались, пропускной способности сети. Вы можете найти все эти вещи в чем-то, называемом Resource Monitor.
Чтобы открыть Resource Monitor, нажмите Win + R и введите resmon в поле. В мониторе ресурсов перейдите на вкладку Сеть, чтобы увидеть, какие процессы используют наибольшую пропускную способность.
В моем списке видно, что игровая платформа Origin использует слишком большую пропускную способность. (Я не осознавал, что выбрал запуск при каждой загрузке в Windows.) Вы можете завершить любые процессы, использующие слишком большую пропускную способность. Просто установив флажки для каждого из тех, который вы хотите закрыть, щелкнув правой кнопкой мыши по одному из них и нажав Завершить процесс.
Отключение фоновых приложений и процессов
Говоря о приложениях, которые работают в фоновом режиме, приложениях Windows, которые вы загружаете из магазина Microsoft. А также о множестве приложений Windows, которые уже установлены в вашей системе, являются одними из самых крупных виновников. По умолчанию этим приложениям разрешено прослушивать входящие интернет-сообщения все время, чтобы они могли получать обновления.
Здесь вы можете узнать, как удалить предустановленные приложения Windows, но более легкое решение — просто остановить. они бегут в фоновом режиме. Для этого перейдите в «Настройки» -> «Конфиденциальность», затем выберите «Фоновые приложения» на панели слева.
Здесь вы увидите длинный список приложений, работающих в фоновом режиме. Отключите все приложения, которые вам не нужны (их может быть двадцать или более). Просто чтобы уменьшить нагрузку на полосу пропускания и ускорить просмотр.
Заключение
Вот некоторые из маленькие хитрости, которые вы можете сделать, чтобы ускорить ваш просмотр веб-страниц. (и скорость интернета в целом). В Windows 10. Помните, что есть и то, что вы можете сделать в отдельных браузерах, чтобы повысить производительность. Чтобы узнать больше, ознакомьтесь с нашими списками лучших флагов Chrome и о: config подсказках Firefox.