- Исправлено: Microsoft Word 2016 или 2013 не открывается в Windows 10 —
- Почему Microsoft Word 2016 или 2013 не запускается в Windows 10?
- Решение 1. Запустите в безопасном режиме
- Решение 2. Измените принтер по умолчанию, используя другую учетную запись
- Решение 3. Удалите ключи реестра Microsoft Word
- Решение 4: Ремонт Установка
- Поиск причин и исправление ошибки «Прекращена работа программы Microsoft Word»
- Причины возникновения ошибки
- Способ 1: Автоматическое исправление ошибок
- Способ 2: Ручное отключение надстроек
- Способ 3: Восстановление Microsoft Office
- Способ 4: Переустановка Microsoft Office
- Заключение
Исправлено: Microsoft Word 2016 или 2013 не открывается в Windows 10 —
Пользователи Microsoft сообщают, что они не могут запустить Microsoft Word 2013 или 2016 на Windows 10. Это может быть связано с рядом факторов, таких как ваши надстройки, некорректная установка и т. Д. Эта проблема уже давно мучает пользователей и не что-то новое. Согласно отчетам пользователей, проблема в основном возникала после обновления до Windows 10 или после установки определенного обновления Windows 10.
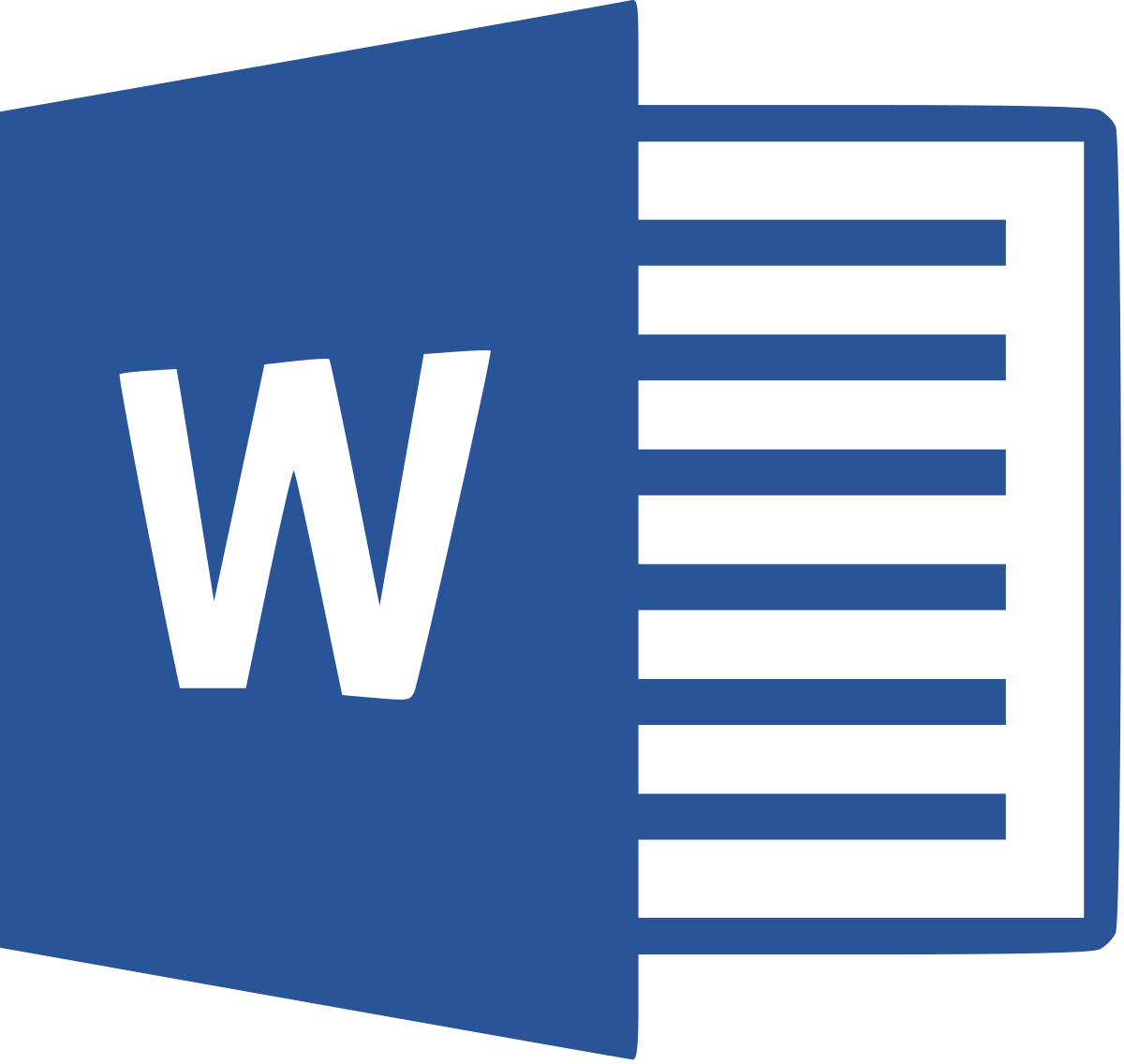
Microsoft Word, если вы еще не знаете, является членом Microsoft Office, который является семейством клиентского и серверного программного обеспечения. Если ваш Microsoft Word 2016 или 2013 не запускается, это может оказаться довольно сложным делом, поскольку мы используем продукт в нашей повседневной жизни для таких целей, как задания, приложения и т. Д. Ниже приведен список решений, которые были проверено другими пользователями, к которым вы можете обратиться, чтобы изолировать вашу проблему.
Почему Microsoft Word 2016 или 2013 не запускается в Windows 10?
Ну, согласно отчетам, представленным пользователями, проблема часто связана со следующими факторами —
- Word надстройки. В некоторых случаях надстройки могут быть причиной того, что приложение не запускается. В таком случае вам придется удалить надстройки.
- Обновление или обновление Windows. По мнению некоторых пользователей, проблема возникла после того, как они обновили свою систему до Windows 10, в то время как для некоторых обновление Windows 10 оказалось причиной.
- Поврежденная установка / файлы. Поврежденная установка Microsoft Office также может способствовать указанной проблеме. В таком случае вам придется восстановить вашу установку.
Вы можете решить вашу проблему, применяя решения ниже. Как обычно, вам рекомендуется следовать приведенным решениям в том же порядке, что и при условии.
Решение 1. Запустите в безопасном режиме
Как мы уже упоминали выше, иногда надстройки могут быть причиной проблемы. В таком случае вам придется загрузить Microsoft Word в безопасном режиме, чтобы увидеть, действительно ли надстройки вызывают проблему. Вот как это сделать:
- Нажмите Windows Key + R открыть Бежать.
- Введите следующую команду в Run и нажмите Enter:
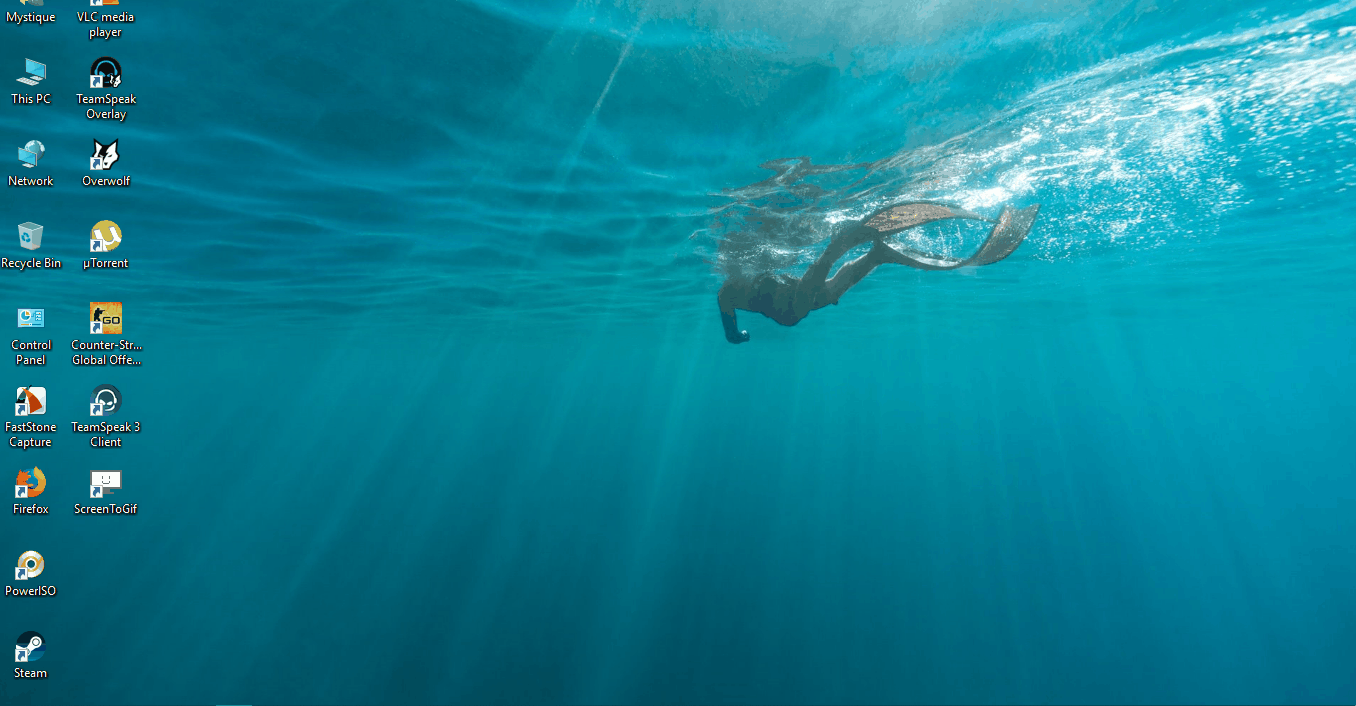
Если приложение запускается в безопасном режиме без проблем, это означает, что проблема связана с надстройками. Поэтому вам придется удалить их, выполнив следующие действия:
- Идти к файл а затем выберите Опции.
- Переключиться на Надстроек вкладка и отключить все из них.
- Закройте приложение и попробуйте запустить его как обычно.
Решение 2. Измените принтер по умолчанию, используя другую учетную запись
Иногда причиной, по которой приложение не запускается, может быть принтер по умолчанию. MS Word может не иметь доступа к принтеру, из-за которого он не загружается. В таком случае вам придется сменить принтер по умолчанию. Вы можете попробовать изменить принтер по умолчанию, не используя другую учетную запись пользователя, однако, в случае, если он не работает, вам придется изменить его, используя другую учетную запись пользователя. Вот как это сделать:
- Нажмите WИндоус Key + I открыть настройки.
- Идти к приборы.
- Переключиться на Принтеры и сканеры панель.
- Убрать ‘Позвольте Windows управлять моим принтером по умолчанию’, А затем выберите принтер, который вы хотите использовать.
Замена принтера по умолчанию
- Нажмите управлять и затем выберите ‘Установить по умолчанию».
- Запустите Microsoft Word.
Если это не решит проблему, попробуйте обновить драйверы принтера. Вот как это сделать:
- Перейдите в меню «Пуск» и откройте Диспетчер устройств.
- Развернуть ‘Очереди печатиСписок
- Щелкните правой кнопкой мыши на вашем принтере и выберите ‘Обновить драйвер».
- Наконец, выберите ‘Автоматический поиск обновленного программного обеспечения драйвера».
Обновление драйвера принтера
- Подождите, пока он закончится, а затем перезапустите систему.
Решение 3. Удалите ключи реестра Microsoft Word
Если остальная часть программного обеспечения Microsoft Office работает нормально, а MS Word 2016 или 2013 — единственная проблема, вы можете решить эту проблему, удалив ключи реестра Word. Вот как это сделать:
- Нажмите Windows Key + R открыть Бежать.
- Введите ‘gpedit’И нажмите Enter.
- Перейдите к одному из следующих путей в соответствии с версией вашего Word:
- Щелкните правой кнопкой мыши на Данные ключ и выберите ‘удалять».
Удаление ключа MS Word из реестра
- После этого перезагрузите систему и запустите Microsoft Word.
Решение 4: Ремонт Установка
Наконец, последнее, что вы можете сделать, чтобы решить вашу проблему, это восстановить установку Microsoft Office. Вот как это сделать:
- Нажмите Windows Key + X и выберите ‘Приложения и функцииВ верхней части списка.
- основной момент Microsoft Office из списка и выберите изменять.
- Теперь, в зависимости от вашей копии Office, вы можете получить одно из двух запросов: «Как вы хотите восстановить свои программы Office» или «Изменить установку».
- Если вы получите первый, выберите Быстрый Ремонт а затем нажмите Ремонт. Если это не решает проблему, попробуйте восстановить с помощью Интернет Ремонт вариант.
Восстановление Microsoft Office
- В случае, если вы получите ‘Изменить вашу установку’, Просто выберите Ремонт а затем нажмите Продолжить.
- Наконец, следуйте инструкциям на экране для завершения ремонта.
Поиск причин и исправление ошибки «Прекращена работа программы Microsoft Word»
В некоторых случаях при работе в Майкрософт Ворд, а также в других приложениях офисного пакета, можно столкнуться с ошибкой «Прекращена работа программы…», которая появляется непосредственно при попытке открытия текстового редактора или отдельного документа. Чаще всего она возникает в Office 2007 и 2010, на разных версиях ОС Windows. Причин возникновения проблемы существует несколько, и в этой статье мы не только их выясним, но и предложим действенные варианты решения.
Примечание: Если ошибка «Прекращена работа программы…» у вас возникает в Microsoft Excel, PowerPoint, Publisher, Visio, предложенная ниже инструкция поможет ее исправить.
Причины возникновения ошибки
В большинстве случаев ошибка, сообщающая о прекращении работы программы, возникает из-за некоторых надстроек, активированных в разделе параметров текстового редактора и других приложений пакета. Одни из них включены по умолчанию, другие – устанавливаются пользователем самостоятельно.
Есть и другие, не самые очевидные, но при этом негативно влияющие на работу программы факторы. В их числе следующие:
- Устаревшая версия офисного пакета;
- Повреждение отдельных приложений или Office в целом;
- Несовместимые или устаревшие драйверы.
Исключить первую и третью причину из этого списка можно и нужно уже сейчас, поэтому прежде чем приступить к исправлению ошибки, озвученной в теме статьи, убедитесь, что на вашем компьютере установлена последняя доступная версия Майкрософт Офис. Если это не так, обновите это программное обеспечение, воспользовавшись нашей инструкцией.
Некорректно установленные, устаревшие или отсутствующие в системе драйверы, казалось бы, не имеют никакого отношения к офисному пакету и его работоспособности. Однако на деле они влекут за собой много проблем, одной из которых вполне может оказаться и аварийное прекращение работы программы. Поэтому, обновив Ворд, обязательно проверьте целостность, актуальность и, что особенно важно, наличие всех драйверов в операционной системе. Если потребуется, обновите их и установите отсутствующие, а наши пошаговые инструкции помогут вам это сделать.
Если после обновления программных компонентов ошибка все равно появляется, для ее исправления переходите к выполнению предложенных ниже рекомендаций, действуя строго в указанном нами порядке.
Способ 1: Автоматическое исправление ошибок
На сайте технической поддержки Майкрософт можно скачать фирменную утилиту, разработанную специально для поиска и устранения проблем в работе Office. Воспользуемся ею для исправления рассматриваемой ошибки, но прежде чем приступить к действиям, закройте Word.
- Загрузив утилиту, запустите ее и нажмите «Далее» в приветственном окне.
Начнется проверка Офиса и непосредственно операционной системы. Как только будет обнаружено то, что вызывает ошибку в работе программных компонентов, можно будет перейти к устранению причины. Просто нажмите «Далее» в окне с соответствующим сообщением.
Дождитесь, пока проблема будет устранена.
Ознакомьтесь с отчетом и закройте окно фирменного средства Майкрософт.
Запустите Ворд и проверьте его работоспособность. Если ошибка больше не появится, отлично, в противном случае переходите к следующему варианту ее исправления.
Способ 2: Ручное отключение надстроек
Как мы уже сказали во вступлении данной статьи, основной причиной прекращения работы Microsoft Word являются надстройки, причем как стандартные, так и самостоятельно установленные пользователем. Обычного их отключения зачастую недостаточно для устранения проблемы, поэтому придется действовать более изощренно, запустив программу в безопасном режиме. Делается это так:
- Вызовите системную утилиту «Выполнить», зажав на клавиатуре клавиши «WIN+R». Введите в строку представленную ниже команду и нажмите «ОК».
Ворд будет запущен в безопасном режиме, о чем свидетельствует надпись в его «шапке».
Примечание: Если Word не запустится в безопасном режиме, прекращение его работы не связано с надстройками. В таком случае сразу переходите к «Способу 3» данной статьи.
Откройте раздел «Параметры».
В появившемся окне выберите пункт «Надстройки», а затем в выпадающем меню «Управление» выберите «Надстройки Word» и нажмите по кнопке «Перейти».
В открывшемся окне с перечнем активных надстроек, если таковые там будут, выполните действия, описанные в шагах 7 и далее текущей инструкции.
Если в меню «Управление» нет пункта «Надстройки Word» или он недоступен, выберите из выпадающего списка вариант «Надстройки СОМ» и нажмите по кнопке «Перейти».
Снимите галочку напротив одной из надстроек в списке (лучше идти по порядку) и нажмите «ОК».
Закройте Ворд и снова запустите его, в этот раз уже в обычном режиме. Если программа будет работать нормально, значит, причина ошибки крылась в отключенной вами надстройке. К сожалению, от ее использования придется отказаться.
В том случае, если ошибка появится снова, описанным выше способом запустите текстовый редактор в безопасном режиме и отключите еще одну надстройку, после чего опять перезапустите Word. Делайте так до тех пор, пока ошибка не исчезнет, и когда это произойдет, вы будете знать, в какой конкретно надстройке кроется ее причина. Следовательно, все остальные можно будет снова включить.
По заверениям представителей службы поддержки Майкрософт Офис, чаще всего причиной рассматриваемой нами ошибки являются следующие надстройки:
Если вы используете любую из них, можно с уверенностью сказать, что именно она и провоцирует возникновение проблемы, негативно влияя на работоспособность Word.
Способ 3: Восстановление Microsoft Office
Внезапное прекращение работы Майкрософт Ворд может быть связано с повреждением непосредственно этой программы или любого другого компонента, входящего в состав офисного пакета. В таком случае наиболее оптимальным решением будет его быстрое восстановление.
- Запустите окно «Выполнить» («WIN+R»), введите в него указанную ниже команду и нажмите «ОК».
В открывшемся окне «Программы и компоненты» отыщите Microsoft Office (или отдельно Microsoft Word, смотря какая версия пакета у вас установлена), выделите его с помощью мышки и нажмите по расположенной на верхней панели кнопке «Изменить».
В окне Мастера установки, которое появится на экране, установите отметку напротив пункта «Восстановить» и нажмите «Продолжить».
Дождитесь завершения процедуры настройки и восстановления офисного пакета, после чего снова запустите Ворд. Ошибка должна исчезнуть, но если этого не произойдет, придется действовать более радикально.
Способ 4: Переустановка Microsoft Office
Если ни один из предложенных нами выше вариантов решения не помог избавиться от ошибки «Прекращена работа программы», придется прибегнуть к экстренной мере, а именно, переустановить Word или весь Microsoft Office (зависит от версии пакета). Причем обычного удаления в данном случае недостаточно, так как следы программы или ее компонентов могут остаться в системе, спровоцировав повторное возникновение ошибки в дальнейшем. Для действительно качественной и эффективной «чистки» рекомендуем воспользоваться фирменным инструментом, предлагаемым на сайте поддержки пользователей офисного пакета.
- Загрузите приложение и запустите его. В приветственном окне нажмите «Далее».
Согласитесь на полное удаление приложений из пакета Майкрософт Офис с вашего компьютера, нажав «Yes».
Дождитесь завершения процедуры деинсталляции, после чего для повышения ее эффективности выполните очистку системы с помощью специализированного приложения. Для этих целей хорошо подойдет CCleaner, об использовании которого мы рассказывали ранее.
Наверняка избавившись от всех следов, перезагрузите ПК и снова установите офисный пакет, воспользовавшись нашим пошаговым руководством. После этого ошибка уж точно вас не потревожит.
Заключение
Ошибка «Прекращена работа программы…» характерна не только для Word, но и для других приложений, входящих в состав пакета Microsoft Office. В этой статье мы рассказали обо всех возможных причинах проблемы и том, как их устранить. Надеемся, до переустановки дело не дойдет, и вы сможете избавиться от столь неприятной ошибки если не банальным обновлением, то хотя бы ограничившись отключением надстроек или восстановлением поврежденных программных компонентов.
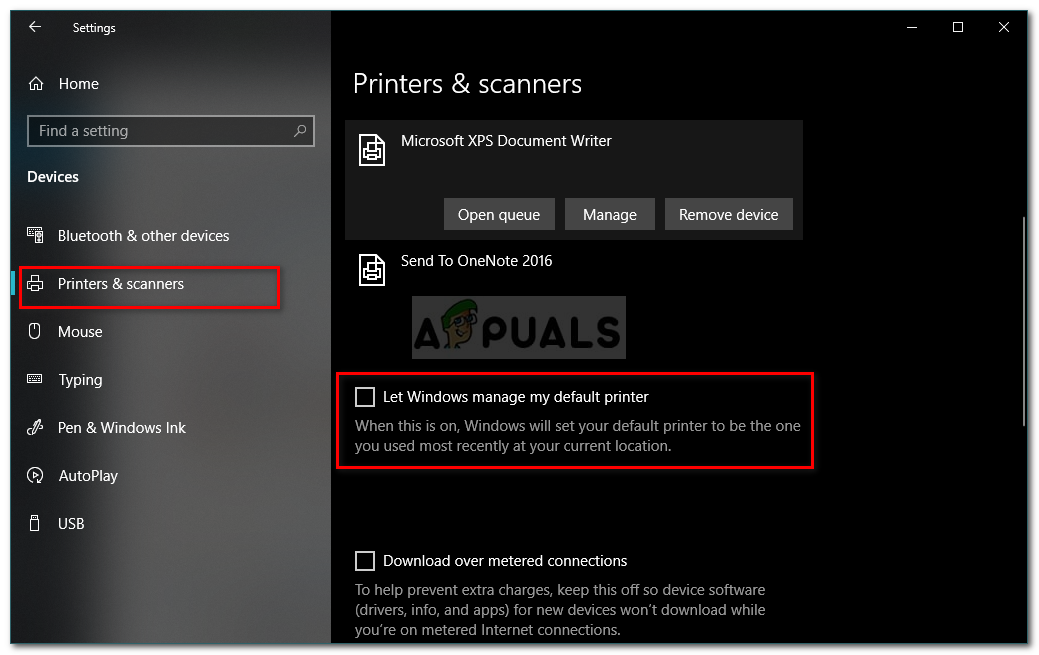 Замена принтера по умолчанию
Замена принтера по умолчанию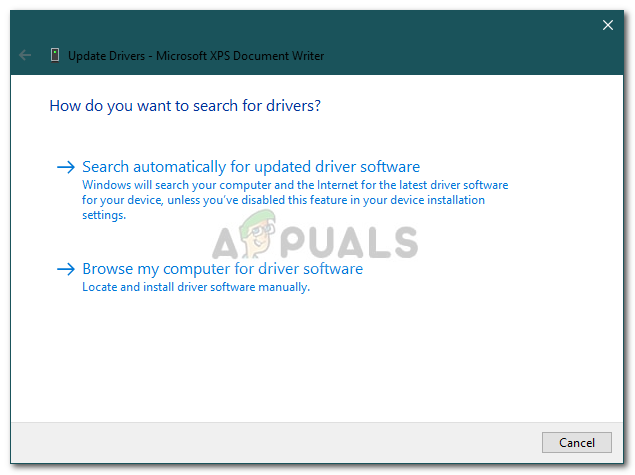 Обновление драйвера принтера
Обновление драйвера принтера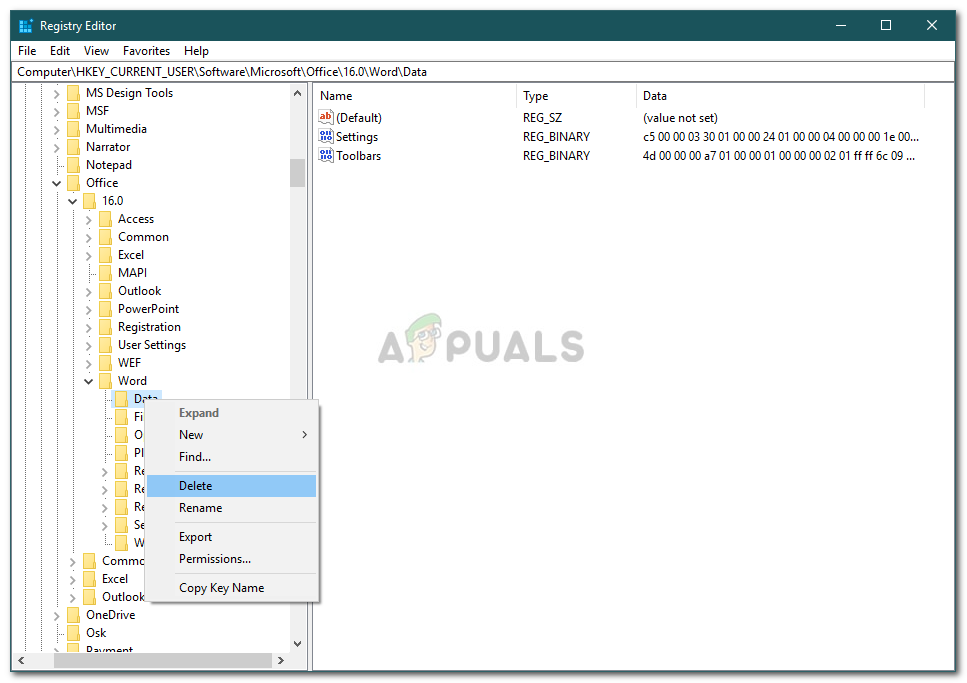 Удаление ключа MS Word из реестра
Удаление ключа MS Word из реестра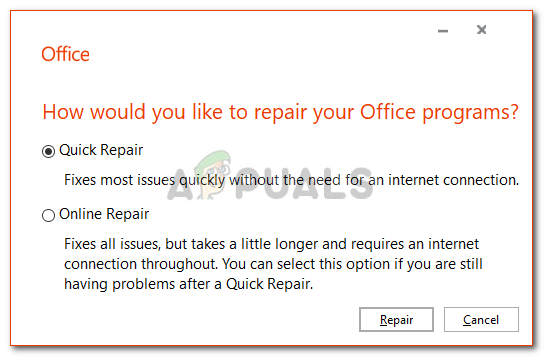 Восстановление Microsoft Office
Восстановление Microsoft Office


























