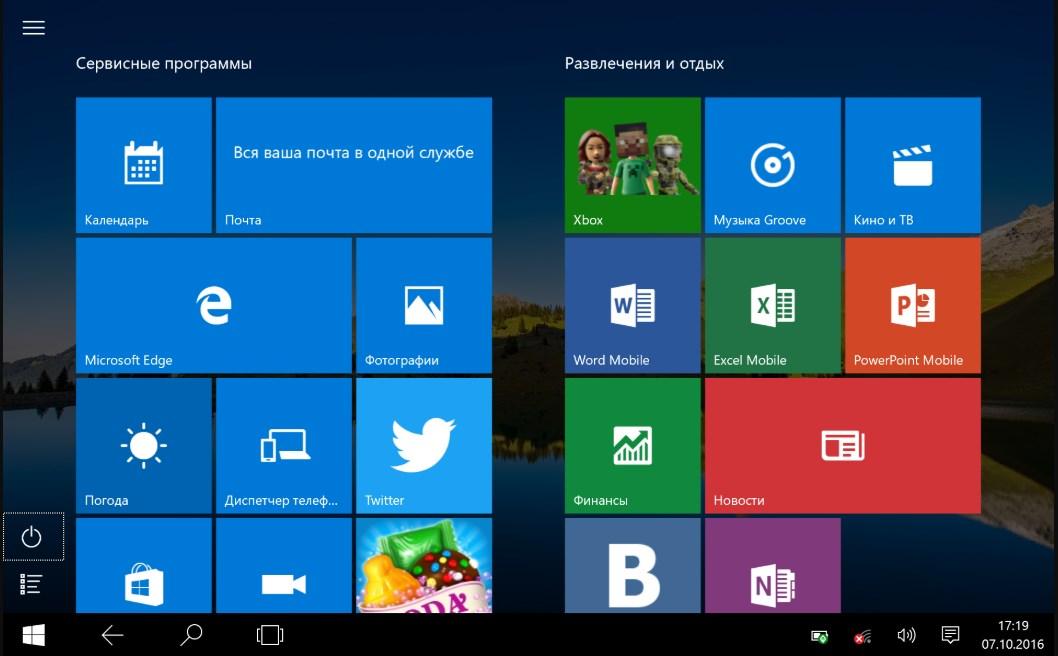- Windows 10 зависает и не реагирует — что делать?
- Недостаточная мощность компьютера
- Программные неисправности
- Действия вредоносных программ
- Неправильные настройки Windows
- Ручное удаление программ и драйверов устройств
- Восстановление системы
- Аппаратные неисправности
- Профилактика
- Зависает компьютер и не реагирует ни на что на Windows 10
- Распространенные причины зависания Windows 10
- Практические методы устранения причины полного зависания
- Сканирование ПК для выявления вирусов, их удаление
- Нестабильность работы HDD/USB-накопителя
- Перегрев «железа» компьютера
- Перезапуск графической подсистемы
- Неверные настройки в BIOS
- Как закрыть зависшее приложение
- Советы и рекомендации
Windows 10 зависает и не реагирует — что делать?
Операционная система Windows 10 была создана относительно недавно, поэтому она считается «сырой» и на разных компьютерах работает с переменчивой степенью надежности. Некоторые пользователи до сих пор не столкнулись ни с одной серьезной проблемой в работе с Windows 10, другие, наоборот, разочаровались в работоспособности в первые несколько дней ее эксплуатации. Что может приводить к полному зависанию Windows 10 и как исправить эту неполадку? Рассмотрим данный вопрос подробно.
Недостаточная мощность компьютера
Windows 10 — достаточно требователньая в плане потребления компьютерной мощности система. Перед ее установкой сначала нужно убедиться, «потянет» ли ее компьютер. Минимальные системыне требования, заявленные Microsoft, выглядят следующим образом:
- Тактовая частота процессора: от 1 ГГц.
- Размер ОЗУ: более 1 ГБ.
- Графическая карта с поддержкой DirectX 9 и выше.
- Место на жестком диске: от 16 ГБ.
Это только минимальные требования, которые позволяет запустить на компьютере Windows 10. На деле этих значений компьютерной мощности недостаточно. ОС успешно установится, однако при попытке запуска какого-либо приложения она легко может зависнуть, т.к. запускаемые программы требуют наличия собственных ресурсов ПК. Для нормальной работы с Windows 10 приведенные выше требования к процессору и оперативной памяти нужно увеличить хотя бы вдвое, а в противном случае зависаний или и торможений избежать будет сложно.
Программные неисправности
Если мощности компьютера достаточно для нормальной работы Windows 10, то причину зависаний последней первым делом нужно искать в программной составляющей. К нарушению работы операционной системы могут привести различные факторы, в частности:
- Действия вредоносных программ.
- Неправильные системные настройки.
- Повреждения системных файлов.
- Конфликт установленных приложений с системными программами.
- Неправильная работа драйверов устройств.
Рассмотрим решение распространенных неисправностей.
Действия вредоносных программ
Вредоносными программами далеко не всегда являются вирусы. Существует ряд приложений, которые попросту не замечает антивирус, т.к. он считает их безопасными. К ним относятся, например, программы, которые открывают в браузере различные рекламные сайты. Однако делают они не самостоятельно, а путем создания для операционной системы заданий, выполняющихся по заданному расписанию. Посмотреть их наличие можно следующим образом:
- Откройте «Панель управления».
- Перейдите в раздел «Система и безопасность», затем в подраздел «Администрирование».
- Найдите в списке утилиту «Планировщик заданий» и запустите ее.
- В левой части окна выберите «Библиотека планировщика заданий».
- В графе «Файл» в центральной части окна будут приведены названия программ, для которых созданы задания.
- Если в графе присутствует всевозможные названия в виде наборов символов, скорее всего, задание было создано вредоносным приложением.
- Чтобы удалить задание, просто кликните по нему правой кнопкой мыши и выберите пункт «Удалить».
Удаление задания из списка помогает далеко не всегда, т.к. оно может создаваться автоматически при выполнении каких-либо действий на компьютере.
Если сканирование ПК антивирусом с обновленными базами не приносит никаких результатов, для решения проблемы нужно воспользоваться специальными приложениями Anti-Malware Software. К ним относятся такие приложения, как Malwarebytes, Bitdefender Antivirus, AntiSpy и многие другие. Такие программы «заточены» именно под поиск и удаления вредоносного софта. В качестве опции некоторые приложения позволяют изменять системные настройки Windows. Но пользоваться этими функциями следует с осторожностью, т.к. они могут нарушить работу ОС.
Неправильные настройки Windows
К зависанию Windows 10 при выполнении какой-либо задачи могут привести как сторонние программы, так и неосторожные действия пользователя. То же самое относится и к обновлению самой системы. Если неизвестно, что именно привело к неполадкам в работе ОС, можно попробовать восстановить параметры системы при помощи штатной утилиты:
- Перейдите в раздел «Система и безопасность» из «Панели управления».
- Откройте подраздел «Центр безопасности и обслуживания».
- Кликните по элементу «Восстановление», изображенному в виде монитора компьютера с циферблатом часов.
- Затем выберите «Запуск восстановления системы».
- Нажмите кнопку «Далее».
- В нижней части окна установите галочку напротив «Показать другие точки восстановления».
- В таблице по центру окна отобразятся все доступные точки восстановления.
- Изучите столбец «Дата и время». Выберите ту дату, когда компьютер нормально работал, а затем кликните по кнопке «Далее».
- В следующем окне нажмите «Готово», а затем «Да» во вновь открывшемся окне.
- Компьютер перезагрузится.
Эта же инструкция может помочь устранить проблемы, связанные с повреждением файлов или установкой каких-либо приложений и драйверов.
Ручное удаление программ и драйверов устройств
Некоторые программы могут конфликтовать со штатными приложениями Windows, выполняющими аналогичную функцию (например, антивирус и встроенная утилита защиты от вредоносных программ). Также к зависаниям системы могут приводить драйверы различных устройств. Если процедура восстановления системы не помогает, удалить любую программу или драйвер можно и в ручном режиме.
Для удаления приложения выполните следующюю инструкцию:
- Перейдите из «Панели управления» в раздел «Программы».
- Найдите в центральной части окна элемент «Удаление программы» и кликните по нему.
- В списке будут присутствовать все установленные программы.
- Найдите ту программу, после установки которой стали наблюдаться зависания. Кликните по ней правой кнопкой мыши, затем выберите «Удалить».
- Если это неизвестно, то можно пробовать удалять все сомнительные приложения. Чтобы не удалить лишнего, найдите в интернете описание той или иной программы — возможно, она является системной (например, Visual C++).
Для удаления драйвера:
- Выберите «Оборудование и звук» в «Панели управления».
- Затем «Устройства и принтеры».
- Кликните правой кнопкой мыши по пустой области окна и выберите пункт «Диспетчер устройств».
- Найдите в представленном списке драйвер, после установки которого стали наблюдаться зависания. Кликните по нему правой кнопкой мыши и выберите «Удалить устройство».
- Если «проблемный» драйвер неизвестен, удаляйте устройства поочередно из разделов «Видеоадаптеры», «Звуковые, игровые и видеоустройства», «Клавиатуры», «Контроллеры USB», «Мыши и иные указывающие устройства» и «Сетевые адаптеры».
- Как и в предыдущем случае, рекомендуется сначала ознакомиться с удаляемым драйвером.
Восстановление системы
Если ничего из вышеописанного не помогает, остается только восстановить систему, вернув все ее параметры к заводским значениям. Это повлечет за собой удаление всех программ на системном диске, всех драйверов устройств и так далее — по сути, система будет переустановлена. Все файлы при этом можно будет сохранить. Для восстановления:
- Откройте «Параметры Windows» (значок в виде шестеренки в меню «Пуск»).
- Перейдите в раздел «Обновление и безопасность».
- Выберите в левой части окна «Восстановление».
- В разделе «Вернуть компьютер в исходное состояние» нажмите на кнопку «Начать».
- Затем выберите «Сохранить мои файлы» или «Удалить все», если файлы не нужны.
Если же Windows зависает через несколько секунд после входа в учетную запись, т.е. выполнить инструкцию выше не удается, тогда:
- В окне выбора пользователя при загрузке Windows нажмите и удерживайте клавишу «Shift», нажмите в правом нижнем углу на стрелку рядом с кнопкой «Выключение» и выберите «Перезагрузка».
- Когда Windows загрузится, на экране отобразятся несколько элементов. Выберите «Диагностика», а затем «Восстановление системы».
- Следуйте инструкциям на экране.
Аппаратные неисправности
Зависание Windows 10 может быть связано и с неисправностями аппаратного характера. Сначала следует проверить работоспособность устройств.
Внешняя периферия . Любое устройств, подключаемое к USB-порту или другому интерфейсу компьютера, может вызывать сбои в работе ОС. Поэтому первым делом следует отключить все внешне подключаемые устройства. Это могут быть флешки, принтеры, сканеры, устройства IP-телефонии, мышь, клавиатура и т.д.
Жесткий диск . Первые признаки неисправности винчестера — щелчки или скрежет, издающийся из системного блока компьютера. Если система зависает после сильного щелчка либо после зависания слышны периодические щелчки, проблема может заключаться в технической неисправности жесткого диска. Сначала можно попробовать переподключить его к материнской плате, используя другой вывод питания и шлейф. Проверить винчестер на логические ошибки и прочие неполадки можно при помощи утилиты Victoria или HDD Master, устанавливающуюся на загрузочную флешку или диск.
Оперативная память . Аппаратные неисправности ОЗУ в большинстве случаев устранению не подлежат. Можно лишь попробовать подключить планку оперативной памяти в другой слот на материнской плате. Если не помогает, ОЗУ придется заменить.
Видеокарта . Проверить работоспособность внешне подключаемого видеоадаптера можно в случае, если в материнской плате предусмотрена встроенная видеокарта. Для этого внешнее устройство нужно отключить от материнской платы, затем подключить кабель монитора к встроенной карте. Если проблема устранена, видеокарту придется менять.
Материнская плата, процессор, блок питания . Эти устройства были объединены в один раздел, т.к. найти конкретную неисправность в их работе в домашних условиях практически невозможно. Проверить работоспособность главной платы, процессора и блока питания можно только путем их временной замены аналогичными устройствами.
Профилактика
Многие неполадки компьютера аппаратного характера «лечатся» путем проведения профилактических работ. Они подразумевают полный разбор компьютера, очистку всех электронных компонентов от пыли, смазку кулеров машинными маслом и нанесением на нагревающиеся элементы термопасты (в основном это применяется к радиатору охлаждения центрального процессора и процессора видеокарты).
Зависает компьютер и не реагирует ни на что на Windows 10
Операционная система Windows пользуется большой популярностью во всем мире благодаря ее функциональности, безопасности и простоте использования. Однако система несовершенна, из-за чего периодически в процессе эксплуатации стационарный компьютер или ноут могут просто тормозить, повиснуть и перестать реагировать на внешние манипуляции. Основной задачей юзера в этом случае является решение с минимальными потерями пользовательских данных.
Распространенные причины зависания Windows 10
Если зависает компьютер и не реагирует ни на что Windows 10, то пользователю необходимо постараться правильно выявить первопричину. Причин, почему это происходит, на самом деле, немало. Но стоит отметить, что некоторые из них встречаются намного чаще, в сравнении с остальными.
Как выглядит оболочка операционной системы Windows 10
Распространенные причины зависания ПК на ОС Виндовс 10:
- Конфликт оборудования;
- Системные проблемы;
- Два антивируса;
- Удаление вирусов;
- Нестабильность HDD/SSD-накопителя;
- Есть ли процессы с высокой нагрузкой на ЦП;
- Неверная настройка BIOS;
- Неполадки с ОЗУ;
- Сбой в работе проводника;
- Перегрев комплектующих ПК или гаджета;
- Выход из строя оперативной памяти устройства;
- Неисправный блок питания или использование устройства с малой мощностью.
Также стоит добавить, что нередко намертво зависает компьютер и помогает только перезагрузка Windows 10 в результате возникновения системных ошибок при работе служб Microsoft.
Практические методы устранения причины полного зависания
Если виснет компьютер, что делать Windows 10? Существует немало практических методов устранения данной проблемы. Реализация каждого имеет свои особенности.
Сканирование ПК для выявления вирусов, их удаление
Вирусы, поражающие операционную систему и ее системные файлы, – это наиболее распространенный дестабилизирующий фактор. Независимо от разновидности и типа вредоносной программы/компоненты, этому программному коду под силу запустить ресурсоемкие процессы: форматирование, удаление пользовательских данных, кражу/копирование или целенаправленный обвал пропускной способности канала интернета.
Что делать, если виснет ноутбук на Windows 10? Воспользоваться нужно встроенном софтом «Защита Windows» или любой сторонней антивирусной программой для проведения глубокого сканирования операционной системы. По истечении определенного количества времени на экране отобразятся вредоносные файлы, которые утилита предложит удалить.
Глубокое сканирование операционной системы антивирусной программой Avast
Обратите внимание! Нельзя использовать на одном компьютере несколько антивирусных программ. При использовании стороннего антивирусника, встроенный нужно обязательно деактивировать.
Нестабильность работы HDD/USB-накопителя
Любой цифровой диск так устроен, что хранение данных и быстрота действия обеспечиваются за счет деления памяти на секторы. В процессе эксплуатации (записи/перезаписи) эти сектора изнашиваются и постепенно приходят в негодность, скорость доступа к ним ощутимо замедляется. Из-за нестабильной работы жесткого диска компьютер будет постоянно сильно подвисать.
Для временного решения проблемы операционная система должна перезагружаться. Другие варианты решения:
- Произведение программного ремонта, сутью которого является переназначение слабых секторов жесткого диска из резервной его области.
- Также может помочь «обрезание» диска, но предварительно пользователь должен выяснить, какие сектора выходят из строя, их и удаляют.
- Если резервные секторы закончились, а поврежденные добавляются, то исправить ситуацию сможет подключение нового накопителя.
Чтобы просмотреть состояние HDD/USB-накопителя, можно воспользоваться сторонними приложениями на подобии HDDScan/Regenerator, Victoria. По результатам проверки на экране будут отображены точные места, где на накопителе располагаются BAD-секторы.
Использование приложения Victoria для проверки состояния жесткого диска
Перегрев «железа» компьютера
Также встречаются ситуации, когда комп зависает намертво периодически Windows 10 из-за перегрева комплектующих. Современные стационарные компьютеры и ноутбуки имеют кассетно-модульную конструкцию, которая предполагает активное и непрерывное охлаждение всей системы. Однако по истечении нескольких лет использования, внутри устройства скапливается большое количество пыли, которая препятствует оптимальному теплоотводу. Если не почистить комп, то он все чаще будет зависать и выключаться из-за перегрева.
Самостоятельно почистить разобранный ПК можно с помощью обычного пылесоса, который работает на выдувание. Если человек не уверен, что сможет сделать это самостоятельно, лучше обратиться в ближайший сервисный центр.
Вторая причина, по которой устройство может перегреваться – мощность батарей или блока питания не в силах компенсировать энергозатраты. Если они функционируют постоянно на пределе, то многие составляющие работают не совсем корректно.
Перезапуск графической подсистемы
В операционной системе используется комбинация клавиш, когда зависает диспетчер задач Windows 10, для перезапуска программного обеспечения видеокарты. Если ПК завис и на экране зависло изображение, то лучше воспользоваться этим способом, чем принудительной перезагрузкой.
Обратите внимание! Такой способ повторного запуска видеокарты может использоваться в ОС Windows версий 8, 8.1 и 10.
Одновременно на клавиатуре зажимаются клавиши «Win» + «Ctrl» + «Shift» + «B». На доли секунд изображение на экране пропадет, и компьютер издаст звук. Вскоре картинка появится снова, все используемые программы останутся открытыми.
Как выглядит раскладка клавиатуры
Преимущество этого способа заключает в том, что он универсален. Не имеет значения, какой графической картой оснащен компьютер. Этот способ эффективен после зависаний в результате загрузки ресурсоемких игр и приложений, после выхода из спящего режима.
Неверные настройки в BIOS
Если есть подозрения, что ПК зависает из-за неверных настроек в БИОС, то пользователю в первую очередь рекомендуется сбросить все параметры до оптимальных. Для входа в безопасный режим на клавиатуре нужно нажать F2/Del в процессе запуска операционной системы при включении.
Когда отобразится меню, потребуется при помощи стрелок на клавиатуре зайти в «Load Fail-Save Defaults» или «Перезагрузить ошибочно сохраненные умолчания», после чего нажать на «F8».
При сбросе настроек системой будут установлены оптимальные параметры в BIOS, которые с большой вероятность предотвратят регулярные зависания компьютера в процессе эксплуатации.
Строка «Load Fail-Save Defaults» для сброса настроек в BIOS до заводских конфигураций
Как закрыть зависшее приложение
Многие пользователи задаются вопросом, как закрыть программу, во время работы которой зависает ноутбук Windows 10, замирает экран и не реагирует. Прежде всего, юзер должен проверить, работает ли «Caps Lock». Если да, это значит, что сам компьютер продолжает функционировать, а зависшая программа просто принуждает ПК виснуть.
Для решения проблемы на клавиатуре потребуется одновременно зажать клавиши «Ctrl» + «Alt» + «Del» для отображения на экране окна диспетчера задач. Останется при помощи мышки выбрать программу, которая зависла, и тапнуть на строку «Завершить задачу».
Как закрыть зависшее приложение через диспетчер задач в Windows 10
Обратите внимание! Если диспетчер задач отображается, но Виндовс 10 все еще виснет, то проблема может быть вызвана некорректной работой внешнего манипулятора – компьютерной мыши.
Советы и рекомендации
Как уже говорилось ранее, немало причин, почему может зависнуть рабочий стол Windows 10 и компьютер в целом. Способов избавиться от проблемы тоже. Чтобы как можно оперативнее решить проблему, рекомендуется ознакомиться с советами специалистов:
- Периодически пользователь должен очищать свой компьютер от пыли, а также обязательно чистить металлические контакты от окиси, вынув модули памяти из системной платы. Использовать при этом можно обыкновенный ластик.
- Если компьютер регулярно виснет и работает некорректно, нужно убедиться, что все разъемные соединения не просто надежно подключены, но и верно подсоединены.
- После чистки ПК убедиться, что при его включении срабатывают все вентиляторы, поскольку перегрев неизбежно приводит к зависанию.
- Для правильной и оптимизированной работы операционной системы требуется регулярно производить обновление программных компонентов.
Если зависает Виндовс 10, и ни один из перечисленных способов не помог устранить проблему, то можно попробовать переустановить операционную систему или восстановить ее до контрольной точки. Либо обратиться за помощью в сервисный центр за комплексным обслуживанием.