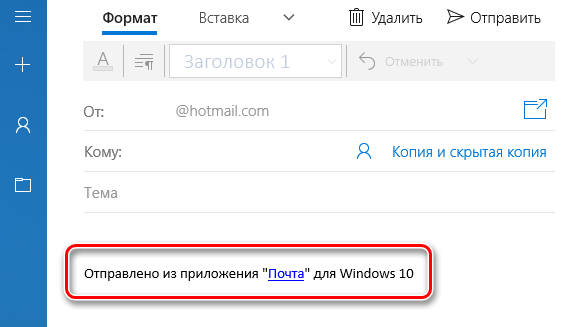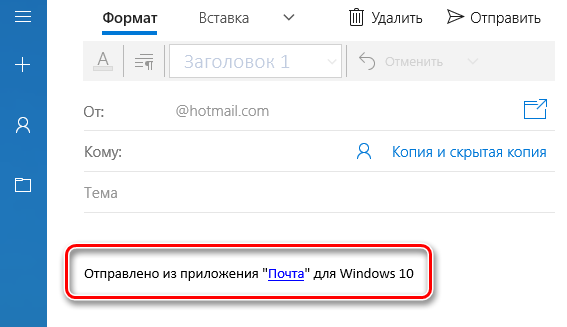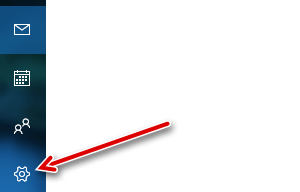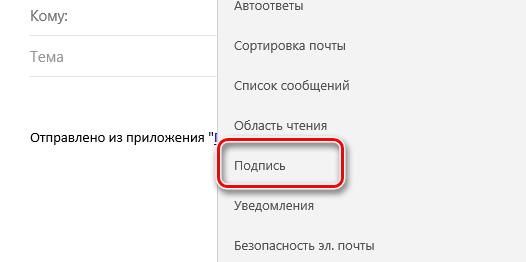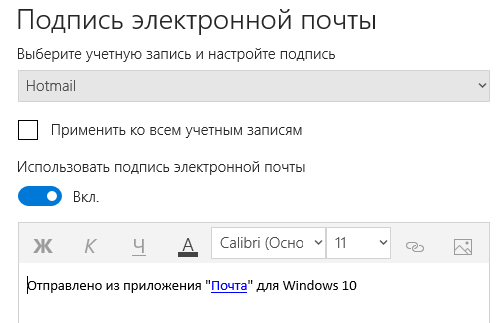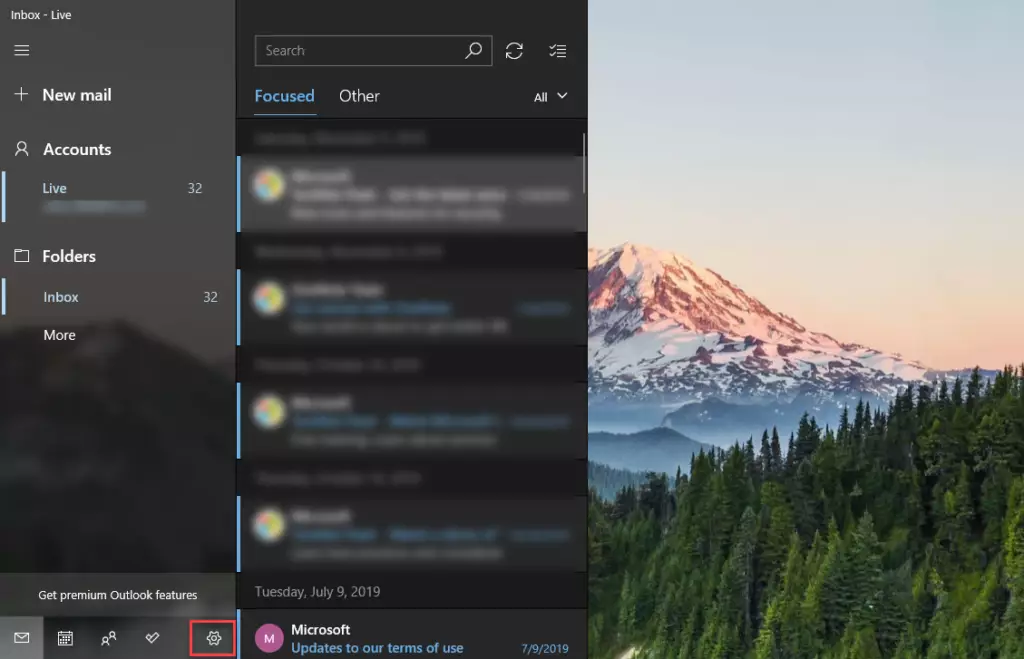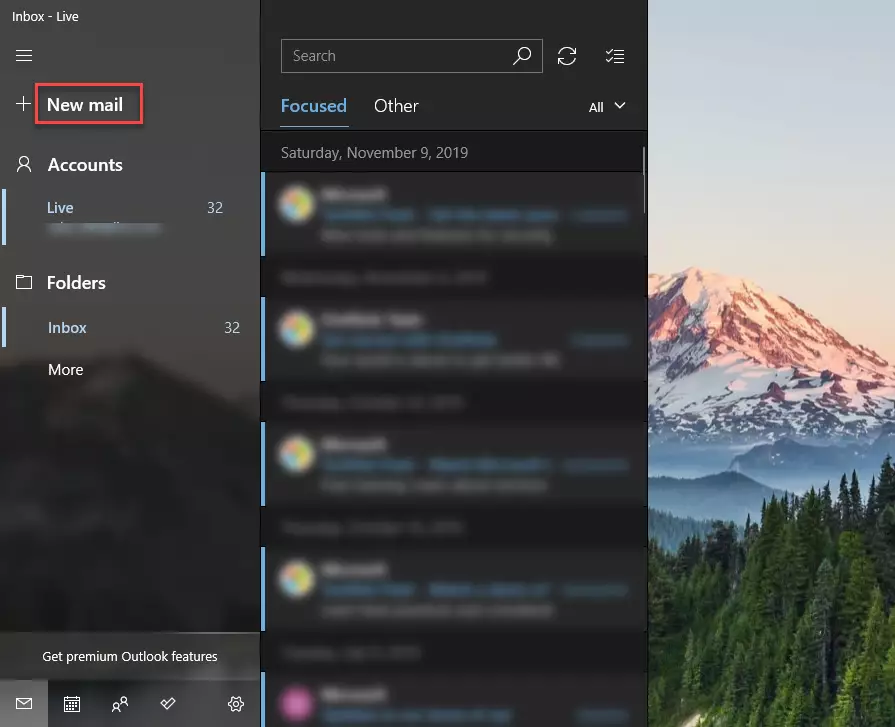- Как создать подпись в Windows Live Mail
- Подписи электронной почты в Windows Live Mail и Outlook Express
- Советы по созданию электронной подписи
- КАК: Использование подписи в Mail для Windows 10 — 2021
- Как настроить автоматическую подпись внизу электронного письма в почте (Апрель 2021).
- Table of Contents:
- Как настроить подпись электронной почты
- Добавление подписи к почте для Windows
- Использовать разные подписи для своих учетных записей электронной почты
- Могу ли я использовать HTML, форматирование и изображения в моей подписи?
- Обходные пути для поддержки подписи и изображений HTML
- Как изменить подпись «Отправлено из почты для Windows 10»
- Как изменить подпись в почтовом приложении Windows 10
- Изменить подпись Почты в Windows 10
- Изменить подпись почтового приложения и другие настройки в Windows 10/8
- Изменить подпись почтового приложения
- Добавление подписи в почтовое приложение Windows 10
- Частота скачивания новой почты
- Время, когда можно скачать электронную почту с
Как создать подпись в Windows Live Mail
Подпись электронной почты – это фрагмент информации, отправляемой в конце письма. Вы можете создать этот тип подписи в большинстве почтовых клиентов, включая Windows Live Mail и Outlook Express. Вы даже можете по умолчанию применять электронную подпись ко всем исходящим письмам.
Большинство людей используют свое имя для своей подписи в электронной почте, чтобы узнать, от кого это письмо, без необходимости вводить его каждый раз, когда они отправляют новые сообщения. Если вы находитесь в деловой обстановке, вы можете использовать подпись электронной почты, чтобы показать логотип компании, ваш номер телефона и факса, ваш альтернативный адрес электронной почты и т. Д.
Некоторые почтовые программы позволяют добавлять несколько подписей, чтобы вы могли иметь одну для рабочей электронной почты, одну для личных сообщений и другую для электронных писем, отправляемых вашим друзьям, которые содержат остроумное замечание или какой-либо другой контент, которым вы не хотите делиться с другими компания людей.
Независимо от ваших доводов в пользу создания подписи электронной почты и того, что будет содержать подпись электронной почты, вы можете сделать ее довольно легко в большинстве почтовых программ.
Mail для Windows 10 – это программа для работы с электронной почтой, значительно отличающаяся от Почты Windows Live и ее предков, поэтому настройка Mail для подписей электронной почты также работает несколько иначе.
Подписи электронной почты в Windows Live Mail и Outlook Express
Вот как сделать подпись электронной почты в этих программах:
Перейдите к пункту меню Файл> Параметры …> Почта . Если вы не можете найти меню Файл в вашей версии программы, используйте Инструменты> Параметры … .
Откройте вкладку Подписи .
Выберите Новый в области Подписи .
Создайте свою электронную подпись в разделе Изменить подпись .
Нажмите или нажмите ОК , когда закончите.
При составлении сообщения вы можете выбрать, какую подпись вы хотите использовать:
- Перейдите на Вставить> Подпись . Удерживайте нажатой клавишу Alt , если вы не видите строку меню.
- Выберите нужную подпись из списка.
Подпись электронной почты в основном является расширением каждого отдельного электронного письма, поэтому вы хотите убедиться, что оно служит своей цели, не будучи слишком сложным для получателя.
Советы по созданию электронной подписи
Например, старайтесь изо всех сил ограничить подпись электронной почты четырьмя-пятью строками текста. Что-нибудь дольше не только трудно прочитать и взглянуть, но это может отвлекать на первый взгляд, потому что под обычным письмом так много текста. Это может даже выглядеть как спам.
Область подписи электронной почты обычно предназначена только для простого текста, а это означает, что вы не увидите много подписей электронной почты с причудливыми изображениями и анимированными GIF-файлами. Однако вы можете обогатить свою подпись форматированием HTML.
Если вы часто выбираете другую подпись электронной почты, например, при отправке рабочей электронной почты вместо личной, вы можете подумать о настройке подписи электронной почты для каждой учетной записи. Таким образом, когда вы отправляете электронное письмо из своей рабочей учетной записи, оно добавляет к концу подпись рабочей электронной почты, а когда вы пишете сообщения из других ваших учетных записей, вместо них можно использовать разные подписи.
Если подпись электронной почты отправляется не на каждое отправляемое вами письмо, вернитесь к шагу 2 выше и убедитесь, что в поле Добавить подписи ко всем исходящим сообщениям установлен флажок. Также обратите внимание на другую опцию под названием Не добавлять подписи в ответы и пересылки . Снимите этот флажок , если вы хотите, чтобы эти сообщения также включали подпись.
КАК: Использование подписи в Mail для Windows 10 — 2021
Как настроить автоматическую подпись внизу электронного письма в почте (Апрель 2021).
Table of Contents:
Письмо без подписи на его хвосте не закончилось хорошо. Если вы хотите закончить свою электронную почту и завершить ее хорошо, Mail для Windows может вам помочь. Его простая функция подписи автоматически добавляет несколько строк текста завершения к любому электронному письму, которое вы пишете, будь то новое сообщение, ответ или вперед.
Как настроить подпись электронной почты
Когда вы создаете свою подпись по электронной почте, помните об этом: держите ее просто. Подходящая подпись может включать:
- Несколько строк текста, не более четырех или пяти
- Простой стиль текста
- Только несколько цветов или остаться с черным
- Небольшое изображение или логотип
Добавление подписи к почте для Windows
Если у вас несколько учетных записей электронной почты, настроенных в Mail для Windows, вы можете настроить отдельную подпись для каждого или использовать ее в своих учетных записях. Чтобы изменить подпись по умолчанию, добавленную к сообщениям электронной почты в Mail для Windows 10:
- открыто Почта для Windows.
- Выберите настройки значок шестеренки в нижнем левом углу «Почта для Windows».
- Открой Подпись раздел.
- Удостовериться Использовать электронную подпись является На.
- Введите нужную электронную подпись в текстовое поле. Стандартный текст, установленный Microsoft, Отправлено из Mail для Windows 10, Перезапишите этот текст, чтобы изменить его.
- Для сохранения подписи щелкните в любом месте за пределами области конфигурации «Почта для Windows».
Почта для Windows автоматически добавляет вашу подпись к любому письму, которое вы сочиняете. Когда вы начинаете новое сообщение, текст подписи появляется внизу, и вы вводите над ним сообщение.
Использовать разные подписи для своих учетных записей электронной почты
Многие люди используют более одной учетной записи электронной почты. Чтобы создать специальную подпись для учетной записи электронной почты в Mail для Windows 10:
- Использовать настройки значок шестеренки в Mail для Windows.
- Открой Подпись категория.
- Удостовериться Применить ко всем счетам не проверяется.
- Выберите учетную запись, для которой вы хотите изменить подпись Выберите учетную запись.
- Удостовериться Использовать электронную подпись является На.
- Введите или отредактируйте специальную электронную подпись учетной записи в текстовом поле.
- Чтобы сохранить изменения, щелкните за пределами области конфигурации подписи почты для Windows.
Могу ли я использовать HTML, форматирование и изображения в моей подписи?
Почта для Windows 10 поддерживает только текстовые подписи. Это означает, что вы можете использовать текст в своей подписи практически на любом языке, включая знаки препинания и эможи.
Если вы вставляете форматированный текст в поле редактирования подписи, Mail for Windows преобразует его только в обычный текст. Любое форматирование теряется.
Обходные пути для поддержки подписи и изображений HTML
Если вы хотите видеть и показывать больше в вашей электронной почте, чем простой текстовый текст, параметры ограничены Mail для Windows, но у вас есть несколько вариантов.
Использование форматирования обычного текста в вашей почтовой подписке под Windows
Вы можете превратить простой текст в форматирование для своей подписи. Обманчиво простой, намек на форматирование с помощью знаков препинания может быть эффективным, и он полностью соответствует как Mail для Windows, так и, возможно, некоторым предпочтениям получателей для обычного текста.
Простое форматирование текста, которое вы можете добавить, включает в себя:
- * bold * — звезды, предлагающие выделение жирным шрифтом
- / курсив / — тире, чтобы намекнуть на курсивом
- _underline_ — подчеркивание для подражания подчеркиванию текста
Форматирующие символы могут применяться к фразам и строкам в дополнение к их применению к отдельным словам или частям слов.
Включить символы Emoji в вашу почту для электронной почты электронной почты
Emoji — графические смайлы и символы — еще один простой и эффективный способ оживить почтовые подписки Mail для Windows 10.
Используйте редактор сообщений в Mail для Windows, чтобы добавить emoji:
- Запустите новое сообщение в Mail для Windows.
- Убедитесь, что учетная запись, подпись которой вы хотите изменить — если у вас есть подписи, настроенные для каждой учетной записи, — От.
- Добавьте символы emoji в подпись в электронном письме по мере необходимости, используя автоматическую замену текста: 🙂 рухнет на улыбающееся лицо, 😀 становится смеющимся смайликом, и
Как изменить подпись «Отправлено из почты для Windows 10»
В ОС Windows 10 приложение «Почта» – это приличный почтовый клиент, который позволяет добавить другие учетные записи электронной почты в дополнение к своей учетной записи Майкрософт. Однако, вы быстро заметите, что любые письма, которые вы пишете в почтовом приложении, имеют подпись одну подпись.
Если вы предпочитаете использовать пользовательскую подпись или вообще не использовать подпись, Вы можете легко изменить или отключить подпись для каждой учетной записи.
Для начала откройте приложение «Почта» и щелкните значок Параметры на вертикальной панели инструментов в левом нижнем углу окна.
На панели настроек, которая открывается справа, нажмите кнопку Подпись.
Справа отображается панель подпись с параметрами для установки или отключения подписи. Вы можете сделать это отдельно для каждой учетной записи или для всех учетных записей одновременно. В раскрывающемся списке «Выбор учетной записи» выберите учетную запись, для которой требуется изменить или отключить подпись.
Если вы хотите использовать одну и ту же подпись для всех учетных записей, установите флажок Применить ко всем учетным записям .
Чтобы отключить подпись для выбранной учетной записи или всех учетных записей, деактивируйте параметр Использовать подпись электронной почты.
Чтобы использовать пользовательскую подпись в выбранной учетной записи или всех учетных записях, Введите текст в поле под ползунком. Можно ввести несколько строк текста, добавить гиперссылки, изменять шрифт или цвет шрифта или добавить изображения. Щелкните в любом месте слева от панели подпись, чтобы закрыть её.
Примечание: подпись по умолчанию содержит ссылку на Word Mail, которая ведет вас на страницу почтового приложения в магазине Майкрософт. Если вы замените стандартную подпись собственным текстом, вы потеряете эту ссылку.
Теперь, когда вы будете создавать новое сообщение электронной почты, нажав кнопку Новое сообщение на левой панели…
. вы увидите, что ваша новая подпись автоматически добавлена к новому сообщению, или вообще нет подписи, если вы её отключили.
Как изменить подпись в почтовом приложении Windows 10
Почтовый клиент Windows 10 позволяет использовать не только учетную запись Microsoft Outlook, но и добавлять дополнительные, сторонние учетные записи электронной почты. Однако вы заметите, что для всех писем, которые создаются в приложении «Почта», используется стандартная подпись. В Microsoft считают, что неплохо было бы сообщить всем вашим получателям, что для создания письма вы использовали их приложение, вставив подпись «Отправлено с помощью почтового приложения Mail для Windows 10» во все ваши электронные письма, включая письма созданные в сторонних учетных записях, таких как Gmail например.
Если вас не устраивает такой расклад, то вот как изменить подпись в почтовом приложении Windows 10.
Изменить подпись Почты в Windows 10
Чтобы изменить подпись в почтовом клиенте Windows 10, следуйте пошаговой инструкции:
Шаг 1: Нажмите кнопку поиска. Введите Mail в поле поиска и выберите параметр, как показано на скрине ниже:
Шаг 2: Как только вы выберете опцию Mail, появится главное окно почтового клиента Windows 10.
Шаг 3: В нижней левой части экрана нажмите кнопку «Настройки», как показано на рисунке выше. После чего в правой части экрана появится меню:
Шаг 4: Выберите пункт «Signature» в меню, как показано на изображении выше. После этого на экране появится окно настройки подписи почты Windows 10.
Шаг 5: Измените подпись и нажмите кнопку Сохранить, как показано ниже.
Теперь попробуйте создать новое письмо нажав на кнопку New mail.
После этого появится следующий экран:
Как вы можете видеть выше, добавленная подпись появилась в теле письма.
На этом все. Теперь вы сможете изменить подпись почтового в приложении Windows 10.
Изменить подпись почтового приложения и другие настройки в Windows 10/8
Почтовое приложение в Windows 10/8 по умолчанию предоставляет подпись « Отправлено из Windows Mail ». Если вы чувствуете, что это очень простая подпись, и хотите изменить ее по своему вкусу или полностью ее отбросить, вы всегда можете отредактировать ее.
На начальном экране Windows откройте приложение Почта. Нажмите клавиши Windows + C, чтобы открыть панель чудо-кнопок, и нажмите «Настройки». Или на устройстве с сенсорным экраном проведите пальцем от правого края влево, чтобы отобразить панель чудо-кнопок. Или вы также можете переместить мышь в правый нижний угол, чтобы открыть панель Charms. Или вы также можете напрямую перейти в настройки Charms, нажав клавишу Windows + I. Существует множество способов вызвать панель Charms!
Теперь нажмите «Учетные записи», и, если вы настроили несколько учетных записей, нажмите на учетную запись, подпись которой необходимо изменить. Здесь изображение показывает только одну учетную запись.
Теперь вы увидите разные варианты.
Изменить подпись почтового приложения
Здесь вы можете отредактировать подпись «Отправлено из Windows Mail» и ввести подпись по своему вкусу. У вас также есть возможность переместить ползунок «Использовать подпись электронной почты» в «Нет», чтобы отключить отображение подписи. После внесения изменений вы можете закрыть Настройки. Изменения являются немедленными, и нет опции Сохранить как таковой.
Добавление подписи в почтовое приложение Windows 10
Теперь вы можете отправлять персонализированные сообщения из приложения «Почта» в Windows 10. Добавление подписи – единственный способ персонализировать электронные письма, и в приложении «Почта» есть такая же возможность. Зайдите в Настройки и нажмите на Опции. Прокрутите вниз, чтобы перейти на вкладку «Подпись». Включите его и добавьте инициалы подписи, которые вы хотите показывать в конце каждого отправляемого письма.
Частота скачивания новой почты
Кроме того, у вас также есть варианты, когда скачать почту. В раскрывающемся меню вы можете выбрать, По мере поступления товаров, 15 минут, 30 минут, ежечасно или вручную.
Время, когда можно скачать электронную почту с
Вы также можете установить продолжительность, с которой загружать электронную почту, что весьма полезно при настройке. Вы можете выбрать 3 дня, 7 дней, 2 недели, в прошлом месяце или в любое время.
Это будет полезно для тех, кто не знаком с Windows 8/10, и может быть не уверен, где получить доступ к различным настройкам и параметрам почтового приложения.
Посмотрите на эти бесплатные генераторы подписи электронной почты, если вы хотите создавать профессиональные подписи электронной почты.