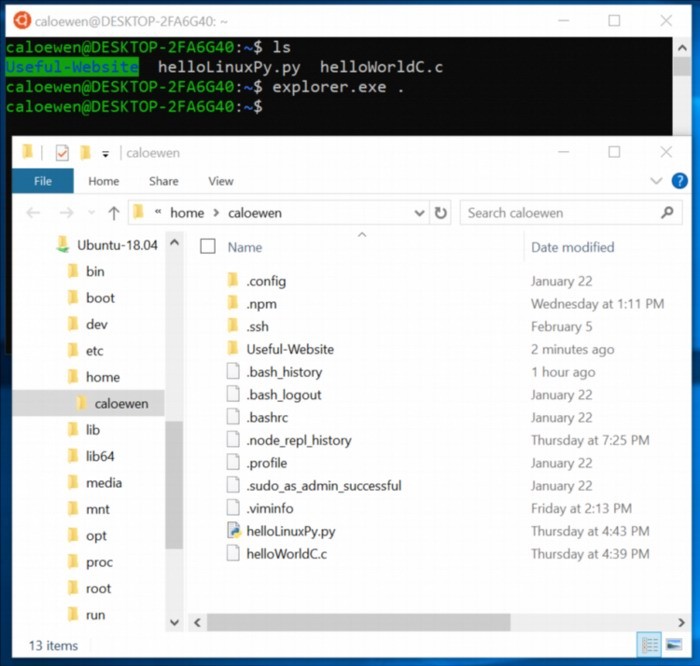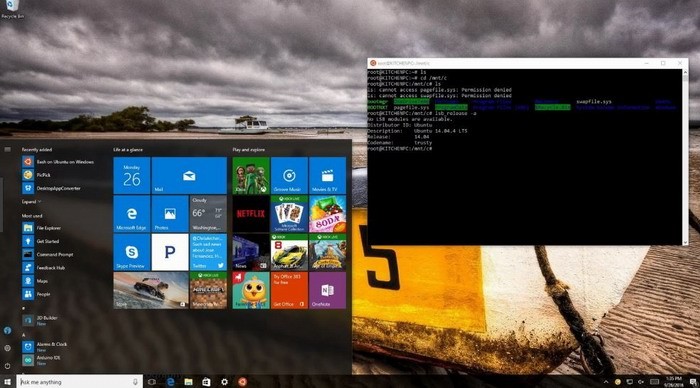- Microsoft добавила в подсистему Windows для Linux 2 (WSL2) возможность монтирования дисков
- Как читать разделы диска с Ext2/3/4 (Linux) при работе в Windows
- Как «прочитать» информацию на разделах с файловыми системами Ext2, Ext3, Ext4
- Способ 1 (через спец. драйвер)
- Способ 2 (через дополнения к TC)
- Способ 3 (с помощью LiveCD)
- «Проводник» Windows 10 научился читать файлы Linux
- Linux в Windows
- Как это работает
- Когда ждать
- Другие нововведения
- Как в среде Windows получить доступ к файловым системам Ext2, Ext3, Ext4
- 1. Программа DiskInternals Linux Reader
- 2. Плагин для Total Commander DiskInternals Reader
- 3. Плагин для Total Commander ext4tc
- 4. Драйвер поддержки Ext2Fsd
Microsoft добавила в подсистему Windows для Linux 2 (WSL2) возможность монтирования дисков
10 сентября 2020 года Microsoft объявила, что добавила в подсистему Windows для Linux 2 (WSL2) возможность монтирования дисков. Эта опция будет доступна в Windows 10, начиная с весрии Insider Preview Build 20211.
Для монтирования дисков в WSL2 добавлена команда «wsl —mount». С ее помощью можно монтировать файловые системы с физических дисков. Причем заявлено, что пользователям будут доступны файловые системы, не имеющие встроенной поддержки в Windows 10, например, ext4.
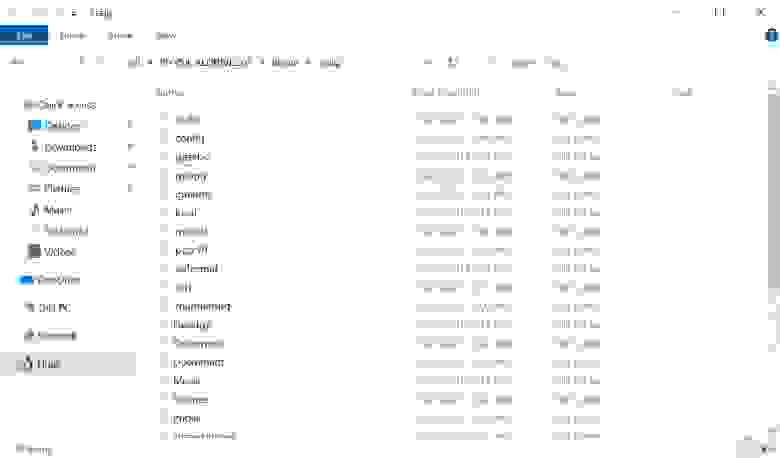
Ограничения команды «wsl —mount» в новой версии WSL2:
- можно добавить сразу весь физический диск, нельзя примонтировать только один раздел из этого диска, также недоступны загрузочные разделы диска;
- устройства USB Flash не поддерживаются в настоящее время и не подключаются к WSL2, на USB-диски это ограничение не распространяется.
Ранее в конце августа этого года Microsoft выпустила кумулятивное обновление KB4566116. После установки этого патча пользователи ОС Windows 10 версии 1903 и версии 1909 могут установить вторую версию подсистемы Windows для Linux (WSL 2). Ранее обновленная версия WSL была доступна только в Windows 10 версии 2004.
С помощью WSL 2 можно запускать в Windows 10 не только консольные приложения, но и линуксовые GUI-программы. Предлагаемое Microsoft для WSL2 ядро основано на выпуске ядра Linux 4.19.
Источник
Как читать разделы диска с Ext2/3/4 (Linux) при работе в Windows

К сожалению «обычная» версия Windows не позволяет работать с дисками, отформатированными в файловые системы (ФС) Ext2, Ext3, Ext4 (используются в Linux). Всё, что доступно — это узнать о их существовании в управлении дисками, а вот скопировать файл — уже проблема.
Наиболее сподручный и самый удобный вариант (на мой взгляд) — установить в Windows спец. драйвер, который позволит ОС работать с дисками Ext2/3/4 также, как если бы они были отформатированы в NTFS (скажем). Т.е. любая программа в Windows (тот же проводник) сможет в обычном режиме работать с диском. Удобно?
Теперь о том, «что» выбрать.
Как «прочитать» информацию на разделах с файловыми системами Ext2, Ext3, Ext4
Способ 1 (через спец. драйвер)
Подобные «драйверы» есть от нескольких производителей. Я бы выделил продукт от Paragon (ссылка на офиц. сайт с драйвером). Почему:
- поддержка ФС: Ext2, Ext3, Ext4 (чтение + запись); Btrfs, XFS (только чтение);
- после установки драйвера — ничего «делать» не нужно: просто Windows начинает видеть накопители с Ext4+;
- совместим с ОС Windows 7/8/10 (плюс есть пробный период, которого хватает для возникшей задачи (обычно)).
Драйвер от Paragon
Обратите внимание, что «ненужные» разделы диска можно откл. и не монтировать. Настройка драйвера позволяет это сделать.
Главное окно (Linux File Systems for Windows by Paragon Software)
На скрине ниже привел окно проводника: как видите, раздел отображает как «обычный» — на него также можно что-нибудь скопировать / удалить.
Этот компьютер — диски с ФС EXT4 появились в проводнике
👉 Дополнение!
На Sourceforge можно также найти бесплатный драйвер файловой системы Ext2/3/4 для Windows 7/8/10* (ориг. название: Ext2Fsd).
Сразу отмечу, что на некоторых ОС Windows 10 — драйвер этот ведет себя нестабильно, и не позволяет прочитать информацию с нужного раздела.
Продукт от Paragon, конечно, выигрывает.
Способ 2 (через дополнения к TC)
TC — это сокращенное название файлового коммандера Total Commander (некая замена проводнику). К этой программе есть очень много плагинов, и, разумеется, для чтения Ext2/3/4 ФС тоже есть!
Покажу по шагам, как в нем открыть подобный раздел диска.
1) Сначала устанавливаем сам Total Commander. Ссылка на офиц. сайт.
2) Далее необходимо загрузить плагин DiskInternals Reader с офиц. сайта (он идет в архиве ZIP — извлекать не нужно).
3) После необходимо запустить TC от имени администратора (просто кликните правой кнопкой мыши по значку. ). 👇
Запуск TC от имени админа
4) Затем необходимо открыть архив ZIP с плагином DiskInternals Reader в Total Commander — тогда он предложит вам установить плагин. Разумеется, соглашаетесь! 👌
5) Далее необходимо закрыть TC и снова его запустить от имени админа. В меню выбора диска укажите вариант «Сеть / FS-плагины» — далее кликните по значку DiskInternals Reader (см. стрелки 1, 2 на скрине ниже 👇).
6) Собственно, далее появиться список всех дисков (в том числе и Ext2/3/4) — их можно открыть и скопировать с них нужную информацию. Задача решена?! 👌
Файлы читаются, можно копировать
Способ 3 (с помощью LiveCD)
Вообще, этот вариант, конечно, не относится к работе из-под Windows. Однако, он вполне себе годен для какой-то разовой работы (например, для копирования и переноса папки с файлами). К тому же аварийный LiveCD с Linux никогда не помешает — вдруг чего. 👌
1) Дистрибутивы Linux с поддержкой работы LiveCD — 👉 можете найти в моей подборке
2) Загруженный ISO-файл с нужной версией дистрибутива Linux необходимо правильно записать на флешку.
3) Далее останется только загрузиться с этой флешки с помощью Boot Menu (вызывается сразу после вкл. ПК). Если вы выберите дистрибутив Linux для новичка — то работать с ним весьма просто (ничуть не сложнее, чем с проводником Windows).
Источник
«Проводник» Windows 10 научился читать файлы Linux
Linux в Windows
Microsoft интегрирует в Windows 10 возможность доступа к файлам дистрибутива Linux, установленного на том же ПК, непосредственно из «Проводника». Соответствующая возможность появится в одном из ближайших обновлений, сообщает Softpedia.com, а прямо сейчас оценить новую функцию могут бета-тестеры – она реализована в сборке 18836.
Поддержка «Проводником» файловой системы Linux будет реализована в рамках развития подсистемы Windows Subsystem for Linux (WSL), необходимой для запуска Linux-приложений непосредственно в Windows 10. Впервые о WSL стало известно в марте 2016 г. – ее анонсировали на конференции Microsoft Build. В апреле 2016 г. вышла сборка Windows 10 с номером 14316 для разработчиков, уже располагающая встроенной WSL, и сейчас WSL входит в состав всех актуальных сборок системы. Другими словами, поддержка Linux в WIndows 10 появилась менее чем через год с момента релиза ОС – ее массовое распространение началось 29 июля 2015 г.
Как это работает
Запустить поддержку Linux-файлов в «Проводнике» в сборке 18836 можно при помощи командной строки, открытой непосредственно в самом дистрибутиве Linux, развернутом под WSL. В строке необходимо ввести команду «explorer.exe», после чего откроется окно стандартного файлового менеджера Windows 10, но уже способного работать с файловой системой Linux. Также для этого можно воспользоваться командой «\\wsl$\distro name\».
«Проводник» уже обучен всем базовым действиям с файлами – в привычном Windows-пользователям интерфейсе можно копировать их, перемещать, переименовывать, удалять и т. д.
В 2019 г. Windows 10 позволяет запускать непосредственно под WSL многие распространенные дистрибутивы Linux. Если на момент анонса Windows Subsystem for Linux поддерживался исключительно Ubuntu Linux, то уже в мае 2017 г. Microsoft объявила о скором появлении в магазине Microsoft Store дистрибутивов Fedora и SUSE.
На начало 2019 г. в магазине Microsoft действительно можно скачать оба эти дистрибутива, а также в каталоге можно найти Debian, OpenSUSE, Kali Linux и Ubuntu версии 18.04 с расширенной поддержкой (LTS).
Когда ждать
Microsoft предоставила весьма противоречивые сведения о доступности новой функции в финальной сборке Windows 10. По одним данным, ее интегрируют уже в апдейт 1903, ожидаемый весной 2019 г. и несущий в себе массу не менее серьезных нововведений и изменений.
При этом Microsoft уточняет, что новая возможность работы с файлами Linux в подсистеме WSL пока находится на ранней стадии разработки, что сильно снижает вероятность ее появления в весенней сборке. Одновременно с этим стало известно о ведущихся в Microsoft работах по подготовке апдейтов Windows 10 уже на 2020 г.
О том, планирует ли Microsoft дорабатывать систему безопасности WSL, пока не сообщается. Напомним, что осенью 2017 г. в подсистеме была обнаружена серьезная уязвимость, позволяющая скрытно запускать на ПК вредоносное ПО, даже если на компьютере установлен антивирус.
Другие нововведения
В дополнение к поддержке «Проводником» файловой системы Linux Microsoft добавит в Windows 10 и ряд других новых возможностей, в том числе и «песочницу». Нужна она для запуска сомнительных программ и просмотра не менее подозрительных документов в полностью безопасной среде, без риска для самой ОС и хранящейся в памяти компьютера информации. Для этого «песочница» создает временную виртуальную копию Windows 10 на ПК.
Не исключается и появление в весенней сборке Windows 10 1903 (второе название 19H1) обновленного браузера Edge. Разработчики переведут его на движок Chromium (используется в большинстве популярных обозревателей, включая Google Chrome и «Яндекс.браузер»), чтобы привести его к соответствию современным требованиям и веб-стандартам. При этом Edge сохранит свои название и дизайн интерфейса.
Кстати, после установки весеннего апдейта Windows 10 места на жестком диске компьютера станет на 7 ГБ меньше – этот объем система зарезервирует для файлов следующих обновлений.
Источник
Как в среде Windows получить доступ к файловым системам Ext2, Ext3, Ext4
Как в среде Windows сделать возможным доступ к разделу диска или съёмному носителю с файловыми системами Ext2/3/4 ? Если, к примеру, на компьютере есть ещё и вторая система Linux. И с её данными необходимо поработать из среды Windows. Или другой пример – когда внутри Windows смонтированы виртуальные диски с установленными на виртуальные машины системами Linux или Android . С Ext2/3/4 Windows нативно не умеет работать, ей для этого нужны сторонние средства. Что это за средства? Рассмотрим ниже таковые.
***
Тройка первых средств сделает возможным только чтение устройств информации с Ext2/3/4 . Последнее решение позволит и читать, и записывать данные. Все рассмотренные ниже средства бесплатны.
1. Программа DiskInternals Linux Reader
Простенькая программка DiskInternals Linux Reader – это примитивный файловый менеджер, сделанный по типу штатного проводника Windows, с поддержкой файловых систем Ext 2/3/4 , Reiser4 , HFS , UFS2 . В окне программы увидим разделы и устройства с Linux или Android.
Для копирования необходимо выделить папку или файл, нажать кнопку «Save».
Затем указать путь копирования.
2. Плагин для Total Commander DiskInternals Reader
Любители популярного Total Commander могут извлекать данные Linux или Android внутри Windows с помощью этого файлового менеджера. Но предварительно установив в него специальный плагин. Один из таких плагинов — DiskInternals Reader, он умеет подключать и читать устройства информации, форматированные в Ext2/3/4 , Fat/exFAT , HFS/HFS+ , ReiserFS . Загружаем плагин, распаковываем его архив внутри Total Commander, подтверждаем установку.
Запускаем Total Commander (важно) от имени администратора. Заходим в раздел «Сеть / FS плагины». Нажимаем «DiskInternals Reader».
Здесь, наряду с прочими разделами диска и носителями, будет отображаться тот, что с Ext2/3/4 .
Данные копируются традиционным для Total Commander способом – клавишей F5 на вторую панель.
3. Плагин для Total Commander ext4tc
Упрощённая альтернатива предыдущему решению – ext4tc, ещё один плагин для Total Commander. Он может подключать для чтения устройства информации, форматированные только в Ext2/3/4 . Скачиваем плагин, распаковываем его архив внутри файлового менеджера, запускаем установку.
Запускаем Total Commander (важно) от имени администратора. Кликаем «Сеть / FS плагины». Заходим в «ext4plugin».
При необходимости копирования данных используем обычный способ с клавишей F5 .
4. Драйвер поддержки Ext2Fsd
Программа Ext2Fsd – это драйвер Ext2/3/4 , он реализует поддержку этих файловых систем на уровне операционной системы. С разделами диска и накопителями, форматированными в эти файловые системы, можно работать как с обычными, поддерживаемыми Windows устройствами информации в окне проводника или сторонних программ. Драйвер позволяет и считывать, и записывать данные.
Скачиваем последнюю актуальную версию Ext2Fsd.
При установке активируем (если для длительной работы) три предлагаемых чекбокса:
• 1 — Автозапуск драйвера вместе с Windows;
• 2 — Поддержка записи для Ext2;
• 3 — Поддержка форматирования для Ext3.
На предфинишном этапе активируем опцию запуска окошка диспетчера драйвера — Volume Manager — с попутным присвоением устройствам информации с Ext2/3/4 буквы диска.
В окошке открывшегося Volume Manager увидим носитель с уже присвоенной буквой. Например, в нашем случае носителю с Ext4 задана первая свободная буква F.
Теперь можем работать с диском F в окне проводника.
Присвоить букву новым подключаемым устройствам с Ext2/3/4 можно с помощью контекстного меню, вызываемого на каждом из отображаемых в окне Volume Manager устройств. Но просто при присвоении буквы диска такое устройство не будет отображаться после перезагрузки Windows, это решение только для одного сеанса работы с компьютером. Чтобы сделать новое устройство с Ext2/3/4 постоянно видимым в среде Windows, необходимо двойным кликом по нему открыть настроечное окошко и установить постоянные параметры подключения. Во второй графе нужно:
• Для съёмных носителей активировать чекбокс, обозначенный на скриншоте цифрой 1, и указать букву диска;
• Для внутренних дисков и разделов активировать чекбокс, обозначенный на скриншоте ниже цифрой 2, и также указать букву диска.
Далее применяем всё только что настроенное: нажимаем внизу «Apply».
Источник