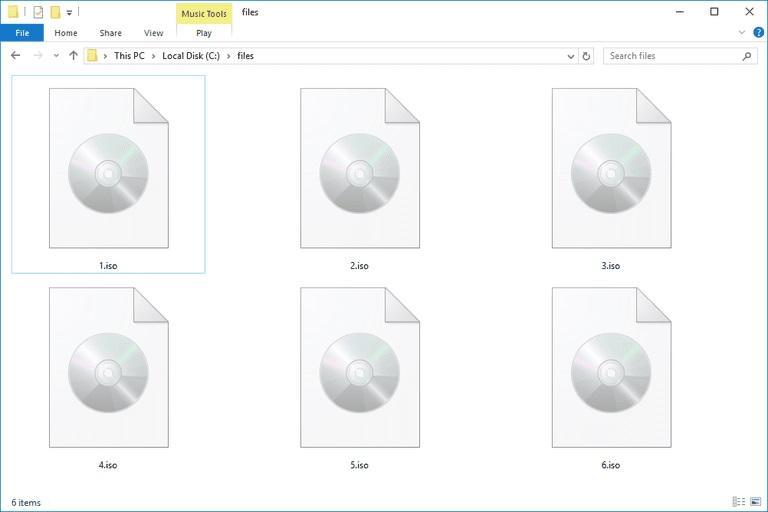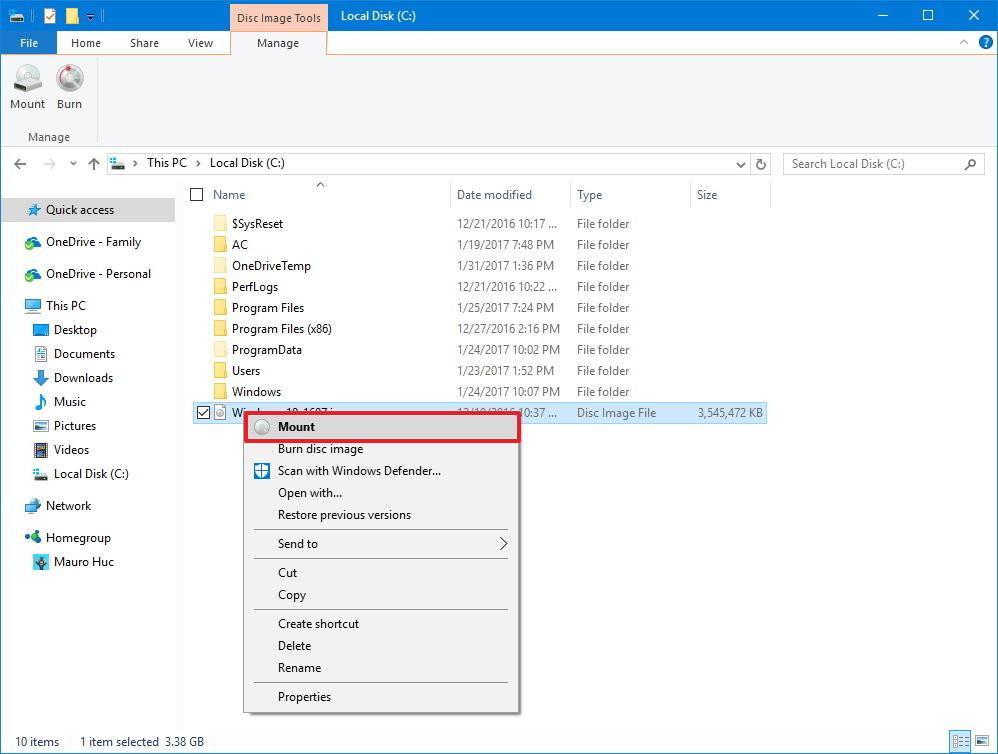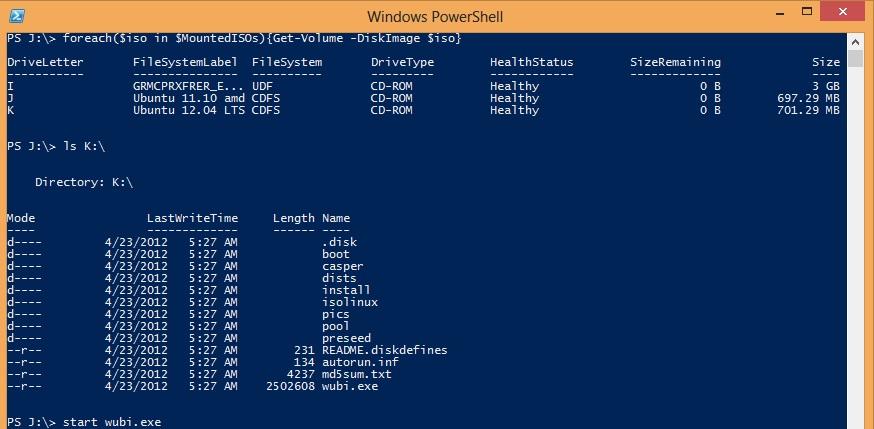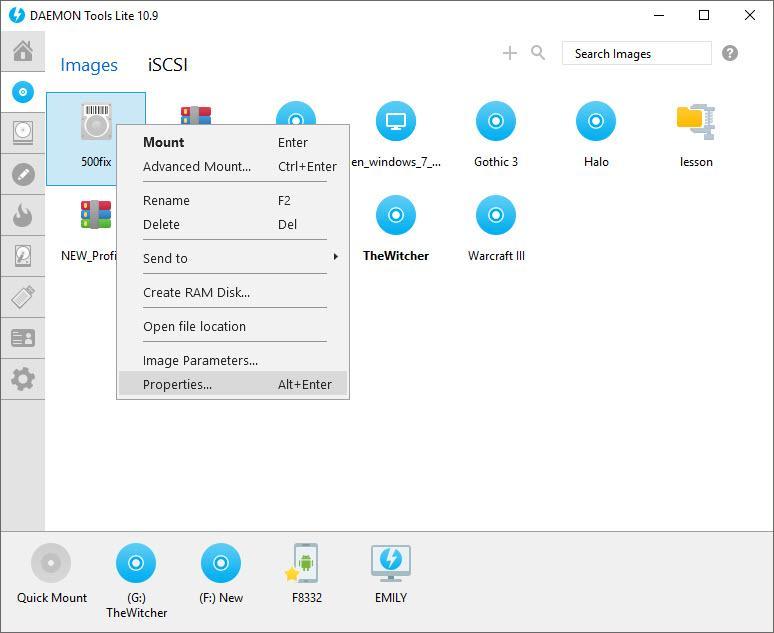- Как смонтировать образ диска в Windows 10
- КАК СМОНТИРОВАТЬ ОБРАЗ ДИСКА
- POWERSHELL
- Установка игры из ISO в Windows 10
- Способ 1: Стандартное средство Windows 10
- Способ 2: UltraISO
- Способ 3: DAEMON Tools
- Способ 4: Архиваторы
- Как смонтировать образ ISO в Windows 10 — способы открыть файл
- Как смонтировать образ ISO в Windows 10 через «Проводник»
- Как запустить файл ISO на Windows 10 через Windows PowerShell
- Использование Daemon Tools Lite для открытия ИСО файлов на Windows 10
- Как пользоваться Virtual CloneDrive для монтажа образов диска на Windows 10
- Как скачать официальные ISO-образы Windows 10 без Media Creation Tool
- Как скачать ISO-образ Windows 10 с сайта Microsoft
- Google Chrome / Яндекс.Браузер / Opera Chromium
- Microsoft Edge на Chromium
- Microsoft Edge (классический)
- Mozilla Firefox
Как смонтировать образ диска в Windows 10
На вопрос пользователя, как смонтировать образ диска в последнем издании операционной системы Windows под десятым номером, существует простой ответ.
Для этого достаточно воспользоваться функциональной особенностью самой системы, автоматически исключающей необходимость загрузки и установки на компьютер программ сторонних разработчиков.
Все знают, что образы дисков самых распространенных форматов ISO, VCD (VirtualCD), IMG и MDS/MDF (DAEMON Tools, Alcohol 120%), в основном загружающиеся пользователями из Интернета — это сделанные точные копии всего содержимого оптических или съемных дисков. Также в формат ISO могут быть запакованы и любые файлы их владельца (обучающие курсы, игры, сборники программ, установочные диски ОС и т.д.).
Функция монтирования ISO/IMG-образов в Проводнике впервые была реализована в восьмой версии операционки. И это стало одним из лучших, полезных и актуальных нововведений операционной системы. Конечно же, для получения более расширенных возможностей в работе с файлами-образами дисков, пользователю не обойтись без дополнительно установленной на компьютер программы.
Например такой как UltraISO, которая на сегодняшний день является одной из самых популярных. А если вам необходимо только смонтировать или извлечь ISO-образ в/из виртуального привода, то сейчас и посмотрим, как Windows 10 легко справляется с этим.
КАК СМОНТИРОВАТЬ ОБРАЗ ДИСКА
Откройте файловый проводник и перейдите в целевую папку, где у вас лежит кандидат (ISO-образ) на монтирование. Дважды щелкните на нем или задействуйте правую кнопку мыши, где выберите пункт меню «Подключить».
Перейдите в «Этот компьютер» и откройте виртуальный DVD-дисковод, где и будет размещен ваш диск-образ.
POWERSHELL
Как альтернатива первому способу, ещё можно воспользоваться PowerShell. Запустите командную оболочку и дайте следующую команду:
где «Полный файловый путь» вы можете ввести сами или скопировать его, воспользовавшись способом, опубликованным в инструкции по этой ссылке.
безопасно извлечет его из привода.
Бывают случаи, когда после установки архиватора WinRAR, файлы-образы автоматически ассоциируются с этой программой и вместо «Подключения» открываются как архивы. Для исключения такого поведения, перейдите в параметры архиватора и уберите отметку в пункте «Associate WinRAR with», или в настройках операционной системы назначьте программу по-умолчанию для открытия такого типа файлов.
На этом поставим точку в инструкции! Остались вопросы? Задавайте в комментариях.
Здесь расположена Карта блога для удобного поиска компьютерных советов. Прошу вступить в нашу группу Faceebook. Спасибо за уделенное нам внимание!
Установка игры из ISO в Windows 10
Способ 1: Стандартное средство Windows 10
Для установки игры из ISO в операционной системе Windows 10 можно вовсе обойтись без сторонних программ, поскольку разработчики встроили в функциональность инструмент, поддерживающий монтирование виртуальных приводов.
- После успешной загрузки ISO-образа перейдите в папку его хранения и дважды кликните по нему левой кнопкой мыши, чтобы смонтировать.
Произойдет автоматический переход в корень образа, где следует отыскать исполняемый файл. По нему тоже кликните дважды для запуска.
Внимательно следите за тем, какие галочки остаются отмеченными, если происходит установка приложения, полученного со сторонних источников.
Способ 2: UltraISO
UltraISO — одна из самых популярных программ для работы с виртуальными приводами и дисками. Ее стандартной функциональности вполне хватит для того, чтобы справиться с установкой игры из ISO-образа. Для этого нужно установить саму программу и открыть файл через нее. Монтирование произойдет автоматически, а также появится окно автозагрузки, через которое остается начать установку. Детальные инструкции о реализации этого метода читайте в статье по ссылке ниже.
Способ 3: DAEMON Tools
DAEMON Tools имеет много схожего с предыдущей программой, в частности, по своему принципу работы. Она тоже может создавать виртуальные приводы и подключать к ним диски, например, в виде образов ISO для дальнейшей установки игр. Некоторым пользователям подобное решение покажется удобнее предыдущего, поэтому мы советуем ознакомиться с ним в развернутом виде при помощи другого материала на нашем сайте далее.
Дополнительно отметим, что для Windows 10 существует еще огромное количество разных программ, позволяющих монтировать образы дисков и устанавливать игры на компьютер. Если вас не устроили описанные выше решения, рекомендуем ознакомиться с аналогами в отдельном обзоре, кликнув по следующей ссылке.
Способ 4: Архиваторы
Преимущественное большинство популярных архиваторов для Виндовс поддерживают распаковку файлов формата ISO, а это значит, что их можно распаковать для последующей установки. Возьмем за пример 7-Zip, чтобы разобрать этот процесс.
- Перейдите по пути расположения игры в формате ISO, щелкните по ней правой кнопкой мыши и выберите пункт «Открыть с помощью».
В появившемся меню отыщите интересующий архиватор и дважды нажмите по нему ЛКМ.
Теперь вы можете распаковать или прямо из архива запустить исполняемый файл для инсталляции приложения.
Если вас не устраивает предложенный архиватор, можно воспользоваться тем же WinRAR или альтернативным решением. Подходящие варианты для выполнения поставленной задачи ищите в специальной нашей рубрике.
Как смонтировать образ ISO в Windows 10 — способы открыть файл
В наше время большая часть игр и программных продуктов передается и распространяется с помощью образов установочных дисков формата ISO. Это удобно, так как не нужно приобретать свежую игру или программу в магазине. Достаточно скачать и установить ПО через ISO. Если оно понравится, то его можно будет и купить. Далеко не все знают, что нужно делать со скачанным или полученным образом, как его установить. Для тех, кто пользуется Виндовс, это не будет проблемой, а в последних релизах десятки и вообще можно пользоваться стандартным «Проводником» и не скачивать сторонние программы. Необходимо рассмотреть, что такое файл ISO, чем открыть Windows 10 и какими средствами можно воспользоваться.
Как смонтировать образ ISO в Windows 10 через «Проводник»
ISO – это архивный тип файлов, который хранит в себе образ или копию данных, которые могли бы находиться на оптическом DVD-диске. ИСО часто используют в тех случаях, когда нужно выполнить резервное копирование гибких носителей или распределить большой набор файлов, который предназначен для записи на диск.
Самый популярный формат образа диска
Далеко не все знают, как открыть образ диска на Windows 10, но многие слышали об этом формате. На самом деле, чтобы работать с ISO, достаточно скачать и установить себе на компьютер или ноутбук любую бесплатную программу, которая способна монтировать образы дисков. Если же у человека установлена операционная система Виндовс 10, то все может оказаться куда проще.
Важно! Стоит сказать, что работать с образами штатными средствами можно и на восьмерке или Windows 8.1. Так получилось, что во время разработки восьмой версии ОС Виндовс все начали повсеместно отказываться от работы с физическими дисками, поэтому было принято решение организовать поддержку ISO в самой системе.
Открыть ISO образ на Windows 10 достаточно просто. Для этого можно воспользоваться следующей пошаговой инструкцией:
- Перейти в приложение «Проводник» и найти папку, в которой хранится соответствующий файл.
- Нажать по нему ПКМ, наведя курсор.
- Выбрать пункт контекстного меню «Подключить» или просто нажать по файлу два раза.
- Нажать на папку проводника, которая монтируется в виртуальный привод. Находится она в списке жестких дисков, подключенных к системе.
- Просмотреть все файлы образа и запустить исполняемый EXE-документ, если он там будет.
- Продолжить работу с образом ISO.
Преимуществом такого способа работы является скорость и удобство, а недостатком – возможность работы только с одним форматом (ISO). Если возникнет необходимость взаимодействия с другими расширениями, то придется воспользоваться инструментами, которые будут описаны в следующих разделах. Ниже будет рассказано, как открыть ИСО образ в Виндовс 10 через PowerShell.
Монтирование через «Проводник»
Как запустить файл ISO на Windows 10 через Windows PowerShell
PowerShell – это достаточно мощный инструмент для работы с операционной системой Виндовс. Он представляет собой подобие командной строки с более широкими возможностями. С его помощью также можно открыть образ виртуального дисковода в формате ИСО.
Для этого необходимо:
- Перейти в меню «Пуск» путем нажатия соответствующей клавиши на клавиатуре или виртуальной кнопки, находящейся в левом нижнем углу экрана.
- Прописать в поисковой строке «Windows PowerShell».
- Дождаться окончания поиска и выбрать нужную программу.
- После ее запуска прописать или вставить команду «PowerShell Mount-DiskImage».
- Указать в следующей строке адрес своего образа на диске и нажать на клавишу «Ввода».
- Перейти в программу «Проводник» и обнаружить, что образ смонтировался и стал доступен для просмотра.
Работа с ISO через PowerShell
Использование Daemon Tools Lite для открытия ИСО файлов на Windows 10
Если пользоваться стандартными инструментами человеку неудобно, то следует рассмотреть, как смонтировать образ диска в Windows 10 с помощью сторонних программ. Наиболее популярной их них является Daemon Tools Lite. Она полностью бесплатна и не требует никаких специальных навыков для установки и работы. Скачать ее можно по этой ссылке.
Порядок работы таков:
- Скачать и установить программу Daemon Tools Lite с официального сайта.
- При инсталляции указать использование бесплатной версии приложения с рекламой.
- Завершить установку и запустить Daemon Tools Lite.
- После установки в главном окне будет виден «Мой компьютер», а «Проводнике» — виртуальный дисковод.
- Кликнуть два раза левой клавишей мыши по образу ISO, который нужно открыть.
- Дождаться окончания монтирования и перейти в только созданный виртуальный привод.
- Открыть его и продолжить работу файлами образа.
Важно! Скачивать и устанавливать программы нужно только с официальных и известных источников. Загрузка с неизвестного сайта может повлечь за собой заражение компьютера вредоносными программами и вирусами.
Как пользоваться Virtual CloneDrive для монтажа образов диска на Windows 10
Монтировать образ ISO в Windows 10 можно также и с помощью другой популярной программы – Virtual CloneDrive. По сравнению с Daemon Tools Lite эта утилита обладает не таким большим количеством настроек, но это не мешает ей пользоваться популярностью у людей. Для удобства можно выбрать перевод интерфейса и указать в качестве языка русский. Этого будет достаточно для работы.
Для того чтобы смонтировать образ файла ISO с помощью этой программы необходимо перейти в приложение «Проводник», нажав по ссылке «Мой компьютер» на рабочем столе, и найти нужный документ привода. После этого остается нажать по нему правой клавишей мыши и выбрать пункт «Virtual CloneDrive». Далее нажимают клавишу «Монтировать», выбрав нужный образ.
Открыть образ можно с помощью Daemon Tools Lite
Таким образом, можно сказать, что выполнить процедуру «Mount ISO» в Windows 10 можно без использования всяких сторонних программ. Специально для этого разработчики еще в восьмерку встроили стандартные средства взаимодействия с образами дисков и виртуальными дисководами. Запускать монтирование можно и через специальные приложения, обладающие более широкими возможностями в обработке дисков или флешек. Скачать их можно онлайн с официальных сайтов разработчиков.
Как скачать официальные ISO-образы Windows 10 без Media Creation Tool
Существует возможность загрузки файла ISO-образа Windows 10 для выполнения чистой установки системы без использования Media Creation Tool, но Microsoft скрывает ее для пользователей Windows 10.
Microsoft создает ISO-образы для каждого релиза Windows 10, в том числе и для Windows 10 October 2020 Update. Тем не менее, когда вы заходите на сайт поддержки, то у вас отсутствует возможность загрузки ISO-образов напрямую. Вместо этого вам предлагается скачать Помощник по обновлению Windows или Media Creation Tool.
Это связано с тем, что сайт поддержки Microsoft умеет определять вашу операционную систему – если вы используете Windows 10, то Microsoft навязывает вам применение именно Media Creation Tool.
Однако, если вы не хотите выполнять дополнительные шаги, то можете напрямую загрузить ISO-образы с серверов Microsoft без Media Creation Tool. Для этого достаточно сообщить сайту поддержки, что вы используете другую операционную систему.
В данном руководстве мы расскажем как скачать официальные ISO-образы Windows 10 (October 2020 Update) напрямую с серверов Microsoft без использования Media Creation Tool.
Как скачать ISO-образ Windows 10 с сайта Microsoft
Чтобы скачать ISO-образ Windows 10 Windows 10 October 2020 Update (версия 20H2), вам нужно изменить параметры браузера.
Какой браузер вы используете?
Google Chrome / Яндекс.Браузер / Opera Chromium
- В браузере Google Chrome / Яндекс.Браузер / Opera / Chromium перейдите по ссылке microsoft.com/ru-ru/software-download/windows10ISO.
- Кликните правой кнопкой мыши по странице и выберите опцию Просмотреть код (или Исследовать элемент, или нажмите Сtrl + Shift + I ).
- В инструментах разработчиках выберите меню “три точки”, затем перейдите в More tools > Network conditions.
- В разделе “User agent” уберите галочку “Select automatically”.
- В выпадающем списке выберите первый из списка, например Android (4.0.2) Browser – Galaxy Nexus.
- Обновите страницу.
- Выберите желаемую версию Windows 10 и нажмите кнопку “Подтвердить”.
- Выберите ваш язык из выпадающего меню и нажмите кнопку “Подтвердить”.
- Нажмите кнопку для старта загрузки ISO-образа Windows 10.
Microsoft Edge на Chromium
- В браузере Microsoft Edge на Chromium перейдите по ссылке microsoft.com/ru-ru/software-download/windows10ISO.
- Кликните правой кнопкой мыши по странице и выберите опцию Проверить (или нажмите Сtrl + Shift + I ).
- В инструментах разработчиках выберите меню “три точки”, затем перейдите в Дополнительные средства > Состояние сети.
- В разделе “Агент пользователя” уберите галочку “Выбирать автоматически”.
- В выпадающем списке выберите первый из списка, например Android (4.0.2) Browser – Galaxy Nexus.
- Обновите страницу.
- Выберите желаемую версию Windows 10 и нажмите кнопку “Подтвердить”.
- Выберите ваш язык из выпадающего меню и нажмите кнопку “Подтвердить”.
- Нажмите кнопку для старта загрузки ISO-образа Windows 10.
Microsoft Edge (классический)
- В браузере Microsoft Edge перейдите по ссылке microsoft.com/ru-ru/software-download/windows10ISO.
- Кликните правой кнопкой мыши по странице и выберите опцию “Проверить элемент” (или нажмите F12 ).
Совет: Если вы не видите данный пункт в меню: то откройте страницу about:flags и отметьте опцию: Отобразить пункты “Показать источник” и “Проверит элемент” в контекстном меню.
- Выберите вкладку «Эмуляция».
- В секции режим установите значение параметра «Строка агента пользователя» на Apple Safari (iPad).
- Обновите страницу, если браузер не сделал это автоматически.
- Выберите желаемую версию Windows 10 и нажмите кнопку “Подтвердить”.
- Выберите ваш язык из выпадающего меню и нажмите кнопку “Подтвердить”.
- Нажмите кнопку для старта загрузки ISO-образа Windows 10.
Mozilla Firefox
- В браузере Mozilla Firefox перейдите по ссылке microsoft.com/ru-ru/software-download/windows10ISO.
- Установите расширения для изменения директивы user-agent, например, User-Agent Switch или Random User-Agent.
- С помощью расширения переключите user-agent на другую платформу, например на Apple Mac-OS.
- Обновите страницу.
- Выберите желаемую версию Windows 10 и нажмите кнопку “Подтвердить”.
- Выберите ваш язык из выпадающего меню и нажмите кнопку “Подтвердить”.
- Нажмите кнопку для старта загрузки ISO-образа Windows 10.
После загрузки ISO-образа вы можете использовать инструменты для создания загрузочных носителей Windows 10, например, программу Rufus.