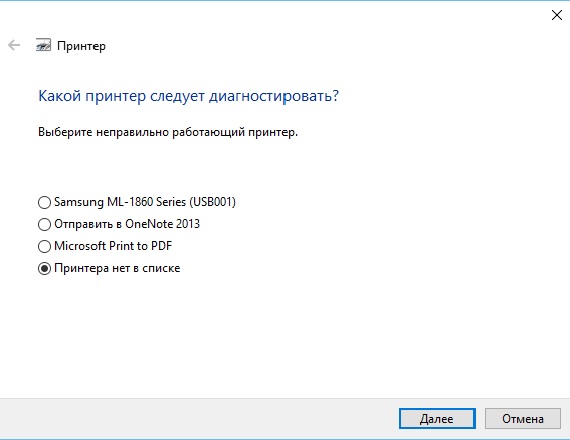ошибка подключения принтера — поддержка usb принтера является устаревшим usb устройством, которое не может работать с usb3.0
добрый день. есть такая проблема. у меня ноут в котором 2 usb 3.0. когда я пытаюсь подключить к нему принтер ничего не выходит. он отображается в принтерах, все драйвера нормальные стоят. с сайта canon специально для 10 винды. но печатать не выходит.
запускаю диагностику — вылезает «поддержка usb принтера является устаревшим usb устройством, которое не может работать с usb3.0». в чем проблема? мне теперь новый принтер покупать новый из-за этой фигни?
поставить в биосе usb2.0 вместо 3.0 не выходит. нет такого пункта в настройках.
должны же быть 3.0 и 2.0 обратно совместимы
*** название отредактировано для более удобной навигации по сообщесту ***
Ответы (4)
5 польз. нашли этот ответ полезным
Был ли этот ответ полезным?
К сожалению, это не помогло.
Отлично! Благодарим за отзыв.
Насколько Вы удовлетворены этим ответом?
Благодарим за отзыв, он поможет улучшить наш сайт.
Насколько Вы удовлетворены этим ответом?
Благодарим за отзыв.
__
Если мой ответ вам помог, пожалуйста, отметьте его как ответ.
Disclaimer: В ответе могут быть ссылки на сайты не на сайты Microsoft, Все советы с таких сайтов Вы выполняете на свой страх и риск.
4 польз. нашли этот ответ полезным
Был ли этот ответ полезным?
К сожалению, это не помогло.
Отлично! Благодарим за отзыв.
Насколько Вы удовлетворены этим ответом?
Благодарим за отзыв, он поможет улучшить наш сайт.
Насколько Вы удовлетворены этим ответом?
Благодарим за отзыв.
1 пользователь нашел этот ответ полезным
Был ли этот ответ полезным?
К сожалению, это не помогло.
Отлично! Благодарим за отзыв.
Насколько Вы удовлетворены этим ответом?
Благодарим за отзыв, он поможет улучшить наш сайт.
Насколько Вы удовлетворены этим ответом?
Благодарим за отзыв.
Для разрешения вопроса подключения Вашего устройства выполните следующее:
1. Запустите средство диагностики проблем с USB в Windows
2. Убедитесь, что драйвера используемого устройства в актуальном состоянии, обратите внимание, на драйвера для материнской платы и чипсета в первую очередь.
3. Проверьте, что в диспетчере устройств устройство определено корректно, используйте драйвера с сайта производителя принтера.
4. При поддержке компьютером USB для устаревшего программного обеспечения с помощью в настройках BIOS необходимо включить параметр Поддержка USB для устаревшего программного обеспечения. Убедитесь, что BIOS обновлен до последней версии. При отсутствии опции в настрйоках уточните у производителя устройства, как его обновить или найти данную опцию.
Обратите внимание на данную статью:
Дополнительно по указанной модели принтера Вы можете запросить всю необходимую инфомрацию по подключению непосредственно в поддержке Canon.
Сообщите, если Вам необходима дополнительная поддержка.
12 польз. нашли этот ответ полезным
Был ли этот ответ полезным?
К сожалению, это не помогло.
Отлично! Благодарим за отзыв.
Насколько Вы удовлетворены этим ответом?
Благодарим за отзыв, он поможет улучшить наш сайт.
Не работает принтер в Windows 10, решение проблемы
Многие пользователи в этом году начали переходить на новую операционную систему Windows 10. Но при этом у многих из них начали возникать проблемы с периферией, к примеру, с принтерами или МФУ.
Они начинают либо неправильно печатать, либо печатают, но не сканируют, либо не работают вообще.
Сейчас мы попробуем разобраться в причинах и решить эту проблемку.
СОДЕРЖАНИЕ (нажмите на кнопку справа):
Смотрим порт USB
Конечно же, для начала убедитесь, что порт USB работает и в него воткнут провод от сканера/принтера (возможно у него другой провод или разъём).
Если всё на месте, и принтер не работает, то скорее всего у вас сгоревший порт USB и следует переставить шнур от принтера в другой разъём.
Также следует проверить, включён ли сам принтер, не закончилась ли в нем краска. А теперь перейдём к программному уровню.
Диагностика проблем
Для начала нужно попробовать решить проблему, используя встроенную диагностику проблем. Она есть как в самой Windows 10, так и на сайте Microsoft, но мы должны сказать, что они работают по-разному, и поэтому нужно попробовать обе.
Встроенную можно запустить из Панели управления. Для этого кликните по пункту “Устранение неполадок”.
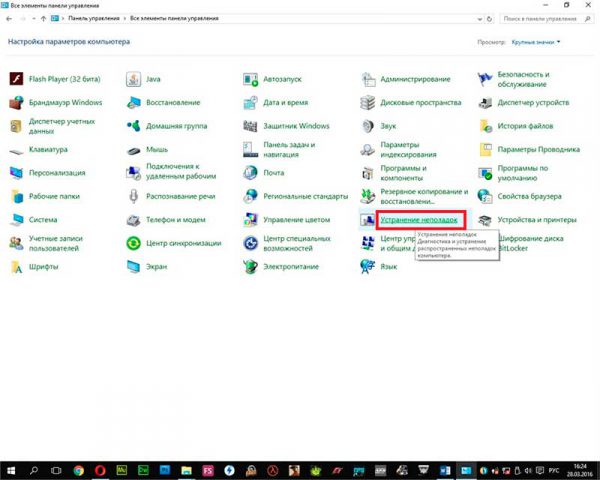
После этого утилита запуститься и проверит на наличие каких-либо ошибок. Вам нужно будет лишь следовать указаниям мастера.
Программа проверит драйвера, службы, и соединения ПК, очереди печати и принтера. Программа помогает в редких случаях, но возможно, что у вас именно такой случай, а значит, следует попробовать.
Добавление принтера в Windows 10
Если программа не видит принтер, или же если его нет в списке установленных, то следует попытаться установить его.
Есть два способа.
Первый: нужно зайти в параметры, используя сочетание клавиш Win+I, после этого выбрать “Устройства” и “Принтеры и Сканеры”.
Теперь нажмите кнопку «Добавить принтер или сканер» и подождите.
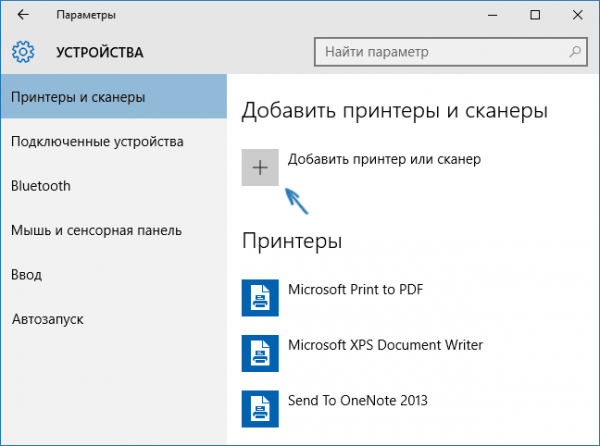
Второй: нажмите по надпись: «Необходимый принтер отсутствует в списке», который появится под зелёной строчкой поиска.
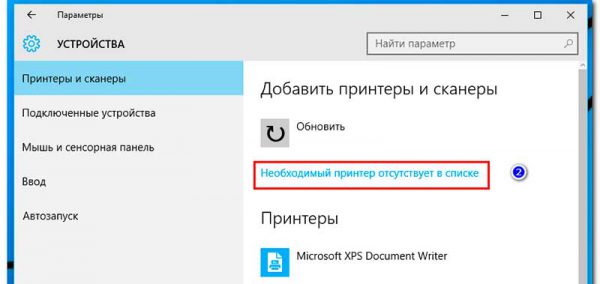
Также вы сможете указать путь к драйверам на сайте, чтобы программа их сама скачала и обновила.
Установка драйверов вручную
Если ничего из вышеперечисленного вам не помогло, то поможет установка драйверов вручную.
Для этого зайдите на официальный сайт производителя вашего принтера (HP/Samsung/Xerox и другие) и скачайте драйвер из пункта “Поддержка”. Если драйвера для Windows 10, то это замечательно.
Должны отметить, что многие производители уже давно начали выкладывать на своих сайтах драйвера для новой операционной системы, и поэтому вы с лёгкостью сможете их найти.
Если же таких нет, то не расстраивайтесь: компания в скором времени должна выпустить такие, а пока попробуйте скачать драйвера для Windows 7/8/8.1.
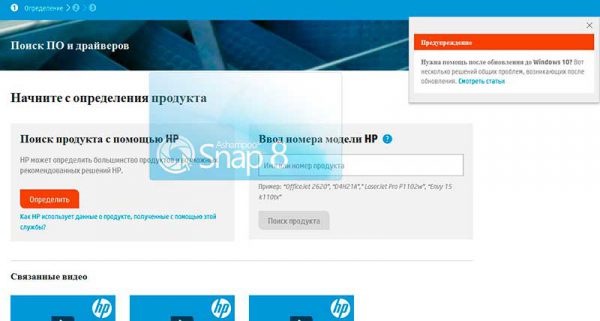
Удалить драйвер можно зайдя в Параметрах в пункт “Устройства”, кликнув по вашему принтеру левой кнопкой мыши, и выбрав “Удалить устройство”.
Надеемся, что все вышеперечисленные методы вам помогли. Если нет, то скорее всего проблема именно в принтере и вам следует его отдать в ремонт или заменить. До новых встреч.