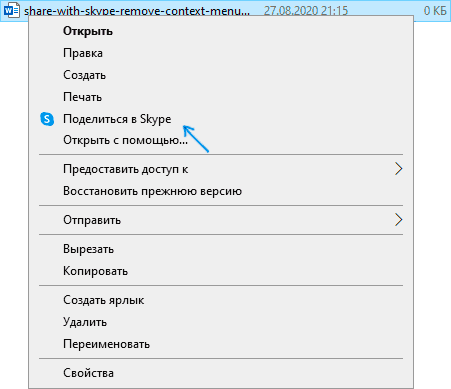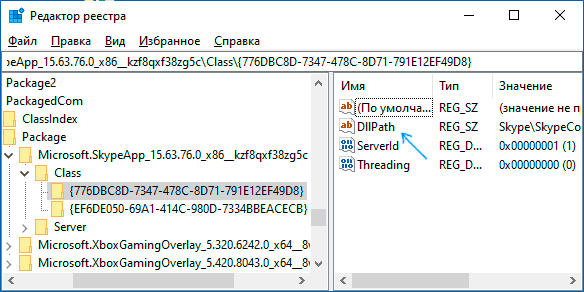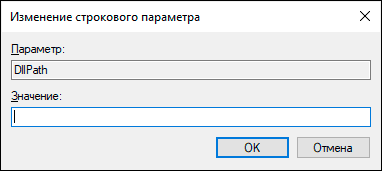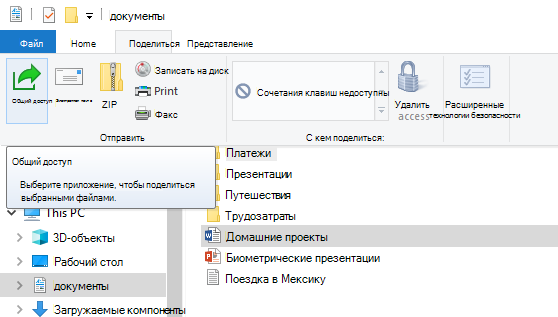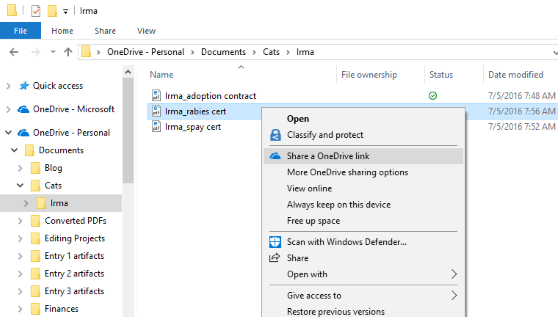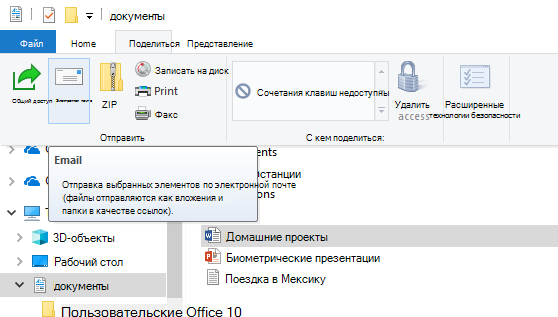- Как включить или отключить новую панель Поделиться
- Как убрать пункт «Отправить» (Поделиться) из контекстного меню Windows 10
- Удаление пункта Поделиться из контекстного меню с помощью редактора реестра
- Как в Windows 10 управлять скрытыми опциями функции «Поделиться»
- Как удалить пункт Поделиться в Skype из контекстного меню Windows 10
- Убираем пункт контекстного меню файлов «Поделиться в Skype» с помощью редактора реестра
- Видео инструкция
- Предоставление общего доступа к файлам в проводнике в Windows 10
- Используйте OneDrive
- Отправьте сообщение электронной почты
- Предоставьте общий доступ по домашней сети
- Предоставьте общий доступ в рабочей группе или домене
- Обмен с устройством поблизости
Как включить или отключить новую панель Поделиться
| Компьютерный форум » Операционные системы » Windows 10 » Как включить или отключить новую панель Поделиться (How to Enable or Disable new Share Pane) |
Как включить или отключить новую панель Поделиться
| Drinko | BB-код ссылки (для форумов): Начиная со сборки 14955 в системе появились скрытые настройки системы расшаривания (Поделиться): Параметры —> Система —> Поделиться: А так же новый вид самой панели: Для включения новой панели Поделиться и связанных с ней настроек примените следующий твик реестра: 200?’200px’:»+(this.scrollHeight+5)+’px’);»> Windows Registry Editor Version 5.00 Для отключения новой панели Поделиться и удаления вкладки настроек из Параметров примените твик: Как убрать пункт «Отправить» (Поделиться) из контекстного меню Windows 10
Как это происходит и с другими редко используемыми пунктами контекстного меню, уверен, многие пользователи захотят удалить «Отправить» или «Поделиться». О том, как это сделать — в этой простой инструкции. См. также: Как редактировать контекстное меню Пуск Windows 10, Как убрать пункты из контекстного меню Windows 10. Примечание: даже после удаления указанного пункта, вы все равно сможете делиться файлами, просто используя вкладку «Поделиться» в проводнике (и кнопку «Отправить» на ней, которая вызовет всё то же диалоговое окно). Удаление пункта Поделиться из контекстного меню с помощью редактора реестраДля того, чтобы удалить указанный пункт контекстного меню потребуется воспользоваться редактором реестра Windows 10, шаги будут следующими.
Готово: пункт поделиться (отправить) будет удален из контекстного меню. Если он все еще отображается, просто перезагрузите компьютер или перезапустите проводник: для перезапуска проводника можно открыть диспетчер задач, выбрать в списке «Проводник» и нажать кнопку «Перезапустить». В контексте последней версии ОС от Майкрософт может пригодиться и этот материал: Как удалить Объемные объекты из проводника Windows 10. А вдруг и это будет интересно: Почему бы не подписаться? Рассылка новых, иногда интересных и полезных, материалов сайта remontka.pro. Никакой рекламы и бесплатная компьютерная помощь подписчикам от автора. Другие способы подписки (ВК, Одноклассники, Телеграм, Facebook, Twitter, Youtube, Яндекс.Дзен) 28.10.2017 в 08:18 Спасибо! Нужная информация. 28.10.2017 в 08:43 Здравствуйте. Будьте добры, напишите , как в W10 в контекстном меню добавить создать «портфель» 28.10.2017 в 09:03 Здравствуйте. Вот с этой страницы можете взять первый файл tenforums.com/tutorials/24426-add-briefcase-new-context-menu-windows-10-a.html (Add_Briefcase_to_New_context_menu.reg), он добавить этот пункт (безопасно, проверено). 29.10.2017 в 18:23 Хотелось бы, чтобы в статьях приводились ссылки не так: «HKEY_CLASSES_ROOT\ *\ shellex\ ContextMenuHandlers», а без пробелов + полный путь, чтобы можно просто скопировать и вставить в адресную строку Реестра, сразу же перейдя в нужный раздел. 30.10.2017 в 09:59 На некоторых путях длинных в некоторых браузерах вылазят такие пути без пробелов за границы экрана. Да, конечно, я знаю overflow:auto, но не везде оно удобно применимо, особенно в списках. Но вообще подумаю ещё.. 05.12.2017 в 07:53 Можно ли переместить этот новый «Отправить» в список старого (send to)? 05.12.2017 в 09:26 Не могу такого способа предложить и, боюсь, нет его. 29.07.2018 в 08:35 Пропал из контекстного меню к папкам Общий доступ, как вернуть? 10.06.2020 в 14:55 Я скачал из MS Store Whatsapp, но в этом меню со стрелочкой не появился он( Как-то можно туда Телеграмм и Вотсапп добавить? 09.02.2021 в 20:47 Добрый день, 10.02.2021 в 08:40 Здравствуйте. 10.02.2021 в 13:00 И Вы- здравствуйте, Как в Windows 10 управлять скрытыми опциями функции «Поделиться»Н ачиная с Windows 8, в системе появилась опция, позволяющая отправлять данные из запущенных универсальных приложений в другие программы через так называемую чудо-панель, появляющуюся при наведении курсора на нижний правый угол экрана. В Windows 10 чудо-панель была упразднена и кнопке «Поделиться» пришлось перебраться в разные места — в ленту Проводника, в опции универсальных приложений, а также панель встроенного браузера Microsoft Edge . Но сам принцип остался прежним — при нажатии кнопки «Поделиться» в правой части рабочего пространства Windows 10 появляется панель со списком доступных приложений, в которые пользователь может отправить данные. Например, из приложения «Фотографии» данные могут быть переданы в 3D Builder , Fresh Paint , OneDrive , OneNote и Почта . Но есть в Windows 10 также и другая возможность — возможность настраивать список доступных целевых приложений и ограничивать их количество. По умолчанию она отключена, и чтобы её активировать, необходимо применить простой твик реестра. Командой regedit откройте редактор реестра и разверните ветку HKEY_CURRENT_USER\Control Panel. В этом разделе создайте новый 32-битный параметр типа DWORD. Назовите его EnableShareSettings и установите в качестве его значения 1. Закройте редактор реестра, откройте универсальное приложение «Параметры», перейдите в раздел «Система» И, прокрутив меню слева до конца, найдите появившуюся там опцию «Поделиться». Перед вами предстанет набор настроек, позволяющих управлять списком целевых приложений для функции «Поделиться» . Настроить отображение приложений для каждой конкретной программы не получится , зато вы можете вывести в начало списка наиболее часто используемые вами приложения, ограничить их число в предлагаемом списке либо отключить показ ненужных вам целевых приложений, которых в сборке 1607 насчитывается восемь. Отключим, к примеру, показ приложений OneDrive , OneNote и Почта , воспользовавшись переключателями. Теперь, если мы нажмём в «Фотографиях» кнопку расшаривания, в списке останутся доступными только две программы — 3D Builder и Fresh Paint. Как удалить пункт Поделиться в Skype из контекстного меню Windows 10
В этой простой инструкции подробно о том, как убрать пункт «Поделиться в Skype» из контекстного меню файлов Windows 10 вручную, с помощью редактора реестра, не удаляя при этом само приложение Skype. Кстати, в контексте темы может оказаться интересным: Как редактировать контекстные меню Windows 10 в бесплатной программе Easy Context Menu (но удаление «Поделиться в Skype» там в настоящий момент не предусмотрено). Убираем пункт контекстного меню файлов «Поделиться в Skype» с помощью редактора реестраДля того, чтобы удалить ненужный пункт меню «Поделиться в Skype» достаточно будет выполнить следующие простые шаги:
Как правило, после выполнения этих действий перезагрузка компьютера не требуется: нажмите правой кнопкой мыши по любому файлу, и вы увидите, что пункт «Поделиться в Skype» больше не отображается. Видео инструкцияВозможно, вам будет интересна и еще одна статья с различными методами и дополнительными бесплатными утилитами, позволяющими убрать ненужное из контекстных меню файлов и папок: Как убрать пункты из контекстного меню Windows 10. А вдруг и это будет интересно: Почему бы не подписаться? Рассылка новых, иногда интересных и полезных, материалов сайта remontka.pro. Никакой рекламы и бесплатная компьютерная помощь подписчикам от автора. Другие способы подписки (ВК, Одноклассники, Телеграм, Facebook, Twitter, Youtube, Яндекс.Дзен) 05.11.2020 в 23:11 Моя благодарность данному сайту за ту помощь, которую я зачастую получаю именно здесь. Предоставление общего доступа к файлам в проводнике в Windows 10Выберите файл, перейдите на вкладку Общий доступ и выберите Поделиться. Выберите, как вы хотите отправить файл, а затем выполните соответствующие действия. Используйте OneDriveЕсли на вашем компьютере сохранены файлы из OneDrive, можно поделиться ими через проводник несколькими способами. Получите ссылку, которой можно поделиться с любым пользователем. Щелкните правой кнопкой мыши (или нажмите и удерживайте) файл или папку OneDrive и выберите Поделиться ссылкой OneDrive.(Если вы используете OneDrive для бизнеса, выберите Поделиться > Копировать ссылку > Копировать.) Теперь эту ссылку можно опубликовать в любом месте. Отправьте ссылку по электронной почте выбранным пользователям. Щелкните правой кнопкой мыши (или нажмите и удерживайте) файл, выберите Другие варианты публикации в OneDrive > Пригласить участников, а затем введите их адреса электронной почты. (Если вы используете OneDrive для бизнеса, выберите Поделиться, затем выберите вариант в раскрывающемся списке и нажмите Применить. Затем введите адреса электронной почты над синей линией и выберите Отправить.) Отправьте сообщение электронной почтыЕсли установлено классическое приложение электронной почты, выберите файл, а затем — Поделиться > Электронная почта, чтобы открыть новое сообщение с прикрепленным к нему файлом. Предоставьте общий доступ по домашней сетиЧтобы узнать, как поделиться файлами по домашней сети в Windows 10, см. статью Общий доступ к файлам по домашней сети в Windows 10. Предоставьте общий доступ в рабочей группе или доменеДля обмена файлами с другими пользователями в рабочей группе или домене выполните следующие действия. Выберите файл или папку для предоставления к ним общего доступа. Перейдите на вкладку Поделиться, а затем в разделе Поделиться с выберите пункт Конкретные пользователи. Введите адреса электронной почты пользователей, с которыми вы хотите поделиться файлом, затем нажмите Добавить для каждого из них и выберите Поделиться. Обмен с устройством поблизостиФункция обмена с устройствами поблизости в Windows 10 позволяет обмениваться документами, фотографиями, ссылками на веб-сайты и другими данными с устройствами поблизости с помощью Bluetooth или беспроводной сети. Дополнительные сведения см. в статье Обмен данными с устройствами поблизости в Windows 10. |

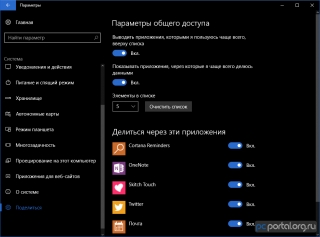
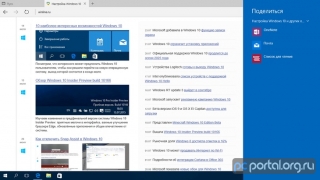
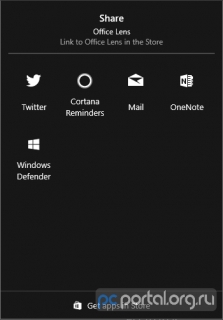
 В Windows 10 последней версии в контекстном меню файлов появилось несколько новых пунктов (в зависимости от типа файла), один из них «Отправить» (Share или Поделиться в англоязычной версии. Подозреваю, что в скором времени и в русской версии перевод изменят, так как иначе в контекстном меню оказывается два пункта с одинаковым названием, но разным действием), при нажатии на который вызывается диалоговое окно «Поделиться», позволяющее предоставить общий доступ к файлу для выбранных контактов.
В Windows 10 последней версии в контекстном меню файлов появилось несколько новых пунктов (в зависимости от типа файла), один из них «Отправить» (Share или Поделиться в англоязычной версии. Подозреваю, что в скором времени и в русской версии перевод изменят, так как иначе в контекстном меню оказывается два пункта с одинаковым названием, но разным действием), при нажатии на который вызывается диалоговое окно «Поделиться», позволяющее предоставить общий доступ к файлу для выбранных контактов.

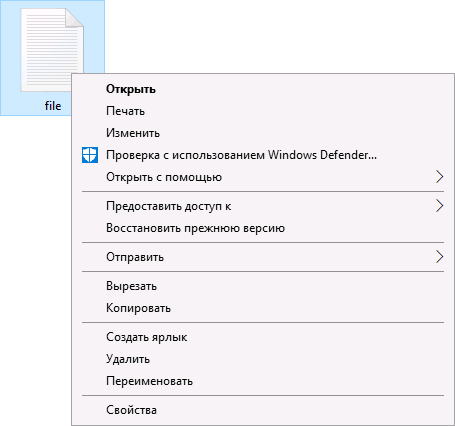








 В контекстном меню файлов Windows 10 вы можете заметить новый пункт — «Поделиться в Skype» и далеко не любому пользователю нравится, когда меню по правому клику мышью заполнено ненужными элементами. Этот пункт, как в прочем и многие другие, можно удалить.
В контекстном меню файлов Windows 10 вы можете заметить новый пункт — «Поделиться в Skype» и далеко не любому пользователю нравится, когда меню по правому клику мышью заполнено ненужными элементами. Этот пункт, как в прочем и многие другие, можно удалить.