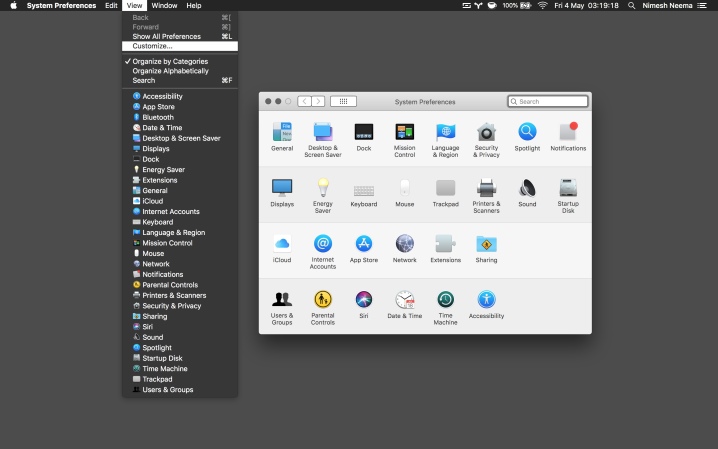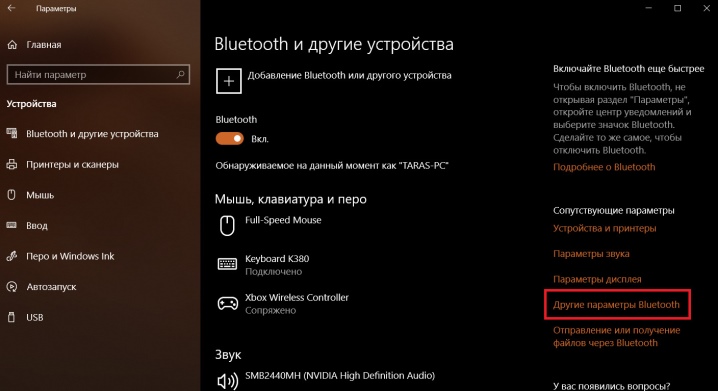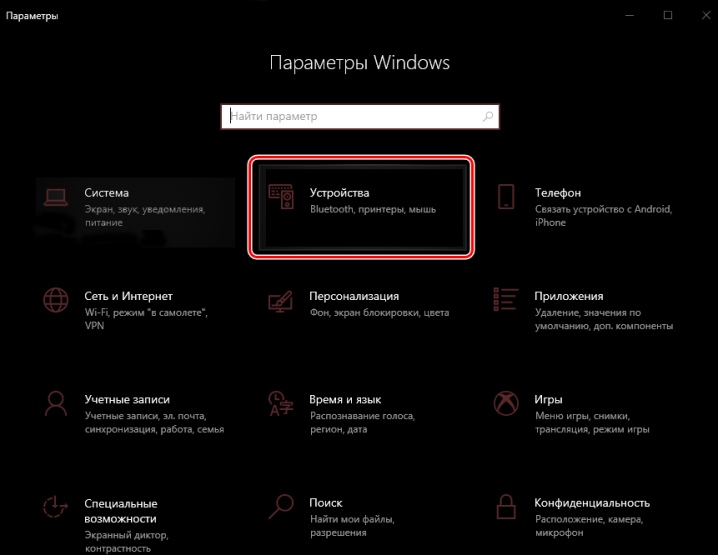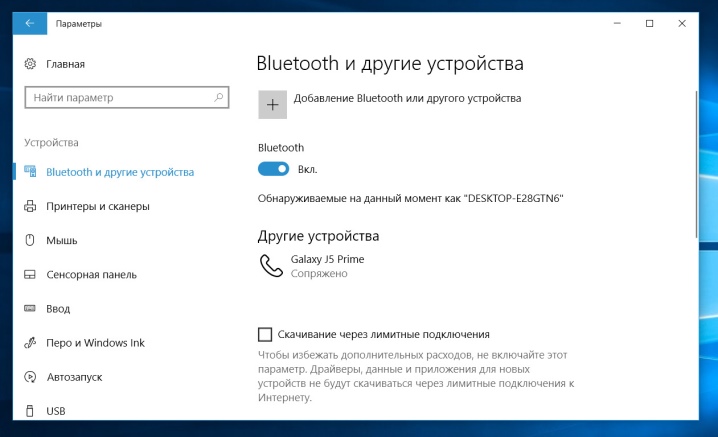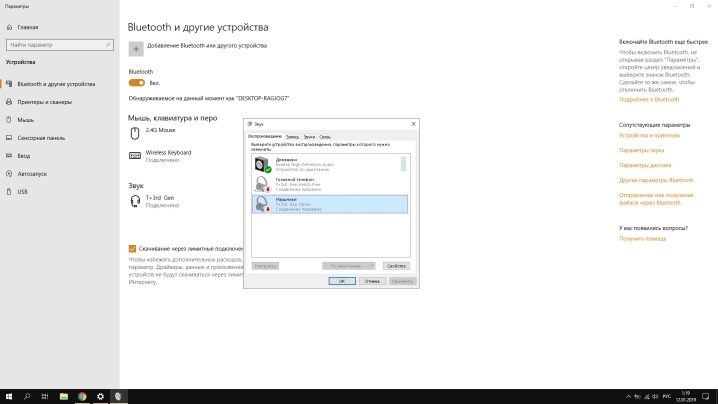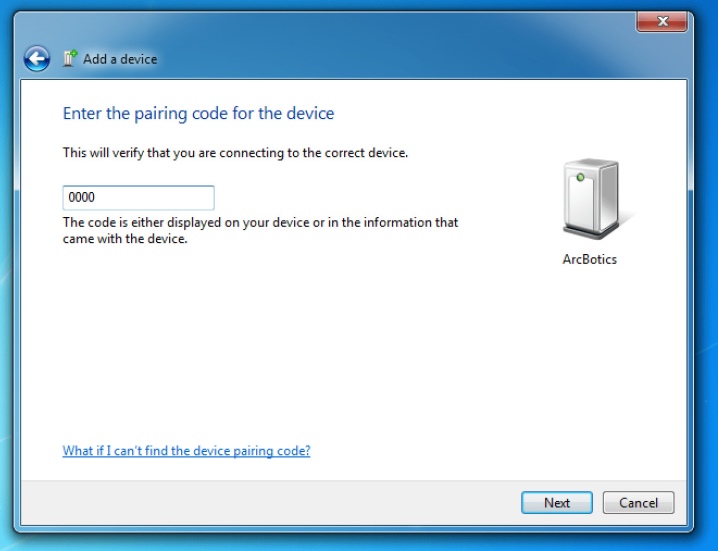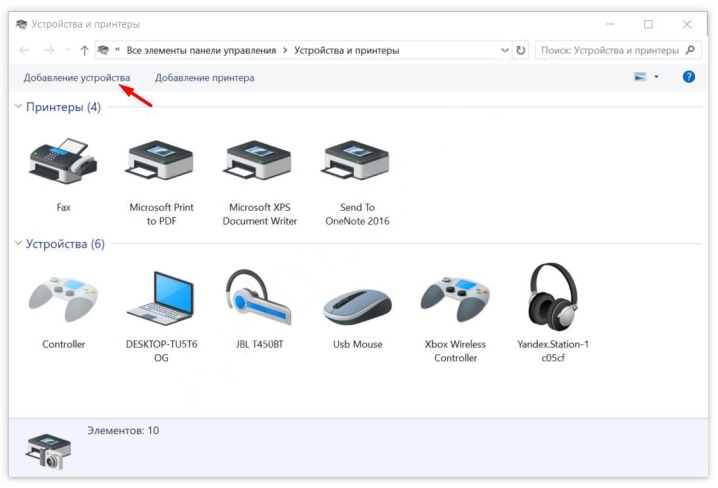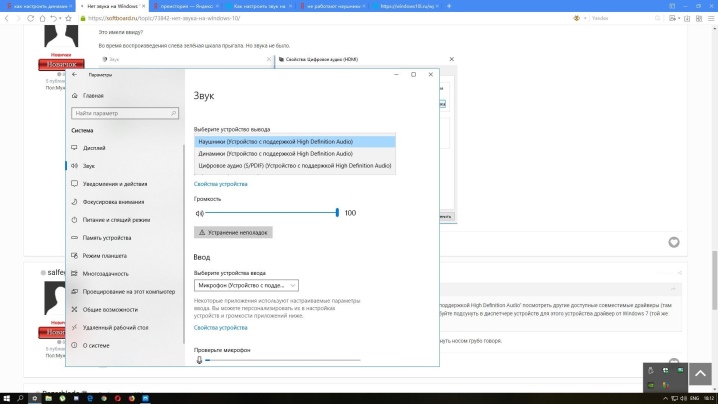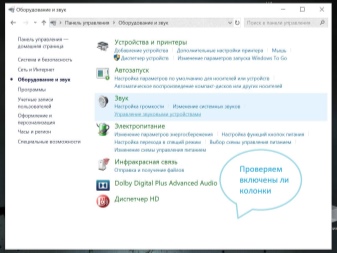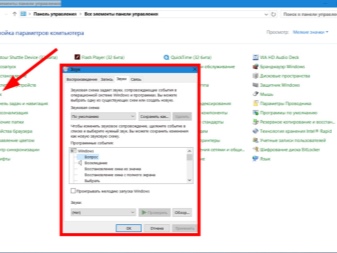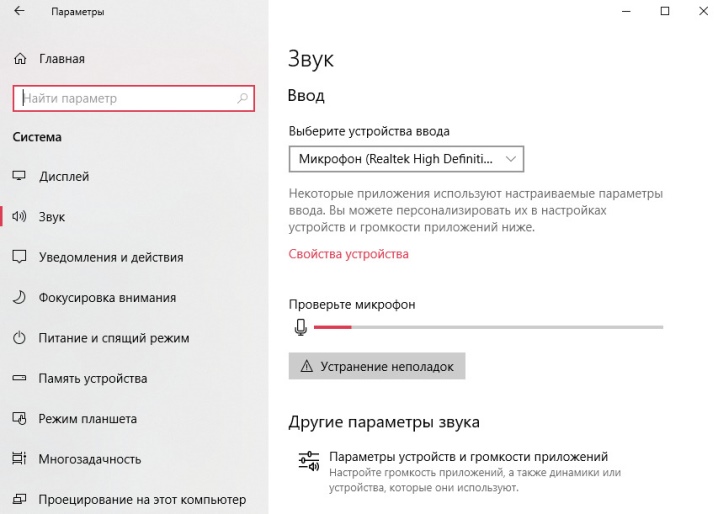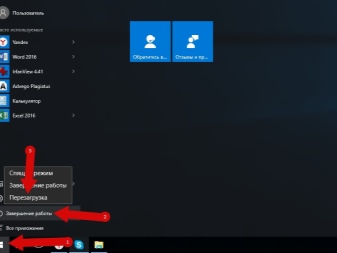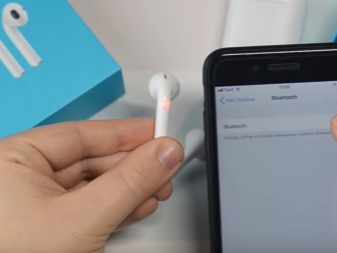Как подключить Bluetooth-наушники к ноутбуку Windows 10?
Использование беспроводных наушников более комфортное, чем проводных. К современным моделям ноутбука подключить их будет очень легко. Стоит отметить, что система Windows 10 совсем некапризная в этом вопросе и большую часть работы выполняет автоматически. Проблемы возникают со старыми моделями лэптопов или при использовании пиратской ОС. Правда, все неполадки можно устранить за короткий промежуток времени.
Подключение
Перед началом процесса стоит проверить состояние внутреннего модуля Bluetooth. Для этого нужно зайти в «Диспетчер задач» и убедиться, что адаптер не выделен желтым цветом. Дополнительно можно войти в «Свойства» и ознакомиться с данными из вкладки «Общие». Надпись наподобие «Устройство работает нормально» – хороший знак. Если с адаптером все-таки есть проблемы, то подключение будет затруднено.
Самое время активировать модуль. Необходимо войти в «Параметры» и там открыть «Устройства». Среди прочего можно обнаружить «Bluetooth и другие устройства». Именно там следует перевести ползунок в положение «Вкл». Так просто активируется беспроводное соединение.
А вот теперь настало время переходить к самому интересному. Подключить Bluetooth-наушники к ноутбуку под управлением Windows 10 можно по определенному алгоритму.
- Включить наушники. При необходимости следует активировать дополнительный режим обнаружения. Если все сделано правильно, то будет мигать индикатор.
- На ноутбуке нажать на пункт «Добавление Bluetooth или другого устройства».
- В новом окне выбрать тип связи и ожидать, пока устройство появится в списке обнаруженных.
- Теперь нужно нажать на название гарнитуры. Связь установится автоматически.
Затем следует перейти к проверке гарнитуры. Если звучание устраивает, то можно наслаждаться использованием. Повторное подключение будет более простым. Обычно наушники, вообще, соединяются с ноутбуком автоматически. В некоторых случаях необходимо дополнительно отрегулировать некоторые параметры, чтобы улучшить работоспособность гарнитуры.
Настройка
Качество звука в наушниках можно улучшить. Более того, это нужно сделать, чтобы наслаждаться максимально качественным воспроизведением аудио. Настройка производится через панель управления.
- Открыть меню «Звук».
- Во вкладке «Воспроизведение» видны все возможные устройства для вывода аудиосигнала. Первые важные изменения стоит внести именно тут. Гарнитуру следует установить, как устройство по умолчанию. Это важно и будет способствовать автоматическому подключению наушников в дальнейшем.
- Теперь следует навести курсор на название модели и кликнуть левой кнопкой мышки. В появившемся меню выбрать вкладку «Свойства».
- Тут можно изменить название гарнитуры или вовсе ее отключить. Если наушники современные и дорогие, то можно выбрать движок для пространственного звука.
- Перейти в раздел «Сопутствующие параметры». Все важные настройки расположены в пункте «Дополнительные свойства устройства».
- Во вкладке «Уровни» настраивается громкость. Стоит выбрать максимальный комфортный порог. Это позволит защитить слух от непредвиденных скачков. Система просто не позволит поднять уровень громкости выше указанного.
- Во вкладке «Баланс» можно настроить отдельно выведение звука на левый и правый наушники. Можно сделать так, чтобы один играл громче, а другой – тише.
- Далее можно войти в меню «Улучшения» в пункт «Дополнительно». Тут устанавливаются битность и разрядность воспроизведения. Идеальными параметрами считается 24 бит и 48000 Гц. Стоит отметить, что после изменения этой настройки можно не услышать улучшения звука. Это значит, что гарнитура не имеет технических возможностей для такого воспроизведения. Можно изменить значения на меньшие, чтобы использовать меньше ресурсов ноутбука.
Дополнительно можно тонко настроить звучание через настройки звуковой карты.
Делать это необязательно, все зависит от цели использования беспроводной гарнитуры. Регулировка таких параметров важна для меломанов и геймеров. Все остальные пользователи уже на этом этапе могут наслаждаться воспроизведением из новой гарнитуры.
Возможные проблемы
Как уже говорилось ранее, Windows 10 весьма неприхотливая и довольно самостоятельная система. Проблемы с ней, вообще, возникают крайне редко. Иногда она все же работает некорректно со службой беспроводного подключения. Можно использовать дополнительные программы наподобие Bluesoleil, которая позволяет управлять подключениями с более простым интерфейсом.
Случается, что наушники подключены, однако звука в них нет. Это значит, что были пропущены какие-то этапы настройки, или она вовсе не производилась. Следует выбрать гарнитуру устройством для вывода аудио. После сохранения параметров звук сразу же начнет выводиться через аксессуар.
Если Bluetooth работает стабильно, но наушники не подключаются, причин может быть несколько. Прежде всего нужно проверить, в каком устройстве кроется проблема.
- Для начала можно подключить гарнитуру к другому гаджету. В идеальном случае стоит и ноутбук попробовать связать с другой беспроводной гарнитурой.
- Если в итоге проблема оказалась в модуле лэптопа, то следует установить внешний адаптер.
- Проблемную гарнитуру проще просто заменить по гарантии в сервисном центре.
Если наушники не обнаруживаются, но они работают нормально, то есть смысл проверить драйвер. Обычно, если проблема в нем, то это обнаруживается еще до подключения на этапе проверки работоспособности Bluetooth. Обновить драйвер можно автоматически или вручную.
После этого следует перезагрузить ноутбук, затем повторить попытку подключения. Все должно пройти без сбоев.
Бывает, что Bluetooth-модуля в ноутбуке, вообще, нет. Обычно такое случается при использовании старой модели лэптопа. В таком случае следует приобрести внешний адаптер. По виду он напоминает простую флешку и вставляется в USB-порт. Настройка производится автоматически. После установки можно подключать наушники по той же схеме.
О том как подключить bluetooth- наушники к ноутбуку Windows 10 смотрите в видео.
Как подключить по Bluetooth наушники к компьютеру с Windows 10?
Благодаря технологии Bluetooth к ПК под управлением Windows 10 можно подключить любое беспроводное устройство: наушники, динамики, умные часы и прочие электронные гаджеты. Однако часто пользователи сталкиваются с проблемами и не могут выполнить соединение девайса с ноутбуком и компьютером.
Методов, как подключить Bluetooth наушники к компьютеру с Windows 10 не так много. Рассмотрим их подробнее.
Способ №1
- Включаем модуль Bluetooth. Для этого на клавиатуре нужно нажать специальною кнопку.
- Включаем наушники. После нажимаем в «Центре уведомлений» на значок «Bluetooth» и выбираем «Подключить».
- Или же стоит нажать «Пуск», «Параметры», «Устройства».
- В меню слева выбираем «Bluetooth», перетаскиваем ползунок в положение «Включено». Запустится поиск устройств. После появится список гарнитур и других девайсов. Кликаем «Связать».
- Следуем подсказкам, которые появятся на экране.
Если компьютер не нашел устройств, стоит нажать на ссылку «Дополнительные параметры» и в новом окне поставить отметку «Разрешить устройствам Bluetooth обнаруживать этот компьютер».
Способ №2
Если ПК и гарнитура включены, стоит выбрать на панели задач Виндовс 10 значок блютуза и нажать на нем правой кнопкой мыши. После нужно кликнуть «Добавить устройство».
После запустится поиск устройств. В открывшемся окне выделяем нужный девайс и нажимаем «Подключиться» к ноутбуку.
Запустится поиск драйвера и его установка. После инсталляции ПО подключенный гаджет появится в списке.
Если способы выше, как подключить блютуз наушники не помогли связать два устройства, стоит выполнить несколько несложных действия:
- Стоит обновить драйвера. Для этого жмём «Win+R» и вводим «msc».
- Откроется Диспетчер устройств. Разворачиваем ветку «Bluetooth». Нажимаем на элементе правой кнопкой мыши и выбираем «Обновить драйвер».
- Если у вас есть драйвер, то выбираем поиск на данном ПК. Если же его нет, то можно запустить поиск программного обеспечения в сети.
Также, если устройство не работает в спряжении с ПК по беспроводной сети, стоит удалить его из списка, перезагрузить ПК и вновь найти и добавить гарнитуру.
О том, как подключить устройство по Bluetooth на ПК с Windows 10 смотрите в видео:
Как подключить Bluetooth-наушники к компьютеру Windows 10?
Довольно удобно использовать Bluetooth-наушники вместе со стационарным ПК. Это позволяет избавиться от массы проводов, которые обычно только мешают. Для подключения аксессуара к компьютеру под управлением Windows 10 понадобиться около 5 минут. Даже если и возникнут проблемы, то их можно легко устранить.
Что необходимо?
Подключить наушники удаётся легко при наличии всего необходимого. Понадобятся компьютер и гарнитура. Дополнительно нужно приобрести USB-адаптер Bluetooth. Этот элемент обеспечивает подключение по данному каналу связи.
Адаптер вставляется в любой USB-порт компьютера. Затем необходимо установить драйвера. Обычно это происходит автоматически с помощью диска, который идет в комплекте. После этого можно подключать Bluetooth-наушники и пользоваться ими по назначению.
Настраивать адаптер на компьютере под управлением Windows 10 вообще не требуется. Обычно достаточно только вставить устройство в подходящий порт. Далее система автоматически найдет и подгрузит драйвер. Правда, компьютер после этого необходимо будет перезагрузить. Значок Bluetooth синего цвета появится на панели быстрого доступа автоматически.
Стоит отметить, что иногда адаптер не подключается с первого раза. Следует попробовать вставить его в другой порт. При выборе самого адаптера стоит учитывать его совместимость с другой электроникой в компьютере. Некоторые современные материнские платы позволяют устанавливать устройство для беспроводной связи непосредственно внутрь корпуса.
Инструкция по подключению
Беспроводные наушники являются удобным аксессуаром в эксплуатации. Первое подключение не занимает много времени, а последующие обычно автоматизированы. Стоит отметить, что гарнитура должна быть заряжена. Подключить Bluetooth-наушники к компьютеру Windows 10 можно по следующему алгоритму.
- На компьютере необходимо активировать модуль Bluetooth. При его включении на панели управления появляется соответствующий значок синего цвета. Если такого значка не видно, то следует открыть центр уведомлений и активировать Bluetooth с помощью соответствующей кнопки. Для этого достаточно переключить ползунок в нужное положение. А также можно активировать беспроводную связь через параметры.
- Необходимо перейти в «Параметры» через кнопку «Пуск». Дальше нужно переключиться во вкладку «Устройства».
- Кроме того, можно увидеть пункт «Bluetooth и другие устройства». На этом этапе тоже можно включить адаптер, если ранее он не включался. Следует нажать на «Добавление Bluetooth или другого устройства».
- Пора включить сами наушники. Обычно индикатор начинает светиться синим цветом. Это значит, что устройство доступно для обнаружения компьютером. Если индикатор не светиться, то, возможно, аксессуар уже подключен к какому-то гаджету. Следует отключить наушники от устройства или же разыскать на корпусе клавишу с надписью «Bluetooth». Кнопку надо нажать или даже задержать на время, что зависит от самой гарнитуры.
- После этого на компьютере переходят во вкладку «Bluetooth». Откроется список всех доступных устройств. В перечне должны быть и наушники. Будет достаточно просто выбрать их среди других устройств. На экране отобразится статус подключения. Обычно пользователь видит надпись: «Подключено» или «Подключенный голос, музыка».
- Возможно, устройство запросит пароль (пин-код) для подтверждения операции. Обычно по умолчанию это простые комбинации чисел типа «0000» или «1111». Точную информацию можно найти в инструкции к наушникам от производителя. Запрос пароля чаще происходит в том случае, если сопряжение проводится по старой версии Bluetooth.
- Наушники в итоге будут отображаться в списке подключенных устройств. Там их можно будет отключить, подключить или вовсе удалить. Последнее потребует повторного подключения по инструкции выше.
В дальнейшем будет достаточно включить наушники и активировать Bluetooth-модуль на компьютере, чтобы сопряжение произошло автоматически. Для этого не нужно производить дополнительных настроек. Стоит отметить, что звук может не переключаться автоматически. Как раз для этого придется настраивать компьютер. Сделать это требуется всего один раз.
Как настроить?
Бывает, что наушники подключены, однако звук из них не идет. Необходимо настроить компьютер так, чтобы звучание автоматически переключалось между колонками и гарнитурой. Весь процесс займет не более 4 минут.
Для начала нужно попасть во вкладку «Устройства воспроизведения», кликнув правой кнопкой мыши по значку звука на панели управления.
В выпавшем меню выбрать «Звуки» и перейти в «Воспроизведение». В списке будут наушники. Следует нажать на значок правой кнопкой мыши и установить значение «Использовать по умолчанию».
После такой простой настройки достаточно подключить наушники и они будут использоваться для вывода звука автоматически.
Есть и более простой способ произвести настройку. Следует через «Параметры» попасть в меню «Звук» и во вкладке «Открыть параметры звука» установить необходимое устройство. Там нужно найти наушники в выпадающем списке.
Стоит отметить, что система предложит выбрать устройство для вывода или ввода аудио.
Важно установить последнее, если Bluetooth-наушники имеют микрофон, при этом он используется. В противном случае гарнитура не будет работать полноценно.
Если же аксессуар предназначен только для прослушивания аудио, то стоит просто выбрать устройство для вывода.
Возможные проблемы
Подключить Bluetooth-наушники к компьютеру под управлением Windows 10 действительно довольно просто. При наличии адаптера весь процесс занимает совсем мало времени. Но иногда наушники не подключаются. Первое, что можно сделать, это перезапустить ПК, выключить гарнитуру и начать весь процесс с самого начала.
Пользователи нередко сталкиваются с различными сбоями, которые препятствуют сопряжению. Рассмотрим основные проблемы и способы их решения.
- Раздела Bluetooth вовсе нет в параметрах компьютера. В таком случае необходимо установить драйвера на адаптер. Следует удостовериться, что он отображается в списке «Диспетчера устройств». Не исключено, что нужно попробовать подключить адаптер в другой USB-порт. Возможно, тот, который используется, вышел из строя.
- Случается, что компьютер не обнаруживает наушники. Возможно, гарнитура не включена или уже подключена к какому-то гаджету. Нужно попробовать выключить и снова включить Bluetooth на наушниках. Для проверки работоспособности модуля стоит попробовать подключить аксессуар к смартфону или другому гаджету. Если раньше наушники уже использовались с данным компьютером, то необходимо удалить их из списка и подсоединить по-новому. Бывает, что проблема кроется в настройках самой гарнитуры. В таком случае их следует сбросить до заводских параметров. В инструкции к конкретной модели можно найти комбинацию клавиш, которая позволит изменить настройки.
- Если нет звука в подключенных наушниках, это говорит о некорректных настройках на самом компьютере. Достаточно просто изменить параметры аудиовывода так, чтобы гарнитура значилась устройством по умолчанию.
Обычно при подключении наушников по беспроводному каналу связи проблем не возникает. Стоит отметить, что некоторые адаптеры не позволяют одновременно подключить несколько наушников или устройств вывода звука. Иногда наушники по Bluetooth не подсоединяются к компьютеру лишь потому, что у нему уже сопряжены колонки по такому же каналу связи. Достаточно отключить один аксессуар и подключить другой.
О том, как подключить беспроводные Bluetooth-наушники к компьютеру под управлением Windows 10, смотрите в следующем видео.