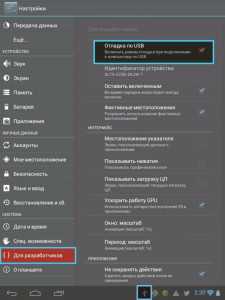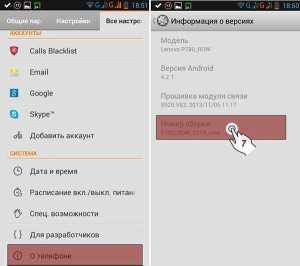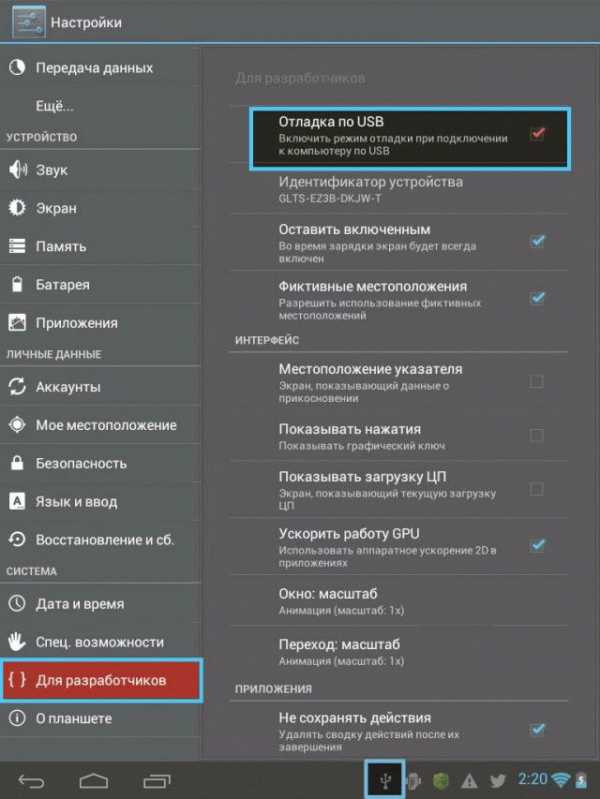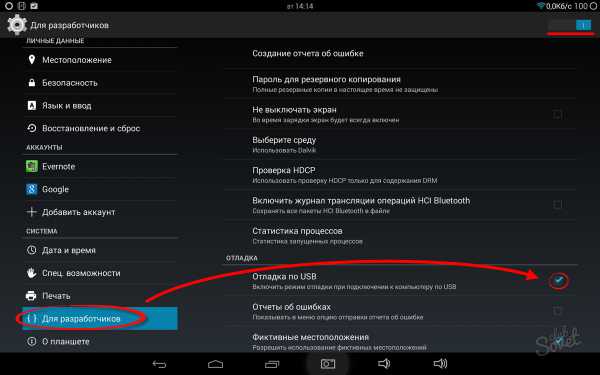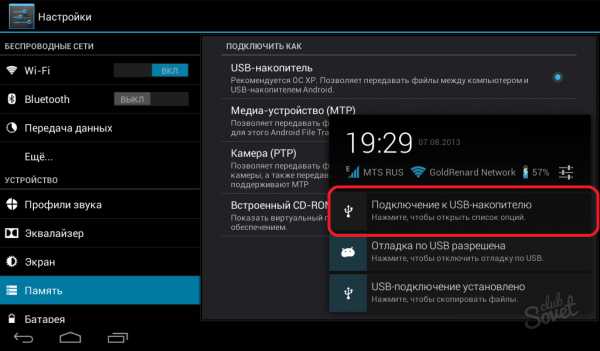- Windows 10 подключение планшета
- Проверяем драйвера на компьютере
- Настраиваем планшет для подключения к компьютеру
- Ищем причины неисправности подключения и варианты решения
- Планшет не отображается в списке устройств
- Проблема с кабелем
- Проблема с USB-разъемом компьютера
- Отладка по USB
- Другое
- Как подключить планшет на windows 10 к компьютеру через usb
- Два способа подключить планшет к компьютеру
- Подключение
- USB-кабель
- Отключение
- Как подключить планшет к компьютеру через USB
- Проблемы и их решения
- Как подключить планшет к компьютеру
- Настройка подключения на планшете
- Подключение по USB
- Отключение планшета
- Как подключить планшет к компьютеру через USB
- Отладка по USB
- Определение планшета в качестве съемного накопителя
- Установка драйверов
- Проблемы с прошивкой
- Аппаратные проблемы
- Как превратить планшет с Windows в полноценный настольный ПК с помощью нескольких простых шагов
- Ожидания
- Выходы
- Периферия
- Другие соображения
Windows 10 подключение планшета
С развитием компьютерных технологий появляется все больше новых девайсов, которые обладают множеством самых разнообразных возможностей. Пользователи могут передавать данные с одного устройство на другое с помощью подключения по USB кабелю. Но часто возникают такие проблемы, что приходит в неисправность разъем или провод, а может проблема таится и в драйверах. Решить проблему с подключением планшета на системе Android к компьютеру поможет эта статья.
Стоит отметить, что практически не имеет значения ваша модель устройства, так как все они работают по одному и тому же принципу, если говорить о девайсах, на которых установлена ОС Android. А вот, например, устройства Apple могут работать немного иначе, поэтому нужно будет искать другие варианты решения проблем.
Проверяем драйвера на компьютере
Чтобы планшет корректно отображался у вас на компьютере, на нем должны стоять драйвера для USB. Если Вы не можете подключить ни одно устройство к своему USB-разъему, они просто не обнаруживаются, то возможно проблема заключается как раз в драйверах. Возможно, они просто отсутствуют. Тогда вам необходимо выполнить несколько действий.
Скачайте программу, которая автоматически определяет необходимые для установки драйвера, например Driver Pack Solution. Далее вам необходимо обновить драйвера и перезапустить компьютер. Совершить это можно и через диспетчер устройств, но в некоторых случаях это не работает. Чтобы обновить драйвера этим способом необходимо:
- Перейдите в «Пуск» — «Панель Управления».
- Выберете пункт «Диспетчер устройств».
Теперь вам необходимо найти вкладку «Контроллеры USB» и раскрыть ее.
После установки перезагрузите компьютер и подключите планшет.
Настраиваем планшет для подключения к компьютеру
Если с драйверами все в порядке, но планшет все равно не подключается, то возможно выполнена неправильная настройка самого андроид девайса.
Нужно обратить внимание на то, что разные модели планшетов можно подключать к компьютеру как разные устройства:
- USB-накопитель или USB large storage. Рекомендуется выбирать этот параметр подключения, чтобы осуществлять различные действия между компьютером и планшетом. Работа в этом режиме позволит вам управлять файлами на планшете с компьютера, свободно обмениваться всеми типами файлов.
- Медиа-устройство(MPT). Подключаясь через этот режим, вы можете передавать медиафайлы только на компьютер, при этом с компьютера управлять файлами на планшете запрещено.
- Режим камеры практически ничем не отличается от предыдущего.
- На некоторых моделях также присутствует режим только зарядки. При подключении этого режима отключаются практически все функции планшета, дабы осуществить быстрейшую зарядку.
Иногда прошивка планшета может работать так, что в некоторых режимах планшет не будет подключен к ПК, а только будет осуществляться зарядка. Проверьте подключение с разными режимами, чтобы решить эту проблему.
Переключаться между режимами можно таким образом:
- Подключите планшет к компьютеру.
- Тапните несколько раз по экрану или раскройте верхнюю левую панель, где будет отображаться значок USB. Процесс открытия этой функции напрямую зависит от вашей модели устройства и ее прошивки.
Не забудьте также нажать кнопку «Включить USB-накопитель». Вкладка с этой кнопкой должна отобразиться на экране при подключении планшета к компьютеру, если все работает исправно.
Ищем причины неисправности подключения и варианты решения
Если после действий с компьютером и планшетом устройство все так же не подключается к компьютеру, то стоит рассмотреть варианты различных поломок и неисправностей.
Планшет не отображается в списке устройств
Если после того, как вы произвели подключение к компьютеру, планшет начал заряжаться, но в списке устройств на ПК нет вашего девайса, значит, проблема заключается в самом софте, который установлен на планшете. Можно попробовать решить эту проблему частично. Вам необходимо просто перезагрузить планшет, после чего он высветится в списке подключенных устройств и при необходимости начнется скачивание и установка дополнительных драйверов.
Проблема с кабелем
Зачастую проблема с подключением может быть связана с тем, что USB-кабель поврежден. Может быть, он где-то перегнут или уже имеет совсем плохой вид, с возможными повреждениями по длине кабеля. В этом случае попробуйте заменить кабель на другой, и подключите устройство снова.
Проблема с USB-разъемом компьютера
Возможно, проблема заключается в том, что сломался разъем на компьютере. В этом случае подключите к этому же разъему флешку или другое устройство. Если не помогло, то попробуйте подключить планшет к другому разъему. Если нет такой возможности, то обратитесь в сервисный центр, где вам заменят или починят USB-разъем.
Отладка по USB
В определенных случаях, это касается некоторых моделей, проблема подключения может быть связана с тем, что включена или выключена отладка по USB.
Эта функция нужна для того, чтобы проверять работоспособность некоторых приложений и всей системы Андроид в целом.
Отключить или включить отладку по USB можно следующим образом:
- Перейдите в «Настройки».
- Выберете пункт «Для разработчиков» (в некоторых случаях это пункт «Приложения»).
Стоит обратить внимание, что на разных моделях и прошивках местонахождения отладки может отличаться. Варианты расположения отладки:
Еще есть несколько вариантов, но они на данный момент уже менее актуальны, да и найти этот параметр будет довольно просто.
Другое
Если ни один из вышеперечисленных способов вам не помог, значит, можно совершить несколько действий, которые помогут в таких критичных случаях. Вы можете вернуть планшет к заводским настройкам. Таким образом удалятся все пользовательские настройки и удалятся все файлы. Если и этот способ не помог, тогда нужно перейти к самому последнему варианту – перепрошивка устройства. Возможно, вы поймали какой-то вирус или возник системный сбой, который не решился при возвращении к заводским настройкам.
Вернуть планшет к заводским настройкам можно таким образом:
- Перейдите в «Меню», а после в «Настройки».
Выберете пункт «Восстановление и сброс» и нажмите «Сброс настроек».
После выполнения сброса планшет перезагрузится, и вы сможете им пользоваться.
Если вы неопытный пользователь, то не пытайтесь прошить планшет самостоятельно, так как можете получить «кирпич» лучше обратитесь в сервисный центр.
Совершайте все действия очень осторожно, лучше попросить кого-нибудь другого вам помочь, если вы не разбираетесь в таких устройствах, так как вы можете сделать только хуже. Также не пытайтесь силой вставлять провод в разъемы, так как возможно вы делаете что-то не так, и это приведет к поломке.
Как подключить планшет на windows 10 к компьютеру через usb
Два способа подключить планшет к компьютеру

Подключение
В зависимости от модели планшета, порядок его соединения с другими устройствами может отличаться.
Поэтому мы постараемся указать общие моменты на примере таблета с установленной ОС Android. Важно понять смысл производимых действия; названия же пунктов, разделов и кнопок не имеют никакого значения.
USB-кабель
Если вы подключали HTC к компьютеру или ноутбуку, то знаете, что проще всего это сделать, используя USB-интерфейс. Но здесь нужно отметить, что есть два варианта подключения:
- Планшет отображается в системе как внешний диск; приложения не работают.
- Таблет соединяется с устройством, но все его функции остаются активными.
Во втором случае необходимо использовать специальный софт, который идет в комплекте с планшетом и устанавливается на компьютер перед подключением устройства. Например, при необходимости подключить iPad к компьютеру требуется наличие установленной программы iTunes.
Если же вы хотите, чтобы таблет определялся в системе как съемный диск:
- Откройте «Настройки».
- Перейдите в раздел «Для разработчиков».
- Найдите пункт «Отладка по USB» и активируйте его.
Если нет пункта «Для разработчиков»:
- Откройте меню «Настройки»
- Спуститесь вниз и перейдите в раздел «О планшете».
- Найдите пункт «Номер сборки» и нажмите на него семь раз. В процессе нажатий (примерно после четырех) появится сообщение о том, сколько вам еще осталось до цели. После этого появится уведомление, что вы стали разработчиком.
После активации отладки по USB таблет будет определяться как внешний диск, если соблюсти порядок подключения.
- Соедините планшет и компьютер с помощью USB-кабеля. Windows предложит вам автоматически установить новое устройство – нажмите «Отмена».
- Возьмите таблет в руки и нажмите на значок USB в правом углу.
- Нажмите кнопку «USB-подключение установлено».
- В следующем окне нажмите «Включить USB-накопитель».
После этого вы сможете работать с подключенным к компьютеру планшетом как с внешним диском, копируя, удаляя и перемещая нужные файлы.
Отключение
Чтобы отключить таблет от ПК, выполните следующие действия:
- Нажмите на значок USB на планшете.
- Выберите пункт «Отключить».
- Найдите в системном трее Windows значок съемного диска.
- Нажмите на него левой кнопкой и выберите «Безопасное извлечение».
Теперь вы можете без опаски вытаскивать провод USB, не беспокоясь о том, что переданные данные могут потеряться.
Если у вас нет USB-кабеля или вы не хотите его использовать, можно осуществить соединение через Wi-Fi сеть. Оба устройства должны быть подключены к одной сети.
На планшете необходимо предварительно установить приложение OnAir, а на ПК – любой файловый менеджер, например, Total Commander.
- Запустите приложение на таблете и выберите режим FTP.
- Введите любые данные для соединения: адрес сервера, имя учетной записи, пароль.
- Откройте на компьютере Total Commander и создайте новое FTP-подключение, указав те же данные, что и в приложении OnAir.
Еще один вариант подключения – с помощью технологии Bluetooth. Для этого нужно настроить блютуз на ноутбуке, включить соответствующую функцию на планшете и выполнить сопряжение устройств.
Как подключить планшет к компьютеру через USB
Разные способы подключения планшета
Схема действий довольно проста и особых сложностей возникнуть не должно. После того, как вы подключите планшет, на его мониторе появится картинка USB и уведомление «устройство USB подключено».
Нажмите на компьютере «Пуск» → «Мой компьютер». Там вы обнаружите новое устройство, которым и будет ваш планшет. Если планшет не открывается в компьютере, то вам нужно потянуть значок USB вниз, на самом планшете. Перед вами откроется новое меню, в котором необходимо нажать на «Устройство USB подключено» и выбрать «Включить USB – накопитель». После этого на компьютере можно уже самостоятельно открыть планшет или же подождать несколько секунд до активации автозапуска.
Проблемы и их решения
Прежде, чем приступать к подключению, убедитесь в исправности USB-кабеля. Шнур не должен быть поцарапан и, тем более, провод не должен быть оголен. Можно даже предварительно подключить к компьютеру флешку для проверки.
Иногда компьютер просто не видит планшет. Тут может помочь элементарная перезагрузка планшета. Если перезагрузка не решила проблему, то можно действовать иначе. Просто зайдите в файловую систему планшета, в которой увидите способы подключения устройства к ПК. Переключитесь между допустимыми режимами и тогда у вас получиться наладить соединение.
Тонкую настройку планшета можно доверить мастерам сервисного центра по ремонту планшетов Lenovo.
Если на планшете не установлен нужный вам драйвер, то компьютер и вовсе не найдет устройство. Такое, как правило, бывает после прошивки девайса, но и в этом нет ничего страшного. Нужно зайти на официальный сайт Lenovo и скачать подходящий драйвер на компьютер. В том случае, когда вы все сделали правильно, все неполадки будут устранены, и вы сможете спокойно продолжать работу.
В крайнем случае, можно попробовать сделать полный сброс всех настроек планшета, а то и вовсе перепрошить девайс.
Как подключить планшет к компьютеру
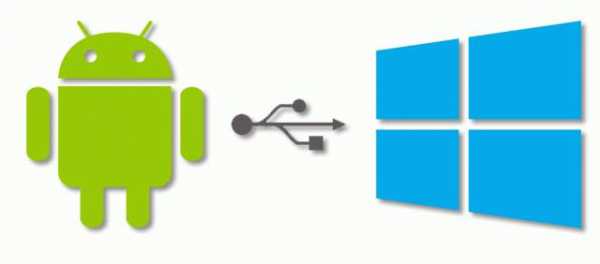
Настройка подключения на планшете
Несомненно, для свободного управления файлами самым удобным будет подключение планшета в режиме внешнего диска. Однако, сегодня большинство производителей предлагают собственное программное обеспечение для обмена файлами, требующее установки как клиента для ПК, так и драйверов планшета. Именно на такой режим подключения настроены большинство современных android устройств. По этому первым делом нужно этот режим отключить. Для этого зайдите в «Настройки» планшета, выберите пункт «Для разработчиков» и активируйте режим «Отладка по USB», поставив напротив него галочку. Затем, в появившемся окне, которое как раз и сообщает нам о включении режима внешнего внешнего накопителя, нажмите «ОК». Если пункт данного пункта нет в меню, то его следует сначала активировать. Как это сделать, читайте здесь. Что ж, теперь ваш планшет готов к подключению.
Подключение по USB
Соедините ваш планшет и компьютер кабелем. Обычно это microUSB-USB либо miniUSB-USB кабель, идущий в комплекте с вашим устройством. После подключения Windows тут же выдаст вам сообщение об обнаруженном новом устройстве, и предложит установить драйвера. Можете смело игнорировать это сообщение, просто нажав кнопку «Отмена». Теперь возьмите планшет, в правом нижнем углу нажмите на значок USB соединения и нажмите на «USB-подключение установлено». В новом, появившемся окне нажмите на кнопку «Включить USB-накопитель». Система тут же выдаст предупреждение о возможной остановке некоторых приложений, на что нажмите «OK».
После этого, внутренняя память планшета, включая внешнюю microSD карту, будут доступны в проводнике Windows в качестве внешних накопителей. Теперь вы можете совершать любые действия с файлами планшета — редактировать, удалять, копировать, архивировать и многое другое, точно так же как вы это делаете с файлами вашего компьютера.
Отключение планшета
Для отключения планшета снова нажмите на значок USB накопителя, выберите пункт «Отключить USB накопитель» и появившемся окне нажмите аналогичную кнопку. После этого внутренняя память планшета станет снова недоступна в Windows, однако не спешите выдергивать провод из разъема USB. Сначала в трее вашего компьютера нажмите на значок «Безопасное извлечение устройств и дисков» и в открывшемся списке выберите те диски, которые появились после подключения планшета. После этого Windows выдаст сообщение «Оборудование может быть удалено». Теперь можете отключать провод от планшета либо компьютера.
Как подключить планшет к компьютеру через USB
Владельцы планшетов рано или поздно сталкиваются с необходимостью переноса файлов, хранящихся на их портативных устройствах, на компьютер.
Один из наиболее простых и распространенных способов обмена данными между ПК и планшетом – совмещение устройств с помощью кабеля USB. Таким образом вы легко переместите музыкальные треки, фото и видео информацию, документы и другие файлы. Помимо этого, подключив планшет к ПК с помощью кабеля, вы можете произвести отладку отдельных приложений, полностью системы, осуществить перепрошивку аппарата. USB-кабель всегда идет в комплекте с планшетом. Принцип подключения планшета к персональному устройству одинаков для всех моделей техники. Как через USB подключить планшет к ПК?
Подключение планшета к компьютеру через USB
Для совмещения данных устройств подготовьте кабель USB. В зависимости от модели устройства (производителя планшета) вы можете использовать следующие вариации «проводника» – USB, microUSB, miniUSB. Техническая сторона подключения включает 2 момента:
- Помещаете один конец кабеля в соответствующий разъем планшета.
- Второй конец шнура направляете в USB-выход на компьютере.
- Далее последует короткий звуковой сигнал (на ПК) – система «увидела» устройство.
- В перечне съемных носителей появится ваш планшет, а на мониторе ПК в правом углу внизу появится сообщение об успешном совмещении устройств.
- При этом на планшете появится уведомление «Подключен как устройство хранения данных».
Теперь вы можете приступать к обмену информацией.
Подключение планшета к компьютеру через USB – возможные причины неудачи
Однако, не всегда перечисленных выше действий бывает достаточно. Тогда следует проверить все настройки и при необходимости произвести изменения.
Отладка по USB
- Перейдите в раздел «Настройки» на планшете.
- Найдите пункт «Для разработчиков». Если его нет, перейдите в закладку «Все настройки», далее кликаете «О планшете». Найдите поле «Номер сборки» и кликните по нему 7 раз. Если все сделано верно, появится сообщение «Вы стали разработчиком!», а в настройках планшета появится необходимый пункт.
- Активируйте, установив галочку, режим «Отладка по USB».
Данные действия призваны устранить возможные конфликты между ПК и планшетом, которые связаны со спецификой ОС Android.
Определение планшета в качестве съемного накопителя
- Нажмите пиктограмму USB соединения – «USB-подключение установлено».
- В следующем окне выбираете пункт «Включить USB-накопитель».
- При этом вы увидите сообщение-предупреждение от Windows о том, что работа некоторых приложений может быть остановлена. Жмете «Ок».
- Теперь данные внутреннего хранилища планшета, а также его SD карты доступны, а само устройство выполняет роль внешнего накопителя. Открыв «Компьютер», вы увидите, что компьютер «видит» планшет и определяет его как съемный накопитель. Работа с файлами устройства в данном случае аналогична действиям с файлами ОС.
Установка драйверов
Другой причиной, по которой вам не удается установить контакт между устройствами, является отсутствие необходимых драйверов на компьютере. Такое возможно, если техника не установила их автоматически. В таком случае выполните данную операцию самостоятельно.
- Переходите на официальный сайт компании-производителя планшета и находите необходимые драйвера.
- Если по какой-либо причине вы не видите то, что вам нужно, можете воспользоваться универсальными драйверами для Андроид https://androidp1.ru/drviver-for-android/.
- В некоторых случаях бывает недостаточно описанных действий. Тогда стоит попробовать обратиться к специализированным программам. Какой – зависит от бренда вашего устройства. Для Samsung – KIES, для Lenovo – IdeaTool, для HTC – Sync Manager, для Sony – Media Go.
Проблемы с прошивкой
Случается, что после нескольких удачных подключений планшета к компьютеру, очередной раз синхронизировать устройства не удается. Причиной неудачи может быть недавнее обновление ОС Android или установка неофициальной прошивки. Единственный выход – возврат прежних настроек. Для этого требуется либо «откатить» систему до предыдущей версии или сбросить настройки до заводских.
Аппаратные проблемы
Если все факторы учтены, а проблема сохраняется – проверьте целостность USB-шнура, а также исправность соответствующего разъема. Кроме того, недостаточно знать, что перед вами разъем USB, необходимо знать его версию. Интерфейсы 2.0 и 3.0 несовместимы.
Как превратить планшет с Windows в полноценный настольный ПК с помощью нескольких простых шагов
Многие владельцы планшетов с Windows 8.1 не знают, что их мобильное устройство при необходимости может стать полноценным настольным компьютером. Это в значительной степени относится и к моделям на базе Android, но из-за специфики операционной системы от Google преобразование может стать немного сложнее.
Однако планшеты с операционной системой Windows, которая в течение многих лет единолично властвует в сегменте ПК, буквально «по умолчанию» готовы для такой операции.
Ожидания
Вводные предложения данного текста могут ввести некоторых пользователей в заблуждение. Даже вопреки тому, что некоторые из самых быстрых представителей планшетов с Windows рассчитывают на мощные процессоры Intel Core i7, они не могут предоставить вам уровень производительности, сравнимый с таковым у игрового ПК или мощного настольного компьютера для редактирования видео, например.
Тем не менее, если речь идет об обычных повседневных задачах – веб-браузинг, интернет-коммуникации, прослушивание музыки, просмотр фильмом или работа в офисе – у вас не будет никаких проблем с вашим Windows-планшетом, причем без значения, собираетесь ли вы использовать его мобильно или настольно.
Выходы
«Располагает ли мой планшет необходимыми видами портов, с помощью которых я могу подключить его к внешнему монитору или ТВ-панели?» Это один из первых вопросов, на который вы должны найти ответ, если намереваетесь превратить планшет в замену классическому ПК.
Более дорогие представители этого класса устройств, такие как Surface Pro 2, Pro 3 и Lenovo ThinkPad 8, например, имеют необходимые видеовыходы, но в Micro/Mini вариантах – Mini DisplayPort и microHDMI соответственно. Т.е. для передачи выходного видеосигнала с планшета на внешний монитор вам понадобится переходник с порта Mini/Micro на полноформатный HDMI или DisplayPort. Но вы также можете просто раздобыть кабель Mini DisplayPort-HDMI или microHDMI-HDMI, в зависимости от типа разъема на вашем планшете.
Хорошая новость в том, что на практике это единственное препятствие на вашем пути, потому что после подключения планшета к монитору с помощью надлежащего переходника и/или кабеля, все остальное сделает Windows 8.1. Другими словами, операционная система сама приспособит большинство вещей на внешнем мониторе – например, наиболее подходящее разрешение и DPI. Но вы, конечно, при желании можете получить полный контроль над этими параметрами в меню «Разрешение экрана».
Периферия
Поскольку Windows 8.1 нативно (по умолчанию) поддерживает Bluetooth, едва ли у вас возникнут проблемы с подключением любой внешней клавиатуры/мыши в качестве альтернативного устройства ввода.
Если вы предпочитаете более традиционные варианты на основе USB (с кабелем или без), сначала вы должны проверить, имеет ли ваш планшет полноразмерный USB-порт. Некоторые устройства имеют только micro-USB, так что вам снова понадобится переходник на стандартный USB-порт для подключения мыши и/или клавиатуры.
Вам может быть интересно: Как открыть или скрыть скрытые папки в Windows 10
Одно серьезное неудобство может создать тот факт, что большинство планшетов с Windows располагают только одним-единственным USB-входом. Если вы хотите подключить одновременно несколько внешних устройств – дополнительный жесткий диск, флэш-накопитель, принтер, камеру и так далее, вам понадобится USB-хаб (концентратор).
Кроме того, мы советуем выбрать модель концентратора с собственным источником питания – в планшетах массового используются так называемые низковольтные версии USB, т.е. порты, которые не могут одновременно питать мышь, клавиатуру, внешний жесткий диск и т.д.
Ну а поскольку мы говорим об эксплуатации устройства с Windows, то у вас не должно возникнуть никаких проблем с установкой совместимых периферийных устройств любого вида, сорта и калибра – после подключения устройства операционная система сама обнаружит необходимые драйверы для него и установит их без вашего вмешательства (plug and play).
Другие соображения
Если вы собираетесь использовать планшет для серьезной работы, вероятно, его встроенной памяти вам будет недостаточно. Большинство моделей идут с достаточно ограниченным внутренним пространством для хранения данных – от 16 до 64 Гб, что очень скромно по современным стандартам.
О том, как бы вы могли использовать встроенную память в планшете максимально эффективно, мы уже говорили здесь.
Более интересным является вопрос о приложениях по умолчанию. Windows 8.1 неизменно настаивает на использовании так называемых современных приложений, оптимизированных для сенсорного управления – то, что в десктопном режиме, в сочетании с классической мышью и клавиатурой вряд ли практично.
Способ обойти это досадное препятствие заключается в том, чтобы вручную настроить приложения по умолчанию в меню «Параметры > Изменение параметров ПК > Поиск и приложения > По умолчанию». Проблема здесь в том, что когда вы решите снова попользоваться планшетом как планшетом (т.е. отключите внешние устройства ввода), вам будет нужно повторить эту операцию. Постоянное переключение в один момент может начать сильно раздражать, так что наш совет: посмотрите в сторону ModernMix – отличная, небольшая утилита от софтверных волшебников Stardock.
Она разработана как раз для таких случаев и позволяет легко переключить современные приложения в оконный режим. Единственный недостаток здесь в том, что ModernMix не является бесплатной программой, но если вы намерены часто переключаться между мобильным и настольным вариантом использования вашего планшета, эта программа принесет вам большую пользу.