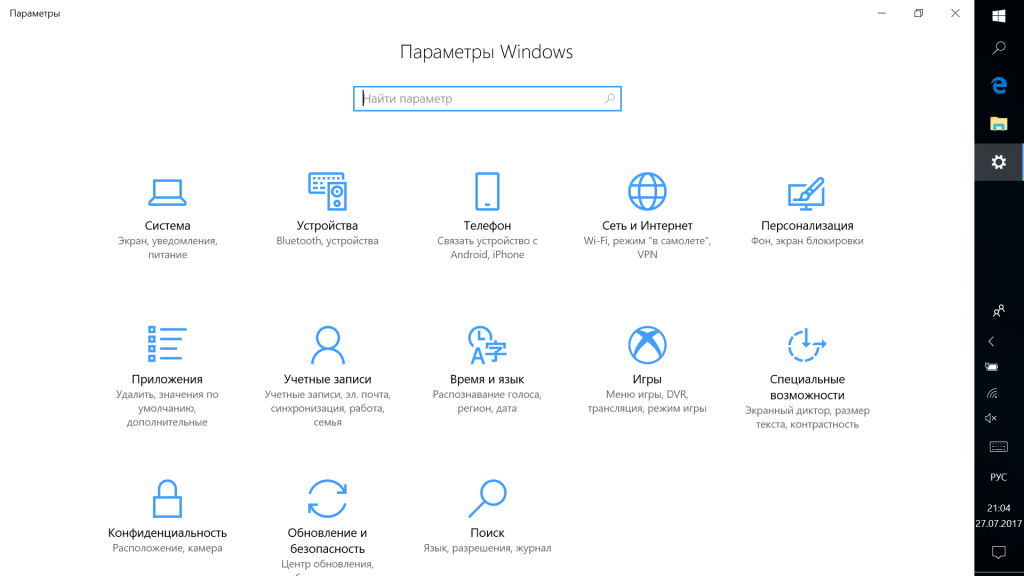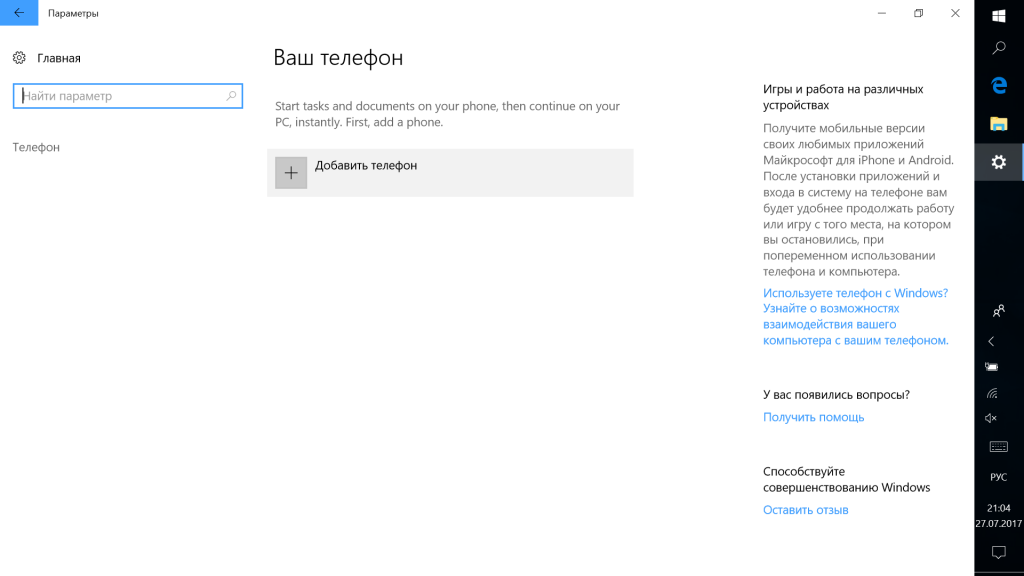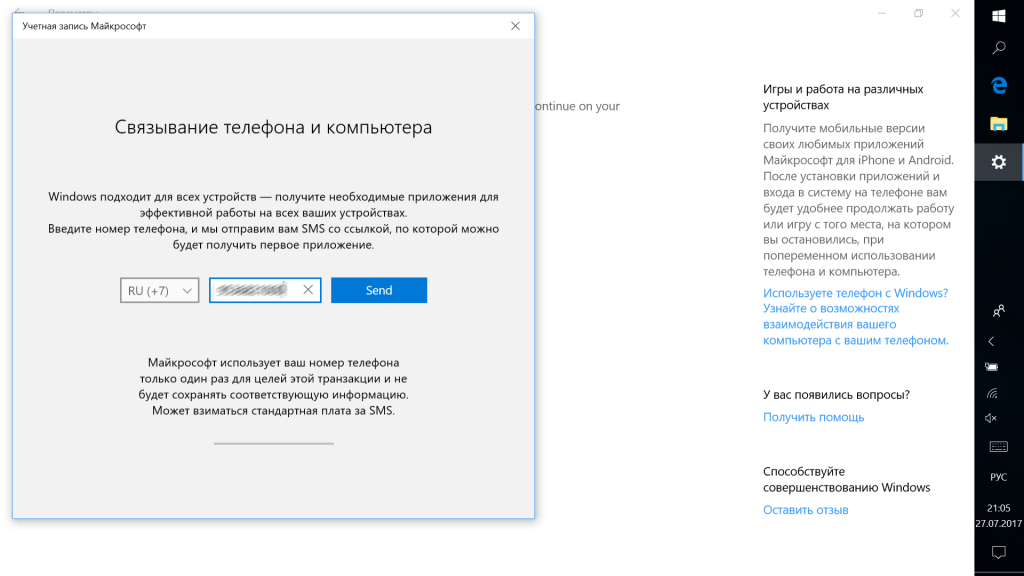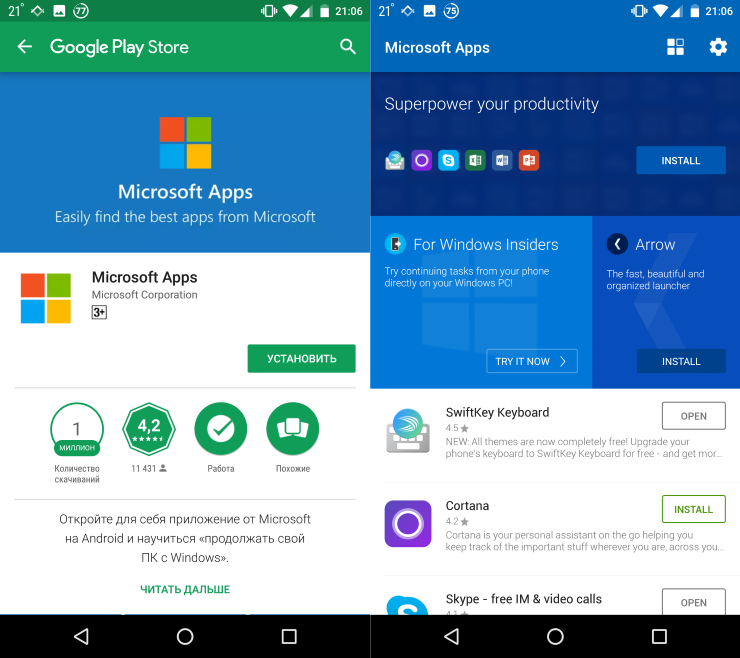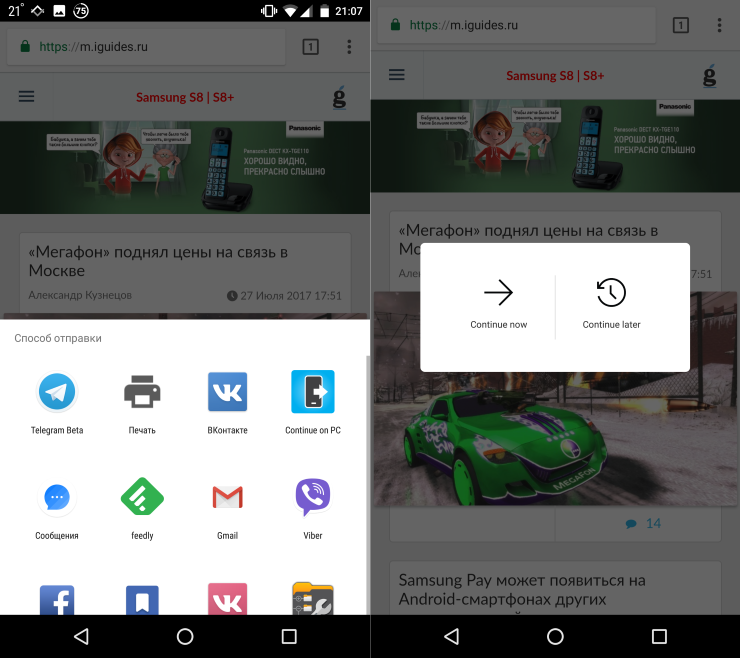- Как подключить телефон в Windows 10
- Как связать смартфон с ПК стандартными средствами Windows 10
- Подключите Android к Windows 10 с помощью Microsoft Remote Desktop
- Подключите телефон Android к ПК с Windows 10
- Особенности Microsoft Remote Desktop для Android
- Использование Microsoft Remote Desktop для Android
- Конфигурирование вашего Android устройства как вашего смартфона/планшета
- Настройка вашего ПК с Windows 10
- Создание подключения к удаленному рабочему столу на устройстве Android
- Windows 10 компьютер не видит телефон Android через usb
- Компьютер не видит телефон Android, как исправить
- 1] Компьютер не видит телефон Android через usb
- 2] Тип USB-соединения на телефоне
- 3] Установить драйверы вручную
- 4] Удалить / переустановить устройство
- 5] Изменить тип подключения
- 6] Включить отладку по USB
- 7] Установите OEM драйверы
- 8] Установите драйверы Google USB
- Вывод
Как подключить телефон в Windows 10
Подключить телефон к Windows 10 можно с помощью специальных шнуров. Для телефонов андроид подходят любые шнуры, а вот для iPhone шнур питания от компьютера к телефону не подойдёт. При этом способе все телефоны в Windows 10 будут отображаться в проводнике как диски. В Windows 10 появилась ещё одна возможность подключить ваш телефон. Однако чтобы произвести в Windows 10 подключение телефона к компьютеру у вас должна быть создана учётная запись в Майкрософт под которой вам нужно будет войти в свой компьютер. Для этого вам нужно будет с помощью клавиш WIN+I открыть Параметры Windows.

Перейдите в Параметрах — Учётные записи — Ваши данные. В правой части найдите и нажмите на пункт Войти вместо этого с учётной записью Майкрософт. В открывшееся окно впишите логин и пароль. Когда вы войдёте в свой компьютер под учётной записью Майкрософт вам снова нужно будет открыть параметры.

Перейдите в Параметрах в категорию Телефон. В правой части нажмите на пункт + Добавить телефон. Откроется окно в котором в специальную строку впишите номер вашего телефона и нажмите на клавишу Enter или на кнопку Отправить. После этого дождитесь СМС который придёт на ваш телефон. В СМС будет ссылка по которой вам нужно будет скачать браузер Microsoft Edge из магазина. Затем установите его на свой телефон. Запустите Microsoft Edge, войдите в него под своёй учётной записью Майкрософт. Затем синхронизируйте пароль. После этого в Microsoft Edge найдите понравившуюся вам страницу. В самом низу окна вы увидите стрелку показывающую вправо, нажмите на неё
перед вами откроется окно в котором отобразится список всех обнаруженных устройств. Найдите ваше устройство и нажмите на него. В результате на вашем компьютере запустится Microsoft Edge и в нём автоматически откроется та самая понравившаяся вам страничка.
Как связать смартфон с ПК стандартными средствами Windows 10
26 июля компания Microsoft выпустила тестовую сборку Windows 10, в которую добавлена возможность связать смартфон с компьютером. Сейчас это работает только с Android-устройствами, а в скором времени пользователи смогут привязывать к ПК айфоны.
В настоящее время привязка ограничена только синхронизацией ссылок на веб-сайты, но с выпуском Fall Creators Update в сентябре появятся новые функции.
Как связать смартфон с компьютером:
Установите Windows 10 с номером сборки 16251.
Откройте на компьютере «Параметры» (через меню «Пуск» или нажатием Win+I).
Зайдите в новый раздел «Телефон» и нажмите «Добавить телефон».
Выберите код страны, укажите номер своего телефона и нажмите «Send».
На смартфон придёт SMS-сообщение со ссылкой, перейдите по ней.
Откроется страница приложения Microsoft Apps в Play Маркете. Установите его, запустите и залогиньтесь в тот же аккаунт Microsoft, который используется на компьютере.
Всё готово. Теперь ваш смартфон связан с компьютером и в меню отправки контента через приложения появилась новая опция — Continue on PC. Если выбрать её, ссылка, которую вы расшариваете, будет отправлена на компьютер и откроется в браузере.
Подключите Android к Windows 10 с помощью Microsoft Remote Desktop
ОС Windows 10 для ПК и ОС Android для смартфонов остаются предпочтительным выбором для многих пользователей. Обе ОС пользуются большой популярностью и продолжают развиваться с обновлениями и улучшениями. Как их пользователь, вы всегда гарантировали большую интеграцию между двумя платформами, чтобы доступ к данным стал легким.
Подключите телефон Android к ПК с Windows 10
Не было бы огромным преимуществом, если вы можете удаленный доступ на своем ПК с Windows 10 с помощью устройства Android , чтобы иметь доступ к файлам и программы, когда вы не можете физически находиться в одном месте? Удаленный рабочий стол Microsoft для Android – одно из таких приложений, которое поможет вам легко подключить ваше устройство Android к ПК с Windows 10.
Особенности Microsoft Remote Desktop для Android
- Это бесплатное приложение, которое легко доступно для загрузки в Google PlayStore.
- С помощью этого приложения вы можете получить доступ к удаленным ресурсам через шлюз удаленных рабочих столов.
- Он обеспечивает богатый опыт работы с несколькими касаниями благодаря протоколу удаленного рабочего стола (RDP) и RemoteFX, поддерживающему жесты Windows
- Он предлагает безопасное соединение с вашими данными и приложениями с помощью революционной технологии сетевой аутентификации (NLA).
- Простое управление всеми удаленными соединениями из центра соединений
- Он поддерживает высококачественную потоковую передачу видео и звука с улучшенным сжатием и использованием полосы пропускания.
- Поддержка Azure RemoteApp.
Использование Microsoft Remote Desktop для Android
Настройка удаленного рабочего стола для Android в Windows 10 включает три простых обходных пути.
- Конфигурирование вашего Android устройства как вашего смартфона/планшета
- Настройка вашего ПК с Windows 10
- Создание подключения к удаленному рабочему столу на устройстве Android
Давайте пройдемся по ним один за другим.
Конфигурирование вашего Android устройства как вашего смартфона/планшета
Чтобы начать работу с удаленным рабочим столом на устройстве Android, выполните следующие действия.
- Перейдите в Google Playstore на устройстве Android, загрузите клиент удаленного рабочего стола и выберите «Принять».
2. Теперь вам нужно добавить подключение к удаленному рабочему столу или удаленный ресурс. Вы используете соединение для прямого подключения к ПК с Windows и удаленного ресурса для использования программы RemoteApp, рабочего стола на основе сеанса или виртуального рабочего стола, опубликованного локально.
Однако вам необходимо убедиться, что вы правильно настроили свой ПК с Windows 10 для успешного добавления рабочего стола. В следующем разделе подробно описано, как настроить компьютер с Windows 10 для удаленного доступа через устройство Android.
Настройка вашего ПК с Windows 10
Настройка компьютера с Windows 10 необходима для успешного добавления рабочего стола на устройство Android.
Прежде чем пытаться подключить компьютер с ОС Windows от устройства Android, компьютер должен быть включен и иметь сетевое подключение. Удаленный рабочий стол должен быть включен, у вас должен быть сетевой доступ к удаленному компьютеру (это может быть через Интернет), и у вас должно быть разрешение на подключение.
Для получения разрешения на подключение вы должны быть в списке пользователей. Поэтому всегда проверяйте имя компьютера, к которому вы подключаетесь, и убедитесь, что подключения к удаленному рабочему столу разрешены через его брандмауэр.
Включение удаленного рабочего стола
Самый простой способ разрешить доступ к вашему ПК с удаленного устройства – использовать параметры «Удаленный рабочий стол» в разделе «Настройки». Поскольку эта функциональность была добавлена в обновлении Windows 10 Fall Creators (1709), также доступно отдельное загружаемое приложение, которое предоставляет аналогичные функции для более ранних версий Windows.
Просто выполните следующие шаги,
- На устройстве, к которому вы хотите подключиться, выберите Пуск и нажмите значок Настройки слева.
- Выберите группу Система , а затем Удаленный рабочий стол .
- Используйте ползунок, чтобы включить удаленный рабочий стол.
- Рекомендуется также держать компьютер включенным и доступным для обнаружения, чтобы облегчить подключение. Нажмите Показать настройки , чтобы включить.
- При необходимости добавьте пользователей, которые могут подключаться удаленно, нажав Выбрать пользователей, которые могут получить удаленный доступ к этому компьютеру .
- Члены группы «Администраторы» автоматически получают доступ.
Если у вас установлена более ранняя версия Windows 10 или Windows 8/Windows 7, загрузите и запустите Помощник по удаленному рабочему столу Microsoft . Этот помощник обновляет параметры вашей системы, чтобы включить удаленный доступ, проверяя, что ваш компьютер активен для соединений, и проверяет, разрешает ли ваш брандмауэр подключения к удаленному рабочему столу.
Создание подключения к удаленному рабочему столу на устройстве Android
Чтобы создать подключение к удаленному рабочему столу:
- В Центре подключений нажмите + , а затем нажмите Рабочий стол .
- Введите следующую информацию для компьютера, к которому вы хотите подключиться:
- Имя ПК – имя компьютера. Это может быть имя компьютера с ОС Windows, имя домена в Интернете или IP-адрес. Вы также можете добавить информацию о порте к имени ПК (например, MyDesktop: 3389 или 0.0.1: 3389 ).
- Имя пользователя . Имя пользователя для доступа к удаленному ПК. Вы можете использовать следующие форматы: имя_пользователя , домен \ имя_пользователя или имя_пользователя@domain.com . Вы также можете указать, запрашивать ли имя пользователя и пароль.
- Выберите Сохранить , и вы можете продолжить.
После подключения и благодаря сенсорным возможностям Windows 10 вы можете свободно перемещаться с помощью сенсорных жестов на экране. Тем не менее, открыв меню настроек из верхней вкладки? Вы можете перетащить курсор пальцем.
Вы можете изучить дополнительные функции удаленного рабочего стола Microsoft, такие как настраиваемое отображение, кнопки мыши и многое другое.
Чтобы узнать больше, посетите docs.microsoft.com. Чтобы загрузить Microsoft Remote Desktop, посетите Google Playstore.
В этом посте будет показано как подключить iPhone к ПК с Windows 10 с помощью Microsoft Remote Desktop.
Windows 10 компьютер не видит телефон Android через usb
Иногда компьютер на Windows 10 не видит телефоны Android , только услышен обычный звук уведомления, указывающий, что новое оборудование было подключено, но телефон так и не появиться в проводнике.
Вы можете просто увидеть сообщение Windows 10, что оно не распознает устройство. Поскольку на рынке так много разных устройств, и они работают под различными версиями Android, поэтому проблему порой трудно устранить.
Когда вы подключаете телефон к компьютеру Windows 10, вы должны слышать знакомое сообщение о новое найденном оборудовании. Это означает, что устанавливаются драйверы для вновь подключенного устройства. Это займет не более нескольких минут, и вы должны получить доступ к его хранилищу из проводника. Так происходит, когда все идет хорошо.
Компьютер не видит телефон Android, как исправить
1] Компьютер не видит телефон Android через usb
Если телефон на Андроде не распознается, независимо от его типа, вы всегда должны проверить кабель usb и порт на пк, в который вы его подключаете. Выполните следующие.
- Замените кабель.
- Подключить кабель в другой порт.
- Поменяйте порт USB 2.0 вместо порта USB 3.0.
- Отключите кабель и подключите его снова.
- Перезагрузите компьютер и попробуйте подключить телефон.
- Перезагрузите телефон, а затем подключите его к компьютеру.
2] Тип USB-соединения на телефоне
Телефон Android может подключаться к компьютеру как к разным типам устройств, так и по разным протоколам. Он может быть настроен для зарядки от компьютера, для работы в качестве устройства MTP или для разрешения передачи файлов. Обычно это третий вариант, который необходимо выбрать для доступа к файлам / фотографиям на телефоне Android. Это не проблема с вашим компьютером с Windows 10. Это связано с телефоном.
- Если ваш телефон подключен к компьютеру, отключите и снова подключите его.
- Убедитесь, что телефон разблокирован.
- Откройте приложение «Настройки» на телефоне Android.
- Перейти к подключенным устройствам.
- Нажмите на USB.
- Выберите Передача файлов.
- Подождите, пока Windows 10 установит драйверы, а затем откройте проводник, чтобы получить доступ к телефону.
3] Установить драйверы вручную
Возможно, по каком-то факторе Windows 10 не определила автоматом драйверы для этого устройства. В данном случае вы можете установить их самостоятельно.
- Подключите телефон Андроид к компьютеру.
- Откройте диспетчер устройств.
- Разверните USB-устройства.
- Ищите свой телефон по имени или как хранилище или устройство MTP. Щелкните правой кнопкой мыши и выберите «Обновить драйвер».
- Установите все драйверы, которые найдет Windows 10.
- Отключите и снова подключите телефон.
4] Удалить / переустановить устройство
Возможно драйверы не были установлены правильно. Это имеет тенденцию случаться. Самый быстрый способ исправить это — переустановить их.
- Воткните телефон Андроид в компьютер.
- Откройте диспетчер устройств.
- Ищите телефон под USB-устройствами или Potable-устройствами.
- Найдя его, щелкните правой кнопкой мыши и выберите « Удалить устройство» из контекстного меню.
- Отключите телефон и перезагрузите компьютер.
- Вернувшись на рабочий стол, снова подключите телефон, и Windows 10 будет искать и устанавливать драйверы для устройства.
5] Изменить тип подключения
Ранее мы говорили о подключении телефона через режим передачи файлов. Это работает с большинством телефонов, но не со всеми. В некоторых случаях вам может потребоваться выбрать режим MTP или Transfer Photos.
- Подключите свой телефон Android к компьютеру.
- На вашем телефоне откройте приложение «Настройки».
- Перейдите в Подключенные устройства > USB.
- Выберите «Передача фотографий».
- Проверьте, можете ли вы получить доступ к телефону. Если нет, повторите описанные выше шаги и выберите MTP вместо передачи фотографий.
6] Включить отладку по USB
Вообще говоря, вам не нужно включать отладку по USB для доступа к файлам на вашем телефоне Android, но для некоторых телефонов это позволяет Windows 10 найти нужные драйверы для него.
- На вашем телефоне откройте приложение «Настройки».
- Перейти к устройству или системе. Это зависит от устройства.
- Найдите номер сборки. Это может быть вложено в другое меню. Это зависит от вашего телефона.
- Нажмите номер сборки семь раз. Это включит параметры разработчика (читайте: Параметры разработчика Android).
- Вернитесь в приложение «Настройки» и найдите «Параметры разработчика».
- Подключите ваш телефон к вашему компьютеру.
- На экране параметров разработчика найдите и включите отладку по USB .
- Разрешить Windows 10 для установки драйверов и получить доступ к телефону из проводника.
7] Установите OEM драйверы
Драйверы OEM — это драйверы, выпущенные производителем устройства. Их сложно получить, если у вас есть старое устройство, но оно того стоит. Они могут помочь, если Windows 10 не распознает ваше устройство.
- Посетите официальную страницу разработчика Android. Там есть таблица для каждого типа устройства. Найдите свое устройство и перейдите по ссылке, чтобы скачать драйверы для него.
- Найдите и скачайте драйвер.
- Установите их как обычное приложение, если вы получите EXE-файл.
- Если вы не получили файл EXE, подключите телефон к компьютеру и откройте диспетчер устройств.
- Найдите ваше устройство в разделе «Портативные устройства» или «USB-устройства». Щелкните правой кнопкой мыши и выберите «Обновить драйвер».
- При появлении запроса выберите «Обзор моего компьютера для программного обеспечения» и выберите загруженный драйвер.
8] Установите драйверы Google USB
Эти USB-драйверы принадлежат Google и предназначены для устройств Nexus. Обычно они устанавливаются, когда вы планируете разработку для Android.
- Посетите официальную страницу драйверов и загрузите их.
- Загрузите почтовый файл.
- Подключите телефон к компьютеру.
- Откройте диспетчер устройств на вашем компьютере с Windows 10.
- Найдите свой телефон в разделе « Портативное устройство» или «USB-устройства».
- Щелкните правой кнопкой мыши и выберите « Обновить драйвер».
- Выберите опцию « Просмотреть мой компьютер для программного обеспечения» , а затем следуйте инструкциям, пока вам не будет предложено выбрать драйверы.
- Выберите извлеченную папку и разрешите диспетчеру устройств установить ее.
Вывод
Телефоны на Android вообще видят компьютеры хорошо. Это гораздо более открытая ОС, чем iOS, поэтому большинство операционных систем и множество других устройств могут легко быть сопряжены. Тем не менее, системе Windows 10 по-прежнему требуются некоторые драйверы для установки соединения, и обычно пользователи сталкиваются с проблемами.