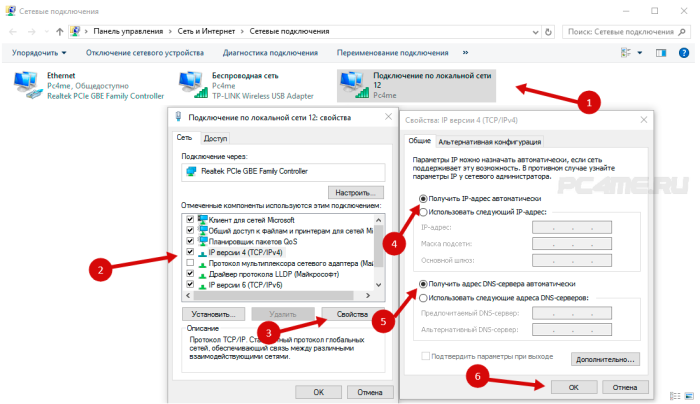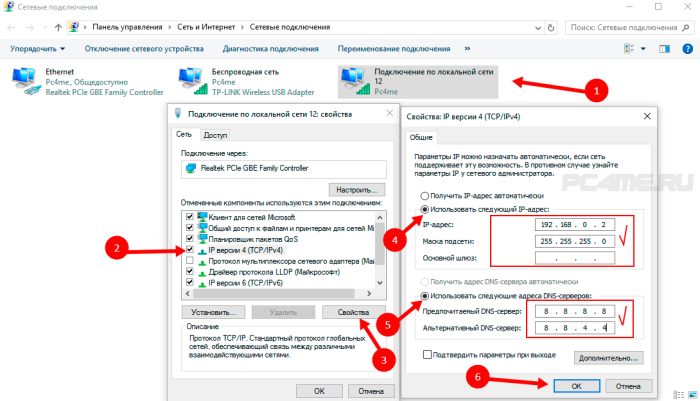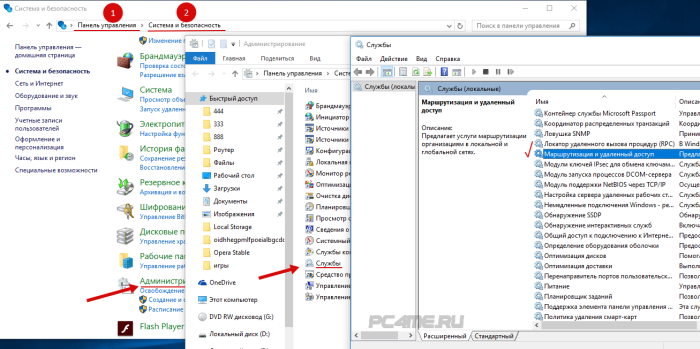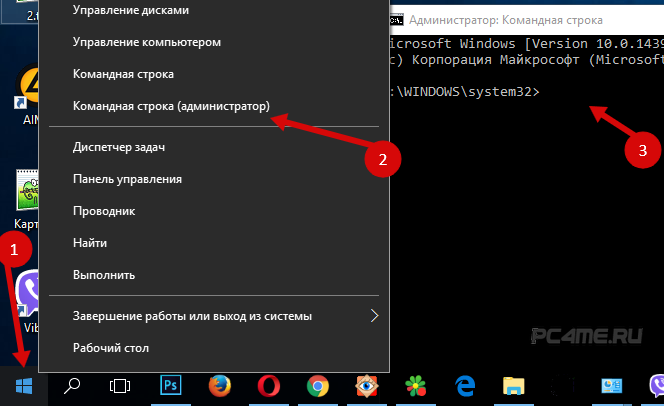- Проблема адаптера беспроводных сетей или точки доступа
- Как исправит проблему адаптера беспроводных сетей или точки доступа в Windows 10/7/8.1
- 1. Новая регистрация сети
- 2. Сброс сети
- 3. Сброс Winsock, TCP/IP и Flush DNS
- 4. Обновить сетевой драйвер
- 3. Проверка DHCP-клиент
- Подключение точки доступа маршрутизатора к интернету нарушено
- Роутер или компьютер
- Сброс кэша DNS
- Чистка компьютера
- Переустановка драйверов
- Восстановление системы
- Устройство не подключается к точке доступа по Wi-Fi в Windows 10
- Решения проблем с подключением к раздаче по Wi-Fi с ноутбука
Проблема адаптера беспроводных сетей или точки доступа
На компьютерах и ноутбуках есть два вида подключения к интернету: подключение через кабель ethernet и беспроводное подключение через WiFi. Большинство пользователей, которые используют ноутбук с системой Windows 10 или планшет, подключаются к интернету по беспроводной сети WiFi. Это удобно и мобильно, но они также испытывают проблему с подключением к интернету, и чтобы решить её, запускают диагностику неполадок с сетью, которая выдает ошибку «Проблема адаптера беспроводных сетей или точки доступа«. В этой инструкции о том, как исправить проблему беспроводного адаптера или точки доступа в Windows 10/8.1/7.
Как исправит проблему адаптера беспроводных сетей или точки доступа в Windows 10/7/8.1
Для начало вы должны проделать простые вещи, чтобы исключить их из виновников проблемы с подключением к интернету по беспроводной сети WiFi. Выключите компьютер или ноутбук, далее выключите модем на 1 минуту, и включите все обратно. Если вы подключаетесь через созданную точку доступа, к примеру используя телефон как модем, то вы должны убедиться, что со стороны телефона нет никаких проблем. Можно попробовать перезагрузить сам телефон. Если это не устранило проблему, то приступим к радикальным способам.
1. Новая регистрация сети
Попробуем удалить текущую сеть и подключиться к ней по новой. Открываем «Параметры» > «Сеть и Интернет» > «WiFi» > справа «Управление известными сетями«.
В новом окне удалите существующее подключение к интернету через WiFi, нажав «Забыть«, и подключитесь заново. Это должно исправить ошибку «Проблема адаптера беспроводных сетей или точки доступа» Если не помогло, то удалите все другие беспроводные сети, которые присутствуют в списке.
2. Сброс сети
Откройте «Параметры» > «Сеть и Интернет» > «Состояние» > справа найдите «Сброс сети«.
3. Сброс Winsock, TCP/IP и Flush DNS
В первую очередь, если у вас настроены IP адреса предоставленные провайдером, то запишите их, так ниже метод сбросит все ваши сетевые настройки, протоколы и очистит кеш DNS. Запустите командную от имени администратора и введите команды и перезагрузите компьютер или ноутбук:
- netsh winsock reset
- netsh int ip reset
- netsh int ipv4 reset
- ipconfig /flushdns
4. Обновить сетевой драйвер
Нажмите Win+R и введите devmgmt.msc, чтобы быстро открыть диспетчер устройств. Найдите графу «Сетевые адаптеры» и раздвиньте список. В списке, беспроводной WiFi адаптер будет иметь слово «Wireless» «AC», «Dual Band» или «802.11». Нажмите по нему правой кнопкой мыши и выберите «Удалить устройство«. В следующем окне, если будет предложено установить галочку «Удалить программы драйверов для этого устройства«, ставим галочку и удаляем. Перезагружаем компьютер или ноутбук, и переходим обратно в диспетчер устройств, где уже нужно нажать правой кнопкой мыши по WiFi адаптеру и выбрать «Обновить драйвер«. Если ошибка «Проблема адаптера беспроводных сетей или точки доступа» появляется, то двигаемся дальше.
Также советую открыть центр обновления Windows и обновить все, что будет предложено.
3. Проверка DHCP-клиент
Нажмите сочетание кнопок Win+R и введите services.msc, чтобы быстро открыть службы. Найдите службу «DHCP-клиент» и щелкните по ней два раза, чтобы открыть свойства. Убедитесь, что тип запуска стоит «Автоматически», и нажмите «Остановить«, потом обратно «Запустить«.
Если выдаст вам ошибку 5 — отказано в доступе при остановке службы DHCP-клиент, то ставим тип запуска «Отключена«, нажимаем «Применить«. Далее перезагружаем ноутбук, заходим обратно в диспетчер устройств, и нажимает «Остановить«, после чего выставляем тип запуска «Автоматически» и «Запустить«.
Подключение точки доступа маршрутизатора к интернету нарушено
Всем привет! Читая статьи по данной тематике, я понял, что многие не могут найти четкого ответа, на решение проблемы когда «Подключение точки доступа маршрутизатора к интернету нарушено». В таком случае может помочь только комплексное решение, то есть все возможные моменты, которые нужно делать при возникновении любых сетевых проблем. Вот об этом мы и поговорим далее.
Теперь, чтобы не откладывать в долгий ящик, сейчас перезагрузите свой роутер и компьютер. При чем маршрутизатор стоит выключить, подождать минуты две, а потом снова включить. Если у вас подключение идет по USB модему, то попробуйте вытащить и вставить его обратно. Ещё раз нажмите по подключению и выберите «Диагностика неполадок».
Роутер или компьютер
Также проверьте, чтобы подключение было и на других устройствах, если у вас идет подключение через роутер. Подключите к маршрутизатору телефон, планшет. Если вы подключены по кабелю, то подключитесь по Wi-Fi и наоборот, при подключении по беспроводной сети, попробуйте подключиться на прямую по LAN. Если интернета нет, только на вашем компьютере – переходите к решению в следующих главах.
Попробуйте подключиться на прямую, а не через роутер, если проблема есть на всех устройствах, подключенных к интернет-центру. По этому поводу у нас есть отдельная инструкция. Если таким методом интернет нет, то скорее всего проблема в роутере. Я бы советовал его просто перенастроить. Поэтому поводу у нас есть все возможные инструкции. Просто вбейте в поисковую строку название модели роутера и читайте инструкцию.
Сброс кэша DNS
- Запустите командную строку и пропишите:
- Если у вас операционная система Windows 7, то обязательно нужно прописать ещё две команды:
net stop dnscache
net start dnscache
- Если комп или ноут будет отказываться связываться – перезагрузите его.
Чистка компьютера
Теперь очень внимательно вспомните, что вы ранее устанавливали на свой комп. Возможно, какая-то программа мешает работе модуля. Особенно часто такое встречается, если пользователь ранее устанавливал какие-то приложения, которые работают с сетевым оборудованием. Такие программки могу дополнительно устанавливать виртуальные сетевые адаптеры, которые конфликтуют с основным – физическим.
- Первое, что вы должны сделать — это проверить свой комп на наличие вирусов и вредоносных программ. Если есть возможность обновите антивирусные базы. Перезагружаемся и вновь пробуем подключиться.
- Нажимаем по пуску и в строке вводим «Программы и компоненты»;
- Установите сортировку по дате таким образом, чтобы посмотреть – какие приложения были установлены недавно. Удалите подозрительное ПО. Я бы вообще рекомендовал пройтись по всем программам и удалить лишнее. После всего – перезагрузите компьютер и снова попытайтесь подключиться.
- Если это не поможет, а вы всё также видите ошибку «Подключение точки доступа маршрутизатора или кабельного модема» – скачайте у установите на свой компьютер программу CCleaner;
- В первую очередь выполните «Очистку»;
- Исправьте проблемы в реестре;
- А теперь самое главное – убрать всё лишнее из автозагрузки. Переходим в «Сервис» – «Автозагрузка» – устанавливаем сортировку так, чтобы вы видели, какие программы включены. Выключите все подозрительное и перезапустите машину.
Переустановка драйверов
Скорее всего вам нужно просто переустановить драйвера на свой сетевой или Wi-Fi адаптер. Я уже писал отдельные инструкции по тому, как это можно сделать на компьютере или ноутбуке. С полной пошаговой инструкцией вы можете ознакомиться – здесь. Там описано несколько способов обновить драйвер.
Восстановление системы
Иногда помогают только крайние меры, поэтому попробуем выполнить восстановление вашей ОС. Для этого нажимаем в меню «Пуск» и вводим название службы.
После этого нажимаем «Далее» и на определенном шаге выбираем самую раннюю точку восстановления. После этого нужно будет подождать – пока комп перезагрузится. Если восстановление не произошло и произошла ошибка – выберите другую точку восстановления или повторите попытку.
Устройство не подключается к точке доступа по Wi-Fi в Windows 10

Интересный момент: трудности с подключением устройств возникают не зависимо от варианта настройки раздачи: при раздаче wi-fi сети через командную строку, и через функцию мобильный хот-спот .
Итак, если у вас стоит Windows 10 и вы раздаёте беспроводное подключение вай-фай с ноутбука, но подключаемые к ней устройства не могут соединиться к этой точке доступа (бесконечная стадия получения IP-адреса или сложности с аутентификацией), то эта статья то, что вам нужно. Перед написанием данного руководства я перепробовал несколько вариантов, в том числе с запуском мобильной точки доступа. В итоге все мои устройства подключались без проблем и ни разу не выдавали ошибки.
Решения проблем с подключением к раздаче по Wi-Fi с ноутбука
Вы запустили точку доступа на ноутбуке, на котором стоит Windows 10, но подключить к этой точке планшет, смартфон или другой ноутбук невозможно. Устройство выдаёт ошибку «получение IP-адреса» или «аутентификация«. Иногда система выдаёт «невозможно подключиться к беспроводной сети«. Если имеет место один из вышеописанных случаев, то я рекомендую вам предпринять следующие меры:
- 1. Прежде всего, советую отключить установленный на вашем ноутбуке антивирус. Сразу скажу: маловероятно, что дело именно в этом, но всё-таки начать рекомендую с этого простого действия. Достаточно просто отключить встроенный в антивирусную программу брандмауэр. Также не лишним будет отключить брандмауэр системы Windows 10. А может быть у вас установлены ещё какие-нибудь программы или приложения, которые могут блокировать подключение устройств к точке доступа?
- 2. Проверьте, открыт ли у вас общий доступ к предоставленной для раздачи сети. Сделать это можно, зайдя в «свойства» сети предоставляющей доступ в интернет для сети настроенной для раздачи.
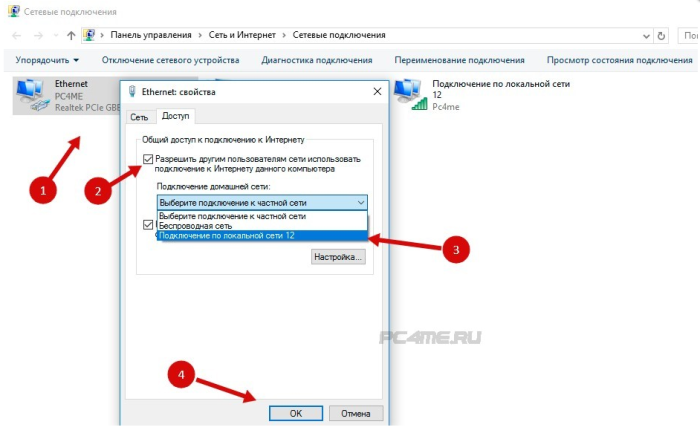
Внимание! Обязательно проверьте параметры общего доступа! Убедитесь, что возле вашего подключения есть надпись «общедоступная сеть» или просто «общедоступно» (см. на картинке).
3. Проверьте настройки IP-адреса для «подключения по локальной сети» появившегося с запуском раздачи. Для этого необходимо нажать правую кнопку мышки на «подключение» — значок, который есть на экране и выбрать «свойства«. После этого необходимо выделить «IP версии 4 (TCP /IPv4)» и нажать «свойства«. Там могут быть прописаны какие-то значения IP, но если устройства не подключаются к точке доступа, то выберите автоматическое получение IP-адреса и DNS .
После выбора перезагрузите ноутбук и вновь проверьте настройки общего доступа. Теперь попробуйте подключиться к точке доступа:
Если установлено автоматическое получение адреса, а подключение к точке доступа отсутствует, то нужно наоборот прописать адрес IP и DNS в ручном режиме. IP-адрес должен отличаться от адреса модема последней цифрой, в нашем случае 192.168.0.(2….). Маска подсети появится автоматически, после клика мышкой по полю ввода. Значение DNS можно использовать от стандарта Google (8.8.8.8 и 8.8.4.4). На скриншоте ниже показано как это сделать:
- 4. Можно попробовать следующее: удалить имеющееся подключение к сети и создать его заново. Это можно сделать только в случае с высокоскоростным соединением PPPoE . После создания подключения в «свойствах» требуется открыть общий доступ к сети. При этом никакие адреса вручную самостоятельно прописывать не требуется!
- 5. Проверьте работу следующих служб:
— Служба автоматической настройки WLAN ;
— Общий доступ к подключению сети Интернет (ICS );
— Маршрутизация.
Эти службы должны работать по умолчанию, их запуск осуществляется в автоматическом режиме. Очень редко бывает, что по каким-либо причинам их работа оказывается прервана. Проверить это можно, зайдя в «панель управления«, далее «система и безопасность«, «администрирование«, а затем в «службы» (найти можно использовав поиск windows). Если какая-то из служб отключена, то необходимо её подключить.
- 6. Если ничего из вышеперечисленного не помогает решить проблему с доступом, то необходимо произвести сброс протокола TCP /IP и DNS . Не всегда это помогает, но попробовать непременно стоит. Для этого запустите командную строку от лица администратора, нажав правой кнопкой мышки на «пуск» и выполните поочерёдно две команды — вставив в строку и нажав ввод:
netsh int ip reset c:\resetlog.txt
После выполнения необходимо перезагрузить ноутбук, а после загрузки системы запустить раздачу вай-фай заново, не забыв при этом открыть общий доступ.
- 7. Есть ещё одно оригинальное решение, которую можно применить после всех попыток и вариантов решения — простая переустановка операционной системы. После переустановки Windows 10 практически во всех случаях проблемы с точкой доступа пропадают, в том числе и с доступом через мобильный хот-спот. Поэтому, если для вас переустановить Windows 10 — это не сложно, то стоит попробовать.






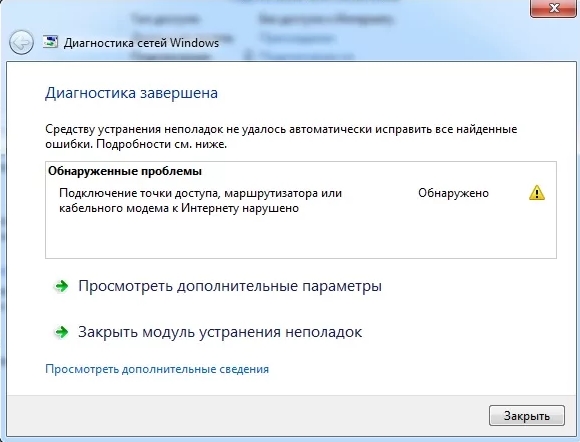

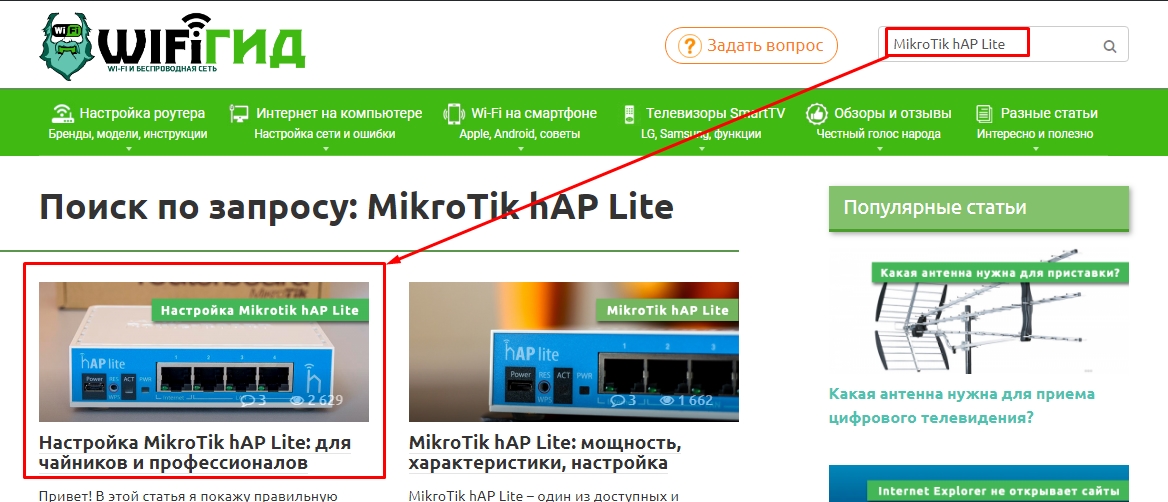
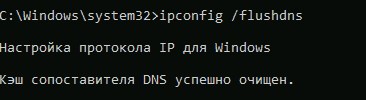
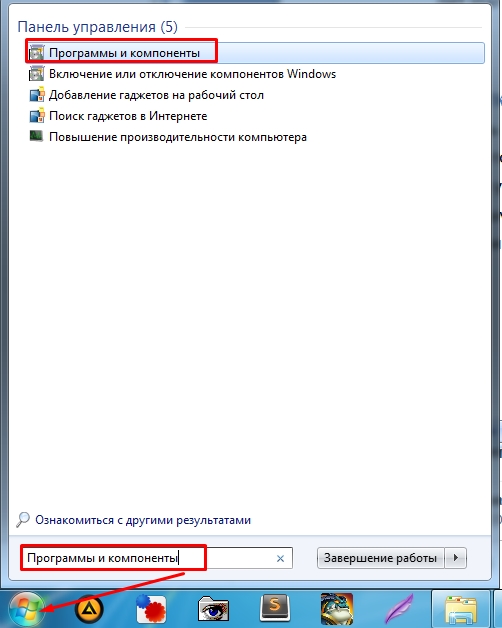
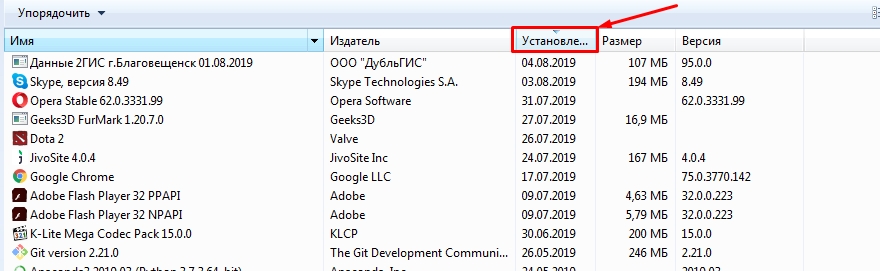
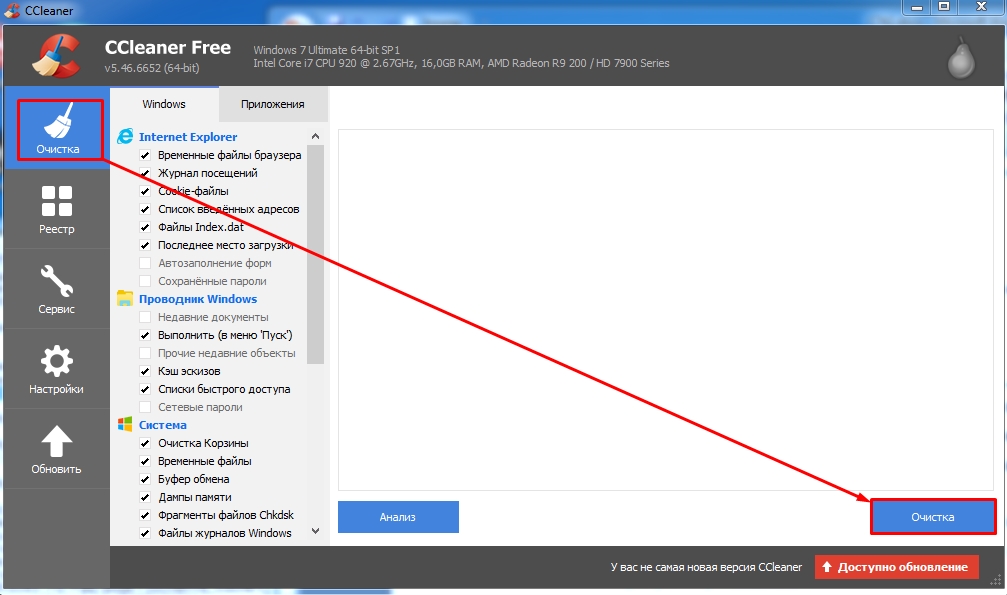
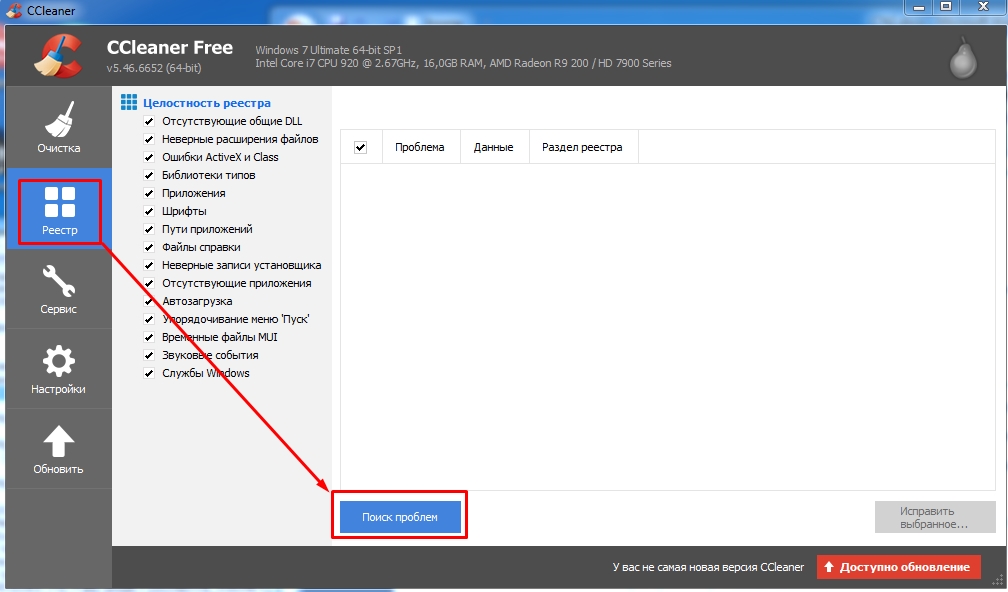
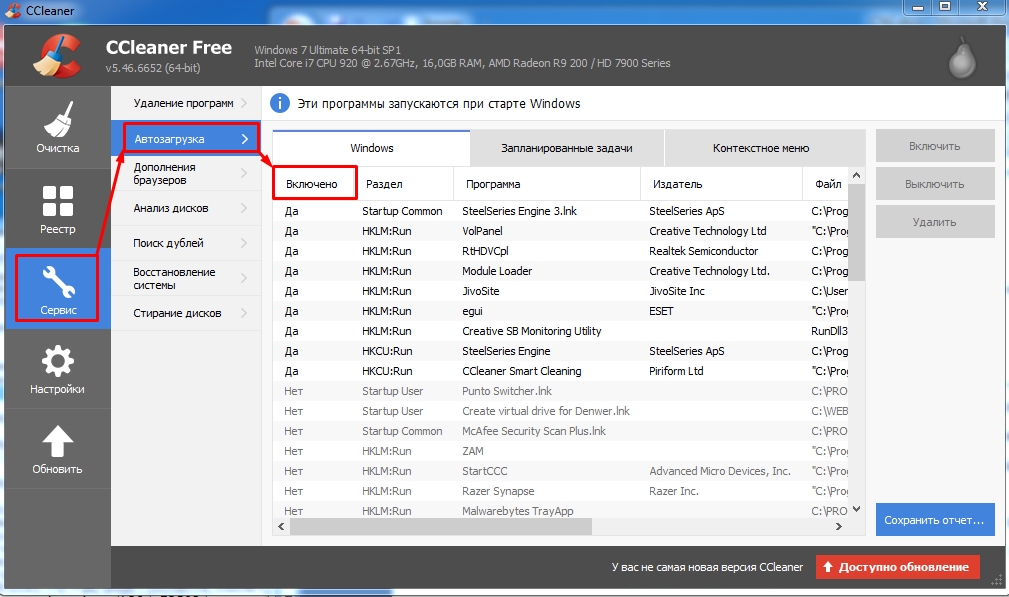
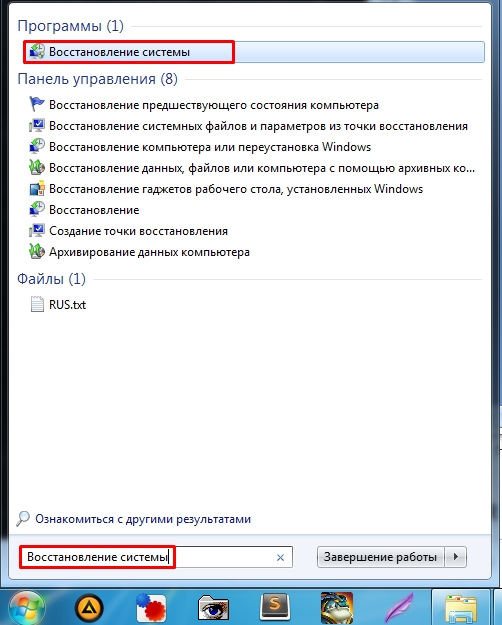
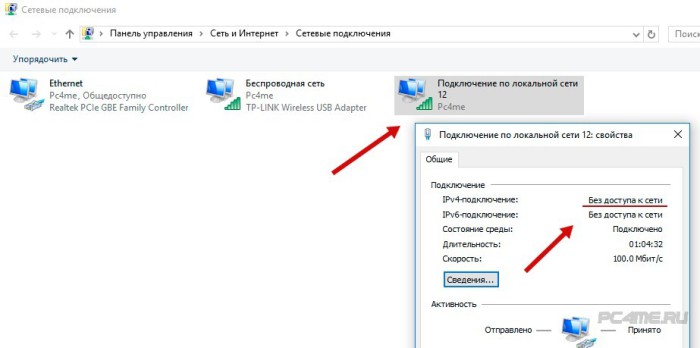
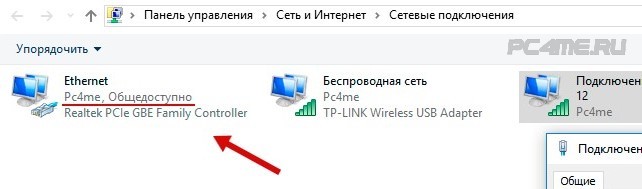 3. Проверьте настройки IP-адреса для «подключения по локальной сети» появившегося с запуском раздачи. Для этого необходимо нажать правую кнопку мышки на «подключение» — значок, который есть на экране и выбрать «свойства«. После этого необходимо выделить «IP версии 4 (TCP /IPv4)» и нажать «свойства«. Там могут быть прописаны какие-то значения IP, но если устройства не подключаются к точке доступа, то выберите автоматическое получение IP-адреса и DNS .
3. Проверьте настройки IP-адреса для «подключения по локальной сети» появившегося с запуском раздачи. Для этого необходимо нажать правую кнопку мышки на «подключение» — значок, который есть на экране и выбрать «свойства«. После этого необходимо выделить «IP версии 4 (TCP /IPv4)» и нажать «свойства«. Там могут быть прописаны какие-то значения IP, но если устройства не подключаются к точке доступа, то выберите автоматическое получение IP-адреса и DNS .