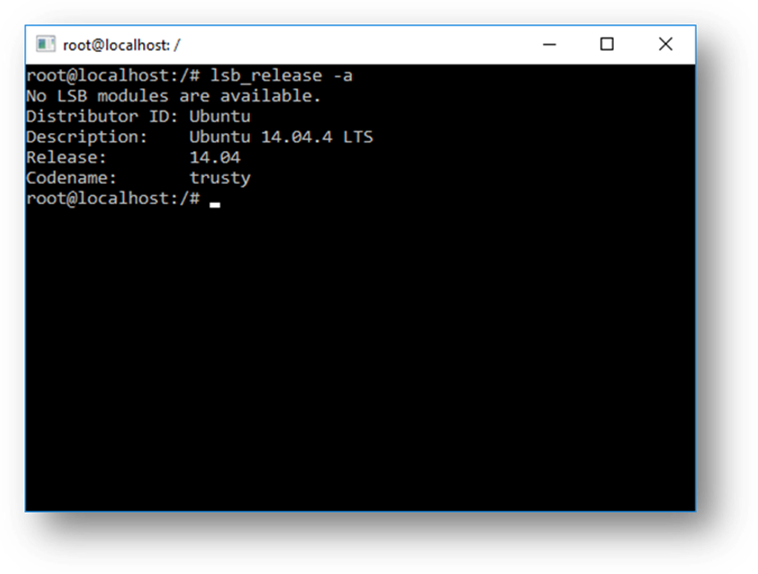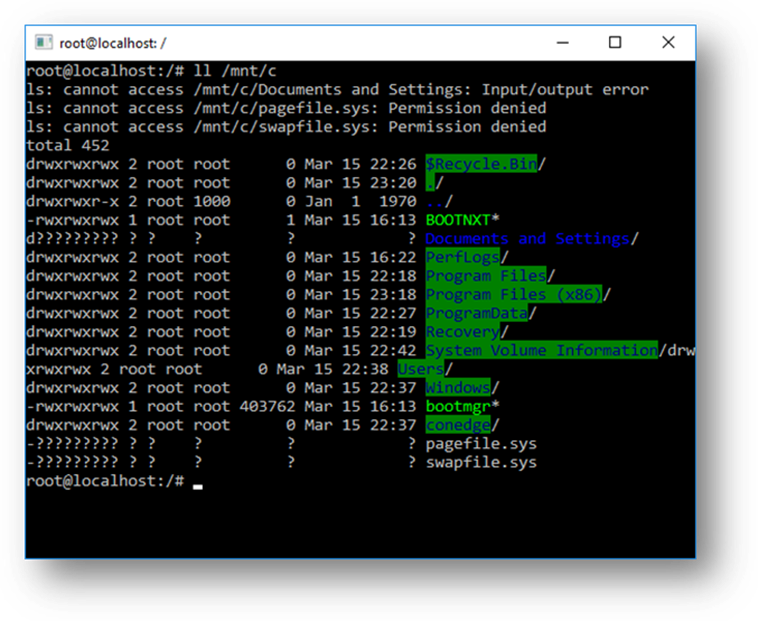- Установка WSL
- Предварительные требования
- Установка
- Изменение установленного дистрибутива Linux по умолчанию
- Настройка сведений о пользователе Linux
- Советы и рекомендации
- Хотите испытать новейшие предварительные версии функций WSL?
- Опыт настройки и использования WSL (подсистемы Linux в Windows 10)
- Установка WSL и дистрибутива
- Установка X-сервера, Xfce и прочих GUI’шных приложений
- Взаимодействие окружения Windows и окружения подсистемы Linux
- Особенности, ограничения и подводные камни
- Итоги
- Часто задаваемые вопросы о подсистеме Windows для Linux
- Общие сведения
- Что такое подсистема Windows для Linux (WSL)?
- Для кого предназначена WSL?
- Что можно сделать с помощью WSL?
- Опишите типичный рабочий процесс разработки с использованием WSL
- Что такое Bash?
- Как это работает?
- Зачем использовать WSL вместо Linux в виртуальной машине?
- Зачем использовать, например, Ruby в Linux, а не Ruby в Windows?
- Что это означает для PowerShell?
- Какие процессоры поддерживает WSL?
- Как получить доступ к моему диску C?
- Как настроить диспетчер учетных данных Git? (Как использовать разрешения Windows Git в WSL?)
- Как использовать файл Windows в приложении Linux?
- Отличаются ли файлы на диске Linux от файлов на подключенном диске Windows?
- Как удалить дистрибутив WSL?
- Как запустить сервер OpenSSH?
- Как изменить язык интерфейса WSL?
- Почему у меня нет доступа к Интернету из WSL?
- Как получить доступ к порту из WSL в Windows?
- Как выполнить резервное копирование дистрибутивов WSL или переместить их с одного диска на другой?
- WSL 2
- Использует ли подсистема WSL 2 Hyper-V? Будет ли она доступна в Windows 10 Домашняя?
- Что произойдет с подсистемой WSL 1? Будет ли прекращена ее поддержка?
- Смогу ли я запускать WSL 2 с другими сторонними инструментами виртуализации, такими как VMware или VirtualBox?
- Могу ли я получить доступ к GPU в WSL 2? Планируется ли усилить поддержку оборудования?
- Может ли WSL 2 использовать сетевые приложения?
- Можно ли запустить WSL 2 на виртуальной машине?
- Можно ли использовать wsl.conf в WSL 2?
- Куда можно отправить отзыв?
Установка WSL
Предварительные требования
Вам следует использовать Windows 10 версии 2004 и выше (сборка 19041 и выше) или Windows 11.
Чтобы проверить версию и номер сборки Windows, нажмите клавиши WINDOWS+R, введите winver и щелкните ОК. Вы можете выполнить обновление до последней версии Windows в меню параметров или с помощью помощника по Центру обновления Windows.
Если вы используете более раннюю сборку или не хотите использовать команду для установки и вам нужны пошаговые инструкции, см. статью Действия по установке WSL вручную для старых версий .
Установка
Теперь вы можете установить все необходимое для запуска подсистемы Windows для Linux (WSL), введя эту команду в PowerShell или командной строке Windows, а затем перезапустив компьютер.
Эта команда позволяет включить необходимые дополнительные компоненты, скачать последнюю версию ядра Linux, установить WSL 2 в качестве компонента по умолчанию и установить дистрибутив Linux (по умолчанию Ubuntu; инструкции по установке другого дистрибутива см. ниже) .
При первом запуске недавно установленного дистрибутива Linux откроется окно консоли. Вам будет предложено подождать, пока файлы будут распакованы и сохранены на компьютере. Все будущие запуски должны занимать меньше секунды.
Изменение установленного дистрибутива Linux по умолчанию
По умолчанию в качестве устанавливаемого дистрибутива Linux используется Ubuntu. Для этого используйте флаг -d .
- Чтобы изменить установленный дистрибутив, введите wsl —install -d . Замените именем дистрибутива, который хотите установить.
- Чтобы просмотреть список доступных дистрибутивов Linux, доступных для скачивания через Интернет-магазин, введите wsl —list —online или wsl -l -o .
- Чтобы установить дополнительные дистрибутивы Linux после исходной установки, можно также использовать команду wsl —install -d .
Если вы хотите установить дополнительные дистрибутивы из командной строки Linux или Bash (а не из PowerShell или командной строки), используйте .exe в команде wsl.exe —install -d . Чтобы получить список доступных дистрибутивов, используйте wsl.exe -l -o .
Если во время установки возникла проблема, см. раздел Установка руководства по устранению неполадок.
Настройка сведений о пользователе Linux
После установки WSL необходимо создать учетную запись пользователя и пароль для установленного дистрибутива Linux. Дополнительные сведения см. в статье Рекомендации по настройке среды разработки WSL.
Советы и рекомендации
Мы рекомендуем использовать наше пошаговое руководство Рекомендации по настройке среды разработки WSL. В нем описано, как настроить имя пользователя и пароль для установленных дистрибутивов Linux, использовать основные команды WSL, установить и настроить Терминал Windows, настроить управление версиями Git, отредактировать код и выполнить отладку с помощью удаленного сервера VS Code. Кроме того, в руководстве приведены рекомендации по хранению файлов, настройке базы данных, подключению внешнего диска, настройке ускорения GPU и пр.
Хотите испытать новейшие предварительные версии функций WSL?
Чтобы поработать с самыми последними функциями или обновлениями для WSL, присоединитесь к Программе предварительной оценки Windows. Когда вы присоединитесь к участникам Программы предварительной оценки Windows, вы сможете выбрать канал для получения предварительных сборок в меню параметров Windows и будете автоматически получать предварительные версии функций и обновления для WSL, связанные с этой сборкой. Можно выбрать одно из следующих значений.
- Канал разработчика: последние обновления, но низкая стабильность.
- Бета-канал: идеально подходит для ранних последователей; более надежные сборки, чем в канале разработки.
- Канал предварительного выпуска: предварительные версии исправлений и основных функций следующей версии Windows непосредственно перед предоставлением их общедоступной версии.
Источник
Опыт настройки и использования WSL (подсистемы Linux в Windows 10)
К написанию данной статьи меня побудил вопрос на Тостере, связанный с WSL. Я, после нескольких лет использования систем на ядре Linux, около полугода назад перешел к использованию Windows 10 на домашнем ПК. Зависимость от терминала и Linux окружения в моей работе практически сразу привели меня к вопросу: или ставить виртуалку или попробовать WSL. Я выбрал второе, и остался вполне доволен.
Под катом я расскажу как установить и настроить WSL, на какие я наткнулся проблемы и ограничения, как запускать Linux приложения из Windows и наоборот, а так же как интегрировать элементы окружения Xfce в окружение рабочего стола Windows.
Никогда не думал, что однажды вернусь на Windows, но повод попробовать мне дали стечения обстоятельств: жена, далекая от IT, дергала почти каждый раз, когда у нее возникала необходимость воспользоваться компом; проснулась ностальгия по одной игре, но она никак не хотела адекватно работать под wine; а тут еще мне подарили коробочную Windows 10 Pro. WSL я поставил чуть ли не сразу после установки системы, поигрался несколько вечеров, понял, что продукт для моих задач годный, но хочется более привычный терминал и вообще некоторых удобств.
Установка WSL и дистрибутива
Сразу оговорюсь, в интернете можно найти описание установки с помощью выполнения команды lxrun /install в командной строке или консоли PowerShell. Данный способ больше не работает (после выхода WSL в стабильный релиз). Насколько мне известно, сейчас WSL можно установить только из Microsoft Store вместе с предпочитаемым дистрибутивом.
Так же отмечу, что когда установку производил я, на выбор были доступны дистрибутивы OpenSUSE, SUSE Linux Enterprise и Ubuntu 16.04 — последний я и установил. Сейчас также доступны Ubuntu 18.04, Debian 9 и Kali Linux, возможно появятся и другие дистрибутивы. Действия по установке могут отличаться. Так же, часть проблем описанных в статье может быть уже исправлена.
Находим в магазине желаемый дистрибутив и устанавливаем. Установка пройдет быстро, так как скачает только эмулятор ядра Linux и утилиту для запуска подсистемы, которая окажется в системной папке в трех экземплярах: wsl.exe, bash.exe и ubuntu.exe (вместо ubuntu будет имя Вашего дистрибутива). Все они равнозначны и делают одно и то же — запускают собственный эмулятор терминала, в нем linux’овый bash работающий под эмулятором ядра. При первом же запуске нас попросят придумать логин и пароль для пользователя по умолчанию, а после произойдет непосредственно установка дистрибутива. В качестве пользователя по умолчанию указываем root без пароля — это потребуется для дальнейших шагов. Безопасность не пострадает, кроме того при подготовке материалов к статье, в англоязычном туториале, я наткнулся на информацию, что новые версии WSL теперь делают пользователем по умолчанию root без пароля без лишних вопросов.
Дожидаемся установки. Далее первым делом стоит обновить зеркала apt на ближайшие. Для этого понадобится CLI текстовый редактор. В комплекте только vi, я же больше предпочитаю nano, поэтому ставлю его:
sudo вводить не требуется, так как мы уже под root’ом. Отредактируем файл /etc/apt/sources.list:
У меня лучше всего работают зеркала Яндекса, поэтому мой файл выглядит так:
Нажимаем Ctrl+O для сохранения и Ctrl+X для выхода. Теперь можно обновить систему до актуального состояния:
После обновления можно создать нашего основного пользователя. В данной статье я назову его user1, Вы же можете задать привычное имя:
Далее переходим в папку юзера, зайдем под ним, установим пароль и отредактируем файл
Все, подсистема готова к использованию… почти.
Установка X-сервера, Xfce и прочих GUI’шных приложений
Первая же проблема, на которую я натолкнулся — bash-completion в предлагаемом эмуляторе терминала работал, мягко говоря, некорректно. Кроме того, данный эмулятор не умеет вкладки, а каждый его экземпляр запускает все в новом пространстве процессов, с отдельным init’ом (который кстати не заменить). Мне захотелось нормальный эмулятор терминала, некоторых других GUI приложений, а так же панельку, чтоб это все быстро запускать.
Когда я гуглил этот вопрос, я наткнулся на множество проблем, вроде необходимости перевода dbus на tcp протокол. На данный момент всех этих проблем нет. В подсистеме нормально работают unix-domain-socket’ы и все спокойно общается через них.
Первым делом нам понадобится X-сервер, притом установленный в основную систему (в Windows). Лично я использую для этих целей VcXsrv — порт X11 на Windows. Официальный сайт указанный в about самой утилиты его сейчас не предоставляет, поэтому гуглим установщик и устанавливаем все по умолчанию.
Пока идет установка возвращаемся в терминал WSL, командой exit выходим обратно в root’а. Первым делом настроим русские локали:
Далее установим некоторые компоненты Xfce. Можно конечно установить его целиком из мета-пакета, но большинство компонентов нам не понадобится, а модульная архитектура Xfce позволяет нам поставить только необходимое:
Запускать каждый раз окружение руками не очень удобно, поэтому я автоматизировал данный процесс. Для этого в основной системе создадим в удобном для нас месте папку, а в ней 3 файла для запуска:
- config.xlaunch — файл настроек для VcXsrv
x-run.vbs — WSL всегда запускается со своим эмулятором терминала, если его закрыть — завершатся все его дочерние процессы. Чтоб данное окно не мозолило глаза, неплохо его запускать скрытым. К счастью в Windows встроен интерпретатор VBScript, который позволяет это сделать в одну строчку:
Поясню, что здесь происходит. Мы говорим VBscript выполнить приложение wsl с параметром cd /home/user1; DISPLAY=:0 LANG=ru_RU.UTF-8 su user1 -c xfce4-session , папка запуска нам не важна, поэтому пустая строка, действие open — запуск, 0 — скрытый режим. Самому wsl мы отдаем команду на выполнение: переход в папку пользователя, затем с установкой переменных окружения DISPLAY (дисплей X-сервера) и LANG (используемая локаль) мы запускаем xfce4-session от имени нашего пользователя user1 (благодаря команде su)
Далее можем запустить наш start.bat и настроить панель Xfce под себя. Замечу, что здесь я наткнулся на еще одну проблему — панель прекрасно отображается поверх всех окон, но вот выделить себе место, как панель на рабочем столе Windows она не может. Если кто знает решение данной проблемы, поделитесь в комментариях.
Ну и под конец данной части, скриншот моего рабочего стола:
Взаимодействие окружения Windows и окружения подсистемы Linux
Запускать Linux приложения напрямую из Windows можно через те же 3 команды — bash, wsl или ubuntu. Не забываем, что по умолчанию запуск идет от root, поэтому стоит понижать привилегии через su , так же нужно не забывать передавать переменную окружения DISPLAY=:0 если приложению требуется X-сервер. Так же нужно менять папку, из которой должно работать приложение, через cd внутри WSL. Пример, посчитаем md5 для file.txt на диске D средствами Linux’овой md5sum:
Доступ к файловой системе Linux так же имеется, лежит она в %localappdata%\Packages\CanonicalGroupLimited.UbuntuonWindows_79rhkp1fndgsc\LocalState\rootfs . Читать таким образом файлы можно, а вот писать — не желательно, можно поломать файловую систему. Думаю проблема в том, что Windows не умеет работать с правами и владельцами файловой системы Linux.
Из Linux так же можно запускать Windows приложения. Просто запускаем exe-шник и он выполнится в основной системе.
Диски Windows монтируются в /mnt в соответствии со своими буквами в нижнем регистре. Например диск D будет смонтирован в /mnt/d . Из Linux можно свободно читать и писать файлы Windows. Можно делать на них симлинки. Права у таких файлов всегда будут 0777, а владельцем будет root.
Сетевой стек у подсистемы общий с Windows. Сервер поднятый в Linux будет доступен на localhost в Windows и наоборот. Однако unix-domain-socket для Windows будет просто пустым файлом, работать с этим можно только внутри Linux. Выход во внешнюю сеть у Linux так же есть, в том числе можно слушать порты, если этого не запрещает фаервол.
ifconfig в Linux и ipconfig в Windows выдают одинаковую информацию о сетевых интерфейсах.
Из диспетчера задач Windows можно спокойно прибить процесс внутри подсистемы Linux. Однако Linux увидит только свои процессы.
Особенности, ограничения и подводные камни
Ядро Linux в WSL не настоящее. Это всего лишь прослойка-эмулятор, которая часть Linux-специфичных задач выполняет сама, а часть проксирует напрямую в ядро winNT. Большая часть api в нем реализована, но не все. Свое ядро собрать не получится, как и не получится подключить модули ядра (.ko, Kernel Object).
Init процесс у WSL тоже свой и заменить его, например, на system.d не выйдет. У меня давно есть желание написать менеджер демонов на go, который бы работал с файлами юнитов system.d и предоставлял бы схожий интерфейс, да все руки не доходят.
Нет поддержки openFUSE, соответственно примонтировать виртуальную или удаленную файловую систему не получится. Так же нельзя сделать mount из файла, mount вообще ничего кроме bind здесь, похоже, не умеет.
Так же нет никакой возможности разбить файловую систему Linux на несколько разделов/дисков.
Прямой доступ к железу практически отсутствует. Все таки мы находимся в песочнице Windows, а не в полноценном Linux. /dev и /sys заметно пустуют, в них лишь проц да виртуальные устройства. Доступ к GPU — только через X-сервер, напрямую — никак, так что нейросети обучать придется в Windows.
В JS разработке столкнулся с тем, что electron.js отказался запускаться в WSL, пришлось дублировать окружение node.js в Windows.
Итоги
Статья получилась довольно длинной, надеюсь, что она окажется еще и полезной.
WSL для меня лично оказался инструментом вполне юзабельным, решающим мои задачи fullstack backend разработчика. Виртуалка с Linux за полгода так и не понадобилась. По общим ощущениям Windows+WSL намного функциональнее, чем Linux+Wine.
Пока писал статью, обнаружил, что в Microsoft Store появилась сборка WSL с Debian 9.3, данный дистрибутив мне более симпатичен, чем Ubuntu, поэтому буду пробовать ставить.
Источник
Часто задаваемые вопросы о подсистеме Windows для Linux
Общие сведения
Что такое подсистема Windows для Linux (WSL)?
подсистема Windows для Linux (WSL) — это функция операционной системы Windows, которая позволяет запускать файловую систему linux, а также программы командной строки linux и приложения GUI с графическим пользовательским интерфейсом непосредственно на Windows, наряду с традиционными Windows настольными системами и приложениями.
Чтобы узнать больше, ознакомьтесь со страницей сведений.
Для кого предназначена WSL?
Это, в первую очередь, средство для разработчиков, особенно веб-разработчиков, работающих над проектами с открытым кодом или развертывания в среде Linux Server. WSL предназначен для тех, кто любит использовать Bash, общие средства linux ( sed , и awk т. д.) и платформы linux (Ruby, Python и т. д.), но также используют средства Windows производительности.
Что можно сделать с помощью WSL?
WSL позволяет запускать Linux в оболочке bash с выбором распространения (Ubuntu, Debian, OpenSUSE, Kali, Alpine и т. д.). С помощью Bash можно запускать программы командной строки и приложения Linux. Например, введите lsb_release -a и нажмите клавишу ВВОД. Вы увидите сведения о текущем запущенном дистрибутиве Linux.
Вы также можете получить доступ к файловой системе локального компьютера из оболочки bash для Linux — вы найдете локальные диски, подключенные к /mnt папке. Например, диск C: подключается в /mnt/c .
Опишите типичный рабочий процесс разработки с использованием WSL
Подсистема WSL нацелена на аудиторию разработчиков и предназначена для использования в рамках внутреннего цикла разработки. Предположим, Семен создает конвейер CI/CD (непрерывной интеграции и непрерывной поставки) и хочет сначала протестировать его на локальном компьютере (ноутбуке) перед развертыванием в облаке. Семен может включить WSL (а также WSL 2, чтобы повысить скорость и производительность), а затем использовать подлинный экземпляр Linux Ubuntu на локальном компьютере (ноутбуке) с любыми командами Bash и инструментами по своему выбору. После проверки конвейера разработки в локальной среде Семен может отправить этот конвейер CI/CD в облако (т. е. в Azure), сделав его контейнером Docker и отправив в облачный экземпляр, где он будет выполняться на рабочей виртуальной машине Ubuntu.
Что такое Bash?
Bash — это популярная текстовая оболочка и язык команд. Это оболочка по умолчанию, входящая в состав Ubuntu и других дистрибутивов Linux, а также в macOS. Пользователи могут вводить команды в оболочке для выполнения сценариев и (или) команд и инструментов, чтобы выполнять множество задач.
Как это работает?
ознакомьтесь с этой статьей в блоге, посвященном Windows командной строки: подробно описано, как WSL позволяет Windows доступ к файлам Linux , в которых содержатся подробные сведения о базовой технологии.
Зачем использовать WSL вместо Linux в виртуальной машине?
WSL требует меньше ресурсов (ЦП, памяти и хранилища), чем полноценная виртуальная машина. WSL также позволяет запускать программы командной строки и приложения Linux вместе с приложениями командной строки, классическими приложениями и приложениями Store для Windows, а также позволяет обращаться к файлам Windows в Linux. Это позволяет использовать приложения для Windows и программы командной строки Linux для одного и того же набора файлов, если требуется.
Зачем использовать, например, Ruby в Linux, а не Ruby в Windows?
Некоторые кроссплатформенные инструменты были созданы, исходя из предположения, что среда, в которой они выполняются, работает как Linux. Например, некоторые инструменты предполагают, что имеют доступ к очень длинным путям к файлам или что существуют определенные файлы и папки. Это часто вызывает проблемы в среде Windows, которая нередко ведет себя иначе, чем в Linux.
Многие языки, такие как Ruby и Node.js, часто переносятся на Windows и работают отлично. Тем не менее, не все владельцы библиотек Ruby Gem или node/NPM переносят свои библиотеки для поддержки Windows, и многие из них имеют зависимости, относящиеся к Linux. Это часто может привести к тому, что системы, созданные с помощью таких инструментов и библиотек, становятся подвержены ошибкам во время сборки, а иногда — во время выполнения, либо не работают в Windows требуемым образом.
Это лишь часть проблем, из-за которых многие пользователи просят корпорацию Майкрософт улучшить программы командной строки Windows, а мы стали партнерами с Canonical, чтобы обеспечить выполнение собственных программ командной строки Linux и Bash в Windows.
Что это означает для PowerShell?
При работе с проектами OSS существует множество сценариев, в которых чрезвычайно полезно перейти в Bash из командной строки PowerShell. Поддержка Bash дополняет и расширяет возможности командной строки в Windows, позволяя использовать PowerShell, а сообществу PowerShell — применять другие популярные технологии.
Дополнительные сведения см. в блоге группы разработчиков PowerShell: Bash for Windows: Why it’s awesome and what it means for PowerShell (Bash для Windows: почему это здорово и что это значит для PowerShell)
Какие процессоры поддерживает WSL?
WSL поддерживает процессоры x64 и ARM.
Как получить доступ к моему диску C?
точки подключения для жестких дисков на локальном компьютере создаются автоматически и обеспечивают простой доступ к Windows файловой системе.
/mnt/ /
Пример использования — команда cd /mnt/c для доступа к диску C:\
Как настроить диспетчер учетных данных Git? (Как использовать разрешения Windows Git в WSL?)
см. руководство приступая к работе с git на подсистема Windows для Linux, в котором описывается настройка диспетчера учетных данных Git и сохранение маркеров проверки подлинности в Windows диспетчере учетных данных.
Как использовать файл Windows в приложении Linux?
Одним из преимуществ WSL является возможность доступа к файлам с помощью приложений или инструментов Windows и Linux.
WSL подключает несъемные диски вашего компьютера к папке /mnt/ в ваших дистрибутивах Linux. Например, диск C: подключается в /mnt/c/ .
Используя подключенные диски, можно изменить код, например, в C:\dev\myproj\ с помощью Visual Studio или VS Code, а также выполнить сборку или тестирование этого кода в Linux, воспользовавшись этими же файлами в /mnt/c/dev/myproj .
Отличаются ли файлы на диске Linux от файлов на подключенном диске Windows?
Файлы в корне Linux (т. е. / ) контролируются WSL, который соответствует поведению Linux, включая, помимо прочего, следующие:
- файлы, содержащие в имени файла недопустимые знаки для Windows;
- символические ссылки, созданные для пользователей без прав администратора;
- изменение атрибутов файла с помощью chmod и chown;
- учет регистра в именах файлов и папок.
Файлы на подключенных дисках контролируются Windows и имеют следующие характеристики:
- поддерживают учет регистра;
- все разрешения заданы для наилучшего отражения разрешений Windows.
Как удалить дистрибутив WSL?
Чтобы удалить дистрибутив из WSL и удалить все данные, связанные с этим дистрибутивом Linux, запустите, wsl —unregister где — это имя дистрибутив Linux, которое можно увидеть в списке в wsl -l команде.
Кроме того, вы можете удалить приложение дистрибутив Linux на компьютере так же, как и любое другое приложение Магазина.
Дополнительные сведения о командах WSL см. в статье основные команды для WSL.
Как запустить сервер OpenSSH?
OpenSSH поставляется с Windows в качестве дополнительного компонента. См. документацию по Install OpenSSH doc. для запуска OpenSSH в WSL требуются права администратора в Windows. чтобы запустить сервер OpenSSH, запустите WSL distribution (ie Ubuntu) или Терминал Windows с правами администратора. Существует несколько ресурсов, охватывающих сценарии SSH с WSL. ознакомьтесь со статьями блогов скотта Hanselman: как ssh-подключение к Windows 10 машине из Linux или Windows или из любого места, как ssh в WSL2 на Windows 10 с внешнего компьютера, простой способ подключения ssh к Bash и WSL2 на Windows 10 с внешнего компьютераи как использовать Windows 10 буи lt — в OpenSSH — автоматическое подключение SSH к удаленному компьютеру Linux.
Как изменить язык интерфейса WSL?
Установщик WSL попытается автоматически изменить языковой стандарт Ubuntu в соответствии с языковым стандартом установки Windows. Если это нежелательно, можно выполнить приведенную ниже команду, чтобы изменить языковой стандарт Ubuntu после завершения установки. Чтобы это изменение вступило в силу, потребуется перезапустить дистрибутив WSL.
В приведенном ниже примере языковой стандарт изменяется на EN-US.
Почему у меня нет доступа к Интернету из WSL?
Некоторые пользователи сообщили о проблемах с определенными приложениями брандмауэра, блокирующими доступ к Интернету в WSL. Сообщили о следующих брандмауэрах:
- Kaspersky;
- AVG;
- Avast.
- Symantec Endpoint Protection
- F-Secure
В некоторых случаях отключение брандмауэра обеспечивает доступ. В некоторых случаях доступ блокируется просто при наличии установленного брандмауэра.
Как получить доступ к порту из WSL в Windows?
WSL использует IP-адрес Windows, так как работает в Windows. Поэтому вы можете получить доступ к любым портам на localhost. Например, если вы предоставляете веб-содержимое через порт 1234, то вы можете открыть адрес https://localhost:1234 в браузере для Windows. Дополнительные сведения см. в разделе доступ к сетевым приложениям.
Как выполнить резервное копирование дистрибутивов WSL или переместить их с одного диска на другой?
лучшим способом резервного копирования или перемещения дистрибутивов является команда экспорта и импорта , доступная в Windows версии 1809 и более поздних. Вы можете экспортировать весь дистрибутив в архив tarball с помощью команды wsl —export . Затем это распространение можно импортировать обратно в WSL с помощью wsl —import команды, которая может наименовать новое расположение диска для импорта, что позволяет выполнять резервное копирование и сохранение состояний (или перемещений) дистрибутивов WSL.
обратите внимание, что традиционные службы резервного копирования, которые файлы резервных копий в папках AppData (например, программа архивации данных), не будут повредить файлы Linux.
WSL 2
Использует ли подсистема WSL 2 Hyper-V? Будет ли она доступна в Windows 10 Домашняя?
WSL 2 доступен во всех sku настольных систем, где доступен WSL, включая Windows 10 Домашняя.
Последняя версия WSL использует архитектуру Hyper-V для включения виртуализации. Эта архитектура будет доступна в качестве дополнительного компонента Virtual Machine Platform (Платформа виртуальной машины). Этот необязательный компонент будет доступен во всех номерах SKU. Более подробную информацию об этом интерфейсе можно получить ближе к выпуску WSL 2.
Что произойдет с подсистемой WSL 1? Будет ли прекращена ее поддержка?
В настоящее время не планируется объявлять подсистему WSL 1 нерекомендуемой. Вы можете запускать дистрибутивы WSL 1 и WSL 2 параллельно, обновлять их и переходить на более раннюю версию дистрибутива в любое время. Добавление WSL 2 в качестве новой архитектуры для команды WSL представляет собой лучшую платформу, которая предоставляет отличные возможности для запуска среды Linux в Windows.
Смогу ли я запускать WSL 2 с другими сторонними инструментами виртуализации, такими как VMware или VirtualBox?
Если Hyper-V уже используется, то некоторые сторонние приложения не могут работать. Соответственно, они не смогут выполняться при включенном WSL 2, например VMware и VirtualBox. Но недавно вышли новые выпуски VirtualBox и VMware, поддерживающие Hyper-V и WSL2. Дополнительные сведения об изменениях VirtualBox см. здесь, а об изменениях VMware см. здесь. Сведения об устранении неполадок можно найти в обсуждениях проблем с VirtualBox в репозитории WSL на GitHub.
Мы постоянно работаем над решениями для поддержки интеграции Hyper-V от сторонних производителей. Например, мы предоставляем набор API-интерфейсов (платформа гипервизора), который сторонние поставщики виртуализации могут использовать для обеспечения совместимости своего программного обеспечения с Hyper-V. Это позволяет приложениям использовать архитектуру Hyper-V для своих эмуляций, например Google Android Emulator, а также VirtualBox 6 и более поздней версии, которые теперь совместимы с Hyper-V.
Дополнительные сведения о проблемах с WSL 2 в VirtualBox 6,1см. в репозитории проблем WSL.
- если вы ищете Windows 10 виртуальную машину, в Windows Центр разработки доступнызагрузки виртуальных машин VMWare, Hyper-V, VirtualBox и parallels.
Могу ли я получить доступ к GPU в WSL 2? Планируется ли усилить поддержку оборудования?
Мы выпустили поддержку для доступа к GPU в дистрибутивах WSL 2. Это означает, что теперь вы можете использовать WSL для сценариев с применением машинного обучения, искусственного интеллекта, а также обработки и анализа данных, если задействованы большие наборы данных. Ознакомьтесь с руководством по началу работы с решениями с поддержкой GPU. Сейчас WSL 2 не включает последовательную поддержку или поддержку USB-устройств. Мы определяем оптимальный способ добавления этих функций.
Может ли WSL 2 использовать сетевые приложения?
Да, в целом сетевые приложения будут работать быстрее и лучше, так как у нас есть полная совместимость системных вызовов. Однако в новой архитектуре используются виртуализированные сетевые компоненты. Это означает, что первоначальная ознакомительная версия сборки WSL 2 будет вести себя аналогично виртуальной машине, например, в WSL 2 будет IP-адрес, отличный от того, на котором размещен хост-компьютер. Мы стремимся сделать WSL 2 похожим на WSL 1, что включает в себя повышение производительности сети.
Можно ли запустить WSL 2 на виртуальной машине?
Да! Необходимо убедиться, что на виртуальной машине включена вложенная виртуализация. Ее можно включить в родительском узле Hyper-V, выполнив следующую команду в окне PowerShell с правами администратора:
Set-VMProcessor -VMName -ExposeVirtualizationExtensions $true
Не забудьте заменить именем своей виртуальной машины.
Можно ли использовать wsl.conf в WSL 2?
WSL 2 поддерживает тот же файл wsl.conf, который использует WSL 1. Это означает, что все параметры конфигурации, заданные в дистрибутиве WSL 1, такие как автоподключение дисков Windows, включение или отключение взаимодействия, изменение каталога, в котором будут подключаться диски Windows, и т. д. будут работать в WSL 2. Дополнительные сведения о параметрах конфигурации в WSL можно получить на странице » Управление распространением «. Дополнительные сведения о поддержке подключения дисков, дисков, устройств или виртуальных жестких дисков (VHD) см. в статье Подключение диска Linux в WSL 2 .
Куда можно отправить отзыв?
- Выполните поиск существующих проблем , чтобы узнать, связаны ли они с возникшей проблемой. Обратите внимание, что в строке поиска можно удалить «—: Open», чтобы включить проблемы, которые уже были разрешены в поиске. Рассмотрите возможность комментирования или передачи на любые открытые проблемы, которые вы хотели бы выразить в качестве приоритета.
- Создание новой проблемы с помощью файла. Если обнаружена проблема с WSL, а это не проблема, можно нажать зеленую кнопку создать проблему , а затем выбрать WSL-Bug Report (отчет об ошибках). необходимо включить название проблемы, номер сборки Windows (выполните cmd.exe /c ver для просмотра текущей сборки #), независимо от того, используете ли вы WSL 1 или 2, текущую версию ядра Linux (запуск wsl.exe —status или cat /proc/version ), номер версии дистрибутива (run lsb_release -r ), а также любые другие используемые версии программного обеспечения, шаги для воспроизведения, ожидаемое поведение, фактическое поведение и журналы диагностики, если они доступны и подходят. Дополнительные сведения см. в разделе участие в WSL.
- Отправьте запрос функции , нажав зеленую кнопку создать вопрос , а затем выберите запрос функции. Вам потребуется решить несколько вопросов, описывающих ваш запрос.
Кроме того, вы можете сделать следующее:
- Файл a документации, использующий репозиторий документов WSL. Чтобы внести изменения в документацию по WSL, ознакомьтесь с руководством для участников документация Майкрософт.
- если проблема связана с Терминал Windows, Windows консоли или с пользовательским интерфейсом командной строки, Терминал Windows проблему с помощью Терминал Windowsного репозитория продуктов .
Если вы хотите оставаться в курсе последних новостей WSL, используйте следующее:
- в наш блог команды разработчиков для командной строки;
- Twitter. подпишитесь на @craigaloewen в Twitter, чтобы получать новости, узнавать об обновлениях и т. д.
Источник