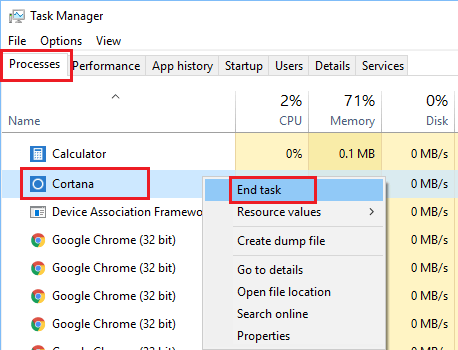- Почему не работает Поиск в Windows 10
- Общая информация
- Перестал работать Поиск в Windows 10: что делать
- Реестр
- Windows Search
- Комментарии (12)
- Не работает поиск на панели задач Windows 10
- Не работает поиск Windows 10
- Шаг 1. Перезагрузите ваш компьютер
- Шаг 2. Удалить старую индексированную базу данных
- Шаг 3. Завершить процесс Cortana
- Шаг 4. Не работает поиск windows 10? Перезапустите Проводник
- Шаг 5. Использование средства устранения неполадок Windows для восстановления служб индексирования
- Шаг 6. Установить параметры запуска службы windows search и перезапустить ее
- Шаг 7. Изменить размер файла подкачки
- Шаг 8. Отключить опцию шифрование нажатий кнопок в Zemana AntiLogger Free
- Шаг 9. Отключить интеграцию Bing с поиском
Почему не работает Поиск в Windows 10
Виндовс 10 для быстрого применение рабочих параметров ОС, выполнения команд и запуска программ имеет соответствующую службу. Она значительно упрощает и ускоряет работу, но при определенных обстоятельствах может не функционировать. Что делать если не работает Поиск в Windows 10? Детально разберемся с этим вопросом.
Общая информация
Почему не работает кнопка поиска в Windows 10? Она может «отказываться» запускаться и выполнять свои функции по ряду причин:
- ошибка при инсталляции ОС;
- загрузка обновлений;
- вирус или вредоносное ПО.
Графическое изображение службы в виде лупы, размещено на панели задач, рядом с «Пуском». Если вы столкнулись с проблемой открытия рассматриваемой программы, проверьте сначала работоспособность «Пуска». Что делать если не работает меню Пуск на Виндовс 10, можно посмотреть здесь.
Перестал работать Поиск в Windows 10: что делать
Существует два основных способа решения проблемы:
- Редактирование в реестре.
- Запуск операционной службы Search.
Реестр
Иерархическая база настроек и команд содержит ряд ключей, которые ответственны за выполнение поисковых функций. Их редактирование позволит решить проблему. Что делаем?
- Открываем форму «Выполнить», одновременным нажатием Win+R.
- В строку вводит команду – regedit.
- Даем согласие на внесение изменений.
- Запускается Редактор реестра, который представляет собой многоуровневую файловую систему.
- В левом списке находим ветку «HKLM».
- Последовательно выполняем переход – SOFTWARE\Microsoft\Windows Search.
- В правом окне находим ключ SetupCompletedSuccesfully.
- Двойным кликом раскрываем его.
- Во всплывшей форме «Изменение параметра» в поле «Значение» проставляем «1». ОК.
Далее переходим по пути – HKLM\SOFTWARE\Microsoft\Windows Search\FileChangeClientConfigs. Переименовываем его на FileChangeClientConfigsBak.
Выполняем перезагрузку и проверяем работоспособность.
Если после всех мероприятий по-прежнему не запускается строка поиска в Windows 10, стоит проделать вышеуказанные действия повторно. Дело в том, что ОС для своей защиты может вернуть первоначальный ключ.
В такой ситуации:
- Кликаем правой кнопкой на «Пуск».
- Из перечня выбираем «Панель управления».
- В развернувшейся карточке выбираем параметр просмотра – Крупные значки. Если применялся пункт «Категории», нужный блок не виден.
- Разворачиваем «Параметры индексация».
- В открывшейся карточке кликаем на «Изменить».
- Далее индексируем расположение – выставляем галочки напротив нужных объектов, по которым нужно мгновенное распознание.
- Щелкаем правой кнопкой на «Пуск» и запускаем «Диспетчер задач».
- Во всплывшей карточке выбираем «Подробнее».
- В списке выбираем «Проводник» и щелкаем «Перезапустить» (нижний правый угол окна).
Помимо того, что этот алгоритм решает проблему, когда не открывается поиск в Windows 10, он позволяет увеличить скорость работы службы. Через корректировку ключей реестра можно решить ряд других моментов. С его помощью есть возможность посмотреть, что делать, когда Windows 10 не видит флешку.
Windows Search
Еще один вариант решения проблемы, когда не нажимается значок поиска в Windows 10, проверка службы с помощью Search. Для этого:
- Комбинацией клавиш Win+R вызываем карточку «Выполнить».
- Забиваем services.msc. ОК.
- В развернувшемся списке ищем наименование службы. Напротив нее должен быть статус типа запуска – автоматический, а состояние – выполняется.
- Если отображаются другие характеристики, вызываем свойства службы (правая кнопка).
- В типе ставим – автоматически.
Проблема, когда поиск Windows 10 не находит файлы, должна устраниться.
Комментарии (12)
Тоже перестал работать поиск приложений при нажатии кнопки Пуск. Также не работает контекстное меню при нажатии правой кнопки мыши на приложения в Панели задач. Перепробовал все советы найденный по данной проблеме. Кстати, в безопасном режиме всё функционирует. Версия 1909 Сборка 18363.778
Мне тоже ничего не помогло. Случайно обнаружила. Нажимаю на панели задач значок прямоугольник — Представление задач. Во всплывающем во весь экран окне, справа вверху — значок поиска. Все дела!
Ваууу, вторые сутки ищу решение и нечего не помогало. Зашёл сюда, поправил реестро и готово. Спасибо огромное.
Описанные ВСЕ способы не решают проблему.
После обновления рабочей 1607 хоть до 1809, хоть до 1903 приводят к нерабочему значку лупы в панели задач Windows 10.
Лично мне не один из данных способов не помог. Проблему решил парой файлов конфигурации реестра. После перезапуска проводника поиск заработал. https://yadi.sk/d/lVp5uyREq2RBPQ
Чвстично перестал работать поиск в проводнике по имени и соержимому документов после утсновки офиса. То есть докменты сохраненнные в на диске до офиса находит без проблем, после просто их не видит. даже если зайти в папку где находится документ, ввести название документа пишет что док не найден. Все перечисленные способы не помогли устранить проблемую
Проблема не решается теми путями, которые вы предложили.
У меня команда «Поиск» разворачивается, без косяков вводятся команды, но проблема в другом моменте — не ищет в поиске Windows 10 файлы, которые точно есть. Посоветуйте, в чем может быть причина, и какими способами ее можно устранить?
Первым делом нужно проверить работоспособность службы индексации Search. Инструкция приведена выше в тексте. Если она отключена, запустить и проверить отображение по запросу тех файлов, которые ранее не предоставлялись. Причиной может быть использование сторонних утилит, которые отключают «шпионские» службы ОС. Если они используются, нужно попробовать после их отключения.
Закинул себе на ноутбук «десятую» винду, запустил все драйвера для моей модели. После установки последнего апгрейда возникло затруднение — не работает панель поиска в Windows 10. Что посоветуете сделать? Как решить проблему?
Проблема может быть в обновлении, если до этого служба работала. Можно легко проверить это – откатить систему до момента, когда не были установлены изменения. Если поиск заработает, причина установлена. Более простые способы проверки разобраны выше. Можно последовательно попробовать все способы. Проблема должна решиться.
Не работает поиск на панели задач Windows 10
Иногда бывает, что поиск в windows 10 отказывается работать или работать не правильно. Если у кого стоит Cortana, то она тоже может не работать вместе с поиском или работать непонятным образом. Очевидно, что поиск в windows 10 очень нужен для комфортной работы, ведь с помощью его мы находим множество настроек, которых в windows 10 очень много, файлы, папки. Мы разберем много способов, а точнее пошаговые пункты, когда не работает поиск Windows 10.
Не работает поиск Windows 10
Шаг 1. Перезагрузите ваш компьютер
Иногда бывает очень просто решить эту проблему с помощью перезагрузки компьютера, точнее системы в целом. Если проблема после рестарта компа осталось, то читайте ниже и выполняйте по порядку пункты, до устранения проблемы.
Шаг 2. Удалить старую индексированную базу данных
Чтобы решить эти проблемы, мы должны открыть параметры индексирования Windows 10 и удалить старую базу данных поиска.
- Откройте командную строку и задайте команду control /name Microsoft.IndexingOptions , чтобы открыть параметры индексирования.
- В появившимся окне нажмите на «Дополнительно«, далее в новом окне нажмите на кнопку «Перестроить«. Таким образом Windows 10 удалит текущую индексированную базу данных и сгенерирует новую. Для уверенности, перезагрузите свой ПК.
Шаг 3. Завершить процесс Cortana
Многим этот пункт не пригодиться, но я знаю много пользователей, которые специально ставят англо язычную windows 10 и пользуются кортаной. Запомните, cortana в русских версиях виндовс нет, чтобы сократить ваше время, приступите к следующему шагу. А мы продолжим, если есть у кого эта функция — кортана. Завершите просто процесс cortana в диспетчере задач.
- Откройте диспетчер задач Ctrl+Alt+Del.
- Найдите имя Cortana.
- Нажмите на процессе правой кнопкой мыши и выберите в меню End task (снять задачу).
Шаг 4. Не работает поиск windows 10? Перезапустите Проводник
Иногда бывает очень полезно перезапускать проводник windows, особенно когда пропали к примеру ярлыки с рабочего стола. В этом случае перезапуск проводника поможет нам начать пользоваться рабочим поиском.
- Откройте диспетчер задач Ctrl+Shift+Esc.
- Найдите Проводник в списке и нажмите перезапустить.
Шаг 5. Использование средства устранения неполадок Windows для восстановления служб индексирования
В Windows 10 имеются функции устранение неполадок всяких известных проблем. Мы воспользуемся этим параметром.
- Нажмите Win+R и введите control panel, чтобы открыть панель управления.
- Наберите в строке поиска панели управления Устранение.
- Выберите из предложенного Поиск и устранение проблем службы Windows Search.
- Нажмите снизу строку Дополнительно, чтобы запустить с правами админа.
- Тыкните на Запуск от имени администратора.
- Выберите проблему которая у вас возникла с поиском в windows 10, обычно это Файлы не отображаются в результатах поиска.
Шаг 6. Установить параметры запуска службы windows search и перезапустить ее
Иногда система забывает загружать при старте нужные службы, это связано с большим количеством запускаемых процессов. Проверим и перезапустим службу поиска в windows 10.
- Нажмите сочетание кнопок Windows+R и введите в строку services.msc.
- Найдите службу Windows Search и нажмите на ней правой кнопкой мыши выбрав Свойства.
- Выберите тип запуска. Автоматический (отложенный запуск) и нажмите применить.
- Перейдите обратно к службам, найдите windows search.
- Нажмите на ней правой кнопкой мыши и Перезапустить.
Шаг 7. Изменить размер файла подкачки
Как ни странно, но один пользователь под ником GTR24V увеличил файл подкачки на системном диске, что привело к правильной работе «поиска» в Windows 10. Очевидная вещь, что по рекомендациям в интернете на многих сайтах говорят, что если больше 8 Гб ОЗУ, то нужно файл подкачки отключить. Это совсем не так, файл подкачки нужен в любом случае, хоть минимальный, смотрите, как правильно настроить файл подкачки .
- Нажмите сочетание кнопок win+R и напишите в строке sysdm.cpl.
- Перейдите во вкладку Дополнительно и нажмите параметры.
- В появившимся окне нажмите вкладку Дополнительно и Изменить.
- Снимите галочку Автоматически выбирать, поставьте пункт Указать размер и укажите любой размер для проверки. Минимальный 16 Мб.
Шаг 8. Отключить опцию шифрование нажатий кнопок в Zemana AntiLogger Free
Тоже интересная ситуация с программой для защиты шифрования Zemana AntiLogger Free. Если включена функция шифровать нажатия кнопок, то поиск в windows 10 может не работать. Если есть похожие программы, то смотрите настройки, а я разберу пример с Zemana AntiLogger.
- Откройте программу и отключите пункт с шифрованием кнопок.
Шаг 9. Отключить интеграцию Bing с поиском
Microsoft интегрировала Bing с поиском Windows 10 и это вызвало у многих проблемы. Пользователь начинают печатать в меню поиска и ничего не отображается в соответствиях. Если вы решите проблему с нерабочим поиском этим методом, то должны понимать, что microsoft выпустит патч для исправления этой ошибки, и вам тогда нужно будет вернуть все обратно.
Нажмите Win+R и введите regedit, чтобы открыть редактор реестра. В реестре перейдите по пути:
- HKEY_CURRENT_USER\Software\Microsoft\Windows\CurrentVersion\Search
- Нажмите с правой стороны на пустом месте правой кнопкой мыши «Создать» > «Параметр DWORD 32 бита»
- Назовите новый параметр BingSearchEnabled, далее нажмите по нему два раза и задайте значение 0.
- У вас будет параметр CortanaConsent, нажмите по нему два раза и задайте значение 0.
Перезагрузите ПК или ноутбук и проверьте, работает ли поиск в меню пуск Windows 10.