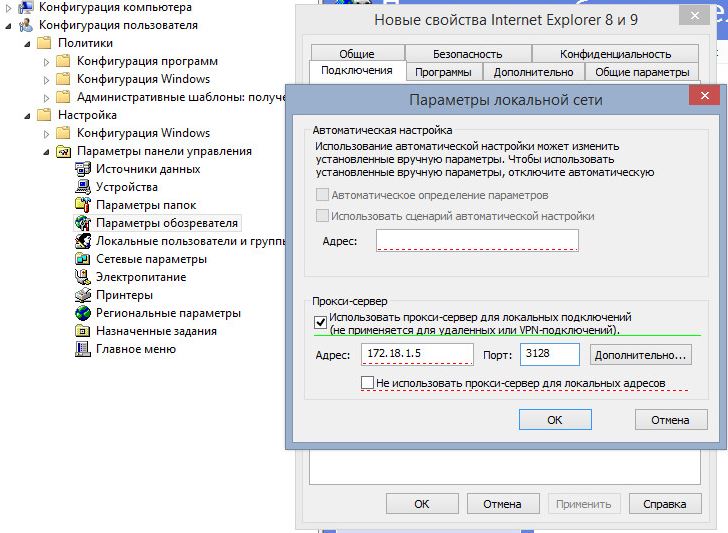- Запрет изменения настроек прокси-сервера с помощью групповой политики
- Как настроить прокси-сервера на Windows 10
- Как настроить прокси на Windows 10
- Как настроить прокси сервер на Windows 10 (классическая инструкция)
- Включения прокси-сервера через групповые политики windows в 10 шагов
- 2 комментария
- Последние записи
- Соцсети
- Начните путь вместе с нами
- Как настроить прокси сервер политиками GPO
- В статье показано как задать параметры прокси–сервера для Internet Explorer, групповыми политиками AD.
- Как запретить пользователям менять настройки прокси в Windows 10
- Как отключить настройки прокси в Windows 10
- Отключение настроек через редактор групповых политик
- Отключение настроек прокси через реестр
- Как активировать настройки прокси на Windows 10
- Активация прокси через групповые политики
- Активация настроек прокси через реестр
Запрет изменения настроек прокси-сервера с помощью групповой политики
В некоторых организациях при централизованной настройке параметров прокси-сервера в Windows с помощью групповых от администраторов требуется запретить возможность ручной смены настроек прокси-сервера пользователем без прав администратора, заблокировав соответствующие элементы диалогового окна Internet Explorer. Рассмотрим как выполнить эту задачу.
На сегодняшний день Internet Explorer 11 является единственной официально поддерживаемой версией браузера (помимо Edge) и большинство пользователей уже должны перейти на эту версию браузера (Microsoft даже выпускало отдельное обновление с уведомлением об окончании поддержки старых версий IE). И, если в предыдущих версиях, IE предполагал настройку своих параметров через раздел групповой политики Internet Explorer Maintenance(IEM) то, начиная с Internet Explorer 10 (представленном в Windows Server 2012 / Windows 8), централизованная настройка параметров браузера выполняется только через раздел User Configuration -> Preferences -> Control Panel Settings -> Internet Settings (подробности здесь).
После того, как к пользователю будет применена политика с параметрами IE (в нашем примере мы задали только настройки прокси), в любой момент он при желании может изменить назначенные параметры прокси. Хотя эти изменения будут переопределяться каждые 90 минут при очередном цикле обновления политик, хотелось бы полностью заблокировать данное диалоговое окно, запретив пользователям домена без прав администратора менять параметры прокси-сервера, заданные политикой.
В консоли GPMC.msc создайте новую GPO и перейдите в режим редактирования. Откройте раздел Computer Configuration ->Administrative Templates -> Windows Components -> Internet Explorer и включите политику Prevent changing proxy settings.



Как настроить прокси-сервера на Windows 10
В наше время доступность и анонимность является одним из главных факторов серфинга в Сети. Из-за постоянных блокировок как ресурсов, так и самих приложений, становится невозможно пользоваться привычными для нас вещами.
Для настройки необходимо где-то достать IP-адреса, и это можно сделать на proxys.io. На сайте можно по очень низким ценам купить прокси России. Да, в интернете довольно много публичных прокси-серверов, но если вы хотите качественного и быстрого соединения без блокировок различными сервисами, там как публичными прокси пользуются многие пользователи и большинство из них уже находится в черных списках поисковых систем и социальных сетей, поэтому рекомендуется использовать только покупные сервера.
Как настроить прокси на Windows 10
Microsoft Windows 10 – это современная операционная система, которая поддерживает как старые протоколы IP/TCP версии 4, так и версии 6. Проблема протокола IPv4 заключается в его ограниченных адресах, которых существует всего 4 млрд., но при этом и доверие к таким IP гораздо выше, особенно это касается в России. Поэтому, если вы используете сайты России и СНГ, а также парсинговый софт, который ориентирован на российский регион, то необходимо использовать IPv4. Если же вы используете для работы зарубежный софт и ориентация вашей работы идет на «Запад», в том числе вы хотите пользоваться анонимно иностранными ресурсами, то следует использовать IPv6, так как там этот стандарт сильнее распространен.
Небольшой ликбез закончили, теперь давайте поговорим на нашу основную тему: «Настройка прокси на Windows 10». Итак, в Windows 10, по сути, существуют две панели управления – современная и классическая. Чтобы настроить прокси сервер, вам необходимо знать IP-адрес и порт, через который и будет происходить соединение. Для настройки прокси-сервера есть простой способ.
Необходимо зайти в приложение «Параметры» –> «Сеть и Интернет» –> вкладка «Прокси-сервер» – да, для этого дела в системе отдельно сделана страница.
Листаем вниз и видим настройки прокси. Далее переводим ползунок в позицию «Вкл.» и нам становятся доступны настройки прокси-сервера. После необходимо ввести данные, а именно: IP-адрес прокси-сервера и его порт. Также в системе есть отельное окно для исключений, где вы можете задать адреса сайта или IP, по переходу которым не будет использоваться прокси. Также если вы хотите полной анонимности, то можете не ставить галочку в конце, которая обеспечивает прокси-соединение даже на уровне сети, правда в данном случае, скорее всего, Сеть не будет работать. Таким образом прокси Windows 10 настраивается на компьютере. Если же не хотите использовать прокси у себя на ПК, ты вы можете его временно отключать через тот же параметр «Использовать прокси-сервер».
Как настроить прокси сервер на Windows 10 (классическая инструкция)
Еще в Windows 10 настроить прокси можно и при помощи стандартной Панели управления, далее пойдет пошаговая инструкция.
Настройка прокси вручную на Windows 10 производится в «Панели управления» – «Сеть и Интернет» – «Свойства браузера» – вкладка «Подключения».
Далее нажимаем настройки сети, и вы перейдете в «Настройку параметров локальной сети». Далее в опции «Прокси-сервер» подставьте галочку «Использовать прокси-сервер для локальных подключений». После аналогичным образом прописываем IP-адрес и порт. Также здесь доступна опция – «Не использовать прокси-сервер для локальных адресов».
Если хотите более точно настроить прокси-сервер, то перейдите в меню «Дополнительно» и там будут находится параметры прокси-сервера. Здесь вы можете для каждого протокола задать отдельное подключение, а можете и одно для всех, если нажмете на чекбокс «Один прокси сервер для всех протоколов». В новой панели управления Windows 10 из первого способа все проколы (HTTP, HTTPS, FTP и Socks) выбраны по умолчанию. Внизу в этом окне есть графа «Исключения», где вы можете добавить адреса, для которых не будет использоваться данный прокси сервер Windows 10.
Кстати, стоит отметить, что в браузерах по типу Chrome и Internet Explorer настройка прокси сервера Windows 10 происходит, опираясь на стандартные настройки вашего компьютера. То есть, если вы в Параметрах или Панели управления задали настройки прокси, то и в браузерах они будут по умолчанию.
Исключением разве что является Firefox, для которого прокси можно задать отдельно. Все остальные браузера на основе Chromium и EdgeHTML используют стандартные настройки ПК.
Вот так довольно просто происходит настройка прокси сервера Windows 10 вручную.
Включения прокси-сервера через групповые политики windows в 10 шагов
Если у вас нет возможности к каждому подходить и изменять прокси-сервер на компьютере. Сделаем это через групповые политики.
1. На контроллере домена запускаем редактор групповых политик (windows+r) пишем gpmc.msc, нажимаем ок.
2. Нажимаем правой кнопкой мыши на политику и выбираем Изменить.
3. В открывшемся окне выбираем Конфигурация пользователя —> Параметры панели управления —> Параметры обозревателя
4. В правой области нажимаем правой кнопкой мыши и наводим на создать и выбираем нужную версию Internet Explorer.
5. Откроется Свойства обозревателя.
6. Переходим во вкладку Подключения, нажимаем на Настройка сети.
Важно!
Для того что бы поле было подчеркнуто зеленым нужно нажать клавишу F5.
Т.к. при красном подчеркивание политика не сработает.
7. Вводим нужные наш ip адрес прокси сервера и порт.
8. Ставим не использовать прокси-сервер для локальных адресов.
10. После перезагрузки на каждом компьютере применяться политика и автоматически пропишется прокси-сервер.
2 комментария
в 4 пункте у меня выходит internet explorer 5-8 — 9 и выше нет
Как версия Windows Server и в каком режиме работает контроллер домена?
Последние записи
Соцсети
Начните путь вместе с нами
Составление индивидуальных проектов. Подборка оптимальных решений. Добавьте своей компании еще больше скорости и безопасности. Мы — это ваш надежный проводник в мире информационных технологий. Всегда рядом!
Как настроить прокси сервер политиками GPO
В статье показано как задать параметры прокси–сервера для Internet Explorer, групповыми политиками AD.
Для Windows XP,7,2008,R2: Для того чтобы настроить параметры Internet Explorer (в том числе нужную нам настройку прокси-сервера), необходимо перейти в редактор групповых политик (gpmc.msc). И перейти по пути: User configuration –> Policies –> Windows Settings –> Internet Explorer Maintenance.
Для Windows Server 2012, Windows 8: разработчики Microsoft решили удивить своих пользователей и целиком убрали раздел Internet Explorer Maintenance из редактора групповых политик.
Привычный раздел групповых политик Internet Explorer Maintenance (IEM) также пропадает и в Windows 7 / Windows Server 2008 R2 после установки браузера Internet Explorer 10 или IE 11 (в котором появился полезный режим совместимости Enterprise Mode). И если даже на ПК с IE 10 и IE 11 продолжает действовать старая политика с IEM, применять на такой системе она не будет.
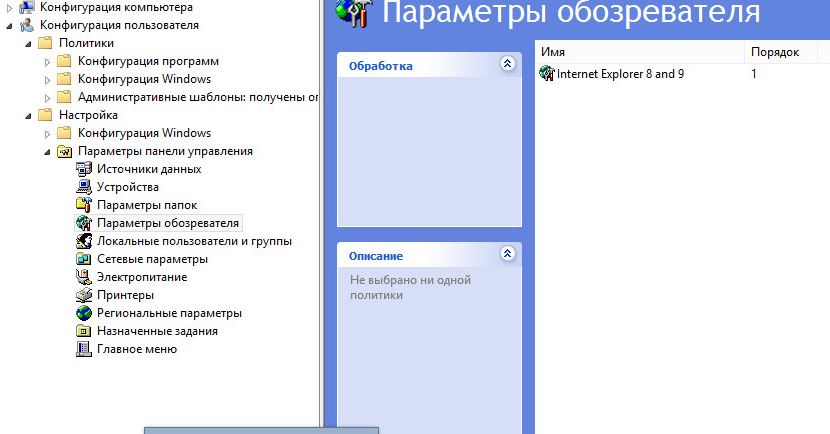
Итак, в новых реализациях задавать параметры нужно в предпочтениях групповых политик GPP (Group Policy Preferences).
В консоли редактора групповых политик (Group Policy Management Console) откроем раздел User Configuration -> Preferences -> Control Panel Settings -> Internet Settings. В контекстном меню нажмем New -> и выберем версию IE, настройки которой будут определяться в создаваемой политике.
Доступны настройки для следующих версий IE: Internet Explorer 5,6,7,8,9,10
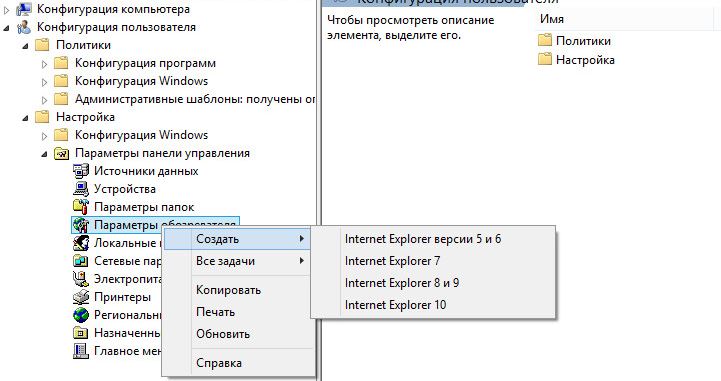
далее создадим политику для Iternet Exlorer 10 и выше. Процесс настройки параметров IE стал более простым, параметры интернет браузера в предпочтениях групповой политики воспроизводят вкладки настроек для каждой совместимой версии IE.
Информация. При формировании политики недостаточно сохранить внесенные изменения в редакторе политики, обратите внимание на красные и зеленые подчеркивания у настраиваемых параметров. Красное подчеркивание эта настройка не подтверждена и применяться не будет. Чтобы ее принять, нажмите F5. Зеленое подчеркивание у параметра означает, что этот настройка будет применяться через GPP.
Для нас доступные функциональные клавиши:
- F5 – Включить все настройки на текущей вкладке
- F6 – Включить выбранный параметр
- F7 – Отключить выбранный параметр
- F8 – Отключить все настройки на текущей вкладке
Настроим прокси-сервер во вкладке Подключения -> Параметры локальной сети (Connections ->Lan Settings). Ставим галку Использовать прокси-сервер для локальных подключений (Use a proxy server for your LAN), а в полях Адрес (Address) и Порт (Port) соответственно указываем ip/имя прокси-сервера и порт подключения.
Следующим шагом сохраняем политику и применяем к нужному контейнеру AD.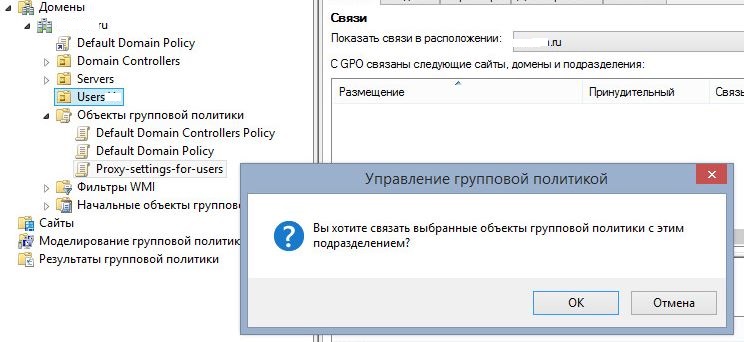
Как запретить пользователям менять настройки прокси в Windows 10
Прокси-сервер располагается между вашим компьютером и интернетом, получая данные из веба от лица пользователя. Есть три причины применять прокси: конфиденциальность, скорость и отслеживание трафика.
Конфиденциальность является наиболее важным преимуществом, поскольку позволяет работать в интернете анонимно. Компьютер запрашивает информацию через прокси, а не напрямую с сайта. Затем сервер передаёт информацию клиенту, скрывая его публичный сетевой адрес.
Прокси-сервер также может улучшать скорость доступа в интернет или уменьшать пропускную способность. Например, если у организации в сети есть прокси, когда делается запрос, сервер кеширует веб-страницу в базу данных и предлагает её другим пользователям, если они запросят эту же информацию. Организации могут использовать прокси для мониторинга сайтов, на которые заходят их сотрудники. Это позволяет создавать белые и чёрные списки сайтов.
Поскольку есть так много причин применять прокси, в зависимости от вашего окружения иногда может потребоваться запретить пользователю менять настройки прокси в Windows 10 или запретить им использовать прокси вовсе.
Какой бы ни была причина, Windows 10 предлагает по меньшей мере два метода отключения настроек прокси при помощи реестра и редактора локальных групповых политик.
В этой статье мы рассмотрим шаги по отключению настроек прокси в приложении «Параметры», чтобы пользователи не могли внести изменения. Мы также рассмотрим шаги по активации настроек, если прокси вам больше не нужен или если функция была отключена по ошибке.
Как отключить настройки прокси в Windows 10
В Windows 10 можно отключить настройки прокси в приложении «Параметры». Можно использовать редактор групповых политик и реестр.
Подсказка. Если вы хотите запретить пользователю менять кастомную конфигурацию, сначала нужно настроить прокси, затем отключить настройки при помощи описанных ниже шагов.
Отключение настроек через редактор групповых политик
Если у вас Windows 10 Pro (или Enterprise), проще всего запретить пользователю менять настройки прокси через редактор локальных групповых политик.
Для исключения возможности менять настройки прокси в Windows 10 сделайте следующее.
- Нажмите на кнопку «Пуск».
- Введите в поиск gpedit.msc и нажмите OK для открытия редактора локальных групповых политик.
- Перейдите по адресу Конфигурация пользователя > Административные шаблоны > Компоненты Windows > Internet Explorer.
- На правой стороне дважды кликните на политику «Запретить изменение параметров прокси».
Выберите вариант «Включено».
После завершения этих шагов настройки прокси в приложении «Параметры» и через настройки интернета будут недоступны для пользователей. Если вы прежде задали кастомную конфигурацию прокси, она останется доступной, но пользователи не смогут менять её.
Отключение настроек прокси через реестр
Если у вас Windows 10 Home, там нет редактора локальных групповых политик. В таком случае можно отключить политику «Запретить изменение параметров прокси» при помощи изменения реестра.
Предупреждение. Редактирование реестра является рискованным делом и может привести к непоправимому ущербу для операционной системы. Рекомендуется выполнить полное резервное копирование компьютера, прежде чем вносить изменения в реестр.
Для отключения настроек прокси сделайте следующие.
- Нажмите на кнопку «Пуск».
- Введите в поиск regedit и откройте редактор реестра.
- Перейдите по адресу HKEY_CURRENT_USER\Software\Policies\Microsoft.
Подсказка. На Windows 10 можно копировать и вставлять путь в адресной строке реестра, чтобы быстро попасть по нужному адресу.
После завершения этих действий настройки прокси нельзя будет менять в приложении «Параметры» или через старую страницу «Настройки интернета». Как и в случае применения редактора локальных групповых политик, если вы раньше создали кастомные настройки прокси, они продолжат оставаться доступными, но пользователи не смогут вносить в них изменения.
Как активировать настройки прокси на Windows 10
Если вы хотите отменить изменения или вы администратор устройства и настройки прокси в приложении «Параметры» неактивны, можно использовать редактор локальных групповых политик или реестр для активации функции.
Активация прокси через групповые политики
Для включения возможности менять настройки прокси на Windows 10 сделайте следующее.
- Нажмите на кнопку «Пуск».
- Введите в поиск gpedit.msc и нажмите OK для раскрытия редактора локальных групповых политик.
- Перейдите по адресу Конфигурация пользователя > Административные шаблоны > Компоненты Windows > Internet Explorer.
- На правой стороне дважды нажмите на политику «Запретить изменение параметров прокси».
Выберите вариант «Не задано».
После этого настройки прокси в приложении «Параметры» перестанут быть неактивными и можно будет менять их.
Активация настроек прокси через реестр
Чтобы настройки прокси стали доступными в приложении «Параметры» и в настройках интернета, используйте реестр.
- Нажмите на кнопку «Пуск».
- Введите в поиск regedit и откройте редактор реестра.
- Перейдите по следующему пути:
HKEY_CURRENT_USER\Software\Policies\Microsoft\Internet Explorer\Control Panel
Подсказка. На Windows 10 можно копировать и вставлять путь в адресной строке реестра, чтобы быстро попасть по нужному адресу.
Дважды нажмите на значение Proxy DWORD на правой стороне и поменяйте значение с 1 на 0.