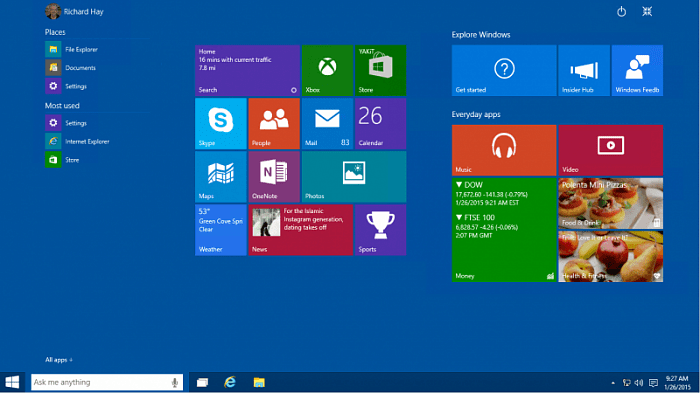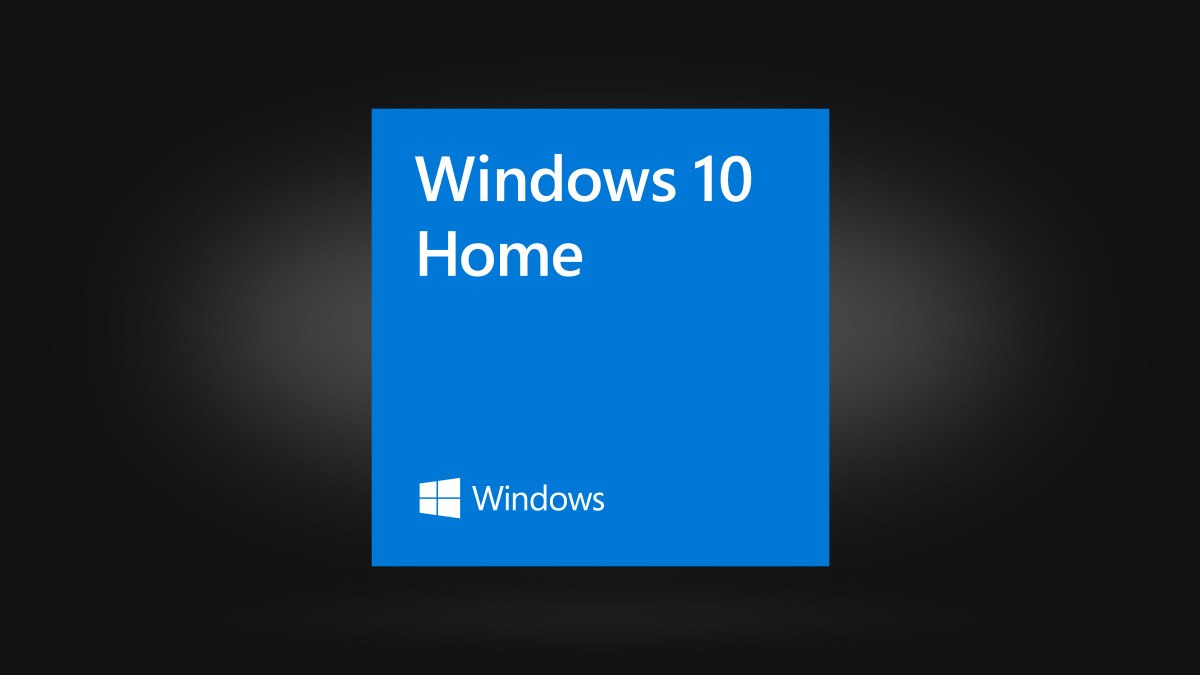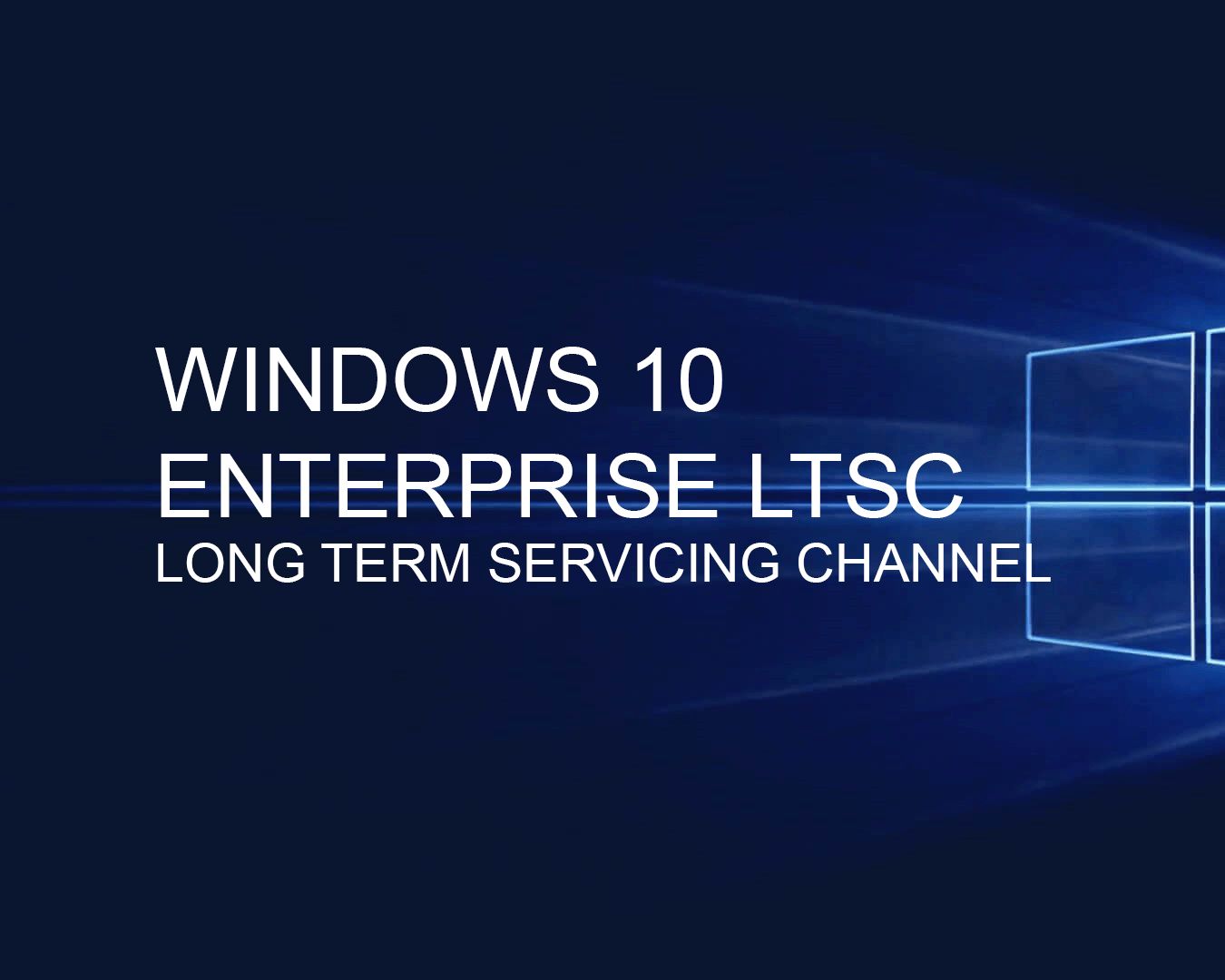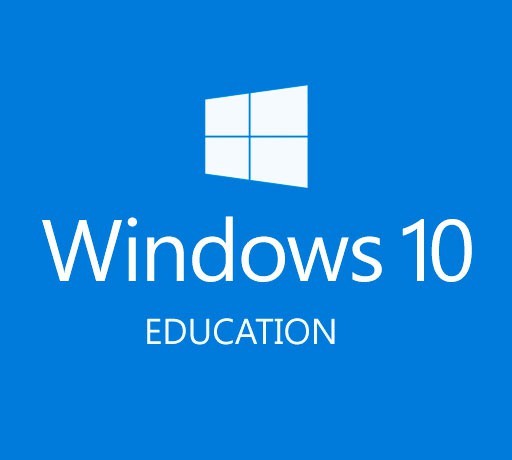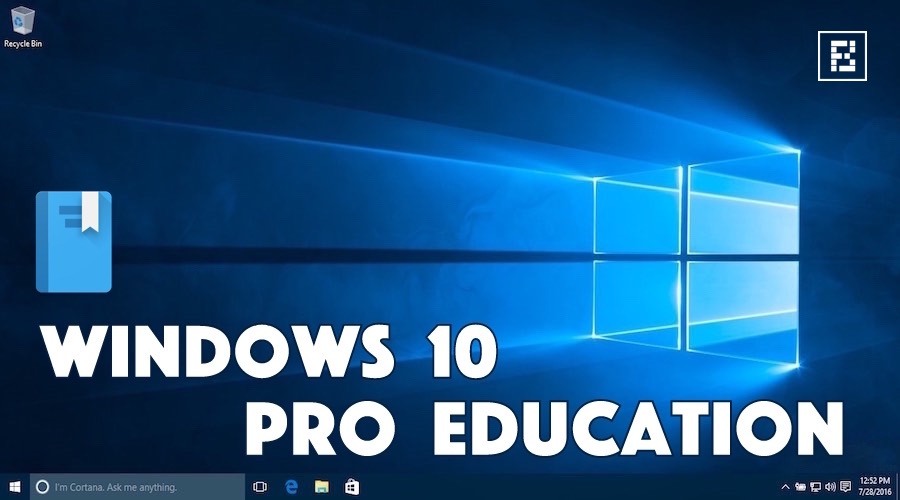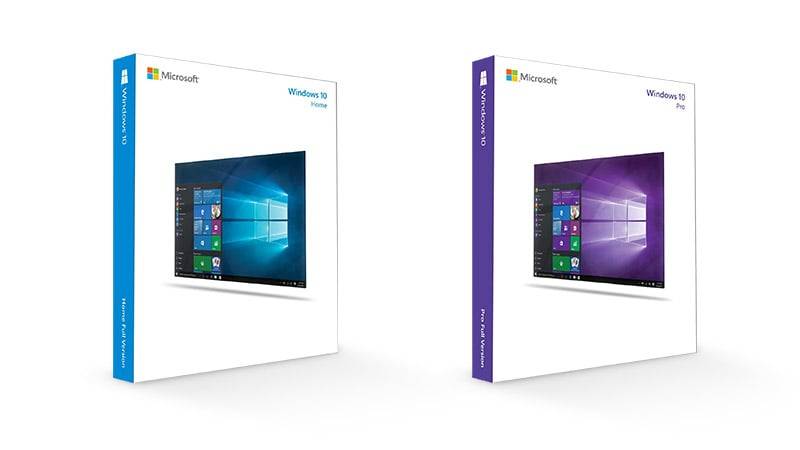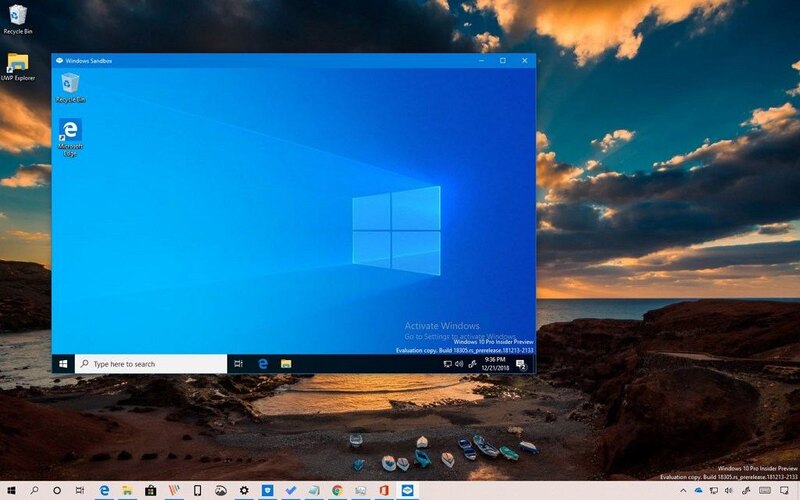- Скачать Windows 10
- обновление Windows 10 за октябрь 2020 г.
- Хотите установить Windows 10 на своем компьютере?
- Список версий Windows 10, таблица отличий и сравнения разных редакций
- Какие версии Windows 10 существуют
- Редакция Pro для рабочих станций
- Enterprise
- Редакция Enterprise LTSC
- Education
- Редакция Pro Education
- IoT (Internet of Things)
- Редакция в режиме S
- Различия версий ОС
Скачать Windows 10
Перед обновлением ознакомьтесь с описанием известных проблем на странице информации о выпуске Windows и убедитесь, что это не повлияет на ваше устройство.
обновление Windows 10 за октябрь 2020 г.
Средство Update Assistant может помочь вам выполнить обновление до последней версии Windows 10. Чтобы начать, щелкните Обновить сейчас.
Хотите установить Windows 10 на своем компьютере?
Чтобы приступить к работе, вам потребуется лицензия на установку Windows 10. Затем можно будет установить и запустить средство создания носителя. Подробнее о том, как работать с этим средством, см. в инструкциях, приведенных ниже.
Эти инструкции можно использовать в следующих случаях:
- У вас есть лицензия на установку Windows 10 и вы обновляете операционную систему компьютера с Windows 7 до Windows 8.1.
- Вам нужно переустановить Windows 10 на компьютере, где уже была успешно активирована эта ОС.
Если вы устанавливаете Windows 10 на компьютере с Windows XP или Windows Vista или вам нужно создать установочный носитель с Windows 10 на другом компьютере, ознакомьтесь с разделом Использование средства для создания установочного носителя (USB-устройства флэш-памяти, DVD-диска или ISO-файла) для установки Windows 10 на другом компьютере ниже.
Примечание. Прежде чем устанавливать Windows 10, убедитесь, что ваш компьютер соответствует требованиям к системе для Windows 10. Кроме того, рекомендуем посетить веб-сайт производителя компьютера, чтобы получить дополнительные сведения об обновленных драйверах и совместимости оборудования.
- Нажмите Скачать средство, а затем — Запустить. Для запуска этого средства необходимы права администратора.
- Если вы согласны с условиями лицензионного соглашения на странице Условия лицензии, нажмите Принять.
- На странице Что вы хотите сделать? выберите Обновить этот компьютер сейчас, а затем нажмите Далее.
После загрузки и установки программное обеспечение предоставит инструкции по настройке Windows 10 на вашем ПК. По ссылке Windows 10 доступны все версии Windows 10, кроме Корпоративная. Дополнительную информацию о версии Корпоративная см. на веб-сайте Volume Licensing Service Center.
- Если у вас нет лицензии для установки Windows 10 и вы еще не выполнили обновление до этой версии, можете приобрести экземпляр здесь: https://www.microsoft.com/ru-ru/windows/get-windows-10.
- Если вы уже обновили операционную систему на этом компьютере до Windows 10 и сейчас переустанавливаете ее, вам не нужно вводить ключ продукта. Ваш экземпляр Windows 10 будет активирован автоматически позже с помощью цифровой лицензии.
Следуйте этим указаниям, чтобы создать установочный носитель (USB-устройство флэш-памяти или DVD-диск), с помощью которого можно установить новую копию Windows 10, выполнить чистую установку или переустановить Windows 10.
Прежде чем устанавливать средство, убедитесь, что у вас есть:
- Подключение к Интернету (интернет-провайдер может взимать плату за услуги).
- Достаточно свободного места на диске компьютера, USB-устройстве или внешнем носителе.
- Пустое устройство флэш-памяти USB объемом не менее 8 ГБ или чистый DVD-диск (а также устройство для записи DVD-дисков), если требуется создать носитель. Рекомендуем использовать чистый носитель USB или чистый DVD-диск, поскольку все его содержимое будет удалено.
- Если при записи ISO-файла на DVD-диск появится сообщение, что файл образа диска имеет слишком большой размер, необходимо использовать двухслойный DVD-диск (DL).
Проверьте характеристики компьютера, на котором требуется установить Windows 10:
- 64-разрядный или 32-разрядный процессор (ЦП). Вы создадите 64-разрядную или 32-разрядную версию Windows 10. Чтобы проверить эту характеристику компьютера, откройте раздел Сведения о компьютере в параметрах компьютера или Система в панели управления и найдите Тип системы.
- Системные требования. Убедитесь, что ваш компьютер соответствует требованиям к системе для Windows 10. Кроме того, рекомендуем посетить веб-сайт производителя компьютера, чтобы получить дополнительные сведения об обновленных драйверах и совместимости оборудования.
- Язык Windows. При установке Windows 10 потребуется выбрать тот же язык. Чтобы узнать, какой язык используется в настоящее время, откройте раздел Время и язык в параметрах компьютера или Регион в панели управления.
- Выпуск Windows. Вам также потребуется выбрать тот же выпуск Windows. Чтобы узнать, какой выпуск используется, откройте раздел Сведения о компьютере в параметрах компьютера или Система в панели управления и найдите выпуск Windows. Windows 10 Корпоративная недоступна в средстве для создания носителя. Больше об этом можно узнать на веб-сайте Volume Licensing Service Center.
- Продукты Microsoft Office. Если вы только что приобрели новое устройство, на котором установлен Office 365, рекомендуем активировать (установить) Office перед обновлением до Windows 10. Сведения об активации копии Office читайте в статье Скачивание и установка Office 365 для дома, Office 365 персональный или Office 365 для студентов. Дополнительные сведения читайте в статье Обновление до Windows 10 на новых устройствах, включающих Office 365.
Если у вас установлен Office 2010 или более ранней версии и вы хотите выполнить чистую установку Windows 10, необходимо найти ключ продукта Office. Советы по поиску ключа продукта читайте в статье Поиск ключа продукта для Office 2010 или Ввод ключа продукта для программы Office 2007.
Создание установочного носителя с помощью средства:
- Нажмите Скачать средство сейчас, а затем — Запустить. Для запуска этого средства необходимы права администратора.
- Если вы согласны с условиями лицензионного соглашения, нажмите Принять.
- На странице Что вы хотите сделать? выберите Создать установочный носитель для другого компьютера, а затем нажмите Далее.
Выберите для Windows 10 язык, выпуск и архитектуру (32- или 64-разрядная версия). Приведенная ниже таблица поможет вам решить, какой выпуск Windows 10 нужно установить.
| Текущий выпуск Windows | Выпуск Windows 10 |
|---|---|
| Windows 7 Starter Windows 7 Home Basic Windows 7 Home Premium Windows 7 Professional Windows 7 Ultimate Windows 8/8.1 Windows 8.1 with Bing Windows 8 Pro Windows 8.1 Pro Windows 8/8.1 Professional with Media Center Windows 8/8.1 Single Language Windows 8 Single Language with Bing Windows 10 Home Windows 10 Pro | Windows 10 |
| Windows 8/8.1 Chinese Language Edition Windows 8 Chinese Language Edition with Bing | Windows 10 Home China |
- USB-устройство флэш-памяти. Подключите пустое USB-устройство флэш-памяти емкостью не менее 8 ГБ. Все содержимое устройства будет удалено.
- ISO-файл. Сохраните ISO-файл на компьютере, чтобы создать DVD-диск. Скачав файл, вы можете открыть папку, в которой он сохранен, или выбрать команду Открыть устройство записи DVD-дисков и следовать указаниям по записи файла на DVD-диск. Дополнительные сведения об использовании ISO-файла читайте в разделе Дополнительные методы использования ISO-файла для установки Windows 10 ниже.
После выполнения установки Windows 10, пожалуйста, убедитесь в том, что у вас установлены все необходимые драйверы устройств. Чтобы проверить наличие обновлений, нажмите кнопку «Пуск», щелкните Настройки > Обновление и безопасность > Центр обновления Windows и выберите команду «Проверить наличие обновлений». Вы также можете посетить веб-сайт технической поддержки изготовителя своего устройства, чтобы загрузить какие-либо дополнительные драйверы, которые могут быть необходимы.
Примечание. Драйверы для устройств Surface доступны на странице загрузки драйверов и встроенного ПО для устройств Surface.
Прежде чем устанавливать Windows 10, рекомендуется сохранить все необходимые данные и создать резервную копию компьютера. Если вы скачали ISO-файл для Windows 10 с помощью средства для создания носителя, необходимо записать его на DVD-диск, прежде чем следовать приведенным ниже указаниям.
- Подключите USB-устройство флэш-памяти или вставьте DVD-диск в компьютер, на котором требуется установить Windows 10.
- Перезапустите ПК.
Если ПК не загрузится автоматически с загрузочного USB-накопителя или DVD-диска, может потребоваться открыть меню загрузки или изменить порядок загрузки в настройках BIOS или UEFI. Чтобы открыть меню загрузки или изменить порядок загрузки, обычно необходимо нажать клавишу (например, F2, F12, Delete или Esc) сразу после включения питания ПК. Инструкции о доступе к меню загрузки или изменении порядка загрузки ПК см. в документации, входящей в комплект ПК, или на веб-сайте производителя. Если в списке вариантов загрузки отсутствует USB-накопитель или DVD-диск, вам может потребоваться обратиться к производителю ПК за инструкциями для временного отключения режима безопасной загрузки в настройках BIOS.
Если изменение меню загрузки или порядка загрузки не работает, а ПК сразу загружает операционную систему, которую вы хотите заменить, возможно, что ПК не был полностью выключен. Чтобы обеспечить полное выключение ПК, нажмите кнопку питания на экране входа или в меню «Пуск» и выберите «Завершение работы».
Если вы скачали ISO-файл для Windows 10, он сохранен в указанной вами папке на локальном компьютере. Если на компьютере установлена сторонняя программа для записи DVD-дисков, которую вы хотите использовать для создания установочного DVD-диска, откройте папку, в которой сохранен файл и дважды щелкните ISO-файл или щелкните его правой кнопкой мыши, выберите команду Открыть с помощью, а затем выберите предпочитаемую программу.
Чтобы создать установочный DVD-диск с помощью средства записи образов Windows, откройте папку, в которой сохранен ISO-файл. Щелкните ISO-файл правой кнопкой мыши и выберите Свойства. На вкладке «Общие» нажмите Изменить и выберите проводник Windows в качестве программы для открытия ISO-файлов, а затем нажмите кнопку Применить. Затем щелкните ISO-файл правой кнопкой мыши и выберите команду Записать образ диска.
Чтобы установить Windows 10 непосредственно из ISO-файла, не используя DVD-диск или устройство флэш-памяти, вы можете подключить ISO-файл. При этом текущая операционная система будет обновлена до Windows 10.
Список версий Windows 10, таблица отличий и сравнения разных редакций
Существует около десяти версий популярнейшей ОС Windows 10. У всех выпусков одинаковая база, дополненная рядом функций, дающих системе определенные возможности. Windows 10 можно использовать для развлечения, домашней работы, малого, среднего и даже крупного бизнеса. Каждый пользователь найдет свой продукт, обладающий конкретными возможностями и полезными функциями.
Какие версии Windows 10 существуют
Разработчики предлагают пользователям на выбор несколько версий Windows 10. Для каждой компания Microsoft регулярно выпускает обновления. Пользователи могут переходить с одной версии на другую в любое время.
Microsoft предлагает пользователям скачать с официального сайта актуальную версию Виндовс Хоум для установки на личный ноутбук и работы дома. Эта ОС оснащена встроенными программами защиты (антивирусом) и собственным браузером Microsoft Edge. Windows 10 Home поддерживает планшетные и сенсорные функции. Предлагает софт Hello, дающий возможность отсканировать свое лицо или отпечаток пальца и использовать вместо пароля при входе.
В ОС есть программы фокусировки внимания (блокировка уведомлений), записи видео (хода игры) с экрана. Доступна лента новостей, фоторедактор. Благодаря Hiberboot и InstaGo можно быстро выйти из режима сна и восстановить ранее открытые сессии. Домашний Виндовс предоставляет пользователям возможность открыть несколько рабочих столов на одном устройстве. Для использования некоторых функций потребуется установка на ПК специального оборудования или ПО.
Требования для инсталляции ОС:
- процессор на 1 ГГц и выше;
- 1 Гб (для 32-разрядной версии) и 2 ГБ (для 64-разрядной версии) оперативной памяти;
- 16 Гб или 32 Гб на жестком диске;
- 800 х 600 экранное разрешение;
- видеокарта DirectX 9 или WDDM 1.0;
- интернет-связь.
С сайта Microsoft можно скачать последнюю версию под названием Windows 10 Pro. Эта ОС, как и Домашняя, предназначена для пользовательского использования и установки на личный ПК средней мощности. Виндовс Про может быть помощником при выполнении ряда рабочих задач. Такая ОС рекомендована для фрилансеров, удаленной работы, малого бизнеса.
- безопасное шифрование сообщений для передачи через интернет (с помощью Bit Locker);
- удаленный доступ к своему рабочему столу из любых других устройств и возможность управлять им, находясь в любой точке земного шара (Remote Desktop);
- поддержка Hyper-V;
- синхронное сохранение данных в облачных хранилищах разных устройств (Azure Active Directory);
- возможность обновления с помощью утилиты Windows Update for Business;
- автоматическая блокировка ПК, если пользователь с подключенным к Bluetooth смарт-устройством отдаляется от компьютера (Dynamic Lock);
- запись видео с экрана (Captures);
- защита от вредоносных программ (Ransomware protection, System Guard).
Редакция Pro для рабочих станций
Кроме пользовательской Pro версии, есть еще Windows 10 Pro для рабочих станций, то есть для мощных компьютеров. ОС устанавливается на один ПК и не может переноситься на другое устройство. Версию Pro для Workstations можно получить по платной подписке в ходе обновления из текущих редакций Win10.
- поставляется только для 64-битных систем;
- стоит на треть дороже обычной версии Pro;
- работает с 4 процессорами и оперативной памятью объемом до 6 Тб;
- поддерживает NVDIMM;
- не имеет игр и развлечений (только полезный для работы контент);
- содержит такие приложения: Code Writer, Eclipse Manager, Fresh Paint, Duolingo;
- оснащена SMB Direct для увеличения производительности сети;
- поддерживает файловую систему ReFS;
- 4 схемы электропитания (возможность настройки для обеспечения самой высокой производительности);
- RDMA (удаленный доступ к памяти).
Enterprise
Версия Enterprise базируется на Pro и дополнена сервисами для крупного и среднего бизнеса. ОС продается исключительно через корпоративное лицензирование Microsoft. Бывают таких видов: Enterprise E1, E3, E5. Данная версия имеет встроенные системы безопасности (Credential Guard), защиты (Device Guard) и упрощенную процедуру запуска скачанных программ.
- Direct Access (доступ для удаленных работников к внутренней сети организации через соединение);
- App Locker (блокировка доступа);
- StaffHub и Planner (для управления ежедневными задачами персонала);
- приложения Office, включая Word, Excel, PowerPoint, Outlook, OneNote и Publisher;
- доступен Office 365;
- возможность установки на Windows, Mac, Android, планшеты, смартфоны;
- многоязычная поддержка;
- Microsoft Passport (распознавание лица, сетчатки глаз, отпечатков пальца);
- поддержка Hyper-V;
- браузер (встроенный) Edge;
- поддержка: Azure Active Directory (для управления другими компьютерами), Current Branch (для получения обновлений), MDM (облачный сервис для упрощенного управления устройствами из одной консоли).
Редакция Enterprise LTSC
Корпоративная версия Enterprise LTSC представлена в трех разновидностях: 2015 LTSC, 2016 LTSC (LTSB) и 2021 LTSC. Это ОС для среднего и даже крупного бизнеса, в том числе для учебных (школьных) заведений. В нем нет гаджетов, игр, развлекательных приложений.
- рекомендуемая разрядность системы под установку: x32/x64;
- современные средства защиты от угроз (Windows ATP);
- долгосрочное обслуживание;
- 10 лет поддержки и обновления каждые 2-3 года (на базе текущего релиза);
- имеет все классические приложения Microsoft Office;
- не имеет Microsoft Edge, Store, Cortana, Metro-приложений;
- не поддерживает большинство современных игр.
Education
Учебная версия Education предназначена для школ, колледжей, вузов. ОС содержит специфический набор функций и возможностей, в том числе от Enterprise. Правда, в отличие от корпоративной версии, учебная стоит дешевле.
Преимущества Education 2021 года выпуска:
- блокирует игры;
- отключена Кортана;
- имеет все приложения Office;
- имеет инструменты для проведения тестов и экзаменов;
- содержит утилиты: Direct Access (доступ к удаленным данным), App Locker (блокировка), Branch Cache (поиск обновлений);
- обеспечивает подсоединение к Azure Active Directory с входом в облачные программы;
- имеет Credential Guard (защищает данные), Device Guard, Credential Guard Utility (защищает устройства).
Редакция Pro Education
Учебный Pro тоже предназначен для школ, колледжей, вузов. Содержит функции, позволяющие подключать все компьютеры к единому школьному домену и проводить тестирование школьников. ОС имеет софты, блокирующие ненужную информацию при выходе в интернет. Является вариантом Windows Pro со стандартными настройками. Может инсталлироваться на ПК с Windows 10 номер 1607.
- отключена Кортана;
- содержит настроенные приложения Microsoft Edge, Ad free search, Groove и Skype;
- работает с Office 365;
- подсоединяется к Azure Active Directory.
IoT (Internet of Things)
Представлен в двух вариантах: IoT Core и IoT Enterprise. Мини-версия Виндовс IoT Core предназначена для установки на легких устройствах, например, на гаджетах, планшетах, часах. Содержит только основные компоненты Виндовс, зато предоставляет пользователю возможность работать в окнах. IoT Enterprise можно установить на кассовых аппаратах, промышленных роботах.
Данная версия работает на маломощных одноплатных компьютерах. С помощью этой ОС можно переоборудовать, например, старое радио, и подключить его к интернету. Людям, занимающимся электроникой, IoT пригодится для сборки своего устройства.
Мини-версия Виндовс 10 под названием Team используется на предприятиях, в учебных учреждениях, бизнес-структурах. Применяется для проведения видеоконференций. ОС основана на Enterprise, но имеет небольшой набор функций.
- специально разработана для мега-экрана;
- подходит для проведения видеочата;
- подсоединиться к Team можно с любого устройства;
- позволяет загружать программы только из Windows Store.
Редакция в режиме S
Мини-версия Виндовс 10 S содержит ограниченный набор функций. Больше подходит для учебного процесса. ОС может регулярно обновляться через Центр. Версию S обычно устанавливают на планшетах и ноутбуках-трансформерах.
- позволяет скачивать приложения только из Windows Store;
- выход в интернет возможен лишь через браузер Microsoft Edge;
- имеет минимум функций и работает быстрее других ОС.
Различия версий ОС
Сравнение всех версий Windows 10 (таблица главных отличий):
| Список | Home | Pro | Pro Work. | Enterprise | Enterprise LTSC | Educ | Pro Education | IoT | Team | S |
| Защита от утечки инфы Info Protect | ✓ | ✓ | ✓ | ✓ | ✓ | ✓ | ||||
| ReFS | ✓ | ✓ | ✓ | |||||||
| SMB Direct | ✓ | ✓ | ✓ | ✓ | ✓ | |||||
| Режим терминал | ✓ | ✓ | ✓ | ✓ | ||||||
| Azure Active Directory | ✓ | ✓ | ✓ | ✓ | ✓ | ✓ | ✓ | |||
| Вирт. раб. стол | ✓ | ✓ | ✓ | ✓ | ✓ | |||||
| Microsoft Edge | ✓ | ✓ | ✓ | ✓ | ✓ | ✓ | ✓ | ✓ | ✓ | |
| Кортана | ✓ | ✓ | ✓ | ✓ | ✓ | |||||
| NVDIMM | ✓ | ✓ | ✓ | |||||||
| BitLocker | ✓ | ✓ | ✓ | ✓ | ✓ | ✓ | ||||
| AppLocker | ✓ | ✓ | ✓ | ✓ | ✓ |
Компания Microsoft предоставляет пользователем на выбор любой продукт Windows 10. Причем разновидности ОС каждые 2-3 года обновляются. В рамках одной версии есть новые продукты и более поздние. Обычно их нумеруют по порядку, то есть чем больше число, тем новее ОС.
На данный момент новые разновидности доступны для скачивания с официального сайта. Главная разница — для старых процессоров подойдут 32-битные ОС, для новых 64-битные ОС. Корпоративные поставляются только на 64-разрядные системы.
Для домашней работы и развлечений покупают Виндовс 10 Домашний или Про. Для бизнеса — Windows 10 Pro Workstations, Enterprise, Enterprise LTSC, Team, IoT Enterprise. Для учебного процесса подойдут: Windows 10 Education, Pro Education, мини-версия S. Они отличаются набором дополнительных функций, сервисов. В Виндовсе Домашний и Про, например, больше гаджетов, софтов для нормальной работы игр. В корпоративных моделях только рабочий контент и никаких развлечений. На сегодняшний день среди пользователей самыми популярными считаются Home и Pro.