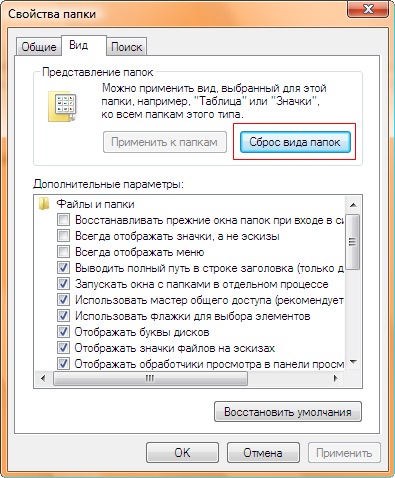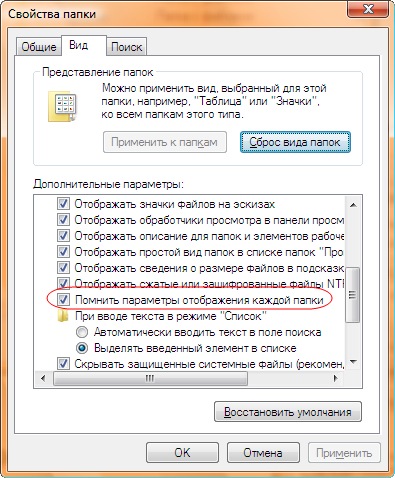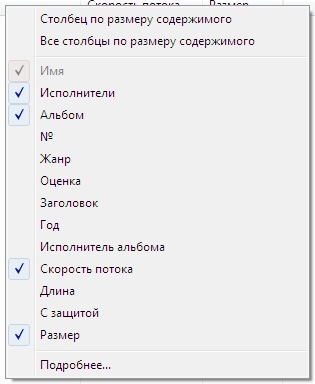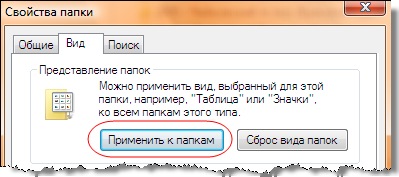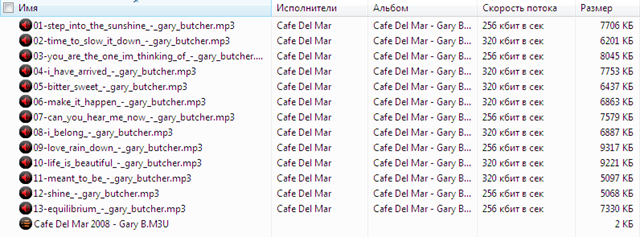- Как работать со свойствами «Проводника» в Windows 10
- Общая информация о «Параметрах проводника»
- Как открыть среду настроек «Параметры проводника» в ОС Windows 10
- Описание вкладок «Параметров проводника»
- Вкладка «Общие» (General)
- Вкладка «Вид» (View)
- Вкладка «Поиск» (Search)
- Как настроить отображение скрытых папок в Windows 10
- Видео: как настроить отображение скрытых папок в Windows 10
- Не запоминаются параметры отображения вида папок
- Вадим Стеркин
- Сброс вида папок
- Способ 1 — Панель управления
- Способ 2 — Реестр
- Отключение автоматического присвоения шаблонов для папок
- Увеличение кэша памяти для вида папок
- Запоминание параметров отображения каждой папки
- REG-файл для выполнения описанных выше действий
- Грамотная настройка вида папок
- Применение единого шаблона для всех пользовательских папок
- Применение шаблонов к индивидуальным пользовательским папкам
- Тонкая настройка вида пользовательских папок
- Применение вида ко всем вложенным папкам
- Об авторе
- Вас также может заинтересовать:
- Я в Telegram
- комментариев 10
Как работать со свойствами «Проводника» в Windows 10
Многие задумывались, почему Windows работает именно так, а не как-то по-другому. Наверняка есть такие бунтари, которые бы хотели открывать папку одинарным щелчком, а выделять наведением или двойным. А может кто-то хочет, чтобы скрытые папки перестали таковыми быть и узнать все секреты пользователей этого компьютера. Оказывается, такие возможности (и другие тоже) реализованы в Windows 10 и более ранних операционных системах, а изменить те или иные настройки «Проводника» можно всего несколькими кликами мышью.
Общая информация о «Параметрах проводника»
«Параметры проводника» — это специальная среда установок, основной целью которых является настройка открытия, поиска и внешнего вида директорий в «Проводнике». Если перейти на более понятный язык, то интерфейс управления файловым менеджером от Windows отвечает за:
- методы открытия папок;
- отображение разных видов директорий в проводнике;
- поиск информации по файлам и папкам во время запросов пользователя.
Как открыть среду настроек «Параметры проводника» в ОС Windows 10
Как и любой интерфейс настроек в Windows, «Параметры проводника» можно открыть несколькими способами:
- командой control.exe folders в исполняющей программе (win+R) или терминале командной строки;
Нажимаем комбинацию клавиш Win+R, вводим команду control.exe folders и нажимаем OK
- через «Панель управления»:
- открываем меню «Пуск» — «Служебные» — «Панель управления»;
- делаем отображение в виде «Значки», затем открываем «Параметры проводника»;
В среде «Панели упрасления» открываем «Параметры проводника»
- через поиск Windows: прописываем «Параметры проводника» и открываем наилучший результат.
В поиске Windows прописываем «Параметры проводника» и открываем наилучший результат
- при помощи открытой папки:
- открываем вкладку «Файл», щёлкаем «Изменить параметры папок и поиска»;
Открываем вкладку «Файл», щёлкаем «Изменить параметры папок и поиска»
- во вкладке «Вид» открываем «Параметры».
Во вкладке «Вид» щёлкаем «Параметры»
- открываем вкладку «Файл», щёлкаем «Изменить параметры папок и поиска»;
Описание вкладок «Параметров проводника»
Интерфейс «Параметров проводника» делится на три вкладки: «Общие» (General), «Вид» (View), «Поиск» (Search). Сделано это было для удобства пользования и группирования настроек.
Вкладка «Общие» (General)
«Общие» настройки имеют всего три графы установок:
- «Обзор папок» — задаёт параметр открытия папки (каждую в новом окне или нет);
- «Щелчки мышью» — задаёт метод открытия папки, одинарным или двойным щелчком;
- «Конфиденциальность» позволяет сохранять недавно используемые и часто используемые директории на панели быстрого доступа.
Вкладка «Общие» отвечает за открытие папок и конфиденциальность
Вкладка «Вид» (View)
Вкладка «Вид» самая объёмная по количеству установок. Она представляет собой одно диалоговое окно с целым списком настроек в виде тумблеров и галочек. Тут можно настроить внешний вид файлов и папок, а также скрывать отдельные категории директорий.

Вкладка «Поиск» (Search)
«Поиск» настраивает основные параметры, которые задают установки сортировки папок при запросе поиска. Обнаружение информации можно задать в архивах, системных папках, а также искать непосредственно внутри файлов и документов. Кроме того, есть возможно пользоваться индексированием или отказаться от него.

Как настроить отображение скрытых папок в Windows 10
Скрытые папки в Windows 10 используются в нескольких случаях. В основном это системные файлы или директории, которые скрыты самим пользователем от посторонних глаз. Отображение настраивается во вкладке «Вид» переключением тумблера.
- Открываем «Параметры проводника», как показано в примерах выше.
- Переходим во вкладку «Вид».
- Пролистываем установки в самый низ, в графе «Скрытые файлы и папки» переводим тумблер в необходимое положение.
Во вкладке «Вид» настраиваем отображение скрытых папок
Видео: как настроить отображение скрытых папок в Windows 10
Настроить среду «Параметры проводника» очень просто. Достаточно открыть установки, изменить их по своему усмотрению и сохранить для интеграции в систему.
Не запоминаются параметры отображения вида папок
Есть ли рабочий, похожий на этот https://support.microsoft.com/ru-ru/help/813711 софт для 10ки?
Какие ключи и параметры реестра отвечают за настройку вида папок в 10ке?
Здесь решения нет https://support.microsoft.com/ru-ru/help/2970908/how-to-use-microsoft-easy-fix-solutions?entrypointid=MATSKB
ПС Просьба отвечать по существу или молча проигнорировать тему. Не нужно отнимать чужое и свое время на вопросы на вопросы, просят предоставить решение, если таковое имеется.
Решение найдено, проблема устранена, нужные ветки реестра и доп. настройки для правки указаны ниже. Но сначала немного о вносимых изменениях.
1) Реестр Windows – описание, настройка и полезные ветки реестра
HKEY_CURRENT_USER (HKCU) — в этой ветви содержится информация о пользователе, вошедшем в систему в настоящий момент (здесь хранятся папки пользователя, цвета экрана и параметры панели управления)
2) Вот те самые 7 строч ек реестра Windows 10 отвечающие за параметры вида папок.
К слову клацать мышкой отдельно по каждому параметру нет необходимости, можно просто копировать путь, вставить его в раздел адресной строки regedit и нажать E nter, автоматически нас перенесет в нужное место, есть только одно отличие — в русской и английской версии слово К омпьютер пишется на соответствующем языке Вашей версии Windows. В моем случае, на русской ОС, полная строчка для копирования выглядит так:
Еще н екоторые советуют полностью удалить эти пути, а потом заново их создать. Но я этого не делал (у меня не получилось, выскочил запрет, что не помешало добиться результата), а просто внес то, чего не доставало, а именно раздел BagMRU Size с параметром DWORD (32 бит ) и его достаточным значением, а так же раздел ClassicViewState в самом конце .
Что нужно сделать — с оздайте параметр BagMRU Size типа DWORD и в Шестнадцатири чной разрядности в обоих приведенных разделах реестра ( Bags и Bag MRU ) установите для этих параметров значения 1f40 — оно соответс твует 8 000 папок, параметры отображения которых будут сохранять ся.
1. HKEY_CURRENT_USER\Software\Microsoft\Windows\ Shell\Bags
2. HKEY_CURRENT_USER\Software\Microsoft\Windows\Shell\Bag MRU
. Как это сделать. Выполняем следующее:
— Нажимаем Win+R или если хочется жмем на значек Лупы рядом с Пуском, пишем слово Выполнить, открываем опцию, вводим в командную строку regedit и нажимаем ОК
— Копируем и вставляем искомый раздел реестра, например HKEY_CURRENT_USER\Software\Microsoft\Windows\Shell
— В меню Правка выберите пункт Создать, а затем Раздел и вводим Bag MRU (появится как-бы новая папка в Shell)
— Точно так же создаем внутри BagMRU Size с Параметром DWORD и нажимаем Enter
— Теперь жмем на нем правой кнопкой мыши и выбираем Изменить
— Вводим значение 1f40 с учетом 16ричной разрядности, жмем ОК
В итоге BagMRU Size будет REG_DWORD типа, а его значение 0x00001f40 (8000) , что соответствует необходимому нам лимиту в плане запоминания ОС количества папок с разными параметрами.
То же самое для 4х н иже следующих , а последнюю строчку с разделом ClassicViewState создаем с нуля и ставим в нем 0.
3. HKEY_CURRENT_USER\Software\Microsoft\Windows\ShellNoRoam \Bags
4. HKEY_CURRENT_USER\Software\Microsoft\Windows\ShellNoRoam\Bag MRU
5. HKEY_CURRENT_USER\Software\Classes\Local Settings\Software\Microsoft\Windows\Shell\Bags
6. HKEY_CURRENT_USER\Software\Classes\Local Settings\Software\Microsoft\Windows\Shell\Bag MRU
Здесь, в последней строчке, создадим раздел ClassicViewState и поставим в нем 0, получим значение 0 x00000000
Вот и все. З акрываем реестр, перезагружаем ся и пользуемся ОС без самопроизвола Таблицы .
Данный способ оказался действенным, а главное простым, никаких вирусов не обнаружено. Стоит Антивирус Касперский, дополнительно проверялся с помощью DrCureIt, Malwarebytes и Zemana – за них не надо платить, они не чистят реестр, а избавляют от вирусов, после проверки их можно тут же удалить, если хочется.
3) Источники информации
Не запоминаются или искажаются параметры отображения или настройки внешнего вида папок http://dfront.ds8.ru/tmp/ozon/interface/111.html
Дополнительная строчка, если офф. инструкция не помогает
Вадим Стеркин
В проводнике Windows Vista произошло множество улучшений по сравнению с Windows XP. Однако некоторые болячки предыдущей операционной системы перекочевали в следующие ОС, как и прежде доставляя массу неудобств пользователям. В частности одной из наиболее раздражающих проблем является неспособность ОС отображать вид папок таким, каким хотят его видеть пользователи.
Это мешает не только тем, кто пользуется проводником в качестве файлового менеджера — ведь окнами Открыть и Сохранить как пользуются все. В первую очередь речь о «забывчивости» Windows, теряющей пользовательские настройки вида. К этому примешивается и не всегда верное определение шаблона папки в зависимости от находящихся в ней файлов, что является нововведением в Windows. О том, как настроить вид папок и избежать неудобств при работе с ними, пойдет речь ниже.
Сброс вида папок
Если вы уже столкнулись с тем, что Windows не запоминает устанавливаемый вами вид папок, то придется сбросить его и начать все сначала. Проблема тут в том, что ОС может запомнить настройки лишь ограниченного количества папок, которое, впрочем, можно увеличить. Но обо всем по порядку. Сбросить настройки вида папок можно двумя способами.
Способ 1 — Панель управления
В панели управления откройте Свойства папки, перейдите на вкладку Вид и нажимте кнопку Сброс вида папок.
Способ 2 — Реестр
Этот способ сводится к удалению параметров реестра, в которых хранятся настройки вида папок. В частности, требуется удалить параметры Bags и BagMRU из разделов:
Вы можете сделать это вручную, а можете просто воспользоваться предлагаемым ниже REG-файлом, импортировав его в реестр. В этот файл однако включены еще три параметра, которые мы рассмотрим чуть подробнее.
Отключение автоматического присвоения шаблонов для папок
Речь о шаблонах, которые вы можете задать для папки в ее свойствах на вкладке Настройка.
Подробнее мы рассмотрим шаблоны чуть позже. Windows автоматически присваивает папкам шаблон на основании их содержимого. Иногда ОС определяет шаблон правильно, иногда ошибается. Когда ошибается — это раздражает. Поэтому автоопределение можно отключить в реестре.
необходимо создать подраздел AllFolders, а в нем подраздел Shell. Затем в подразделе Shell нужно создать строковой параметр FolderType и присвоить ему значение NotSpecified.
Примечание. Вместо параметра NotSpecified можно указать некоторые другие, и тогда ОС будет автоматически присваивать указанный шаблон.
| Параметр | Описание |
| NotSpecified | Все элементы |
| Contacts | Контакты |
| Music | Подробности о записи |
| MusicIcons | Значки музыки |
| Documents | Документы |
| Pictures | Изображения и видео |
Увеличение кэша памяти для вида папок
Можно увеличить количество папок, для которых Windows будет запоминать настройки вида. В разделе
необходимо создать параметр DWORD с именем BagMRU Size и присвоить ему десятичное значение, скажем, 20000.
Запоминание параметров отображения каждой папки
По умолчанию Windows запоминает параметры отображения каждой папки. В Windows Vista в Панель управления — Свойства папки — Вид был флажок Помнить параметры отображения каждой папки.
В Windows 7 и новее этого флажка нет. В реестре за это поведение отвечает параметр DWORD NoSaveSettings в разделе
для которого нужно установить значение 0 (что, впрочем, равносильно отсутствию параметра).
REG-файл для выполнения описанных выше действий
Для экономии времени я предлагаю вам воспользоваться REG-файлом, который вы можете импортировать в реестр, чтобы одновременно сбросить вид папок, отключить автоматическое определение шаблонов, увеличить кэш памяти и установить запоминание параметров отображения каждой папки. После импорта REG-файла необходимо завершить сеанс для вступления изменений в силу.
Но это еще не конец нашей истории! Дальше я расскажу о том, как грамотно настроить вид папок таким образом, чтобы работа с ними стала как можно более удобной и не вызывала неприятных эмоций.
Грамотная настройка вида папок
Во многом недовольство отображением вида папок обусловлено тем, что пользователи не очень хорошо представляют принцип работы этого элемента ОС. Я вкратце опишу его.
Основой отображения вида папки является ее шаблон, который указывется в свойствах папки. Шаблон определяет задачи для файлов, располагающиеся под адресной строкой, а также отображаемые столбцы (Имя, Размер, Дата изменения и т. д.) и/или виды (Список, Таблица, Плитка, Мелкие значки и т. д.). Указав шаблон, вы можете затем более тонко настроить вид папки, выбрав подходящие столбцы и виды. Дальше я продемонстрирую, как можно настроить папки, используя эту информацию. Подразумевается, что вы сбросили вид папок, следуя предложенным выше инструкциям (в противном случае желаемого результата можно и не добиться). Порядок действий таков:
- Применение единого шаблона для всех пользовательских папок
- Применение шаблонов к индивидуальным пользовательским папкам
- Тонкая настройка вида пользовательских папок
- Применение вида ко всем вложенным папкам
Рассмотрим каждый этап подробнее.
Применение единого шаблона для всех пользовательских папок
Первым шагом будет приведение всех пользовательских папок к единому виду. Под ними понимаются все папки профиля пользователя, включая Документы, Музыка, Изображения и прочие. Откройте проводник и перейдите в папку Пользователи, расположенную в корне системного диска. Щелкните правой кнопкой мыши на свободном месте и выберите из контекстного меню пункт Настройка вида папки. Выберите в качестве шаблона Все элементы и убедитесь, что установлен флажок Применять этот же шаблон ко всем подпапкам.
Нажмите ОК. Теперь все пользовательские папки должны иметь единый вид. Но, конечно, выбранный нами шаблон не слишком подходит к таким папкам, как Музыка и Изображения, поэтому им требуется дополнительная настройка.
Применение шаблонов к индивидуальным пользовательским папкам
Для папок, в которых вы храните музыку, изображения и видео, имеет смысл назначить собственные шаблоны. Давайте рассмотрим, как их указывть на примере папки Музыка. Откройте ее из меню Пуск или введите там же в поиск команду shell:My Music и нажмите Ввод. Щелкните правой кнопкой мыши на свободном месте и выберите из контекстного меню пункт Настройка вида папки. Выберите в качестве шаблона Подробности о записи и убедитесь, что установлен флажок Применять этот же шаблон ко всем подпапкам. Нажмите ОК. Теперь все музыкальные папки должны иметь единый вид, основанный на выбранном шаблоне. С папкой Изображения можно поступить аналогично, выбрав шаблон Изображения и видео.
Тонкая настройка вида пользовательских папок
Продолжим настраивать папку Музыка. Тут многое зависит от того, как пользователь размещает файлы в папке, поэтому универсального рецепта быть не может. У меня для каждого исполнителя отдельная папка, а в ней уже своя папка для каждого альбома. Итак, у меня открыта папка Музыка, т. е. отображается список вложенных в нее папок. Вас, как и меня, может не устроить стандартный список или порядок отображаемых столбцов. Щелкните правой кнопкой мыши по любому столбцу и отметьте флажками те столбцы, которые вы хотите видеть. Если предлагаемых в меню столбцов недостаточно, внизу меню есть пункт Подробнее, откуда можно выбрать все доступные столбцы.
После того, как вы выберете нужные столбцы, вы можете изменить Виды, но меня устраивает стандартная Таблица, которая является вполне логичным выбором в данном случае.
Применение вида ко всем вложенным папкам
Теперь самое главное! На данный момент у нас настроена только папка Музыка, но не вложенные в нее папки, в чем можно убедиться, открыв любую из них — вы увидите стандартный набор столбцов шаблона. Необходимо применить настройки папки Музыка ко всем вложенным в нее папкам. Это легко! Находясь в папке Музыка, нажмите клавишу ALT, чтобы отобразить меню вверху проводинка. Выберите из меню Сервис пункт Свойства папки, перейдите на вкладку Вид и нажмите кнопку Применить ко всем папкам.
Все! Теперь все вложенные в папку Музыка папки имеют тот вид, который мы хотели установить.
Заходя в каждый альбом, я вижу именно те столбцы, которые выбрал, находясь в папке Музыка до применения настроек ко всем папкам. Конечно, вы можете изменить непосредственно вид папки Музыка в соответствии с вашми предпочтениями — например, добавить или удалить какие-либо столбцы. Просто настройте вид как угодно, но не применяйте ко всем папкам, чтобы не изменить уже настроенный и устраивающий вас вид.
Настройка других пользовательских папок (Документы, Изображения, Загрузка и прочих) производится аналогичным образом. Алгоритм везде одинаков. Сначала настраивается шаблон, затем вид родительской папки, который и применяется ко всем вложенным папкам. После чего вид родительской папки можно изменять. Конечно, эти действия необязательно производить на верхнем уровне пользовательских папок — вы можете выполнять такую настройку на любом уровне, но первоначальную настройку имеет смысл начинать сверху.
Надеюсь, эта информация поможет вам успешно настроить вид папок и получать удовольствие от работы с ними!
Метки: проводник Информация в статье применима к Windows 7
Об авторе
Вадим — владелец этого блога, и почти все записи здесь вышли из-под его пера. Подробности о блоге и авторе здесь. Поддержать автора вы можете тут.
Вас также может заинтересовать:
Я в Telegram
Подпишитесь на канал и читайте интересные записи чаще! Есть вопросы? Задайте их в чате.
комментариев 10
Спасибо за полезную статью! Помогло.
Добрый день. Почему-то не появился пункт Помнить параметры отображения каждой папки в меню Вид после добавления в реестр параметра DWORD NoSaveSettings в указанный вами раздел?
Пробовал ставить и 0 и 1, и х32 и х64 — не помогло. На форуме oszone.net ничего похожего поиск не показывает. подскажите пжл! спасибо
Олег, поставьте Vista — появится. Если в реестре 0 или нет параметра, все должно запоминаться.
Вадим, https://support.microsoft.com/en-us/kb/813711/ru а здесь пишут, что параметр BagMRU Size для семерки нужно создавать в подразделах …Shell\Bags и …Shell\BagMRU , а просто \Shell — для ХР.
Или работает в обоих случаях?
Перед публикацией я проверял все написанное в статье.
На всякий случай решил уточнить 😉 Спасибо.
Заодно появился еще вопрос.
Какие настройки хранятся в разделе HKCU\Software\Microsoft\Windows\ShellNoRoam?
У меня там нет подразделов Bags и BagMRU, хотя система (х64) стоит достаточно давно.
И аналогичный вопрос по разделу HKCU\Software\Microsoft\Windows\Shell
Там хранятся настройки рабочего стола и… не пойму чего еще.
Я это не ковырял с тех пор, то бишь лет семь, и сейчас не горю желанием. Спросите в форуме

Ну реально СПАСИБО. ато замучилась с этими папками

 Нажимаем комбинацию клавиш Win+R, вводим команду control.exe folders и нажимаем OK
Нажимаем комбинацию клавиш Win+R, вводим команду control.exe folders и нажимаем OK В среде «Панели упрасления» открываем «Параметры проводника»
В среде «Панели упрасления» открываем «Параметры проводника» В поиске Windows прописываем «Параметры проводника» и открываем наилучший результат
В поиске Windows прописываем «Параметры проводника» и открываем наилучший результат Открываем вкладку «Файл», щёлкаем «Изменить параметры папок и поиска»
Открываем вкладку «Файл», щёлкаем «Изменить параметры папок и поиска» Во вкладке «Вид» щёлкаем «Параметры»
Во вкладке «Вид» щёлкаем «Параметры» Вкладка «Общие» отвечает за открытие папок и конфиденциальность
Вкладка «Общие» отвечает за открытие папок и конфиденциальность Во вкладке «Вид» настраиваем отображение скрытых папок
Во вкладке «Вид» настраиваем отображение скрытых папок